Как зайти в BIOS на стационарном ПК и ноутбуке: таблица
Многих пользователей интересует вопрос, как зайти в БИОС, для проведения необходимых настроек или выбора приоритета загрузки операционной системы Windows с дисков компьютера. Сразу после включения компьютера, пользователь входит в BIOS для выполнения изменения настроек.
BIOS (Basic Input/Output System) — «базовая система ввода/вывода» предназначена для подготовки компьютера к запуску операционной системы. BIOS — это набор микросхем в виде чипа и программный код, расположенный на материнской плате компьютера.
БИОС определяет и настраивает оборудование компьютера, проверяет работоспособность устройств, определяет порядок загрузки с дисков ПК (жесткий диск, оптический привод CD/DVD), или с подключенных загрузочных устройств (внешний жесткий диск, загрузочная флешка и т. д.), запускает операционную систему Windows.
БИОС бывает двух видов: обычный, сейчас уже устаревший BIOS (Legacy BIOS), для работы в котором используются клавиши клавиатуры и современный вариант — UEFI BIOS, с удобным графическим интерфейсом, в котором кроме клавиш поддерживается использование мыши.
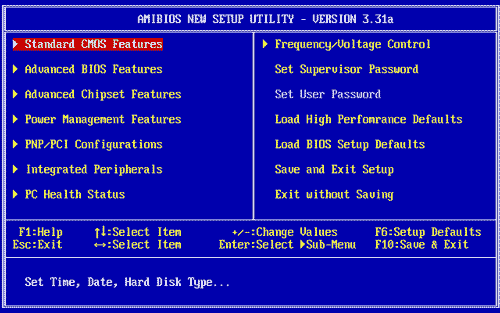
BIOS, выпущенные основными производителями, обладают похожими возможностями, и отличаются друг от друга в зависимости от характеристик, которые производитель материнской платы встроил в свое изделие. БИОС от одного производителя отличаются друг от друга: интерфейсом, возможностями, в зависимости от устройства (ноутбука или стационарного ПК) или материнской платы, с разной конфигурацией оборудования. Например, некоторые современные UEFI BIOS поддерживают русский язык интерфейса.
Войти в BIOS можно двумя способами:
- сразу после включения компьютера, перед запуском ОС;
- из работающей операционной системы, начиная с Windows 8 и выше.
В большинстве случаев, вход в БИОС осуществляется при запуске компьютера. Для входа в BIOS используются определенные клавиши клавиатуры.
После включения ПК, на экране большинства компьютеров открывается заставка материнской платы или логотип производителя ноутбука, а в левой нижней части экрана, появляется надпись на английском языке, примерно такого содержания: «Press [клaвишa] to run BIOS setup», в которой предлагается нажать на определенную клавишу для входа в BIOS. Бывает, что там еще указывают некоторые другие клавиши, служащие для выполнения тех или иных действий перед загрузкой системы.
Пользователь быстро нажимает на одну или сразу на несколько клавиш на клавиатуре ПК, после этого на экране откроется окно BIOS или UEFI BIOS (современная версия БИОС). Потребуется проявить некоторую сноровку, потому что возможность входа в БИОС, существует непродолжительное время после запуска ПК. Для повышения шансов на удачный вход, нажмите несколько раз на соответствующую клавишу для подтверждения входа в BIOS.
Какие именно клавиши применяются для входа в БИОС, зависит от разработчика версии BIOS, производителя материнской платы, изготовителя устройства: ноутбука или стационарного ПК. Из-за этого существует очень большое количество разнообразных вариантов, особенно это касается ноутбуков. Подчас, в изделиях одного производителя используются совершенно разные клавиши, в зависимости от модели устройства и его конфигурации.

Некоторые компьютеры загружаются так быстро, что пользователь не успевает прочитать надпись на экране, или нажать на клавишу для входа в БИОС, если она ему известна. В частности, в операционных системах Windows 10, Windows 8.1, Windows 8 имеется режим быстрого запуска, при котором очень трудно вовремя среагировать в тот момент, когда следует нажать на «горячую» клавишу. Поэтому в этих системах имеется другой способ для входа в BIOS из Windows.
Для приостановки процесса запуска системы нажмите на клавишу «Pause/Break» для того, чтобы рассмотреть надписи на экране. Правда, этот способ не всегда работает.
В статье вы найдете инструкции и таблицы, с сочетаниями клавиш, применяемых для запуска БИОС на стационарных компьютерах и на разных моделях ноутбуков.
Стандартные способы запустить БИОС
Без особой необходимости заходить в БИОС человеку, не разбирающемуся в компьютерных системах, не желательно, так как это может привести к плачевным последствиям. При входе у человека появляется доступ ко многим параметрам системы. Их изменение может негативно сказаться на работе компьютера. Поэтому если вы не понимаете значение изменяемых настроек, лучше их не трогать.
Самая распространённая причина, по которой у обычного пользователя появляется необходимость входа в БИОС, связана с изменением последовательности инициализации устройств и принудительной установки загрузки с флешки или диска. Есть несколько способов входа в БИОС. Для этого нужна клавиатура, однако есть также способы входа в БИОС без клавиатуры.
Для того, чтобы войти в БИОС, нужно следовать указанной схеме. На самом деле войти в bios не составит никакого труда. Другой вопрос – как эти настройки менять и использовать.
Схема входа в БИОС:

- Перезагрузить систему или включить компьютер.
- Найти внизу экрана надпись на начальном этапе включения. Перед тем, как она исчезнет, и компьютер продолжит загрузку, нужно нажать кнопку «Delete». Это действительно для многих моделей, однако если ничего не происходит, нужно пробовать нажать кнопки «F1» или «F2». Другие варианты выхода в БИОС встречаются реже, их можно найти в таблице ниже.
- Обратите внимание на то, что надпись внизу быстро исчезает, поэтому нужно «словить» момент и быстро нажать кнопку «Delete». Нажимать нужно до тех пор, пока не войдёте в БИОС или UEFI в зависимости от установленной материнской платы.
Иногда строка всплывает очень быстро и человек не успевает войти в БИОС. Это не проблема, нужно дождаться включения компьютера и перезагрузить его. При включении снова повторить указанные действия.
Клавиши и комбинации по версиям bios
| Производитель Биос | Клавиши |
| ALR Advanced Logic Research, Inc. | F2, Ctrl+Alt+Esc |
| AMD (Advanced Micro Devices, Inc.) BIOS | F1 |
| AMI (American Megatrends, Inc.) BIOS | Del, F2 |
| Award BIOS | Del, Ctrl+Alt+Esc |
| DTK (Dalatech Enterprises Co.) BIOS | Esc |
| Phoenix BIOS | Ctrl+Alt+Esc, Ctrl+Alt+S, Ctrl+Alt+Ins |
Клавиши и комбинации по производителям компьютеров и ноутбуков
| Производитель ПК | Клавиши |
| Acer | F1, F2, Ctrl+Alt+Esc |
| AST | Ctrl+Alt+Esc, Ctrl+Alt+Del |
| Compaq | F10 |
| CompUSA | Del |
| Cybermax | Esc |
| Dell 400 | F3, F1 |
| Dell Dimension | F2, Del |
| Dell Inspiron | F2 |
| Dell Latitude | F2, Fn+F1 |
| Dell Optiplex | Del, F2 |
| Dell Precision | F2 |
| eMachine | Del |
| Gateway | F1, F2 |
| HP (Hewlett-Packard) | F1, F2 |
| Lenovo | F2 |
| IBM | F1 |
| IBM E-pro Laptop | F2 |
| IBM PS/2 | Ctrl+Alt+Ins, Ctrl+Alt+Del |
| IBM Lenovo Thinkpad | из Windows: Programs > Thinkpad CFG |
| Intel Tangent | Del |
| Micron | F1, F2 или Del |
| Packard Bell | F1, F2 или Del |
| Roverbook | Del |
| Sony VAIO | F2, F3 |
| Tiget | Del |
| Toshiba | Esc, F1 |
Ноутбуки Sony VAIO
На старых ноутбуках Sony VAIO в случае отсутствия клавиши Assist , вход в биос осуществляется путём нажатия F2 , Esc + F2 . Если этот вариант не срабатывает, попробуйте также клавиши F1 , F3 и Del . В случае, если на вашем SONY есть клавиша Assist , воспользуйтесь ей.
Как зайти в BIOS на sony vaio с кнопкой ASSIST ? Очень просто: на выключенном ноутбуке нажимаем кнопку Assist и ждём появления VAIO Care (режим спасения). Далее выбираем «Настройки BIOS» или «Start BIOS Setup». Обычно кнопка находится Assist рядом с кнопкой включения ноутбука.

Экран VAIO Care
Выше я рассмотрел вход в BIOS на самых популярных фирмах ноутбуков и рассказал об основных универсальных способах как зайти в биос. Если ни один способ для вас не сработал, настоятельно рекомендую воспользоваться входом в BIOS через Windows 10. Если по каким-то причинам вы всё равно не смогли это сделать, пишите в комментарии и мы обязательно разберёмся вместе.
Старые компьютеры
В старых компьютерах вы можете увидеть надпись: Press TAB to show POST screen, DEL to enter SETUP. Это говорит о том, что нужно нажать DEL или Tab, чтобы зайти в BIOS.
Еще в очень редких случаях требуется нажать клавишу F1
Вам удалось войти в BIOS?
Если ни одна из клавиш, упомянутых выше, не работает, возможно, проблема в вашей клавиатуре или, скорее, в отсутствии драйверов клавиатуры до загрузки компьютера. Попробуйте другую клавиатуру и/или порт. Например, если вы используете клавиатуру USB, но на вашем компьютере также есть порт PS/2, попробуйте вместо этого клавиатуру PS/2.
Если у вас есть доступ к BIOS, вы можете сбросить BIOS.
Как войти в настройки BIOS UEFI
Для того чтобы войти в настройки BIOS или UEFI BIOS необходимо нажать на определённую клавишу на клавиатуре во время загрузки компьютера, почти сразу после нажатия на кнопку включения компьютера. Часто для входа в BIOS используются клавиши DEL, F2.
В большинстве случаев сразу после включения компьютера, в нижней части экрана появляется сообщение о том, какую клавишу нужно нажать, например Press DEL to enter SETUP

Если при загрузке компьютера вы не видите сообщения о том, какую клавишу нужно нажимать, то сначала попробуйте нажать на одну из клавиш: DEL, F2, F10, Esc, F8.
Если на нажатие этих клавиш компьютер не реагирует, тогда ниже смотрите список с различными возможными вариантами, которые могут использоваться для входа в настройки BIOS.
Как войти в БИОС на компьютере
Под обычным способом зайти в BIOS понимается: нажатие определённой клавиши или сочетания клавиш на клавиатуре во время включения или перезагрузки, до старта самой операционной системы Виндовс. Следует упомянуть что в новых версия операционных системы (если они установлены в режиме UEFI, Windows 8, 8.1, 10), есть возможность зайти в БИОС уже после загрузки операционной системы.
Что бы войти в БИОС обычно нужно:
- Посмотреть сочетание клавиш к своей материнской плате. В интернете можно найти электронное руководство к своей материнской плате.
- Или обычно при включении компьютера или при перезагрузке, на экране всплывают подсказки касаемо, клавиш входа в БИОС. Если сразу стартует загрузка операционной системы, то ниже в статье написано, как отключить быструю загрузку или зайти в БИОС из операционной системы, не используя клавиатуру и сочетание клавиш при входе.


Чаще всего в БИОС используется клавиши такие как Delete, реже Ctrl+Alt+Esc, F2 чаще на ноутбуках, Delete.

Как зайти в БИОС (BIOS) ноутбука, нетбука или ультрабука
В мобильных устройствах всё немного сложнее, но я подчеркиваю — немного. Принцип всё тот же — при загрузке надо нажать на нужную кнопку. Причем какая операционная система на ноутбуке не стояла бы Windows 7 или Windows 8 — разницы никакой. Единственная сложность, которая можеть Вас подстерегать — это быстрая загрузка устройства. То есть пока Вы будете читать надписи и думать какую кнопку нажать — ноутбук уже начнёт грузить операционку. В некоторых моделях для приостановки загрузки системы может помочь нажатие кнопки [Pause]:

Опять же, чаще всего пользователи лезут в БИОС ноутбука для выбора источника загрузки чтобы выставить первой флешку. На современных моделях для выбора устройства, с которого будет идти дальше загрузка, есть отдельная клавиша. Чаще всего это [F2], [F10] или [F12].
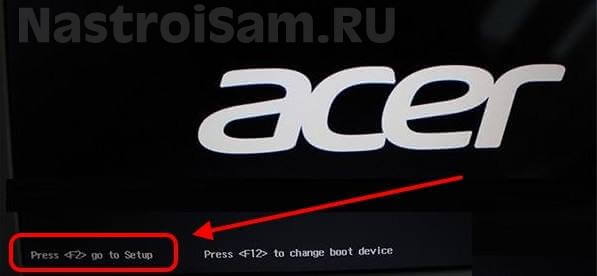
Очень редко, но встречаются случаи, когда для входа надо нажать комбинацию клавиш — [Ctrl]+[Esc], [Ctrl]+[Ins], [Ctrl]+[Alt]+[S], [Ctrl]+[Alt]+[Esc], [Ctrl]+[Alt]+[Ins] или [Ctrl]+[S]. Другие варианты практически не встрачаются.
Заключение
В этой статье мы рассказали, как запустить BIOS, о ее возможностях и особенностях. Будем рады, если вы, прочитав нашу статью и войдя в эту программу, освоите ее и сможете улучшить работу своей машины.












