Как зайти в БИОС на компьютерах и ноутбуках Windows
BIOS — это верный помощник при крахе Windows, подключении и настройке новой периферии, оптимизации температурного режима ПК и ноутбука. Цель пользователя в этом случае — зайти в БИОС, чтобы сдвинуть ПК или гаджет с «мёртвой точки», когда дальнейшая работа на компьютере внезапно стала невозможной.
BIOS — это микропрограмма, прошивка материнской платы ПК/ноутбука или моноплаты планшета, не зависимая от установленной на компьютере операционной системы. Она позволяет задействовать следующие возможности:
- запуск ПК с внешних носителей (флешки, карты памяти, внешние хранилища и дисководы CD/DVD/BD-RW);
- «разгон» процессора, настройка температурного режима и систем охлаждения ПК;
- включение/отключение и настройка аппаратных интерфейсов компьютерной системы или гаджета.
Первая возможность используется наиболее часто. Вы можете так никогда и не зайти в остальные функции BIOS (незачем), но переустанавливать Windows вам придётся десятки раз, пока «жив» ПК, ноутбук или планшет.
Стандартные способы запустить БИОС
Без особой необходимости заходить в БИОС человеку, не разбирающемуся в компьютерных системах, не желательно, так как это может привести к плачевным последствиям. При входе у человека появляется доступ ко многим параметрам системы. Их изменение может негативно сказаться на работе компьютера. Поэтому если вы не понимаете значение изменяемых настроек, лучше их не трогать.
Самая распространённая причина, по которой у обычного пользователя появляется необходимость входа в БИОС, связана с изменением последовательности инициализации устройств и принудительной установки загрузки с флешки или диска. Есть несколько способов входа в БИОС. Для этого нужна клавиатура, однако есть также способы входа в БИОС без клавиатуры.
Для того, чтобы войти в БИОС, нужно следовать указанной схеме. На самом деле войти в bios не составит никакого труда. Другой вопрос – как эти настройки менять и использовать.
Схема входа в БИОС:

- Перезагрузить систему или включить компьютер.
- Найти внизу экрана надпись на начальном этапе включения. Перед тем, как она исчезнет, и компьютер продолжит загрузку, нужно нажать кнопку «Delete». Это действительно для многих моделей, однако если ничего не происходит, нужно пробовать нажать кнопки «F1» или «F2». Другие варианты выхода в БИОС встречаются реже, их можно найти в таблице ниже.
- Обратите внимание на то, что надпись внизу быстро исчезает, поэтому нужно «словить» момент и быстро нажать кнопку «Delete». Нажимать нужно до тех пор, пока не войдёте в БИОС или UEFI в зависимости от установленной материнской платы.
Иногда строка всплывает очень быстро и человек не успевает войти в БИОС. Это не проблема, нужно дождаться включения компьютера и перезагрузить его. При включении снова повторить указанные действия.
Клавиши и комбинации по версиям bios
| Производитель Биос | Клавиши |
| ALR Advanced Logic Research, Inc. | F2, Ctrl+Alt+Esc |
| AMD (Advanced Micro Devices, Inc.) BIOS | F1 |
| AMI (American Megatrends, Inc.) BIOS | Del, F2 |
| Award BIOS | Del, Ctrl+Alt+Esc |
| DTK (Dalatech Enterprises Co.) BIOS | Esc |
| Phoenix BIOS | Ctrl+Alt+Esc, Ctrl+Alt+S, Ctrl+Alt+Ins |
Клавиши и комбинации по производителям компьютеров и ноутбуков
| Производитель ПК | Клавиши |
| Acer | F1, F2, Ctrl+Alt+Esc |
| AST | Ctrl+Alt+Esc, Ctrl+Alt+Del |
| Compaq | F10 |
| CompUSA | Del |
| Cybermax | Esc |
| Dell 400 | F3, F1 |
| Dell Dimension | F2, Del |
| Dell Inspiron | F2 |
| Dell Latitude | F2, Fn+F1 |
| Dell Optiplex | Del, F2 |
| Dell Precision | F2 |
| eMachine | Del |
| Gateway | F1, F2 |
| HP (Hewlett-Packard) | F1, F2 |
| Lenovo | F2 |
| IBM | F1 |
| IBM E-pro Laptop | F2 |
| IBM PS/2 | Ctrl+Alt+Ins, Ctrl+Alt+Del |
| IBM Lenovo Thinkpad | из Windows: Programs > Thinkpad CFG |
| Intel Tangent | Del |
| Micron | F1, F2 или Del |
| Packard Bell | F1, F2 или Del |
| Roverbook | Del |
| Sony VAIO | F2, F3 |
| Tiget | Del |
| Toshiba | Esc, F1 |
Разновидности БИОС
На сегодня можно различить три основные типа БИОС:
Первые две немного отличаются интерфейсом не только между собой, но и в зависимости от версий, однако принцип работы в них практически одинаков.
UEFI — инновационный продукт, появившийся сравнительно недавно. Он имеет собственный графический интерфейс, интуитивно понятен и позволяет работать в нем мышкой. К тому же с его помощью ОС грузится значительно быстрее.

Какие кнопки и когда нажимать
Я сделал для вас несколько видео с разных компьютеров. Если вы посмотрите все видео, но у вас на компьютере или ноутбуке окажется немного не так, то не отчаивайтесь. Применяя полученную информацию вы легко сможете сообразить как входить в BIOS на вашем ПК. Основных разновидностей БИОСа четыре: Phoenix, UEFI, AMI (American Megatrends) и Award (Phoenix-Award). Биосы Award в основном бывают на старых компьютерах, с синенькими окошками такие, «Феникс» и AMI с серо-голубым интерфейсом, а UEFI — красивый графическим интерфейсом и работающей мышкой.
Для того чтобы зайти в БИОС, нужно нажать одну кнопку или, в редких случаях, комбинацию кнопок при старте компьютера. Весь вопрос КОГДА и ЧТО нажать. Обратите внимание, что как только компьютер включается, на чёрном фоне выводится некая информация о компьютере и внизу или посередине экрана предлагается нажать одну или несколько клавиш. Одна из них – это вход в BIOS. Если с этим способом возникнут проблемы, то ниже я покажу как войти в UEFI из Windows 10/8.
Для Award на компьютерах это, как правило, клавиша Delete (Del), а для AMI и Phoenix на ноутбуках – клавиша F2 или F10. Внизу экрана будет написано что-то типа этого «Press Del to enter Setup». Setup – это тоже самое что и БИОС. Также встречаются кнопки: F1, F3, F10 (Hewlett Packard), F12, Esc и комбинации: «Ctrl+Alt+Esc», «Ctrl+Alt+Ins».
На ноутбуках IBM Lenovo Thinkpad сразу после приветствия надо нажать и удерживать синюю клавишу “ThinkVantage” до тех пор, пока не появится меню. А на некоторых ноутбуках Toshiba нажимается ”Esc”, а затем “F1”.
Нажимать надо быстро и несколько раз (на всякий случай), иначе компьютер продолжит загружаться дальше и не войдёт в SETUP. Если не успели, то просто перезагрузите компьютер с помощью кнопки «Reset» на системном блоке или с помощью комбинации клавиш «Ctrl+Alt+Del». А если не успеваете прочитать информацию, то нажмите на кнопку «Pause» или сделайте фотографию смартфоном.
Если при включении компьютера на весь экран стоит экранная заставка, а за ней ничего не видно, то попробуйте нажать клавишу «ESC» чтобы скрыть заставку и прочитать информацию с экрана о способе входа в BIOS (UEFI). Также, какую кнопку нажимать можно найти в руководстве к материнской плате компьютера или ноутбука. Ещё бывает что компьютер вообще не включается и пищит, тогда изучайте указанные статьи.



Как войти в настройки BIOS UEFI
Для того чтобы войти в настройки BIOS или UEFI BIOS необходимо нажать на определённую клавишу на клавиатуре во время загрузки компьютера, почти сразу после нажатия на кнопку включения компьютера. Часто для входа в BIOS используются клавиши DEL, F2.
В большинстве случаев сразу после включения компьютера, в нижней части экрана появляется сообщение о том, какую клавишу нужно нажать, например Press DEL to enter SETUP

Если при загрузке компьютера вы не видите сообщения о том, какую клавишу нужно нажимать, то сначала попробуйте нажать на одну из клавиш: DEL, F2, F10, Esc, F8.
Если на нажатие этих клавиш компьютер не реагирует, тогда ниже смотрите список с различными возможными вариантами, которые могут использоваться для входа в настройки BIOS.
Как войти в БИОС на компьютере
Под обычным способом зайти в BIOS понимается: нажатие определённой клавиши или сочетания клавиш на клавиатуре во время включения или перезагрузки, до старта самой операционной системы Виндовс. Следует упомянуть что в новых версия операционных системы (если они установлены в режиме UEFI, Windows 8, 8.1, 10), есть возможность зайти в БИОС уже после загрузки операционной системы.
Что бы войти в БИОС обычно нужно:
- Посмотреть сочетание клавиш к своей материнской плате. В интернете можно найти электронное руководство к своей материнской плате.
- Или обычно при включении компьютера или при перезагрузке, на экране всплывают подсказки касаемо, клавиш входа в БИОС. Если сразу стартует загрузка операционной системы, то ниже в статье написано, как отключить быструю загрузку или зайти в БИОС из операционной системы, не используя клавиатуру и сочетание клавиш при входе.


Чаще всего в БИОС используется клавиши такие как Delete, реже Ctrl+Alt+Esc, F2 чаще на ноутбуках, Delete.

Как войти в BIOS на компьютере
В старых компьютерах попасть в меню конфигурации BIOS (его принято называть BIOS Setup или Setup) можно нажатием одной клавиши (преимущественно Delete – Del), в UEFI и Windows 8-10 ситуация иная. Эти операционные системы поддерживают быструю загрузку – экран с заставкой базовой системы ввода-вывода, позволяющий зайти в настройки BIOS, не отображается. Для решения проблемы придется запускать Windows.
1. Вход в BIOS из Windows 10
В Windows 10 и 8 открыть BIOS можно одинаково. Вызовите Параметры при помощи сочетания клавиш Win + I или через Пуск. Посетите раздел Обновление и безопасность.
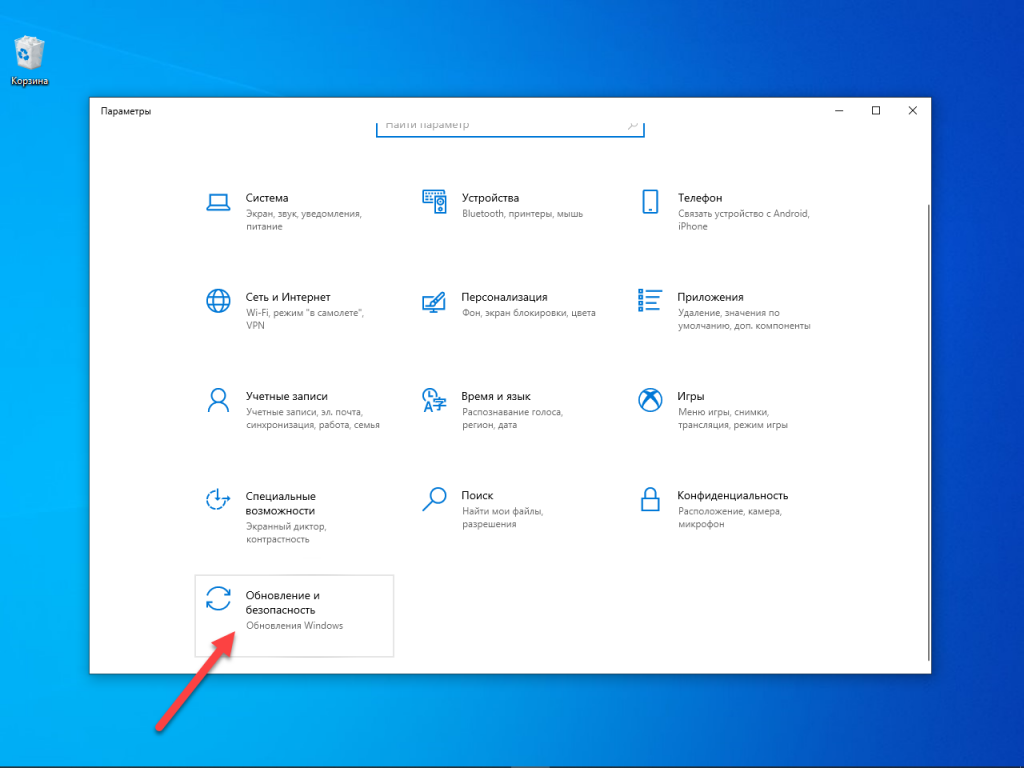
Перейдите в подраздел Восстановление и перезапустите операционную систему.
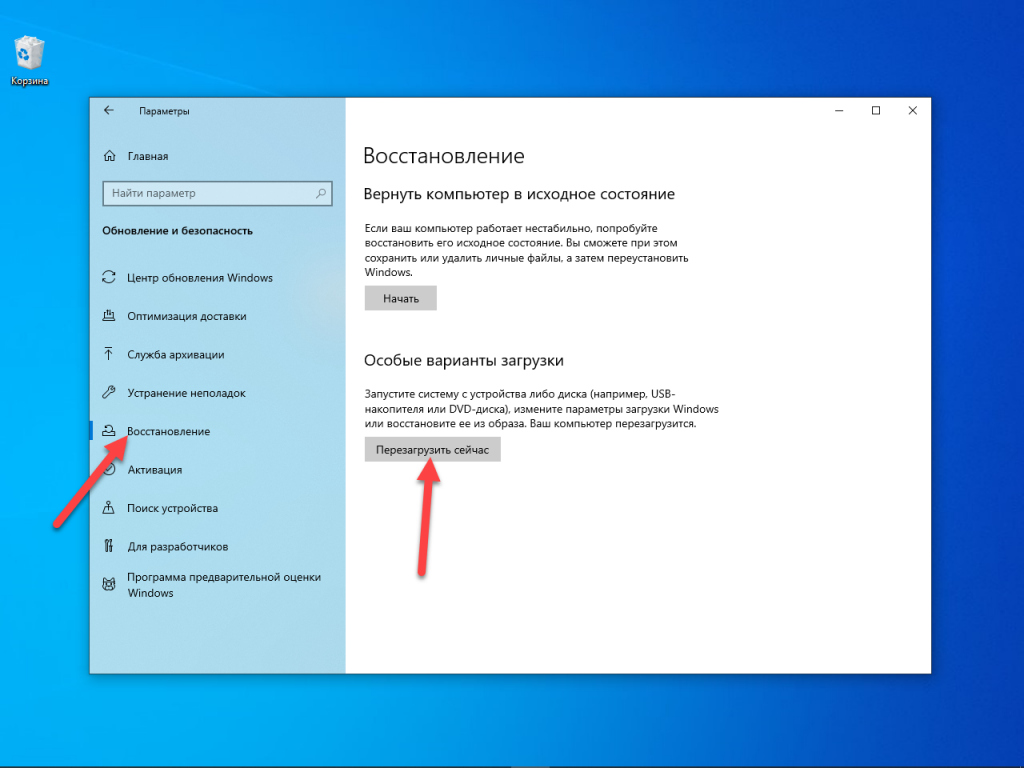
После перезагрузки запустится интерфейс Выбор действий.
Кликните Диагностика, а затем перейдите в Дополнительные параметры.
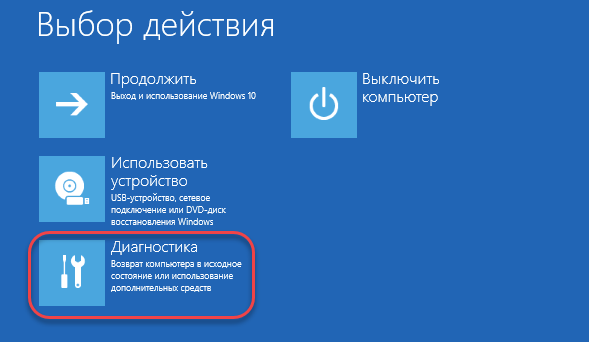
Щелкните Параметры встроенного ПО и подтвердите перезагрузку.
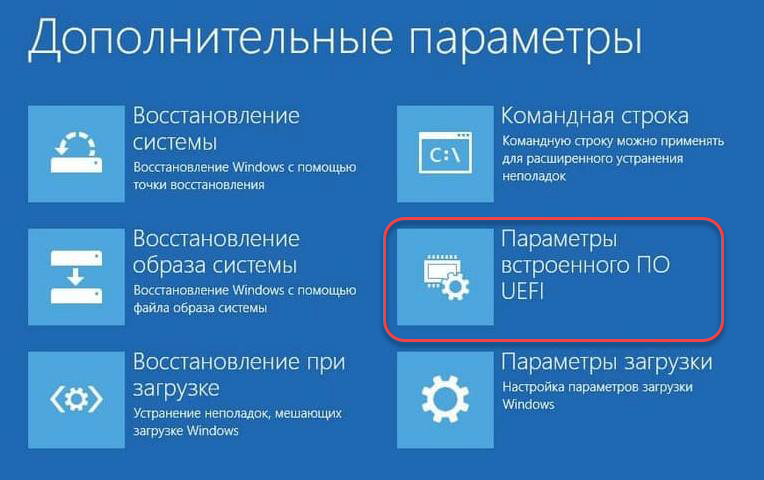
После включения компьютера на экране появится интерфейс UEFI или меню BIOS. Теперь вы знаете самый простой способ как зайти в uefi bios если у вас включена быстрая загрузка.
2. Панель управления
Проще обойти неудобства, причиняемые функцией быстрого запуска, поможет Панель управления. Для отключения опции нужны права администратора. Откройте Панель управления удобным способом: через Win + X, командой control, через ярлык в Пуске.
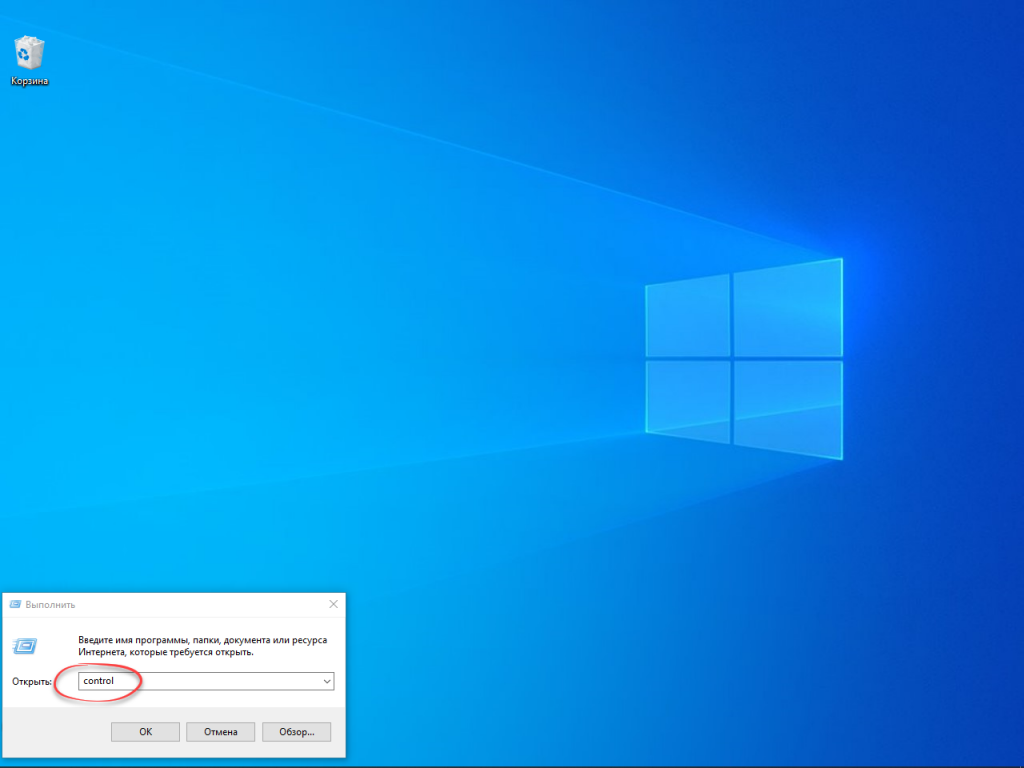
Перейдите в раздел Электропитание.
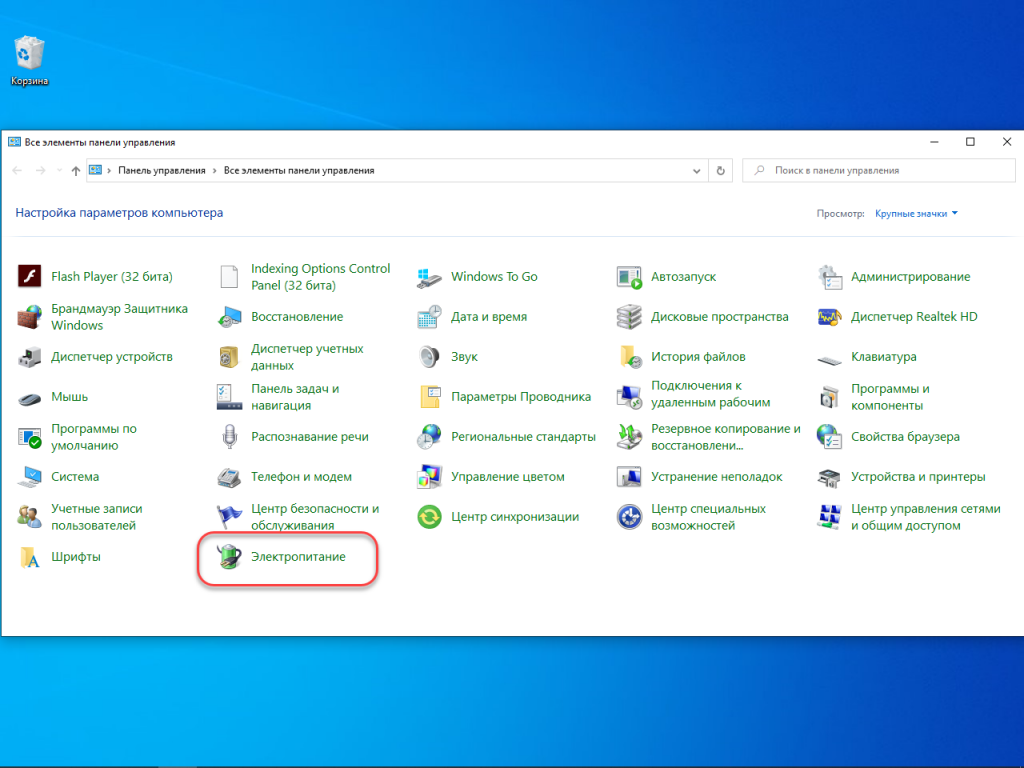
То же окно открывается командой powercfg.cpl. В главном меню слева активируйте ссылку Действия кнопок питания.
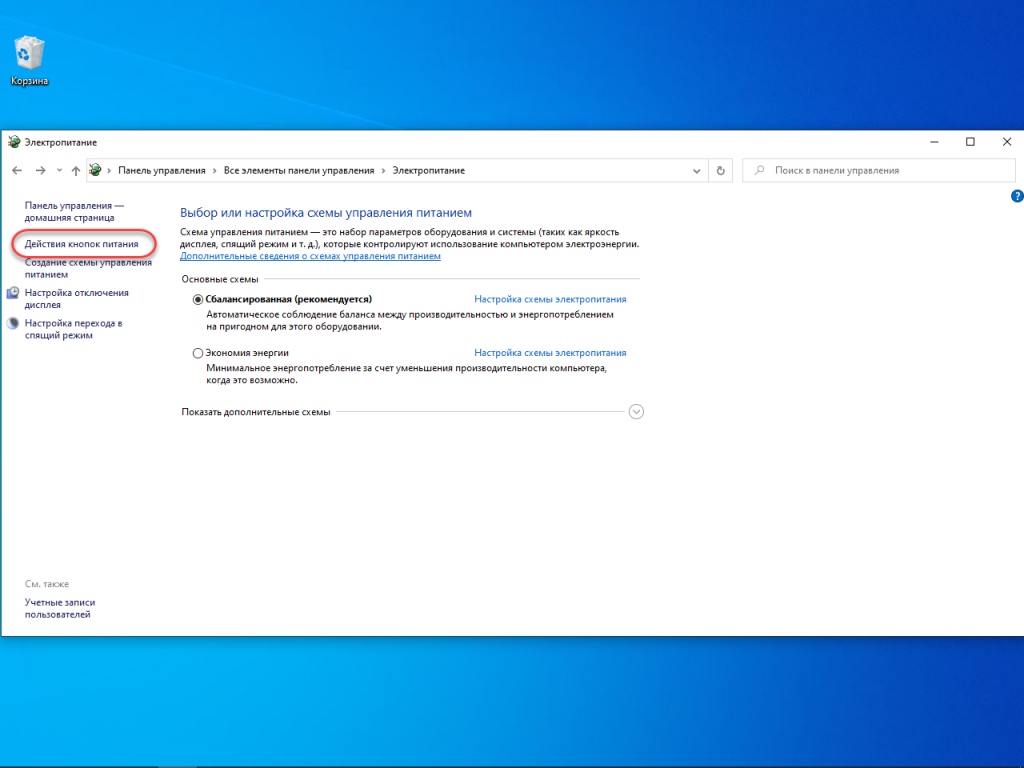
Запросите разрешения на изменение недоступных в данный момент параметров.
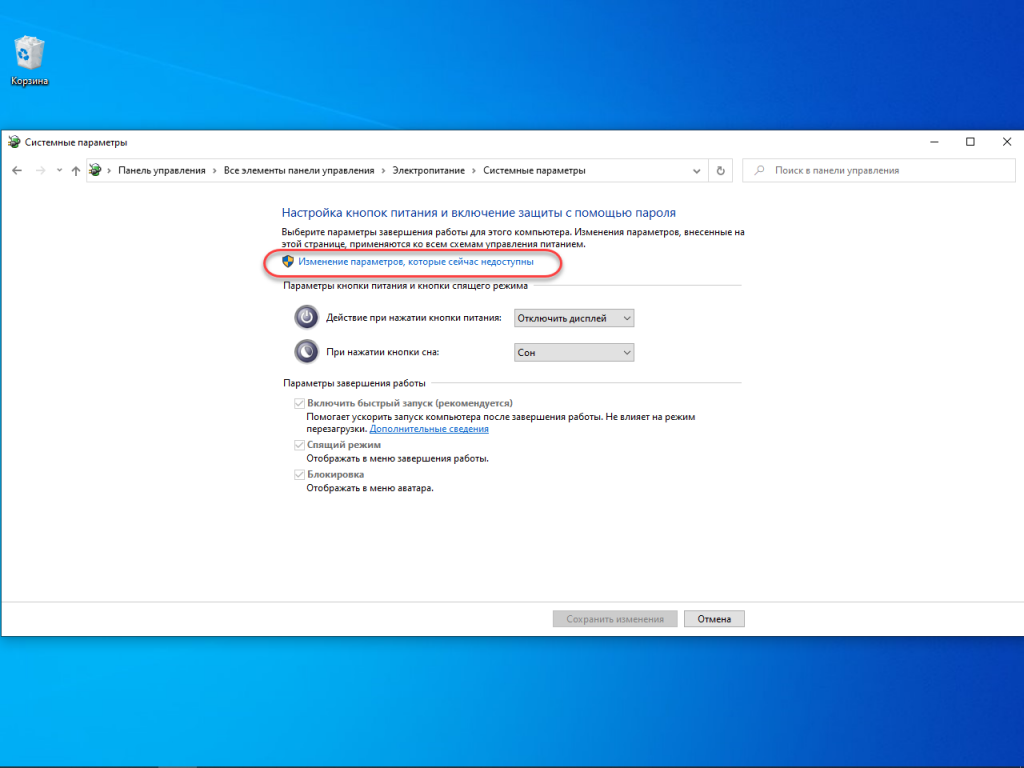
В зависимости от настроек UAC может появиться запрос на выполнение действия.
Внимите флажок, стоящий возле опции Включить быстрый запуск (рекомендуется) и нажмите Сохранить изменения.
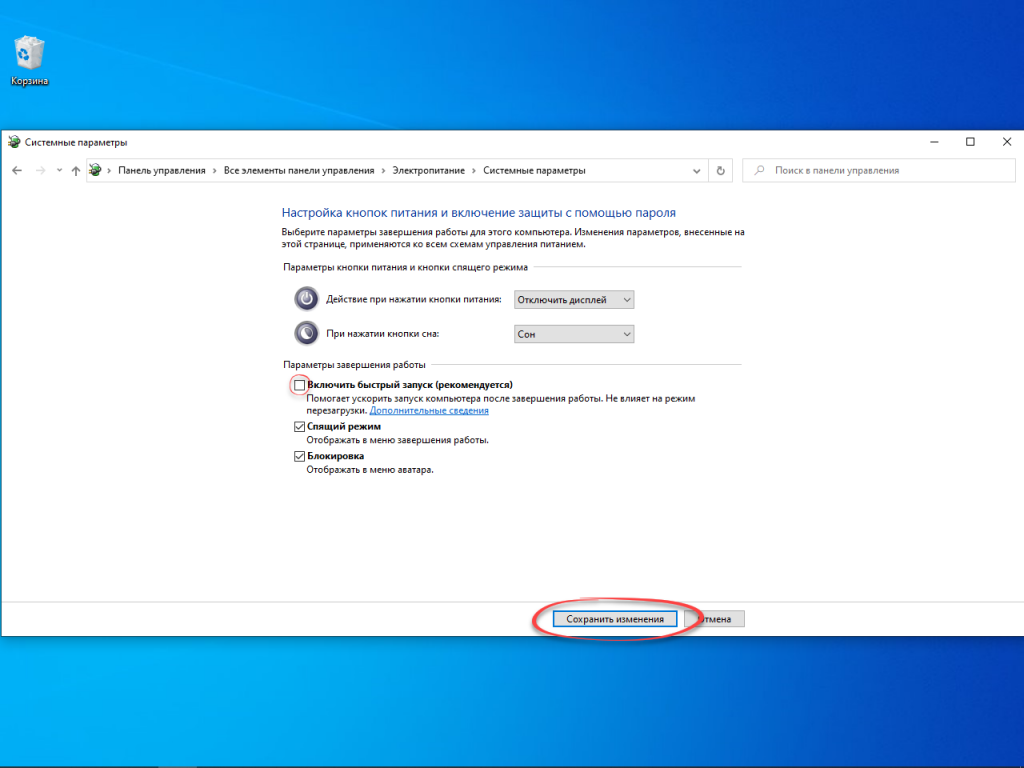
Закройте окно и перезагрузите компьютер. После самотестирования оборудования появится заставка BIOS с предложением нажать указанную клавишу (обычно это Delete, реже – F2) для входа в меню настроек (Setup).
3. Перезагрузка с командной строки
Вариант попроще для тех, кто не хочет делать лишние клики. Откройте командную строку: жмите Win + R и выполните cmd.
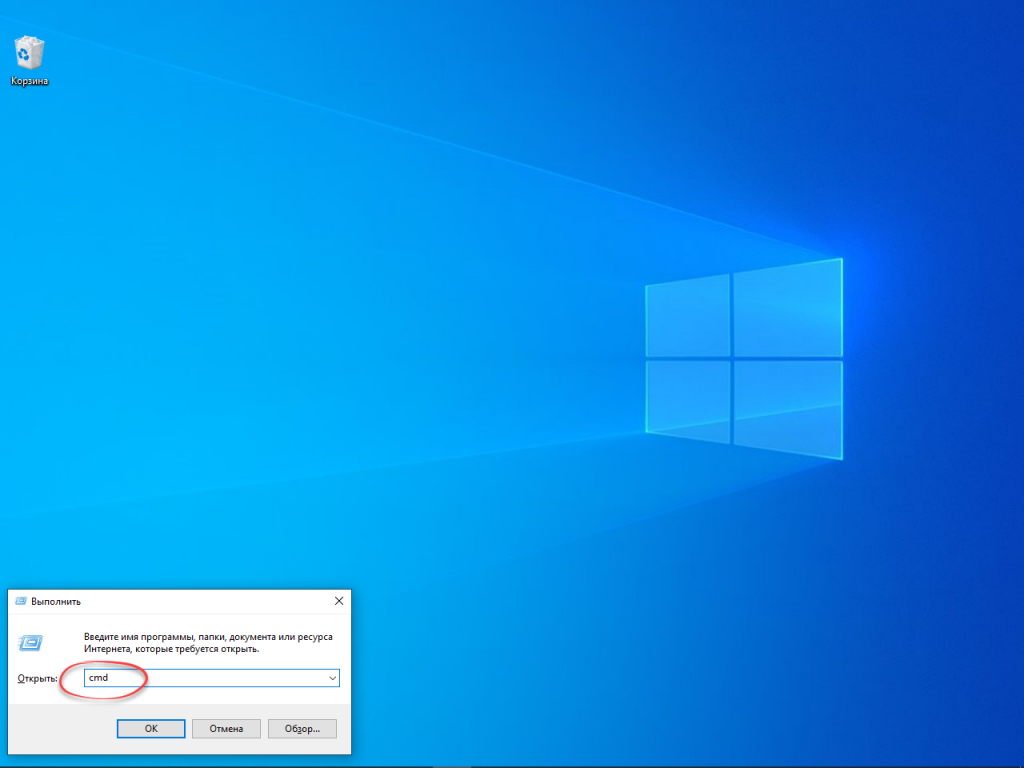
Введите или вставьте shutdown.exe /r /o и щелкните ОК, где:
- shutdown или shutdown.exe – вызов консольной утилиты для управления питанием Windows;
- r – аргумент, уведомляющий приложени, что компьютер необходимо перезагрузить;
- o – указывает, что после перезагрузки необходимо открыть дополнительные параметры запуска системы (применяется только для Windows 8 — 10).
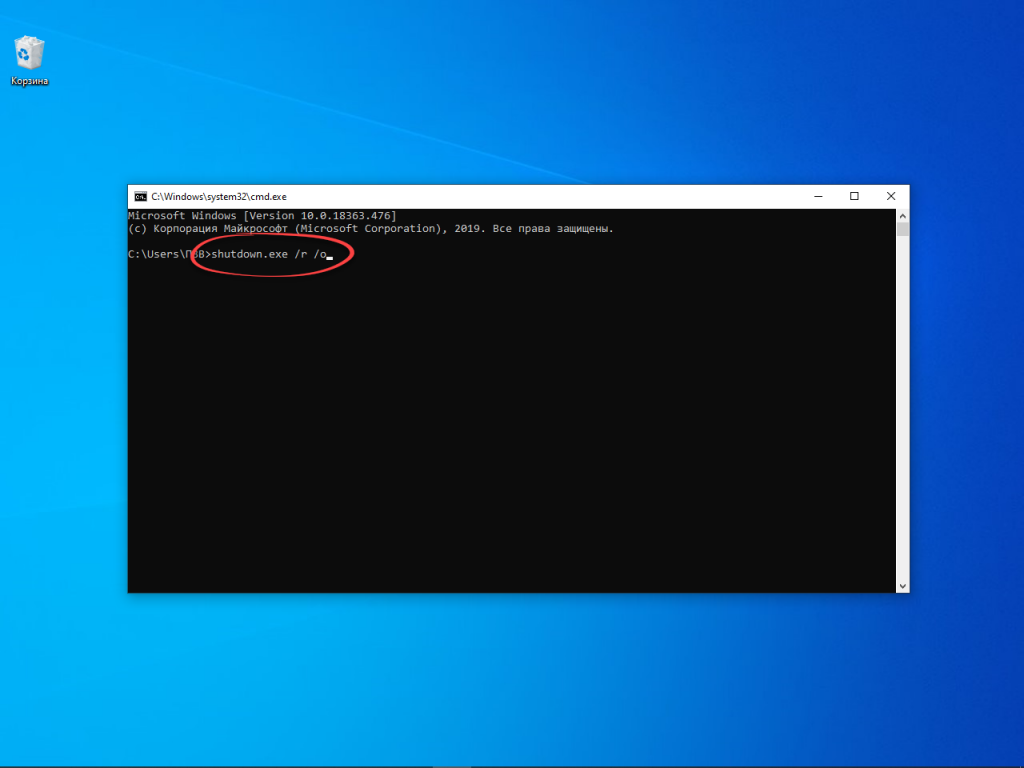
Команду можно выполнить как в поисковой строке, так и в окне Win +R.
4. Перезагрузка + Shift
Для посещения BIOS/UEFI не обязательно иметь доступ к Рабочему столу, например, нет пароля ни от одной учетной записи или появились иные проблемы. Перезагрузить компьютер с нужными параметрами можно и с окна блокировки. Кликните на нем по кнопке выключения (обычно располагается справа снизу), зажмите Shift и щелкните Перезагрузка. После рестарта появится окно Выбор действия – перейдите в 4-му пункту первого раздела.
Способ применим и при работе из учетной записи: вызовите Пуск – Выключение – зажмите Shift и щелкните Перезагрузка.
5. Горячие клавиши входа в BIOS на ПК
После отключения быстрого запуска и на старых компьютерах после их включения/перезагрузки необходимо дождаться завершения процесса самотестирования оборудования и нажать горячую клавишу. На большинстве материнских плат это Delete (Del). Она указывается на экране с заставкой. Ищите сообщение вроде Press DEL to Enter Setup. На ноутбуках кнопка или их комбинация отличается. Рассмотрим по каждому производителю отдельно. Для надежности можно просто очень быстро и много раз нажимать эту клавишу во время начала загрузки компьютера, ещё до загрузки BIOS.
В зависимости от производителя системной платы и самой BIOS, меню его настроек может вызываться и иной кнопкой:
- AMI – (старые версии) – F1, F2;
- AsRock – F2;
- AWARD BIOS (старые версии) – F2;
- Phoenix BIOS – Esc;
- старые IBM – F2;
- Intel, ASRock – F2;
- Palit, AMD (Advanced Micro Devices) – F1;
- на очень старых компьютерах – Alt + Esc и Ctrl + Alt + Del.
Клавишу желательно нажимать несколько раз с интервалом в 1 секунду или чуть чаще, чтобы не пропустить подходящий момент и не пришлось заново перезагружать компьютер, если не угадали.
6. Горячие клавиши входа в BIOS на ноутбуке
Разнообразие ноутбуков больше, чем материнских плат, и здесь сложнее самому отыскать нужную кнопку, иногда – почти невозможно. В некоторых моделях нужно использовать комбинацию клавиш. Кроме Delete запустить bios на ноутбуке могут помочь:
Как войти в БИОС (BIOS) на обычном компьютере
Фактически, последовательность действий простейшая:
— включаем компьютер
— смотрим на надписи внизу экрана. Нас интересует что-то на подобие «Press Del to Enter Setup».
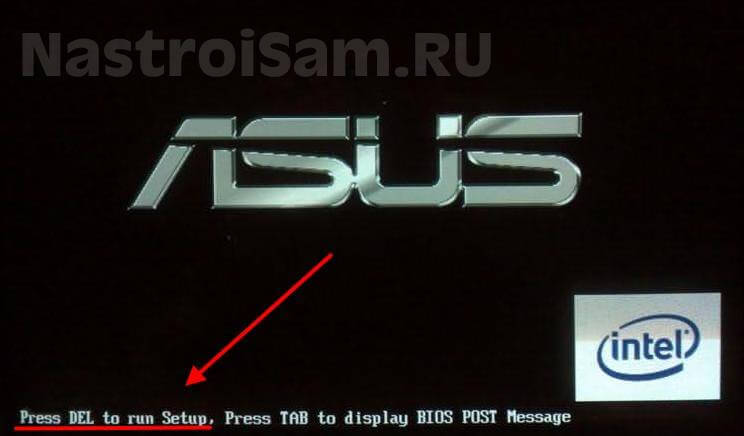
На 90% материнских плат, что мне встречались для того чтобы войти в БИОС надо нажать кнопку [Del]. На некоторых моделях — [F1] или [F2].
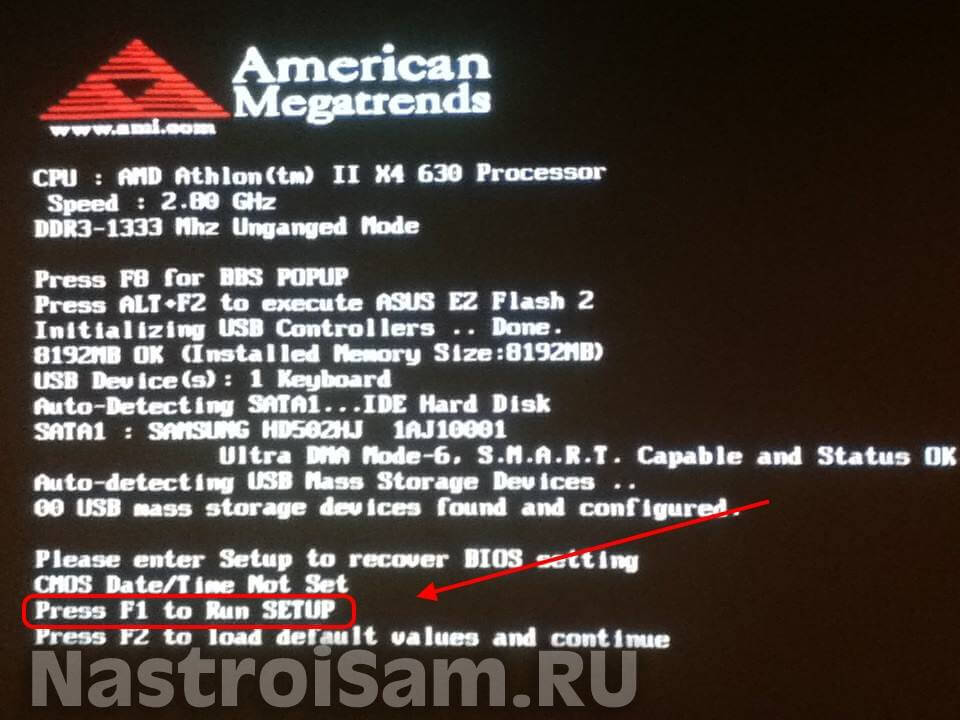
Иных вариантов на простых стационарных компьютерах мне не встречалось.
— быстро несколько раз нажимаем указанную кнопку и попадаем в BIOS или UEFI — всё зависит от Вашей материнской платы:

Если Вы пропустили момент и началась загрузка (что на современном компьютере с SSD неудивительно — через 10 секунд имеем уже работающую ОСь), то просто перезагрузитесь и повторите действия.
BIOS имеет пароль
Если запустить подсистему на компе не получается, потому что при входе сразу же требуется пароль, то можно воспользоваться некоторыми способами обхода аутентификации.
- Подбор пароля – данные ключи обычно устанавливаются в магазинах. Поэтому самый простой способ — это просто попробовать ввести название магазина или сайта, где вы купили этот ноутбук или компьютер.
- С помощью батарейки – выключаем питание на компе, открываем боковую крышку системника и вынимаем батарейку. Вынимаем на пару минут. Если сброс не произошел, то можно попробовать замкнуть контакты отсека батарейки, при этом комп должен быть выключен. При замкнутых контактах несколько раз нажимаем на кнопку включения. Комп никаких признаков подавать не будет, но БИОС сбросится.

- CLR_CMOS – обычно рядом с батарейкой находится два контакта для очистки памяти. Вы можете его найти по надписям или посмотреть в документации по вашей материнской плате, но обычно он имеет в надписи буквы CMOS. Компьютер при этом должен быть включен в сеть. Для сброса настроек BIOS достаточно замкнуть эти два контакта с помощью перемычки или обычной отвертки. Если контакта три, то нужно – выключить компьютер, установить перемычку в другое положение (переместив его в право), нажать на кнопку включения несколько раз. А потом установить перемычку в исходное положение.

После включения вам нужно снова перейти в настройки BIOS и задать нужные параметры. Если необходимо, то установить свой собственный пароль.
Как видите, ничего сложного нет. Также хочу добавить, что вы всегда можете сбросить настройки BIOS с помощью «CMOS» переключателя, о котором я писал чуть ранее. Будьте внимательны, когда задаете определенные параметры – они в свою очередь могут улучшить, или наоборот ухудшить работу всего ЭВМ. Если я какой-то способ не указал – опишите его в комментариях, и я добавлю его в статью. Также буду рад увидеть конструктивную критику или предложение.












