Как попасть в БИОС (BIOS) на Windows?
BIOS (Basic Input Output System) – базовая система ввода-вывода, она часто труднодоступна, особенно когда вы работаете в Windows 10. Однако каждый чувствует необходимость доступа к этой системе, и поэтому в этой статье мы решим проблему, когда вы не можете войти в BIOS. Однако, прежде чем мы займемся этим вопросом, необходимо еще кое-что выделить, чтобы лучше понять как работает BIOS и что это вообще такое. Эта информация пригодится вам, чтобы решить проблему, когда вы не можете войти в BIOS, а также поможет в устранении неполадок.
Итак, почему мы должны решить проблему, когда мы не можем войти в BIOS? Часто многие пользователи продолжают использовать свои системы, не имея доступа к компонентам BIOS. BIOS — это не что иное, как чип ПЗУ, который установлен на всех материнских платах и позволяет пользователю получить доступ к компьютерной системе на самом базовом уровне.
Изображение ниже — пример того, как должен выглядит BIOS.
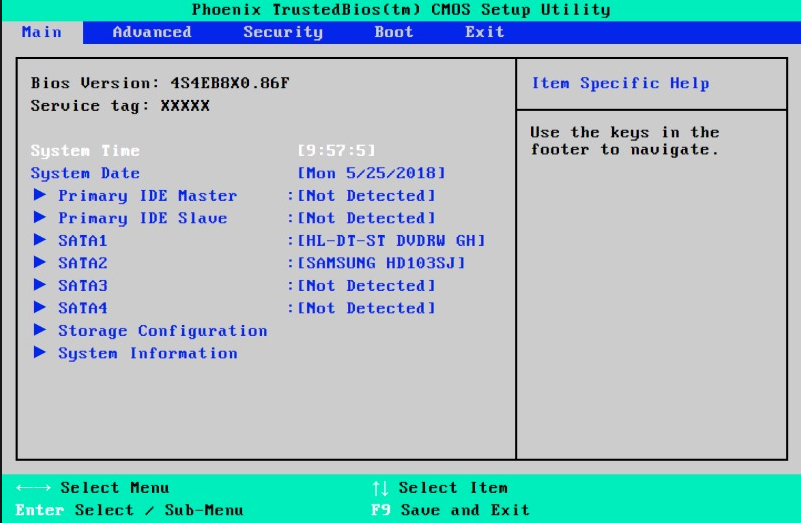
BIOS важен, так как содержит информацию о том, как загрузить самое основное компьютерное оборудование, и включает в себя тест, называемый POST, который называется самопроверкой при включении вашего ПК. Это помогает проверить, соответствует ли компьютер требованиям для правильной загрузки. Важно, чтобы ваш компьютер прошел тест POST, иначе, вы можете услышать звуковой сигнал, который указывает на неисправность оборудования. Первоначально POST выполняет общую проверку вашего оборудования, чтобы убедиться, что оперативная память, жесткие диски и другое оборудование работает и исправно перед загрузкой самой операционной системы.
Прежде чем перейти к вопросу доступности BIOS в Windows, мы рассмотрим важные функции, которые выполняет BIOS. Они являются неотъемлемой частью работы вашей системы.
Стандартные способы запустить БИОС
Без особой необходимости заходить в БИОС человеку, не разбирающемуся в компьютерных системах, не желательно, так как это может привести к плачевным последствиям. При входе у человека появляется доступ ко многим параметрам системы. Их изменение может негативно сказаться на работе компьютера. Поэтому если вы не понимаете значение изменяемых настроек, лучше их не трогать.
Самая распространённая причина, по которой у обычного пользователя появляется необходимость входа в БИОС, связана с изменением последовательности инициализации устройств и принудительной установки загрузки с флешки или диска. Есть несколько способов входа в БИОС. Для этого нужна клавиатура, однако есть также способы входа в БИОС без клавиатуры.
Для того, чтобы войти в БИОС, нужно следовать указанной схеме. На самом деле войти в bios не составит никакого труда. Другой вопрос – как эти настройки менять и использовать.
Схема входа в БИОС:

- Перезагрузить систему или включить компьютер.
- Найти внизу экрана надпись на начальном этапе включения. Перед тем, как она исчезнет, и компьютер продолжит загрузку, нужно нажать кнопку «Delete». Это действительно для многих моделей, однако если ничего не происходит, нужно пробовать нажать кнопки «F1» или «F2». Другие варианты выхода в БИОС встречаются реже, их можно найти в таблице ниже.
- Обратите внимание на то, что надпись внизу быстро исчезает, поэтому нужно «словить» момент и быстро нажать кнопку «Delete». Нажимать нужно до тех пор, пока не войдёте в БИОС или UEFI в зависимости от установленной материнской платы.
Иногда строка всплывает очень быстро и человек не успевает войти в БИОС. Это не проблема, нужно дождаться включения компьютера и перезагрузить его. При включении снова повторить указанные действия.
Клавиши и комбинации по версиям bios
| Производитель Биос | Клавиши |
| ALR Advanced Logic Research, Inc. | F2, Ctrl+Alt+Esc |
| AMD (Advanced Micro Devices, Inc.) BIOS | F1 |
| AMI (American Megatrends, Inc.) BIOS | Del, F2 |
| Award BIOS | Del, Ctrl+Alt+Esc |
| DTK (Dalatech Enterprises Co.) BIOS | Esc |
| Phoenix BIOS | Ctrl+Alt+Esc, Ctrl+Alt+S, Ctrl+Alt+Ins |
Клавиши и комбинации по производителям компьютеров и ноутбуков
| Производитель ПК | Клавиши |
| Acer | F1, F2, Ctrl+Alt+Esc |
| AST | Ctrl+Alt+Esc, Ctrl+Alt+Del |
| Compaq | F10 |
| CompUSA | Del |
| Cybermax | Esc |
| Dell 400 | F3, F1 |
| Dell Dimension | F2, Del |
| Dell Inspiron | F2 |
| Dell Latitude | F2, Fn+F1 |
| Dell Optiplex | Del, F2 |
| Dell Precision | F2 |
| eMachine | Del |
| Gateway | F1, F2 |
| HP (Hewlett-Packard) | F1, F2 |
| Lenovo | F2 |
| IBM | F1 |
| IBM E-pro Laptop | F2 |
| IBM PS/2 | Ctrl+Alt+Ins, Ctrl+Alt+Del |
| IBM Lenovo Thinkpad | из Windows: Programs > Thinkpad CFG |
| Intel Tangent | Del |
| Micron | F1, F2 или Del |
| Packard Bell | F1, F2 или Del |
| Roverbook | Del |
| Sony VAIO | F2, F3 |
| Tiget | Del |
| Toshiba | Esc, F1 |
Комбинации клавиш от производителей BIOS
| AMI (American Megatrends, Inc) BIOS | Del, F2, F1 |
| AMD (Advanced Micro Devices, Inc) BIOS | F1 |
| ALR (Advanced Logic Research, Inc) | F2, Ctrl+Alt+Esc, Ctrl+Alt+Del |
| Award BIOS | Del, Ctrl+Alt+Esc |
| Phoenix BIOS | Del, для старых моделей Ctrl+Alt+Esc,Ctrl+Alt+S,Ctrl+Alt+Ins |
| DTK (Datatech Enterprises Co) BIOS | Esc |
| ПК Acer | F1, Ctrl+Alt+Esc |
| Ноутбуки Toshiba | F1, Esc, или F12 |
| Ноутбуки Lenovo | Ctrl+Alt+Ins, Ctrl+Alt+F3, или Fn+F1 |
| Ноутбуки Sony | F1, F2, F3 |
| Ноутбуки HP | F9, или F10 |
| Ноутбуки Samsung | Esc |
| Ноутбуки Dell | F12 |
| Старые модели Dell | Fn+Esc, Fn+F1 |
| Некоторые модели Dell | Нажать дважды кнопку Reset |
| AST | Ctrl+Alt+Esc, Ctrl+Alt+Del |
| Compaq | F1, F2, F10, Del |
| CompUSA | Del |
| Cybermax | Esc |
| EISA | Ctrl+Alt+S, Ctrl+Alt+Esc |
| Fujitsu | F12 |
| eMachines | F2, Tab, Del |
| Hewlett-Parkard (HP) | F1, F2, Esc, F10, F12 |
| IBM | F1, F2 |
| IBM E-pro laptop | F2 |
| IBM PS/2 | Ctrl+Alt+Ins, Ctrl+Alt+Del |
| IBM ThinkPad | Удерживать клавишу F1, или Ctrl+Alt+Ins |
| Mircon | F1, F2, Del |
| Sharp | F2 |
| NEC | F2, F1 |
| Shuttle | F2, Del |
| Microid Research MR BIOS | F1 |
| Packard Bell | F1, F2, Del |
| Tandon | Ctrl+Shift+Esc |
| Zenith | Ctrl+Alt+Ins |
| Sony VAIO | F2, F3 |
| Tiget | Esc, Del, F1 |
| RoverBook | Del |
В некоторых современных ноутбуках для входа в настройки BIOS, производители добавили нажатие клавиши Fn, то есть например вместо клавиши F2, теперь нужно нажать сочетание клавиш Fn+F2.
Также, варианты входа в настройки BIOS, Вы можете посмотреть в инструкции к вашей системной плате или найти и скачать в интернете сервисный мануал вашего ноутбука.
Звуковые сигналы ошибок при проходе Post
При начальном самотестировании системы (проход Post) могут возникнуть ошибки. Если они не критичны, то после вывода определённого сообщения загрузка компьютера продолжится. Если же будут обнаружены серьёзные ошибки, компьютерная система попытается сообщить о них пользователю, однако часто такую информацию вывести на экран бывает невозможно.
В таком случае, нужно будет руководствоваться звуковыми сигналами (они подаются системным динамиком, спикером, по завершению процедуры Post). С помощью них система сообщает о результатах самотестирования. Ниже приведён список таких сигналов для разных версий БИОСа (BIOS). Поэтому, если ваш компьютер «пищит», то вы сможете легко определить неисправность ПК.
Если даже верное нажатие не срабатывает
Иногда точно знаете из инструкции к материнской плате, как открыть BIOS, но это не срабатывает. Скорее всего, у вас USB-клавиатура, и она заблокирована другим устройством, подключенным к этому порту.

- освобождаем все USB-разъемы и оставляем только клавиатуру;
- если есть разъем, подключите обычное PS/2 устройство.
После этого вы должны попасть в BIOS.
Как в Биосе включить звук
Производить различные манипуляции с аудиокартой и настраивать звук удобно через Windows. Но в особых случаях эти функции недоступны и приходится использовать Биос:
- Из главного меню перейти во вкладку «Advanced».
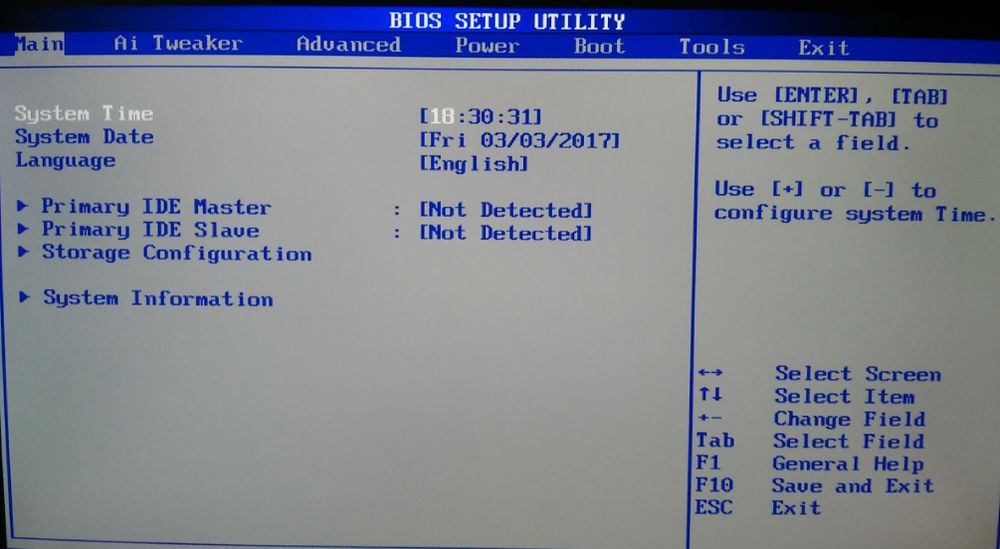
- Выбрать пункт «Onboard Devices Configuration».
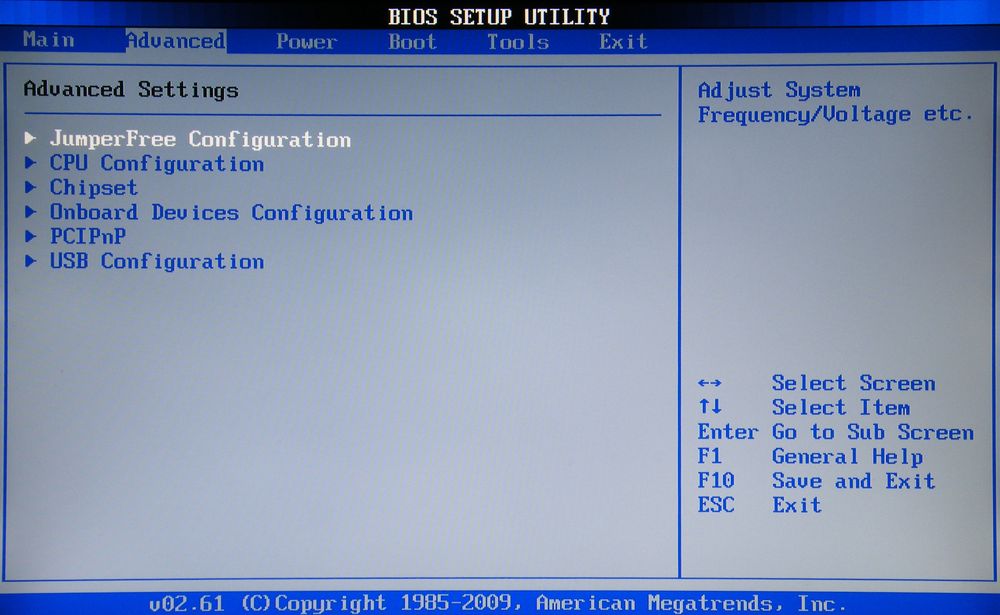
- Найти опцию, связанную с Audio. Установить параметр «Enabled». Сохранить и выйти.
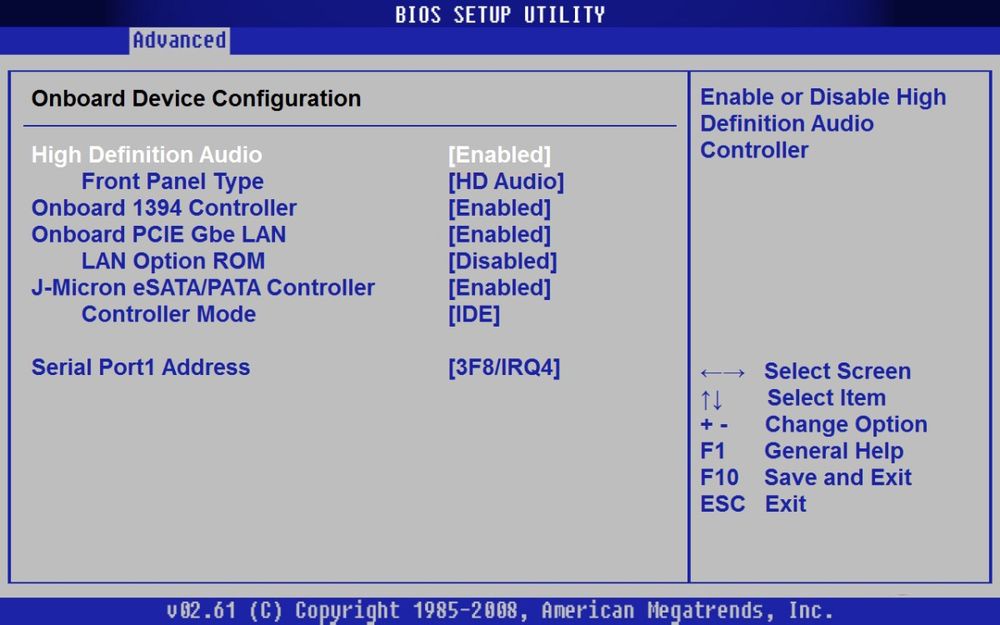
Как войти в БИОС (BIOS) на обычном компьютере
Фактически, последовательность действий простейшая:
— включаем компьютер
— смотрим на надписи внизу экрана. Нас интересует что-то на подобие «Press Del to Enter Setup».
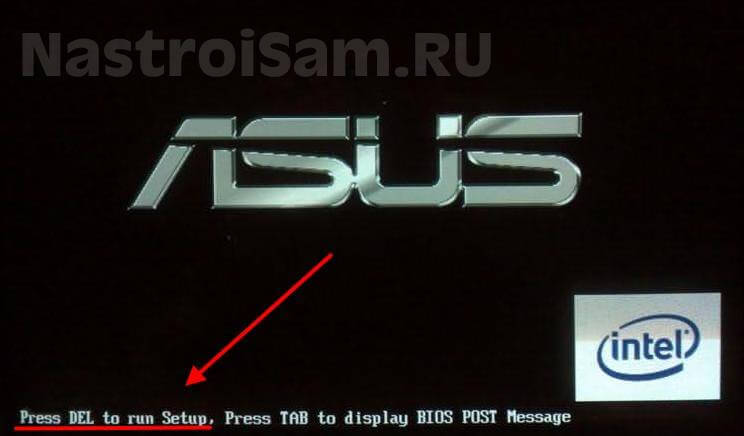
На 90% материнских плат, что мне встречались для того чтобы войти в БИОС надо нажать кнопку [Del]. На некоторых моделях — [F1] или [F2].
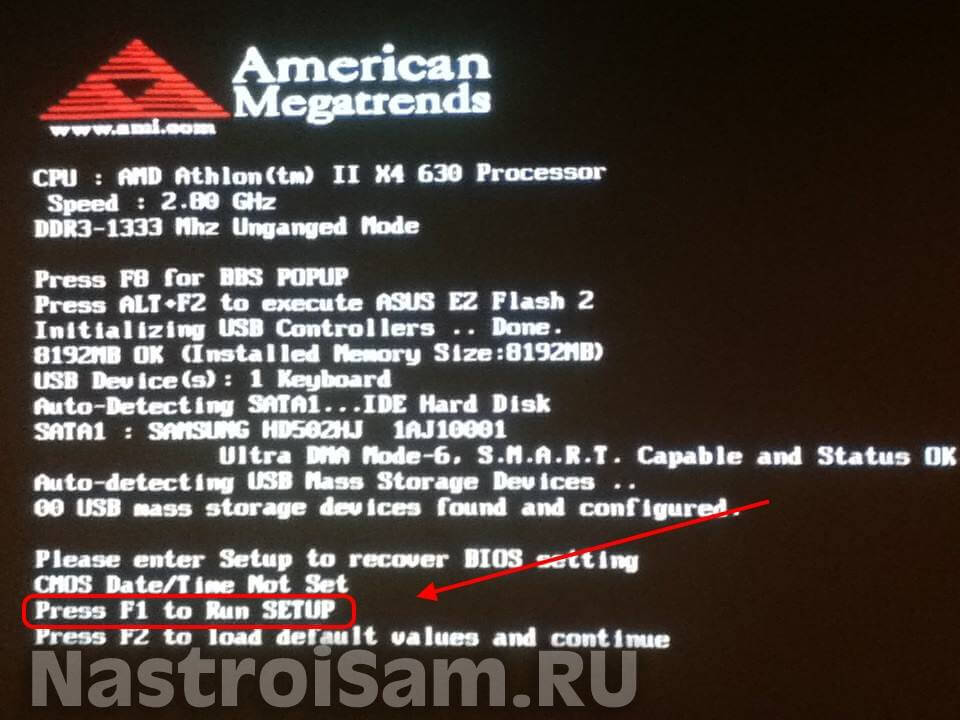
Иных вариантов на простых стационарных компьютерах мне не встречалось.
— быстро несколько раз нажимаем указанную кнопку и попадаем в BIOS или UEFI — всё зависит от Вашей материнской платы:

Если Вы пропустили момент и началась загрузка (что на современном компьютере с SSD неудивительно — через 10 секунд имеем уже работающую ОСь), то просто перезагрузитесь и повторите действия.
Способ 2: Командная строка
- Для запуска вспомогательного инструмента нужно найти две клавиши и английскую буковку R . Одновременно нажмите на них. Кстати, чуть не забыл – операционная система при этом должна быть запущена.
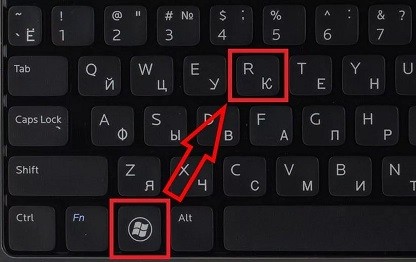
- Вводим команду «cmd».
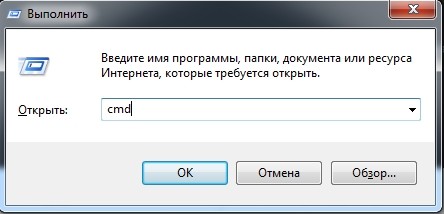

Между «shutdown.exe», «/r» и «/o» обязательно должен быть пробел. Для запуска команды нажимаем «Enter». Комп начнет перезагружаться, и в самом конце вы сможете зайти в настройки БИОС.
Пару дополнений к таблице, или если вы что-то не обнаружили.
Если материнская плата изготовлена в 2000-х годах, вполне вероятно, что та в попытке зайти в BIOS откликнется на F1. Кроме того (вряд ли пригодиться, но всё-таки) мне помнится ещё и сочетание Ctrl + Alt + Esc. Далее, за настройками, относящимися к BIOS, Acer закрепил ещё одну клавишу. Так, зажав и удерживая F10 во время включения машины, вы можете сбросить настройки BIOS до заводских. Не заходя в саму BIOS. Подтверждением сброса настроек станут 2 коротких сигнала встроенного спикера материнской платы.
Asus BIOS
9 из 10, что это клавиша F2. Но, в зависимости от чипсета, клавишами в хода в BIOS могут служить и Delete и Insert. Редко, но попадается и F10.
Dell BIOS
Самый разношёрстный производитель. Такое ощущение, что во время закрепления буквы за BIOS, на клавиатуру что-то падало. На современных моделях производителя Dell это часто F2, пока вы наблюдаете логотип конторы. Если моделька платы постарше, попробуйте F1, F3, F12, Delete. Не получается? Не беда, пришла пора попробовать сочетания Ctrl + Alt + Enter, Delete, Fn + Esc и, наконец, Fn + F1.
HP BIOS
Эти также решили блеснуть богатством выбора, и за BIOS закрепили клавиши F10 или Esc. Если войти не получилось, придётся попробовать остальные. И среди них могут быть F1, F2, F6, F11. Кстати, на планшетных компьютерах клавиши F10 и F12 наиболее частые для входа в BIOS.
Lenovo BIOS
Здесь всё просто: F1 или F2. Но на заре «материнскостроения» работали сочетания Ctrl + Alt + F3, Ctrl + Alt + Insert key, а также Fn + F1.
MSI BIOS
Кроме Delete, другой клавиши я не встречал. Если не работает, вроде есть ещё и F2.
Sony BIOS
Редкий у нас производитель. Для входа в BIOS застолбил клавиши F1, F2 и F3.
Toshiba BIOS
Чаще всего F2. Встречаются также F1, F12 и Esc.
Логику закрепления и смены клавиши для входа в BIOS у любого из производителей (как вы сами видите) проследить трудно. Так что, если я что-то пропустил, щёлкните в комментах. Возможно, это кому-то ещё спасёт пару десятков минут, потраченных на поиски.












