БИОС представляет собой низкоуровневую программу, посредством которой удастся управлять аппаратными средствами ПК и подключенными устройствами, даже если операционная система Windows 10 не будет функционировать должным образом. Обычно доступ к ней можно получить при запуске ПК. Однако есть способы, при которых перезагрузка и вход осуществляются непосредственно через Виндовс.
Нажатие клавиш при запуске компьютера
Стандартным способом входа в БИОС является нажатие определенных клавиш при запуске ПК. Они для каждой конкретной модели компьютера или ноутбука могут отличаться. Все зависит от версии BIOS и производителя вычислительного устройства. В таблицах ниже можно посмотреть распространенные варианты.
| Для различных версий БИОС | |
| AMD | Обычно вызов базовой системы ввода-вывода осуществляется нажатием «F1» |
| DTK | Чаще всего для доступа к настройкам устройств используется клавиша «Esc» |
| AMI | После запуска стоит попробовать нажать «Delete» или «F2» |
| ALR | Вход осуществляется при помощи клавиши «F2» или комбинации «Ctrl + Alt + Esc» |
| Phoenix BIOS | Распространение получили сочетания «Ctrl + Alt + Esc» и «Ctrl + Alt + S» |
Вторая таблица предполагает варианты служебных клавиш, которые зависят от производителя ноутбука.
| Для некоторых марок ноутбуков | |
| Asus | Для входа в БИОС часто назначают клавишу «F2» |
| Acer | Популярны следующие варианты — «F1», «F2» или комбинация «Ctrl + Alt + Esc» |
| Toshiba | Как правило, используются клавиши «Esc» и «F1» |
| Lenovo | Попасть в BIOS можно, нажав «F2» при загрузке компьютера |
| Sony | Для этих целей предусмотрены клавиши «F2» и «F3» |
Справка: войти в систему БИОС может потребоваться при установке Windows 10 с флешки, чтобы загрузка осуществлялась именно с нее. Бывает, что эта возможность по умолчанию отключена.
Перезагрузка из командной строки в особом режиме
В Windows 10 осуществить перезагрузку и попасть в БИОС можно непосредственно из операционной системы. Для этого подойдет режим работы в командной строке. Нужно войти в текстовый интерфейс и выбрать вариант перезагрузки компьютера с указанием дополнительных параметров.
Как это сделать?
- В стандартном меню «Пуск» открыть вкладку «Служебные – Windows», после чего кликнуть по пункту «Командная строка».

- В текстовом режиме требуется набрать shutdown.exe /r /o. После перезагрузки появится меню с вариантами запуска, в котором можно выбрать БИОС.

Интересно: у пользователей есть возможность отключить «Защитник» Windows 10 навсегда, если он по каким-то причинам не устраивает.
Перезагрузка в графическом режиме
Выполнить перезагрузку можно при помощи раздела «Параметры Windows», чтобы попасть в БИОС. Для этого стоит воспользоваться следующими инструкциями:
- Войти в меню «Пуск» и выбрать в списке доступных приложений пункт с названием «Параметры».

- Здесь интересен раздел «Обновление и безопасность». Именно в него необходимо перейти.

- В левой колонке находится ссылка «Восстановление», по которой и требуется кликнуть.

- Нужно найти раздел «Особые варианты загрузки». В самом низу следует нажать кнопку «Перезагрузить сейчас».

- Последует перезапуск системы. В разделе «Диагностика» нужно перейти в категорию «Дополнительные параметры».

- Выбрать пункт «Параметры встроенного по UEFI» и кликнуть по клавише «Перезагрузить».

Интересно: чтобы сделать скриншот на Виндовс 10, можно использовать стандартные средства операционной системы или установить стороннее приложение.
Подводим итоги
Эти варианты позволят открыть БИОС компьютера и произвести соответствующие настройки. Если операционная система после каких-либо изменений не загружается, то всегда можно использовать диск восстановления Windows 10. Он дает шанс вернуть исходные параметры, даже если были затерты разделы на жестком диске.
Как войти в Биос на Windows 10?

- Стандартный способ зайти в БИОС на Виндовс 10 при запуске компьютера
- Вход в параметры UEFI из Windows 10
- Как попасть в БИОС, используя экран приветствия?
- Заходим в графический интерфейс при помощи командной строки
- Что делать, если на ПК запаролен BIOS?
Также Basic Input/Output System позволяет проводить настройки работы оборудования и даёт возможность просматривать подробные сведения об аппаратной составляющей, в том числе: материнской плате, процессоре, видеокарте, оперативной памяти, подключенных периферийных устройствах и так далее. Встроенные инструменты и опции помогут устранить системные ошибки, связанные с загрузкой ОС и избавиться от разных сбоев, вызванных неисправным функционированием драйверов и сторонних приложений.
Распространённый метод входа в BIOS при включении компьютера
Является самым известным и часто используемым способом зайти в настройки UEFI или БИОС.
Для стационарных ПК
Сразу при включении компьютера, нужно несколько раз нажать клавишу Del.
Для ноутбуков
После перезагрузки или запуска лэптопа 3-4 раза нажмите на клавиатуре кнопку F2.
Если ОС Windows 10 не позволяет осуществить вход в Basic Input Output System по умолчанию
Не получается попасть в интегрированную оболочку? Не проблема! В большинстве случаев, всему виной режим быстрой загрузки, требующий использование гибернации. При активном режиме компьютер включается настолько быстро, что пользователь попросту не успевает увидеть экран с возможностью запуска Биоса. Рассмотрим инструкцию, как отключить такую функцию:
- Нажимаем правой клавишей мыши по значку «Пуск»;
- В открывшемся контекстном меню выбираем «Панель управления»;

- Перейдите в раздел «Электропитание» (для большего удобства вверху справа можно изменить отображение с категорий на крупные или мелкие иконки);

- Появится окно, в левой части которого следует выбрать «Действия кнопок питания»;

- Теперь нам нужен пункт «Изменение параметров, которые сейчас недоступны» (доступ к нему осуществляется с правами администратора);

- Внизу отобразится вкладка с конфигурациями завершения работы OS;
- Снимите галочку с пункта «Включить быстрый запуск» (как показано на скриншоте), не забудьте сохранить внесенные изменения;

- Попробуйте выключить или перезагрузить компьютер, а после его включения вы должны увидеть надпись с информацией о том, как запустить настройки Биоса.
Как войти в BIOS UEFI, используя режим диагностики
- Для начала, необходимо кликнуть по иконке уведомлений, расположенной в правой нижней части экрана;
- Выберите раздел «Все параметры»;

- Найдите пункт «Обновление и безопасность»;

- Жмите по вкладке «Восстановление», затем с правой стороны интерфейса увидите строку «Особые варианты загрузки операционной системы» и кликните «Перезагрузить сейчас»;

- После перезапуска появится синий экран с выбором действия, нас интересует меню «Диагностика»;

- Нажмите «Дополнительные параметры», далее выберите «Параметры встроенного программного обеспечения UEFI» и перезагрузите устройство;

- Теперь вы попадёте в нужные настройки BIOS UEFI.
Каким образом зайти в БИОС в Windows 10 на экране приветствия?
Этот метод особенно актуален в тех случаях, когда войти в систему от Microsoft не получается из-за блокировки. То-есть, вы находитесь в стартовом меню с приветствием, где присутствует окошко для ввода пароля, но не можете попасть в операционную систему.
Зачастую, подобное случается из-за воздействия вирусных файлов, после инсталляции вредоносных утилит, несовместимых драйверов и расширений. Не стоит исключать вариант, когда пароль был попросту забыт пользователем.
Следуя простейшим правилам, вы быстро избавитесь от проблемы:
- Находясь в приветственном интерфейсе, жмите клавишу «Питание» и, удерживая Shift несколько секунд вызовите окно с опцией перезагрузки;

- После вывода уже знакомого меню с особыми способами загрузки ПК (как в вышеописанном пункте нашей статьи, повторите эти шаги в той же последовательности);


- Дальше можно попробовать загрузиться в BIOS.
Используем командную строку для входа в БИОС
Способ должен помочь, если ни один из доступных выше методов не позволил зайти в БИОС в Windows 10. Сделайте следующее:
- В поисковом окошке меню «Пуск» наберите CMD;
- Запустите оригинальную утилиту CMD.EXE от имени администратора;

- В окне интерпретатора введите команду shutdown.exe /r /o и кликните Enter;

- Произойдёт отключение и перезапуск ПК, затем появится привычное меню с выбором действий, следуем инструкции из второго пункта статьи.
Способ открыть БИОС посредством сброса настроек
Если ваш BIOS по какой-либо причине запаролен и из Виндовс 10 вход в него невозможен, можно сбросить конфигурации. Не советуем делать этого владельцам лэптопов, чтобы не навредить компонентам в процессе разборки (лучше обратиться в сервисный центр). А вот пользователи обычных PC могут проделать следующее:
- Прежде всего не забываем о полном выключении всех компонентов от электропитания;
- Дальше нужно снять боковую крышку на системном блоке и найти на материнской плате переключатель CMOS (на скриншоте ниже приведен пример);

- Переставляем переключатель на 15-20 секунд в соседние контакты, затем возвращаем его в обратное положение;
- Готово, сброс успешно выполнен!
Как зайти в BIOS через Windows 10 5 способов

- Как зайти в БИОС, когда система запускается без проблем
- Вход в UEFI из экрана входа, когда вход в Виндовс под блокировкой
- Как зайти в BIOS Windows 10 классическим способом
- Вход в БИОС с применением командной строки
- Как зайти в БИОС Виндовс 10, если на него установлен пароль
- Если все методы, которые я описал, вам не помогли, давайте рассмотрим возможные причины этого
Добрый день. Как зайти в БИОС через Windows 10? В одной из прошлых статей, мы с вами рассматривали, что через Виндовс 10 войти в БИОС не так просто. Я подозреваю, что часть читателей станут говорить о том, что в большинстве компьютеров, на которых стоит Windows 10, установлен не BIOS, а его приемник UEFI. Это современная продвинутая прошивка с красивым дизайном и на русском языке. Но, большая часть пользователей продолжает его называть БИОС, и мы также будем его иногда называть BIOS, а иногда UEFI. Смысл при этом остаётся тот же.

Итак, суть тут в том, что благодаря встроенному режиму, который создаёт быструю загрузку, эта загрузка происходит за несколько секунд. Отсюда, методы, которые отлично работают на Виндовс 7, не всегда выполнимы на десятке. Но, несмотря на кажущуюся сложность, эта проблема решается довольно легко.
Как зайти в БИОС, когда система запускается без проблем
Напрямую из системы Виндовс 10 зайти в БИОС у пользователя не получится. Компьютер придётся выключить.
- Итак, для этого, нужно нажать на кнопочку «Пуск», в открывшимся окошке выбираем «Параметры»;

- У нас открывается новое окошко. В нем нам нужно выбрать «Обновление и безопасность»;

- В новом окошке нам в левом столбце нужно выбрать «Восстановление», в открывшемся окошке справа выбираем «Перезагрузить сейчас». Перед этим, выключаем все работающие программы;

- Итак, у нас появляется синий экран с командой «Выбор Действия». В этом окошке выбираем «Диагностика»;

- В окошке «Дополнительные параметры» нам необходимо выбрать «Параметры встроенного ПО UEFI», другими словами «BIOS». После этого, нажмём «Перезагрузить».

- Дело сделано, мы находимся в UEFI. Как видите, попали мы туда довольно просто, с первого раза!
Вход в UEFI из экрана входа, когда вход в Виндовс под блокировкой
Что можно сделать, когда Виндовс 10 не выполняет полный запуск системы, оставляя нас на экране приветствия? Обычно, в этом окне система запрашивает пароль. Подобное может произойти, когда был установлен драйвер или софт, который вступает в конфликт с операционной системой. Также, возможно, что пароль вами просто забыт. Не волнуйтесь! Мы всё равно войдём в БИОС!
- Нажмём на кнопочку «Питание»;
- Нажмём и не будем отпускать команду «Перезагрузка» + Shift;

Когда ОС вновь перезагрузится, мы окажемся в уже знакомом нам окне «Выбор действия». Затем, работаем по тем шагам, которые прошли в первом варианте. Мы снова попали в БИОС.
Как зайти в BIOS Windows 10 классическим способом
Как упоминалось выше, для захода в БИОС обычным методом, как в семёрке, необходимо нажимать во время старта на F2, Del или прочие верхние кнопочки группы F, это зависит от модели ноутбука, или системной платы компьютера.
Но, есть один нюанс. Как мы помним, у десятки работает «Быстрая загрузка» и из-за неё мы можем не успеть нажать данные клавиши. В этом случае нам придётся отключить на время данную функцию.
- Для этого, кликнем по кнопочке «Лупа». В открывшемся окошке впишем слово «Панель». У нас появится элемент с названием «Панель управления». Кликнем по нему;

- В этом окошке выбираем «Крупные значки», затем «Электропитание»;

- В открывшемся окошке с левой стороны выбираем «Действие кнопок питания»;

- В новом окошке выбираем «Изменение параметров, которые…»;

- В следующем окне снимем галочку с команды «Включить быстрый запуск».

Всё, теперь вы можете входить в BIOS как входили в семёрке.
Важно: — к сожалению, в последних обновлениях Windows возможность отключения быстрого запуска во вкладке электропитание разработчики убрали. Поэтому, для части людей этот способ неприемлем. Если же вы знаете ещё способ, как отключить быстрый запуск в новом обновлении Windows 10, просьба сообщить его в комментариях!
Вход в БИОС с применением командной строки
Данный метод применим, если по одной из причин ваша десятка не хочет, чтобы её перезагружали описанными выше способами.
- Заходим в ярлычок «Увеличительное стекло», вписываем команду cmd, у нас появляется файл командной строки. Кликнем по нему правой клавишей мышки и запускаем от «Имени администратора»;

- В появившемся окошке необходимо ввести сочетание: shutdown.exe /r /o данное сочетание произведёт перезапуск компьютера;

- Теперь мы опять попадаем в окошко «Выбор действия». Нам остаётся проделать все те шаги, которые я описал в первом методе.
Как зайти в БИОС Виндовс 10, если на него установлен пароль
Скажу сразу. Если вы решите проделать подобное на ноутбуке, то лучше его отнести в сервисный центр. Но, если у вас стационарный компьютер, вы без проблем сможете сбросить настройки БИОС и заодно с ними пароль от системы.
- Отключите компьютер от электросети (в том числе и шнур из розетки, это обязательно!);
- Раскройте его корпус и на системной плате постарайтесь отыскать перемычку CMOS;
- Затем, секунд на 20 переставьте перемычку в другие контакты. Я имею в виду из разъёмов 1-2, в разъёмы 2-3;
- Далее, возвращаем всё как было.

После этого можно запускать компьютер, пароль исчезнет. Теперь можете свободно входить в BIOS, пароля больше не будет.
Если все методы, которые я описал, вам не помогли, давайте рассмотрим возможные причины этого
1 Вы обновили БИОС на Виндовс 10, поменяли систему на UEFI, но, ошиблись и поставили версию не для вашей системной платы. Также возможно, что ПЗУ физически не может обслужить новую систему UEFI, так как она забирает много ресурсов компьютера.
Решение банальное. Нужно ПК отнести в сервисный центр, где BIOS быстренько восстановят (разумеется, в том случае, если там работают действительно профи)!
2 Испортилась плата ПЗУ, а в ней содержится сам БИОС.
Решение опять банальное. Покупаем для вашей материнской платы новую микросхему ПЗУ и старательно её вставляем в разъёмы (в большинстве случаев производители системных плат её не впаивают, а элементарно вставляют в разъём).
3 Может сломаться клавиатура, или несколько из её клавиш. Всё может случиться. Есть клавиши, которые вы нажимаете редко. К примеру, группы F. А они, как мы знаем, помогают входить в BIOS.
Решением в этом случае может быть 2 варианта. Вы входите в БИОС одним из описанных мной методом, где клавиатура не нужна. После этого проверяете, какие из кнопок не работают, и ремонтируете их.
Второй вариант довольно простой. Покупаете новую клавиатуру.
Вывод: — я рассказал, как зайти в БИОС через Windows 10 пятью способами. Я думаю, хотя бы один из них вам обязательно поможет. Советую просто перечитать статью, и применить подходящий вам метод! Успехов!
Как на ПК зайти в Биос под Windows 10
Продукцией компании Microsoft пользуется большинство потребителей. Поэтому у пользователей часто возникает вопрос: «Как зайти в Биос на ОС Windows 10?». Для начала следует определить с формулировкой. Дело в том, что на смену стандартной системе BIOS пришел UEFI. Особенно это актуально для устройства на платформе Windows 10. При этом многие пользователи по-прежнему используют аббревиатуру БИОС. Смысл при этом не меняется. Существует всего несколько способов для активизации системы BIOS
Как легко войти в Биос на Виндовс 10?
Прежде чем ответить на этот вопрос нужно обратить внимание на запуск системы. Если эта процедура проходит без возникновения проблем, то тогда пользователь может зайти в БИОС. Для начала необходимо выключить компьютер. Сделать это можно выполнив следующий ряд действий:
- Нажимаем на кнопку «Пуск» и переходим в раздел «Параметры»;
- В открывшемся диалоговом окне необходимо выбрать пункт «Обновление и безопасность»;
- Далее выбираем «Восстановление» и в правом углу нажимаем на вкладку «Перезагрузить сейчас».
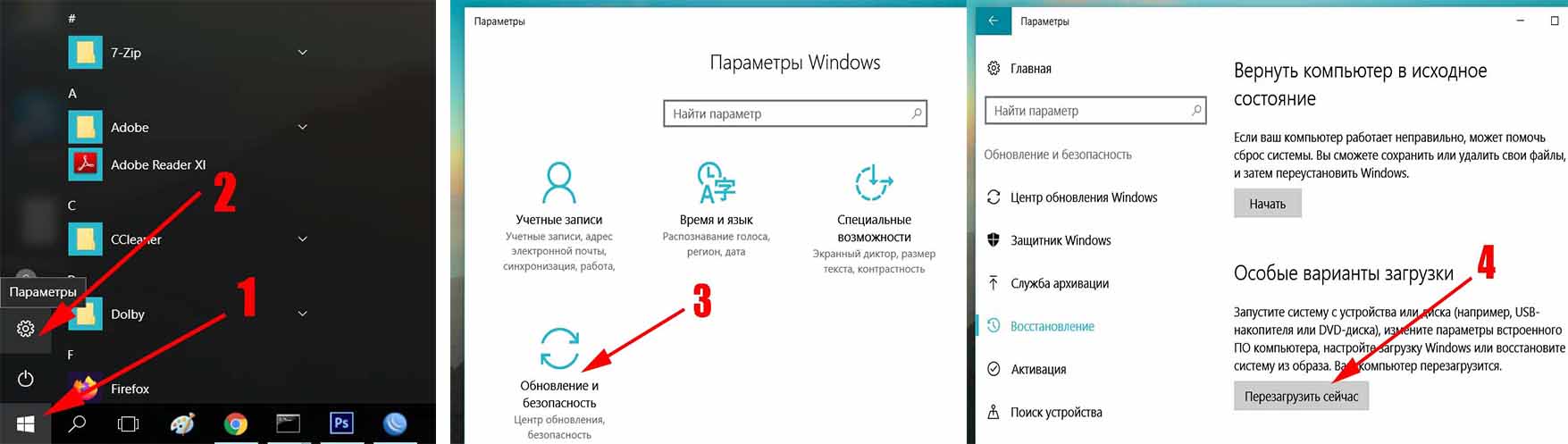
- Перед нами появляется синий экран с командой «Выбор Действия». Среди всего перечня останавливаем выбор на пункте «Диагностика».
- В разделе «Дополнительные параметры» нужно отметить пункт под названием «Параметры встроенного ПО UEFI», проще говоря «BIOS». После этого производим перезагрузку устройства.
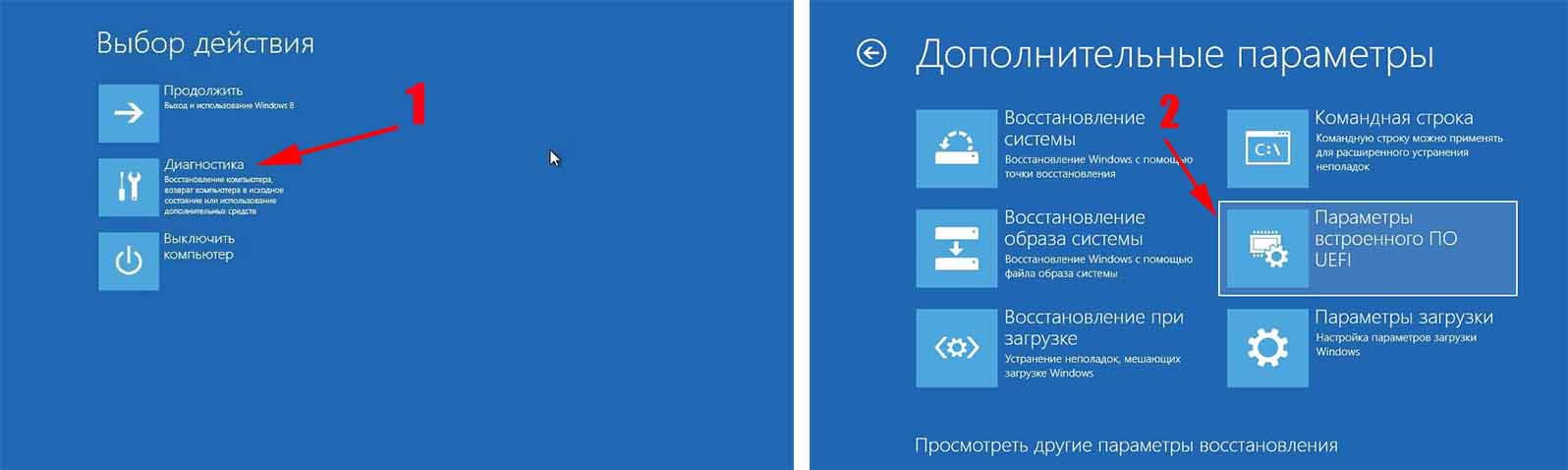
Как можно зайти в Биос на Виндовс 10 под блокировкой?
В том случае, если система не загружается полностью, а останавливается на экране загрузке, пользователь также имеет возможность для получения доступа базовой системе ввода-вывода (BIOS). Для этого необходимо пройти несколько этапов:
- Необходимо кликнут на «Питание»;
- Зажимаем сочетание команды «Перезагрузка» и клавиши Shift.
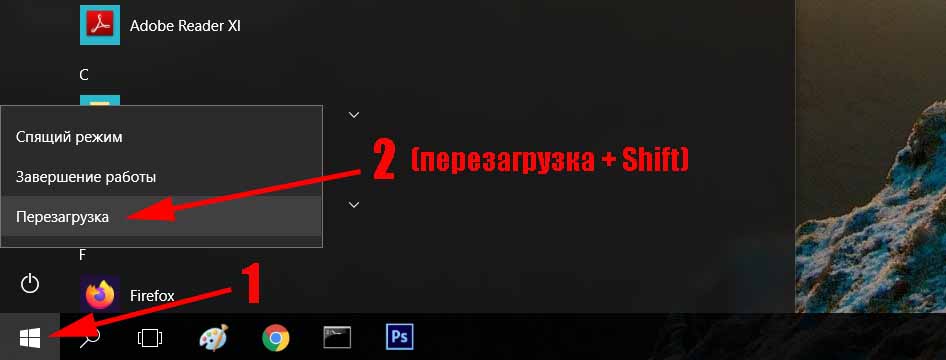
Устройство переходит в безопасный режим работы и на экране появляется знакомая надпись «Выбор Действия». Дальнейшие действия описаны выше.
Как войти в Биос на ОС Windows 10 стандартным способом?
Учитывая режим «Быстрой загрузки», которым оснащена последняя версия операционной системы от компании Microsoft, пользователи не всегда успевают нажать сочетание клавиш для получения доступа к системе БИОС. Для решения этой проблемы необходимо временно отключить данную функцию. Это можно сделать следующим образом:
- Нажимаем на кнопку «Лупа» и вводим запрос «Панель»;
- В открывшемся окне «Панель управления» выбираем «Крупные значки»;
- Далее переходим в раздел «Электропитание»;
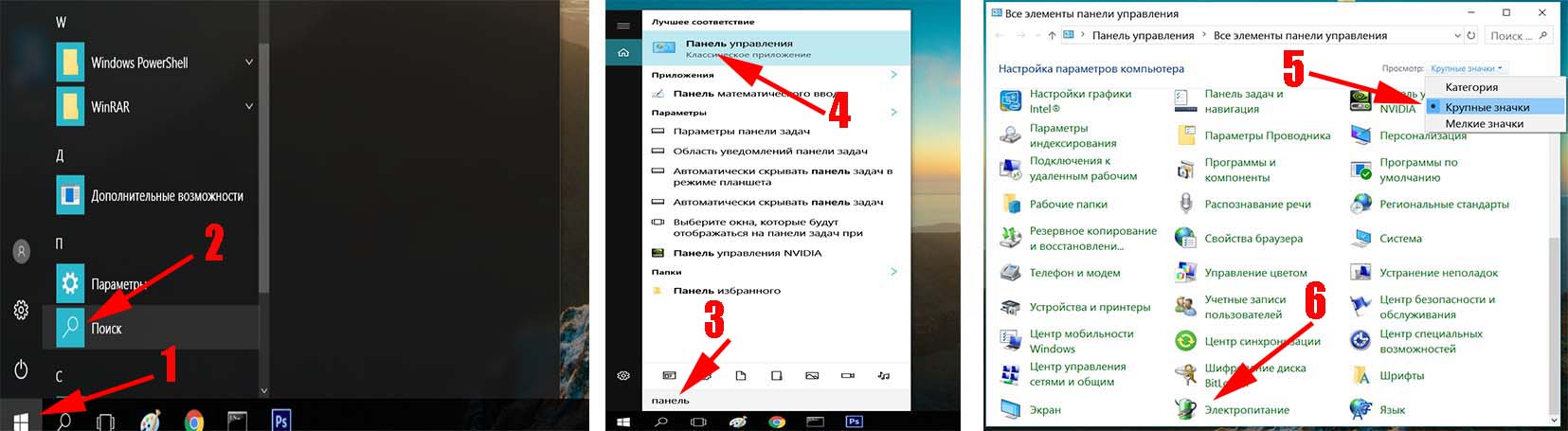
- Переходим во вкладку «Действие кнопок питания» и выбираем «Изменение параметров, которые…»;
- В открывшемся диалоговом окне убираем галочку с пункта «Включить быстрый режим».
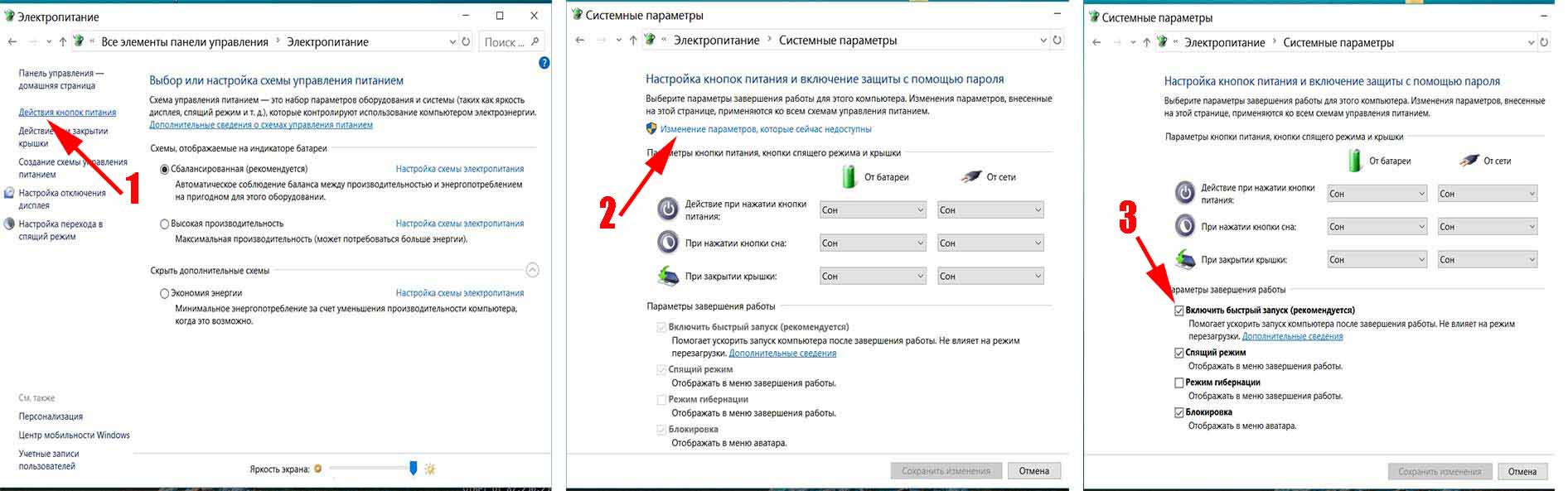
Теперь пользователь может зайти в БИОС без каких-либо трудностей с помощью сочетания клавиш, которые определяются в зависимости от модели устройства.
Как можно открыть bios на Windows 10 с применением командной строки?
Получить доступ к системе БИОС можно с помощью командной строки, для этого необходимо выполнить ряд действий:
- Нажимаем на «Лупу» и вписываем команду cmd;
- Кликаем по файлу командной строки и запускаем его от «Имени администратора»;
- В открывшемся окне вводим запрос shutdown.exe /r /o. Эта команда позволяет произвести перезагрузку устройства.
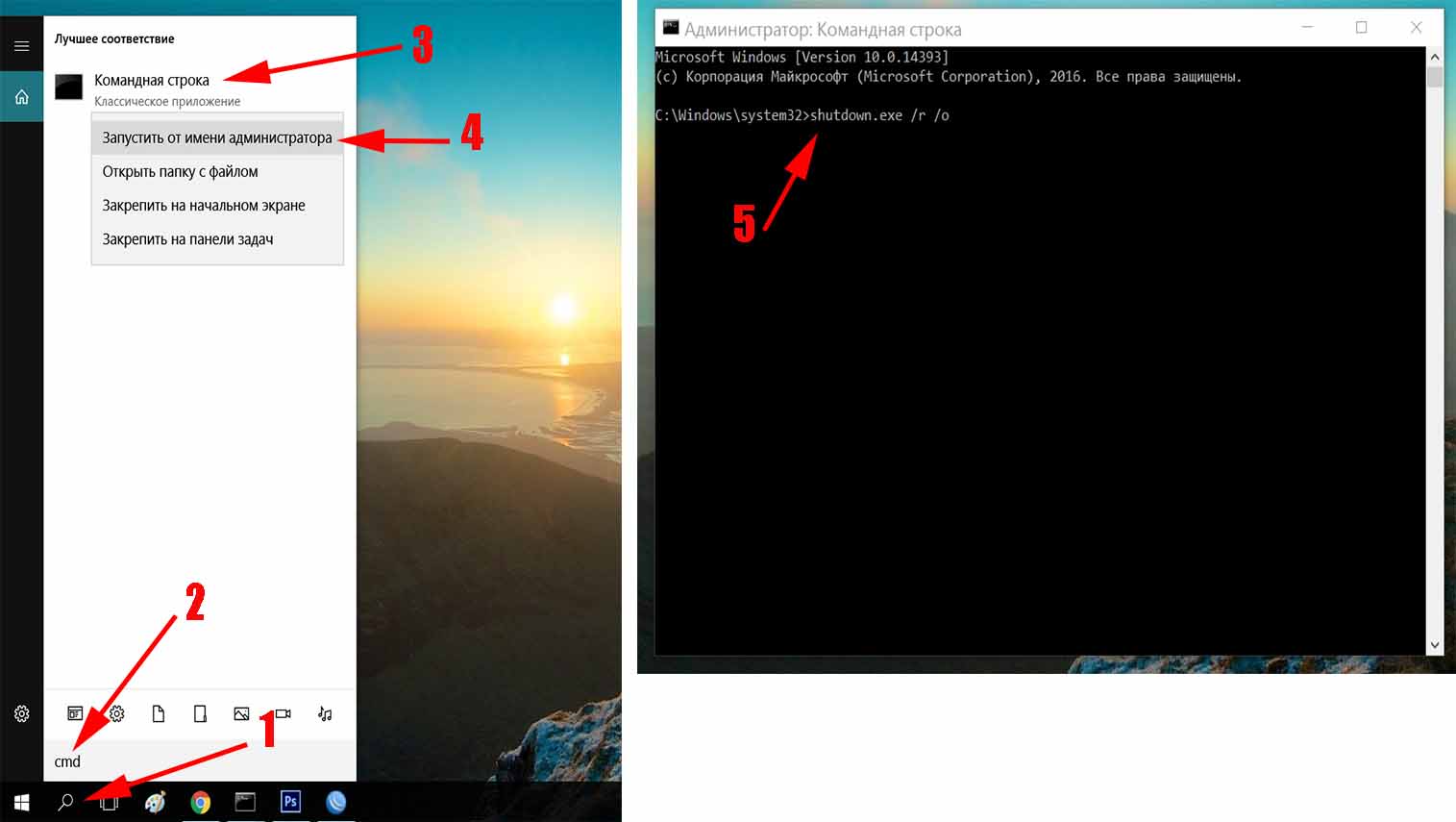
После перезагрузки, мы снова видим синий экран с разделом «Выбор действия».
Смотрите также у нас, четыре способа раздать интернет с телефона.
Как включить Биос на ОС Виндовс 10, если на него установлен пароль?
Данный способ подходит только для персональных компьютеров, если вы являетесь владельцем ноутбука, то оптимальным вариантом будет обращение за помощью в сервисный центр. С помощью этой процедуры производится сброс настроек системы, это касается и пароля. Чтобы достичь положительного результата, необходимо выполнить ряд действий:
- Отключаем устройство от электросети, важным условием является отключение шнура из розетки;
- Разбираем корпус и вытаскиваем перемычку CMOS, этот элемент расположен на системной плате;
- Переставляем перемычку в другие контакты, на срок до 20 секунд. Речь идет о разъемах под номерами 2 и 3;
- Осуществляем сборку корпуса и возвращаем все детали на прежнее место.

Таким образом, производится сброс пароля, что позволяет совершить вход в систему BIOS.
Дополнительная информация
Если все вышеописанные методы не принесли положительного результата, причины могут быть следующими:
- При переходе на систему UEFI была установлена неподходящая версия для системной платы. Кроме того, бывают случаи, при которых ПЗУ не хватает мощностей для обслуживания новой системы, с учетом ее ресурсозатратности. Для решения проблемы рекомендуется обратиться в сервисный центр;
- Плата ПЗУ, на которой содержится БИОС, пришла в негодность. Выходом из этой ситуации является приобретение новой микросхемы ПЗУ;
- Выход из строя сочетаний клавиш, обеспечивающих доступ к системе BIOS. Решить проблему можно двумя способами. Первый предусматривает вход в систему без задействования клавиш, второй требует замены клавиатуры.
Как зайти в настройки БИОСА (UEFI) на Windows 10
Сегодня рассмотрим, как зайти в БИОС на Windows 10 или его обновленный аналог — UEFI, воспользовавшись как известными с предыдущих операционных систем методами, так и новыми, которые появились в Windows 8/10. Отметим, что разницы между входом между устаревшим (BIOS) и новым (UEFI) интерфейсом нет.
- Зачем нужен БИОС?
- Заходим в БИОС из-под графического интерфейса операционной системы
- Вызываем BIOS во время запуска системы
Зачем нужен БИОС?
BIOS представляет собой набор микропрограмм, вшитых в несколько микросхем. Они предназначены для конфигурирования и самотестирования аппаратных компонентов компьютера, а также взаимодействуют с загрузчиком операционной системы, передавая ему данные о загрузочной записи.
Микросхемы, представляющие собой БИОС, располагаются на незначительной площадке материнской платы, ведь именно она координирует работу всех аппаратных компонентов компьютера и портативных устройств.
Заходим в БИОС из-под графического интерфейса операционной системы
Ввиду того, что в «десятке» появился алгоритм быстрого запуска системы, который представляет собой модификацию гибернации, во время запуска компьютера окно с предложением войти в настройки BIOS не отображается. Потому классический метод, кликнуть по F2, Del или иной клавиши, здесь не работает. Несмотря на это, получить возможность изменить нужные настройки просто.
Метод работает только в случаях, когда пользователь может попасть на рабочий стол или же загрузочный экран (Windows 10 исправно загружается), где отображается форма для ввода пароля.

При наличии возможности увидеть рабочий стол, заходим в меню «Параметры». Для этого можно использовать сочетание клавиш Win+I, контекстное меню Пуска или кликнуть по иконке уведомлений и выбрать вариант «Все параметры». Заходим в раздел «Обновление и безопасность» и активируем вкладку «Восстановление».

Здесь, сохранив все данные, нажимаем по кнопочке «Перезагрузить сейчас», размещенной в способах запуска Windows 10. После перезагрузки ПК появится аналогичный (как на скриншоте ниже) или очень схожий экран с синим фоном.

Выбираем пункт «Диагностика», переходим в «Дополнительные параметры» и вызываем меню, позволяющее изменять настройки интегрированного в материнскую плату программного обеспечения.

Перезагрузившись, компьютер отобразит окно с настройками БИОСа или UEFI в зависимости от даты выпуска материнской платы.
Для пользователей, не имеющих возможности загрузиться до экрана входа, существует иной метод попасть в BIOS: на экране авторизации жмём по кнопке питания, зажимаем Shift и нажимаем «Перезагрузка». После запустится окно особых вариантов запуска системы, о чем речь шла выше.
Вызываем BIOS во время запуска системы
Классическим вариантом посетить настройки БИОСА является клик по клавише Del (Delete) для большинства ПК, реже встречаются F9 и F11, или же F2 для портативных устройств на экране после самотестирования аппаратной оболочки компьютера.
Как правило, после подачи питания и самотестирования оборудования отображается надпись «Press X key», здесь Х — та самая кнопка вызова БИОСА. Вдруг такое окно не появляется, попробуйте воспользоваться вышеперечисленными клавишами или изучите инструкцию по эксплуатации материнской платы. Еще одной причиной проблемы является активная опия быстрого запуска Windows 10. Для ее отключения следуйте итерациям следующего алгоритма.
1. Заходим в «Панель управления» и вызываем «Электропитание».
2. Жмём по кнопке задания действия клавишам питания.

3. Жмем по ссылке «Изменение параметров, что сейчас недоступны».
4. Снимаем флажок, стоящий возле опции «Включить быстрый запуск».

5. Сохраняем внесенные изменения и перезагружаемся.
6. После вызываем БИОС при помощи, указанной на экране или в руководстве к ноутбуку/материнской плате клавиши.
При использовании дискретного видеоадаптера экран с настройками BIOS может и не отображаться, как и данные о вызывающей его клавише. Здесь выручит подключение монитора к интегрированной в материнскую плату или центральный процессор видеокарте.












