Приложение «iCloud для Windows» обеспечивает доступ к вашим файлам, фотографиям, контактам, календарям и другому контенту с устройств Apple и компьютеров с Windows.
Хотите получить доступ к новейшим функциям iCloud? См. рекомендуемые системные требования. Если вы не знаете, какая у вас версия Windows, узнать это можно здесь. Для работы iCloud требуется подключение к Интернету. Наличие доступа к iCloud и набор функций зависят от региона. Если используется управляемая учетная запись Apple ID, «iCloud для Windows» не будет поддерживаться.
Как зайти на почту icloud войти с компьютера
Этот вариант — самый удобный и простой, ведь установка какого-либо программного обеспечения он не требует.
Для начала перейдите на этот сайт — https://www.icloud.com/. После этого введите электронный адрес свой (Apple ID) и пароль. А затем просто нажимаете на стрелочку вправо.

Совет: если же вы забыли/потеряли пароль от своего аккаунта, воспользуйтесь услугами поддержки.
Вот и все. Вы можете работать с почтой, как и на других устройствах от этой компании. Различные функции будут доступны.
Клиент и хранилище для Windows.
Вы можете также пользоваться почтовым клиентом, который имеет те же функции, что и веб-версия. Скачать можно его только тут: https://support.apple.com/ru-ru/HT204283.
А после установки этой программы вам потребуется перезагрузка устройства. Затем просто введите свои данные.

В течение нескольких минут ваши данные будут синхронизироваться. После этих действий вы сможете увидеть в проводнике свои файлы. Кроме того, с помощью него вы можете добавлять.
Также вы получите доступ абсолютно ко всем своим письмам и контактам. Кроме того, здесь вы можете спокойно вести переписку и принимать или же отправлять различные файлы и документы.

Учтите, что после установки «яблочного» хранилища программа автоматически удалит другие хранилища. Так что чтоб избежать потери необходимых файлов, которые хранятся там, сохраните их заранее.

В папке «Пуск» появятся различные элементы вашей почты. Но каждый из них просто открывает соответствующий раздел на сайте.

Совет: если вам нравится работать в Outlook, то в ней вы можете настроить «яблочную» почту и календарь. Подробная инструкция есть здесь: https://support.apple.com/ru-ru/HT204571.
Таким образом, вы можете без проблем войти в «яблочный» профиль в любой операционной системе. Самое главное – иметь электронный адрес и знать пароль.
Включение приложения Mail для сторонней почты
Как было описано выше, почтовый сервис iCloud не будет работать по умолчанию, если при создании Apple ID был использован почтовый ящик, например, gmail.com. Другими словами, в почту icloud.com войти с компьютера без дополнительных настроек можно только имея электронный адрес от компании Apple. В других же ситуациях потребуется выполнить ряд действий, перечень которых отличается для каждого из используемых устройств, а именно:
- на планшетном компьютере или смартфоне с iOS нужно открыть настройки, выбрать раздел «iCloud», включить пункт «Почта», а затем произвести простейшие настройки электронного адреса, следуя подсказкам;
- на компьютере с MacOS X нужно открыть меню Apple и перейти в раздел с системными параметрами. В разделе «iCloud» нужно выбрать пункт «Mail» и следовать инструкциям по настройке.

Важно! Произвести данные настройки необходимо для того, чтобы получить возможность отправлять почту через сервис iCloud. Дело в том, что это невозможно сделать без адреса, который заканчивался бы на @icloud.com или другой одобренный домен. Именно выполнение инструкций выше и позволит создать для себя такой почтовый ящик в дополнение к тому, что был использован при регистрации.
Двухфакторная проверка подлинности
После включения двухфакторной проверки подлинности для учетной записи iCloud вам потребуется создать пароль для приложения, чтобы добавить свою учетную запись в Outlook.
Перейдите в Мой Apple ID.
Нажмите Управление Apple ID и выполните вход.
Нажмите Пароль и безопасность.
Нажмите Создать пароль для приложения. Будет создан новый пароль для приложения.
Откройте приложение Outlook и при добавлении учетной записи введите новый пароль для приложения.
Настройка почты iCloud на Android для получения и отправки писем
Большинство распространенных почтовых клиентов для Android «знают» правильные настройки серверов E-mail iCloud, однако если вы при добавлении учетной записи почты просто введете ваш адрес и пароль от iCloud, с большой вероятностью вы получите сообщение об ошибке, причем разные приложения могут показывать разные сообщения: как о неправильном пароле, так и о чем-то ещё. Некоторые приложения и вовсе успешно добавляют аккаунт, но получение почты не происходит.
Причина в том, что вы не можете так просто использовать учетную запись iCloud в сторонних приложениях и устройствах не от Apple. Тем не менее, возможность настройки существует.
- Зайдите (удобнее всего сделать это с компьютера или ноутбука) на сайт управления Apple ID, используя ваш пароль (Apple ID — тот же, что и ваш E-mail в iCloud) https://appleid.apple.com/. Может потребоваться ввести код, который отобразится на вашем устройстве Apple, если используется двухфакторная идентификация.
- На странице управления вашим Apple ID в разделе «Безопасность» нажмите «Создать пароль» в пункте «Пароли приложений».
- Введите ярлык для пароля (на ваше усмотрение, просто слова, позволяющие идентифицировать, для чего создавался пароль) и нажмите кнопку «Создать».
- Вы увидите сгенерированный пароль, который теперь можно использовать для настройки почты на Android. Пароль нужно будет вводить именно в том виде, в котором он предоставлен, т.е. с дефисами и маленькими буквами.
- На Android устройстве запустите нужный почтовый клиент. Большинство из них — Gmail, Outlook, фирменные приложения E-mail от производителей, умеют работать с несколькими почтовыми аккаунтами. Добавить новый аккаунт обычно можно в настройках приложения. Я буду использовать встроенное приложение Email на Samsung Galaxy.
- Если почтовое приложение предлагает добавить адрес iCloud, выберите этот пункт, иначе — используйте пункт «Другие» или аналогичный в вашем приложении.
- Введите адрес почты iCloud и пароль, полученный на 4-м шаге. Адреса почтовых серверов обычно вводить не требуется (но на всякий случай приведу их в конце статьи).
- Как правило, после этого остается лишь нажать кнопку «Готово» или «Войти», чтобы настройка почты была завершена, а письма из iCloud отобразились в приложении.
Если вам требуется подключить к почте ещё одно приложение, создайте для него отдельный пароль, как это было описано выше.
На этом настройка будет завершена и, при верном вводе пароля приложения, всё заработает привычным образом. Если же возникнут какие-то проблемы, спрашивайте в комментариях, я постараюсь помочь.
Как настроить Почту iCloud на Android
Этот способ хорош, если, вам нужно получить быстрый доступ к «Почте» Apple на своём Android-смартфоне. А для постоянного использования есть другой, более удобный:
- Перейдите на сайт appleid.apple.com и пройдите авторизацию;
- Найдите раздел «Безопасность» — «Пароли приложений» и выберите «Создать пароль»;
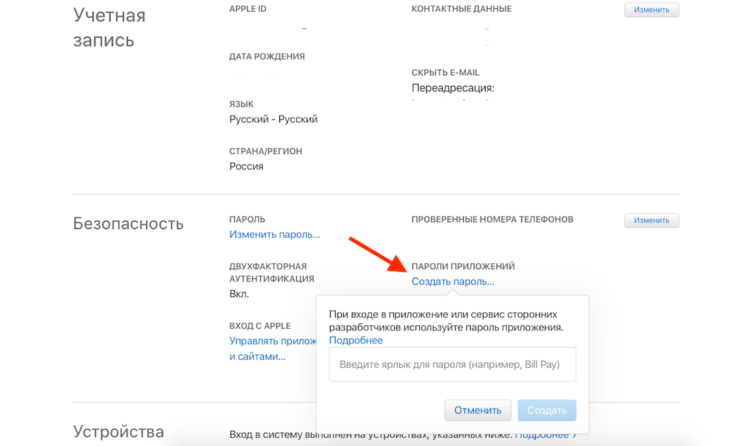
Создайте пароль приложения — по нему вы потом войдёте в почту на Android
- Пропишите название сервиса, где хотите впредь проходить авторизацию (у меня это Mail for Android);
- Теперь запустите «Яндекс.Почту» (можно делать в любом приложении);
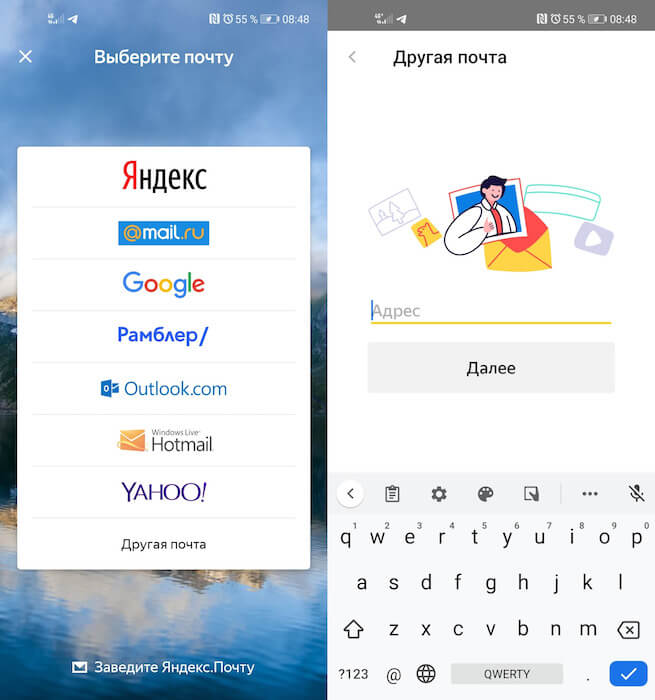
Добавлять почту Apple в Яндекс.Почту проще всего
- Выберите «Добавить аккаунт», введите адрес электронной почты Apple, а в поле «Пароль» вставьте полученную ранее комбинацию;
- Нажмите «Далее» и дождитесь завершения синхронизации.
В некоторых случаях при использовании Gmail может возникать ошибка подключения из-за проблем с безопасностью. В этом случае попробуйте изменить протокол шифрования. Это должно исправить проблему. В противном случае рекомендую просто пользоваться «Яндекс.Почтой». В конце концов, нас в данном случае интересует только сама почта, а не мобильный клиент, посредством которого мы получаем к ней доступ.
Новости, статьи и анонсы публикаций
Свободное общение и обсуждение материалов

Больше года назад я удалил свой аккаунт в Instagram. Так вышло: надоело следить за бесполезными и однообразными постами, смотреть новости каких-то знакомых, о которых я и не вспоминаю, меня мало интересуют, а о своих близких друзьях я и так знаю абсолютно всё. Кроме того, Instagram превратился в базар, где все хотят хайпануть, репостнуть очередное глупое видео из TikTok или попросту следят за кем-то с левого аккаунта. Меня не устраивало такое положения — пришло время для отдыха. Но удалять страницу временно — весьма бессмысленно. Она восстановится при случайном входе, а потом затянет вас обратно. Сегодня расскажу вам как удалить страницу навсегда, зачем удаляют Инстаграм и почему восстановить страницу в Инстаграм после длительного отсутствия иногда полезно.

Беспроводная зарядка — одна из самых крутых технологий, которые пришли в современные телефоны за последнее время. Привыкнув к ней один раз, отказаться уже не получится. Для многих владельцев Android-смартфонов такой способ зарядки стал важным критерием при выборе нового устройства, но беда в том, что зачастую производители не указывают поддержку такого способа зарядки на главной страничке с устройством. В итоге приходится лезть в разные каталоги, смотреть характеристики на сайтах, что не очень удобно. Сегодня предлагаю вам способов узнать, есть ли в вашем смартфоне беспроводная зарядка.

Не успели мы привыкнуть к физическим кнопкам на клавиатуре компьютеров, как в нашу жизнь пришли смартфоны. Уверен, что большая часть всех пользователей печатает именно на телефоне, а компьютером пользуется либо по работе, либо в каких-то совсем редких случаях. Сегодня предлагаю разобраться в основных фишках клавиатуры Самсунга, которые помогут печатать еще быстрее и с большим комфортом. Уверен, что эти функции однозначно пригодятся многим пользователям.









