Рассмотрим, как загрузиться с флешки для установки Windows или восстановления системы.
Как загрузиться с флешки
Вставьте загрузочную флешку в USB-порт и перезагрузите компьютер. Ваша основная задача на данном этапе – изменить приоритет загрузки таким образом, чтобы сначала запускалась флешка, а не жесткий диск. Делается это двумя способами:
- Выбор устройства через Boot Menu (вызывается клавишей F8, F11, F2 или Esc нажатой сразу после запуска компьютера).
- Изменение приоритета загрузки в BIOS BIOS — программа, вшитая в материнскую плату, позволяет менять некоторые параметры железа (например такие, как приоритет загрузки дисков) на аппаратном уровне. .
Первый способ намного удобнее, так как не требует последующего возвращения загрузки с жесткого диска. Вам нужно лишь выбрать устройство (DVD или USB) из списка, чтобы запустить его загрузку и нажать Enter. Выглядит оно примерно так:

Нажимаем F10 и попадаем в загрузочное меню:

Однако на некоторых старых компьютерах Boot Menu не запускается, поэтому давайте на всякий случай подробно рассмотрим порядок изменения приоритета загрузки через BIOS. Раскройте меню «Пуск» и выполните перезагрузку компьютера. При появлении логотипа надо нажать определённую клавишу.

На некоторых моделях материнских плат для входа в BIOS используется не Delete, а другая клавиша – F1, Esc, F10, Ctrl + Alt + S. Возникает резонный вопрос – как узнать нужную кнопку? Есть несколько способов:
- Найти в интернете сведения о входе в BIOS для вашей материнской платы.
- Прочитать инструкцию от производителя материнской платы.
- Обратить внимание на сообщение, которое появляется сразу после включения компьютера. Сообщение это имеет вид «Press …. to run setup». Вместо многоточия будет указана конкретная клавиша (Del, F1, Esc), нажатие которой запускает BIOS.
Клавиши для входа в BIOS
Вот таблица клавиш для входа в BIOS для большинства производителей материнских плат:

Кстати, нажимать кнопку нужно много раз, пока не появится окошко БИОСа, иначе вы можете пропустить этап его запуска.
Примеры
К сожалению, мышь в БИОСе не работает, поэтому навигация осуществляется только с помощью клавиатуры: для перемещения используются стрелки, а для выбора конкретного параметра – клавиша Enter. Для лучшего понимания принципа работы BIOS посмотрим, как изменить приоритет загрузки в двух разных интерфейсах.
Загрузка в Phoenix-Award BIOS
Если у вас старый интерфейс BIOS, то для изменения приоритет загрузки вам нужно зайти в раздел «Advanced BIOS Features».

- Найдите строку «Hard Disk Boot Priority» или «First Boot Device».
- Нажмите Enter и с помощью стрелок выберите значение «USB-Flash» («Removable», «USB-HDD0», «Название флешки»).
- Чтобы сохранить настройки нажмите «Safe and exit SETUP» в главном меню.
После успешной установки Windows вам нужно будет повторить эту операцию, вернув на первое место HDD (загрузку с жесткого диска).
Загрузка в AMI BIOS
В компьютерах поновее установлена версия BIOS от компании AMI (хотя, все чаще производители материнских плат ставят БИОС-ы собственной разработки).

Принцип работы остается прежним:
- Перейдите на вкладку «Boot» на верхней панели.
- Откройте раздел «Boot Device Priority».
- Встаньте на строку «1 st Boot Device» и нажмите Enter.
- С помощью стрелок на клавиатуре установите значение «USB» (или «CDROM», если производите установку с диска. На картинке выше отсутствует CD/DVD-ROM, потому что его вообще нет на том компьютере).
- Нажмите F10 и выберите вариант «OK», чтобы сохранить изменения и выйти из BIOS.
Не пугайтесь, если у вас BIOS с другим интерфейсом, и нет описанных выше названий вкладок и разделов. Просто найдите вкладку, в имени которой есть слово «Boot». Внутри неё вы обязательно обнаружите приоритет загрузки, который можно поменять, установив на первое место USB-flash устройство с дистрибутивом Windows.
Как настроить загрузку компьютера или ноутбука c USB-накопителя?
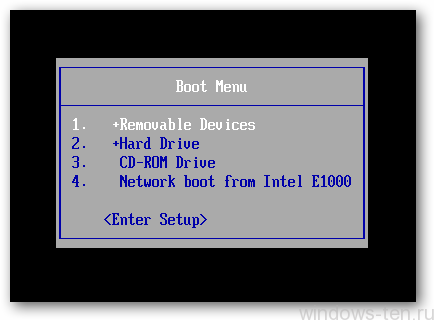
Как загрузить компьютер с флешки?
Для начала, опишем все максимально коротко, для тех, кто уже более-менее знаком с понятием «открыть БИОС» или «вызвать загрузочное меню», далее же, разберем подробно все возможные варианты настройки загрузки компьютеров и ноутбуков со съемного USB-носителя.
В двух словах это выглядит примерно так:
Первое — после подачи питания (нажатия кнопки «вкл/выкл») — нужно нажать одну из горячих клавиш клавиатуры, которая вызовет на экран монитора настройки БИОС, а еще лучше — «загрузочное меню». Флешка, должна быть вставлена в USB-порт еще до включения
Для этого — в основной массе (не во всех) систем нужно нажимать клавишу «F2», если речь идет идет о ноутбуках, и клавишу «Delete», если с USB-диска мы пытаемся загрузить стационарный компьютер.
Если, «кнопка» подошла — в зависимости от возраста системы, перед нами появится меню БИОС, с неким количеством вкладок, перемещаться в которых можно, чаще всего при помощи стрелок, подтверждать же действие — клавишей «enter», а возвращаться обратно — клавишей «esc».
Если , вам удалось сразу открыть «boot menu» (это окно, будет похоже на изображение в самом верху статьи) — тут все просто, нужно переместиться, при помощи стрелок клавиатуры, к названию флешки, и нажать «enter». — В этом случае, загрузка с USB начнется сразу..
Если, же, вы оказались в БИОС, на экране, который появился непосредственно перед вами — нужно искать раздел, в котором было бы слово «boot» — оно будет в составе какой-то надписи, например — «boot priority..» и т.д.
Т.е. первая задача — найти что-то, что содержит слово «boot». Когда находим — в этом разделе мы увидим несколько строк, с названиями устройств. В их числе там будет, и, вставленная нами до включения питания, USB-флешка.
Теперь, нужно выделить строку с названием нашей флешки, по средствам перехода вверх/вниз стрелками клавиатуры. И, строку с названием USB-диска, переместить вверх списка. Как правило, это делается нажатием клавиш «+»/»-» или «F5″/»F6»
Когда строка с названием нужного нам элемента перемещена в самый верх списка — нажимаем «F10» (если после нажатия «F10» появилось еще что-то — жмем «enter»). Это действие сохранит настройки и отправит систему на перезагрузку, после которой, загружаться она начнет уже с заведенного нами, в верхнюю строку устройства.
Теперь, более подробно, о том, как и на каких устройствах может осуществляться вход в меню БИОС и настройка загрузки с USB флешки.
Сразу, после включения компьютера или ноутбука, перед нами, на короткое время, отображается основная информация о системе. На этом не долгом экране, в подавляющем большинстве случаев, написано, какой «ключик» нужно нажать, для того, чтобы попасть в настройки «BIOS», выглядит это примерно так:
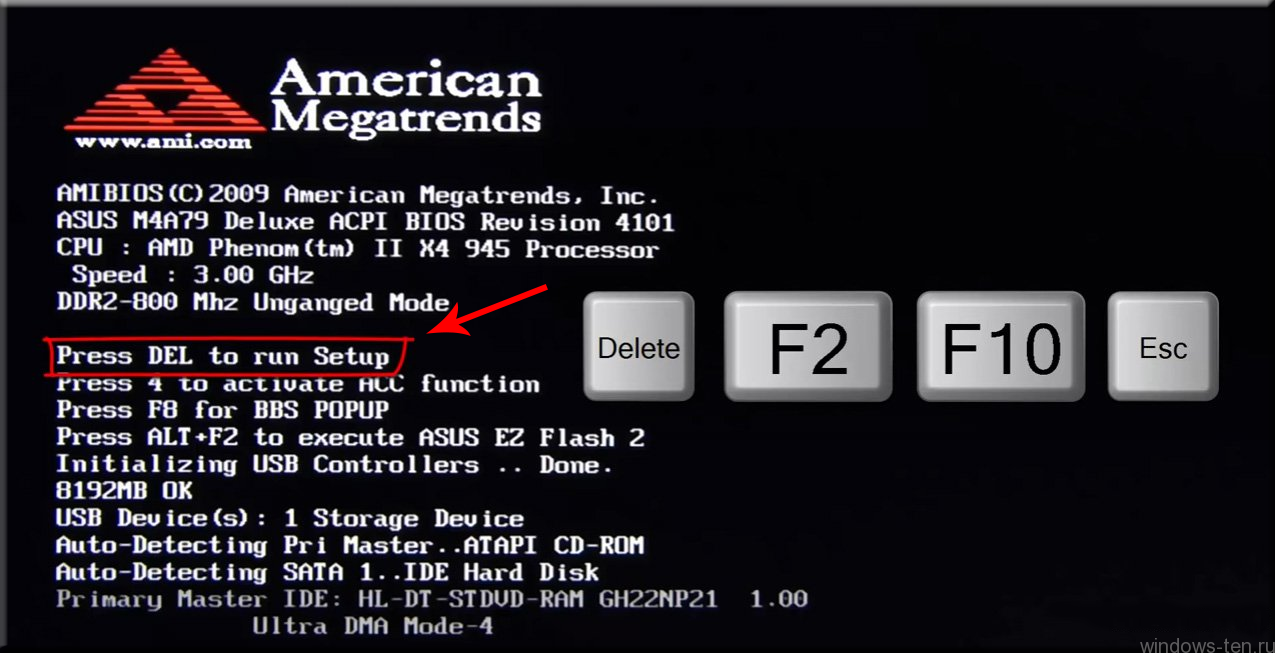
В указанном Выше примере — мы видим строку «Press DEL to run Setup», что означает «Нажмите клавишу DELETE, для входа в настройки».
Т.е. — на первом, после включения экране, нужно обратить внимание на строку, содержащую текст, говорящий о том, что нужно «press» для «run setup» (что нажать для входа в настройки)
Самым распространенным вариантом, для ноутбуков, будет клавиша «F2», для стационарных компьютеров — клавиша «Del». Реже, для входа в настройки биос, сразу после включения питания системы (нажатия кнопки «вкл.») — нужно использовать клавиши «esc» или «F10».
Если, у вас не получается «словить» на загрузочном экране строку, с указанием нужной кнопки — пробуйте по очереди все четыре варианта. Т.е. — выключаем, и циклично клацаем одну клавишу, сразу после включения. Если, в БИОС войти так не получилось — выключаем питание, и пробуем то же самое со следующей «кнопкой»..
Теперь, вы попадете в BIOS SETUP, где нужно настроить приоритет загрузки системы.
Однако, внешне, это меню настроек, будет в разных моделях компьютеров и ноутбуков, выглядеть по-разному, хотя, суть алгоритма, останется неизменной.
Рассмотрим наглядно несколько примеров:
ВАРИАНТ 1
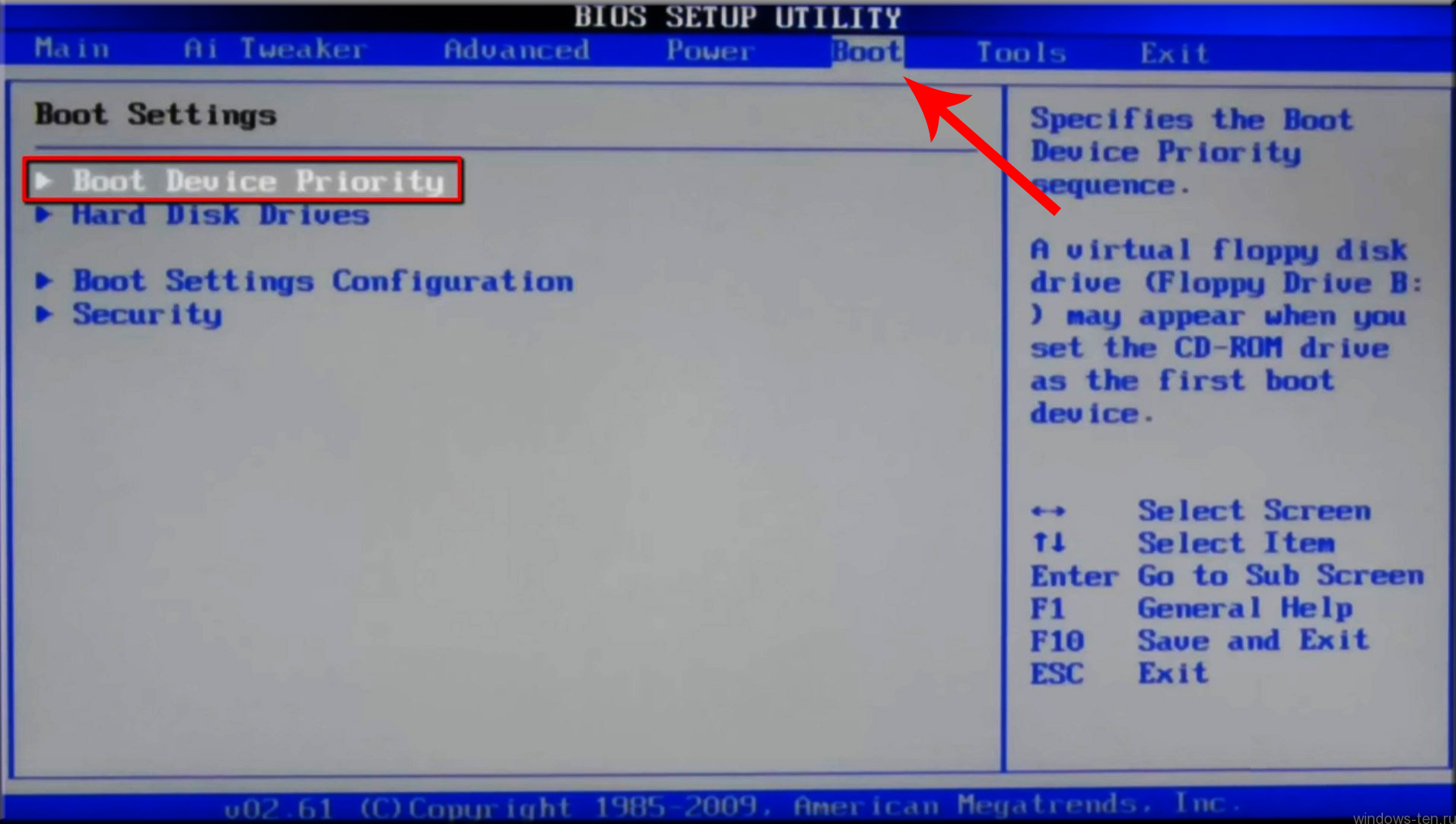
В данном случае, от нас потребовалось, при помощи клавиш «влево»/»вправо», переместиться во вкладку «boot» (на рисунке это уже сделано), после чего, нужно клавишами «вверх»/»вниз» — выделить строку «boot device priority», и нажать «enter» для открытия списка приоритета загрузки системы.
Далее, перед откроется список, в начало которого, нужно поставить нашу флешку.

Для этого — либо нажимаем «Enter»,выделив первую строку списка, и выбираем нужное устройство. Либо, если наша флешка видна в списке сразу — перемещаем ее вверх, выделив строку USB…, и нажимая клавишу «+» (так же, для смены положений в списке приоритета загрузки, могут использоваться клавиши «F6» «F5») Как правило, информация о том, какие клавиши нужно использовать для перемещения устройств в списке — написана в правой нижней части экрана. На изображении ниже — это строка «+- Change Option» («+» и «-» — в данной версии БИОС служат клавишами смещения позиции вверх или вниз)
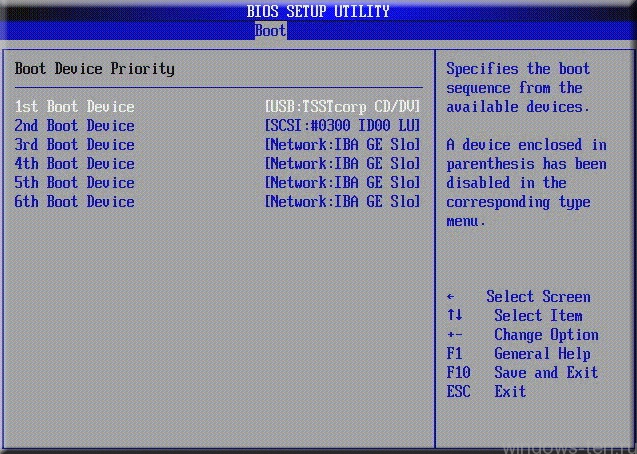
Когда нужное устройство выведено вверх списка, нажимаем клавишу «F10», и клавишу «enter», в результате чего, система сохранит изменения и уйдет на перезагрузку. (если все сделано правильно — загрузка начнется уже с указанного вами устройства, например, загрузочной флешки)
ВАРИАНТ 2: Загружаемся с флешки при помощи boot menu
На самом деле, вызов «меню загрузки» (boot menu) — является оптимальным вариантом, для того, чтобы загрузить компьютер или ноутбук с подключенного съемного носителя. Однако, этой функции нет в старых машинах. Для них — рассмотрен 1 Вариант.
В остальных же, меню загрузки вызвать можно — после чего, останется лишь выбрать устройство, например подключенную нами флешку, и подтвердить действие.
Как же вызвать boot menu?
Так же, как и для вызова настроек БИОС, «бут-меню» — меню загрузки, вызывается при помощи нажатия горячей клавиши, сразу после включения питания (кнопки вкл.) компьютера или ноутбука.
Как правило, для того, чтобы попасть в boot menu, используется одна из клавиш «F12» , «F11» или «esc», хотя, в некоторых случаях, могут быть и другие варианты.
Циклично нажимаем одну из предложенных выше клавиш, после включения питания, в результате чего, перед нами появится меню загрузки. Варианты отображения могут немного отличаться, но суть будет одинакова:
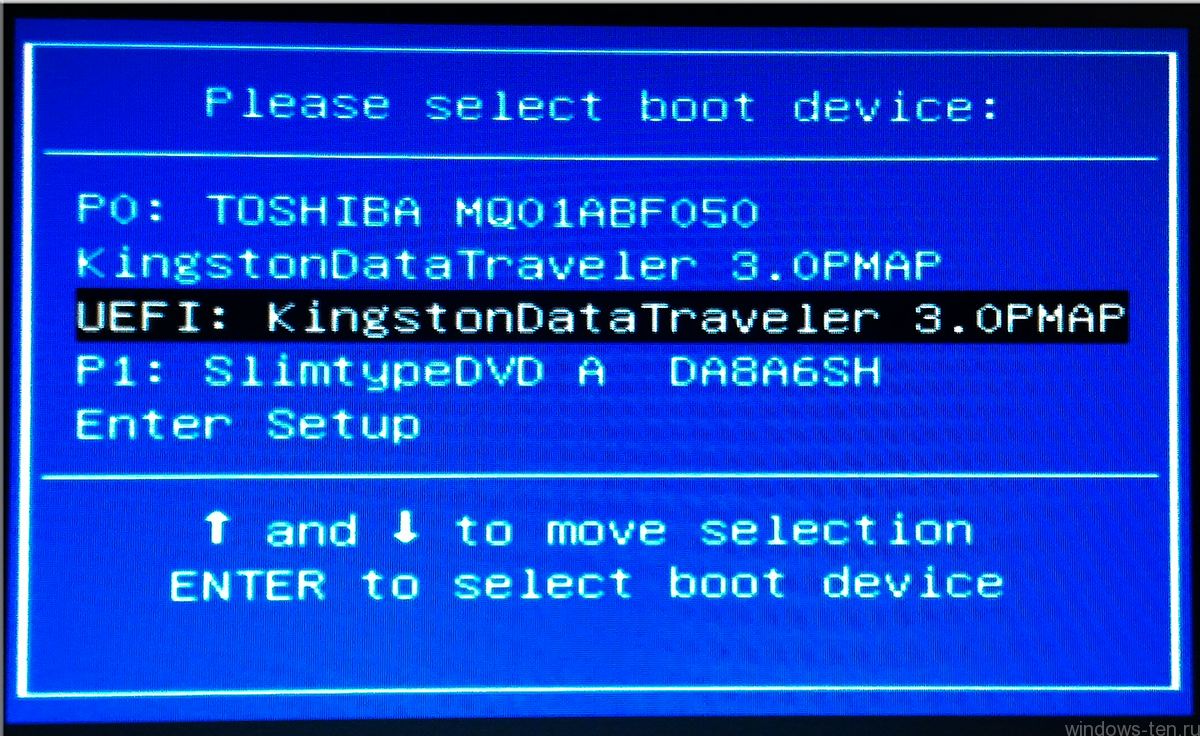
Теперь, по средствам перехода по списку при помощи клавиш «вверх»/»вниз» — перемещаетесь на название, вставленной перед включением, флешки и нажимаете «enter».
Далее, пойдет загрузка с USB-диска..
Если, стандартные клавиши, для входа в boot-menu не работают:
- попробуйте клавишу F9 или F8 — она распространена, как кнопка входа в меню загрузки, в некоторых настольных компьютерах и ноутбуках (чаще всего, в ноутбуках ASUS)
- Во многих ноутбуках производства Lenovo, чтобы войти в boot-menu, кроме нажатия горячих клавиш — нужно включить или перезагрузить аппарат при помощи маленькой кнопочки с изображением завернутой стрелки. Обычно, эта кнопка находится недалеко от кнопки включения питания — либо в непосредственной близости, либо на боковой панели ноутбука


. - В некоторых моделях ноутбуков, для того, чтобы стандартные горячие клавиши вызова меню загрузки сработали — нужно предварительно зажать клавишу «Fn»
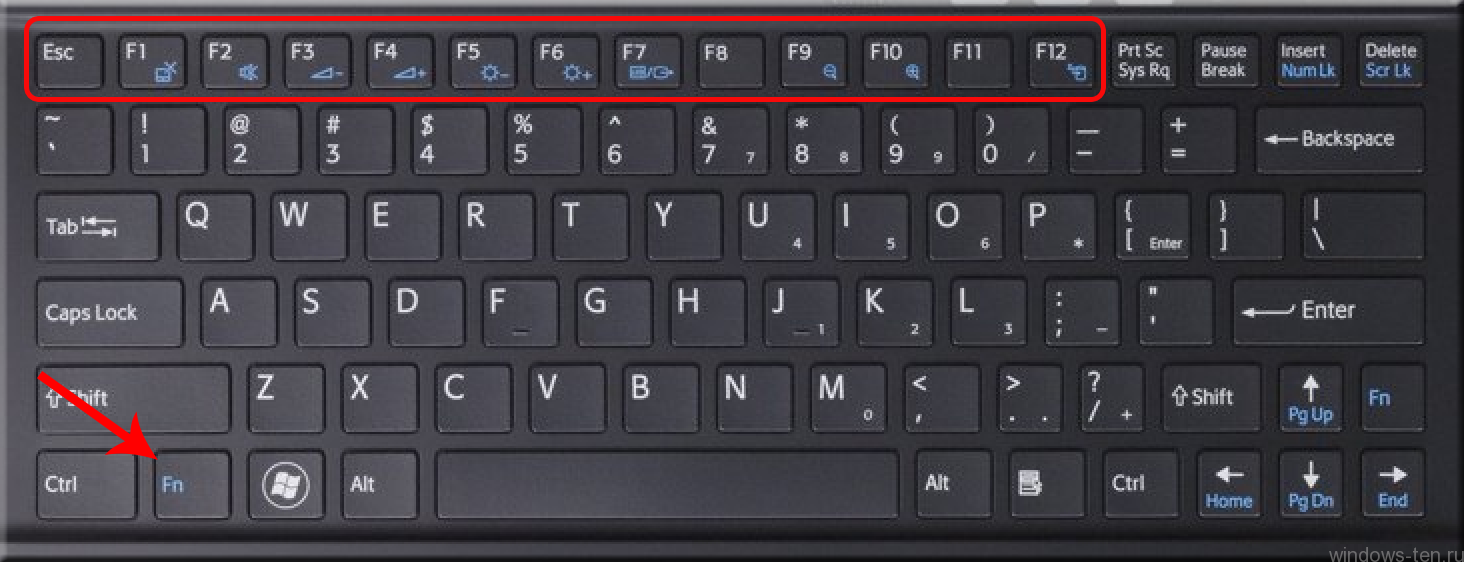
Если не сработал не один из описанных способов:
Если все было сделано правильно — вы должны были уже попасть в boot menu и отправить аппарат на загрузку с нужного вам устройства (например флешки).
НО (в редких случаях) , препятствовать этому могут настройки операционной системы, когда работа ведется над аппаратом, где она уже установлена. Дело в том, что в Windows 8, 8.1 и 10 — есть возможность настройки «быстрой загрузки». Если, такая загрузка в операционной системе включена — аппарат, на самом деле, не выключается полностью, а вводит в сон все узлы оборудования. В результате чего, когда мы нажимаем горячие при включении — оказывается уже поздно, т.к. система уже не включается, а просыпается…
В таких случаях, для того, чтобы начали работать горячие клавиши вызова настроек БИОС и boot menu, эту функцию нужно отключить.
Как отключить быструю загрузку Windows, можно посмотреть ТУТ .
Добавить комментарий Отменить ответ
Ваши данные: 
Как загрузить компьютер с флешки,
DVD, CD или другого носителя
Загрузка компьютера с флешки или CD/DVD нужна не часто. Но без нее не обойтись при установке операционной системы и использовании программ, требующих полного доступа к аппаратным ресурсам компьютера или же не работающих в среде Windows.
О том, как загрузить компьютер с флешки, DVD, CD или любого другого носителя, речь пойдет в этой статье.
Содержание статьи
Как происходит загрузка компьютера
Вскоре после включения компьютер начинает поиск операционной системы или другого программного обеспечения, с помощью которого он смог бы загрузиться. С этой целью он поочередно проверяет все подключенные к нему запоминающие устройства. Загрузка происходит с первого носителя, на котором будут обнаружены подходящие для загрузки файлы. Опрос компьютером остальных носителей после этого не производится (даже если на них тоже находятся такие файлы).
В обычных условиях в числе первых проверяется жесткий диск или SSD. На нем находятся файлы Windows. Поэтому происходит загрузка этой операционной системы. Но компьютер можно заставить перед жестким диском проверить флешку, DVD/CD или любой другой носитель. И если на нем окажутся подходящие файлы, компьютер загрузится с этого носителя.
Таким образом, загрузить компьютер можно с «загрузочной» флешки или диска. То есть, на ней обязательно должны находиться файлы загрузки. Где взять или как самостоятельно создать «загрузочный» носитель – отдельная тема. Например, «загрузочными» являются все продающиеся в магазинах диски, предназначенные для установки Windows. «Загрузочными» являются также все диски с дистрибутивами операционной системы Linux (их ISO-образы можно свободно скачать с Интернета).
На нашем сайте есть информация о том, как самостоятельно создать «загрузочные» флешки:
Похожую информацию можно найти и на других сайтах.
Дальше в этой статье речь пойдет о порядке загрузки компьютера с использованием уже готового «загрузочного» носителя.
Влиять на выбор компьютером источника загрузки пользователь может одним из следующих способов:
• через Меню загрузки компьютера;
• путем изменения настроек BIOS компьютера.
Загрузка компьютера с флешки, DVD, CD через Меню загрузки
Порядок действий следующий:
1. Подключить к компьютеру флешку или другой «загрузочный» носитель;
2. Зайти в Меню загрузки компьютера.
Зайти в это меню можно только во время включения или перезагрузки компьютера. Нужно в относительно небольшой промежуток времени после включения компьютера и до начала поиска им источника загрузки (несколько секунд) успеть нажать специальную кнопку.
Чаще всего для входа в Меню загрузки служит кнопка F8 . На многих компьютерах вместо F8 используется кнопка F11 . Бывают и другие варианты. Вскоре после включения компьютер сам «подсказывает», какую кнопку нужно нажимать. Надпись типа «Press F8 for Boot Menu» (или очень похожая) указывает на необходимость нажатия кнопки F8. Если в такой надписи вместо F8 будет F11, значит нажимать нужно F11. Если другая кнопка – нажимать следует ее.

Чтобы гарантированно войти в Меню загрузки, рекомендуется сразу же после включения (перезагрузки) компьютера начать периодически нажимать соответствующую кнопку (с интервалом 1-2 секунды).
3. Меню загрузки представляет собой список запоминающих устройств, подключенных к компьютеру (см. изображение ниже). В этом списке нужно выбрать устройство, с которого компьютер должен загрузиться (переместить на него подсвечивание). Выбор устройства осуществляется клавишами со стрелками «Вверх» и «Вниз».
Выбрав соответствующее устройство (флешку, DVD/CD или др.), нужно нажать клавишу «Enter». Произойдет загрузка компьютера с выбранного устройства.

Обратите внимание, что Меню загрузки есть у большинства, но не у всех компьютеров. Если по каким-то причинам зайти в него не удалось, загрузить компьютер с флешки, DVD, CD можно также через BIOS.
Загрузка компьютера с флешки или диска через BIOS
Прибегать к этому способу целесообразно, когда загрузить компьютер с флешки или диска не удалось через Меню загрузки (см. предыдущий пункт).
Порядок действий следующий:
1. Подключить к компьютеру флешку или другой «загрузочный» носитель;
2. Зайти в настройки BIOS компьютера. О том, что такое BIOS и как зайти в его настройки, читайте здесь;
3. В настройках BIOS найти параметр с названием «1st Boot Device» («First Boot Device»). Обратите внимание, что во многих случаях этот параметр BIOS может иметь другое, хотя и очень похожее, название;
4. Изменить настройки указанного параметра, указав в качестве первого источника загрузки запоминающее устройство, с которого нужно загрузить компьютер («загрузочную» флешку, CD/DVD или др.);
5. Сохранить внесенные в BIOS изменения и выйти из него (нажать кнопку «F10» и затем «Enter»). Произойдет загрузка компьютера с выбранного устройства.
После завершения работы с «загрузочным» носителем не забудьте вернуть настройки BIOS в прежнее состояние.
Обратите внимание, что от настроек BIOS зависит стабильность работы компьютера. Кроме опции «1st Boot Device» (или ее аналога) не изменяйте другие параметры BIOS, если только вы не уверены в правильности своих действий.
Как загрузить Windows с флешки. Инструкция в картинках.

Здравствуйте дорогие читатели сайта, продолжаю предыдущую статью как установить загрузку в биос , только сейчас я расскажу как загрузить Windows с флешки.
Так бывает что по каким либо причинам не работает CD-ROM либо у вас нетбук и там нет сидирома. По этому ничего не приходится делать как загрузить виндовс с флешки. А чистка компьютера уже не помогает, ни с программами, ни вручную. И самая загвоздка бывает в установке загрузки флешки в биос с USB. Сейчас рассмотрим способы.
Сейчас я приведу примеры как можно в биос загрузиться с флешки. Но так же если что либо не понятно вы можете просмотреть статью как загрузить windows с диска, может там я более подробно объяснил про сам процесс.
Как в биосе поставить загрузку с флешки
Итак, если вы уже записали Windows xp на флешку или же у вас Windows 7 и вы так же записали на флешку, смотрим как выставить загрузку в биосе с флешки.
Для начала вставьте флешку, зайдите в биос (обычно это клавиша del или F2, но иногда бывают исключения и может быть клавиша от F1 до F12). Обычно слева внизу написана клавиша.

Нажимаем, появляется Bios. Они бывают разных видов, если интересно можете прочитать в предыдущей статье.
Появляется вот такое окно или же смотрите ниже если другое:

Заходим по выбранному пункту.

В пункте First Boot Device выбираем Hard Disk (или может быть USB-HDD или USB-FDD) и нажимаем Enter.
Далее заходим в меню Hard Disk Boot Priority (или же если у вас нет пункта, то ищите фразу наподобие этой, обычно в названии есть Hard Disk Boot).

Там ставим загрузку с флешки на первое место, иногда просто нажав клавишу Enter, а иногда нажав + или -, а может быть F5 или F6, обычно это написано справа внизу.

Выбираем и сохраняемся F10 и Enter.
Бывает и такой биос, с ним ещё легче, но может быть опять понадобится найти меню Hard Disk Boot.

Современный Биос
В современно биосе все проще. Тут есть возможность нескольких вариантов выбора. Первый из них, когда загружается биос, можно просто мышкой перетащить флешку на первое место и сохранить изменения нажав F10. Но если у вас нет такой функции, то переходим в расширенные настройки (Advanced Mode) или если есть вкладка boot.

В расширенных настройках переходим во вкладку boot и спускаемся вниз пока не увидите строки загрузки устройств. Становимся на пункт номер 1 enter.

Появятся варианты загрузки. Выбираем флешку и сохраняемся F10.

Так же у вас может быть отключено USB и тогда вы не сможете загрузиться. Для этого включите его, обычно это такие пункты:


Я привел пример часто встречающихся случаев загрузки Виндоус с флешки. Если что-то не получается, пишите, я всегда отвечу, удачи =)
P/S: Читайте в следующей статье подробную установку Windows XP и 7 версию. Рассмотрим подробно установку в картинках, как для новичков так и для опытных пользователей. А на этом в статье как установить флешку в биос все =)
Как загрузить компьютер с USB-устройства или CD/DVD диска
 В предыдущей статье я показал как войти с БИОС на разных компьютерах и ноутбуках. Но зачем туда заходят? В 90% случаев для того, чтобы поменять загрузочный диск по умолчанию и загрузить портативную операционную систему или начать новую установку Windows. На самом деле принцип везде одинаков, от вас требуется лишь немного внимательности и логичности. А чтобы получше разобраться в этом, я вам покажу несколько видео, снятых на различных компьютерах.
В предыдущей статье я показал как войти с БИОС на разных компьютерах и ноутбуках. Но зачем туда заходят? В 90% случаев для того, чтобы поменять загрузочный диск по умолчанию и загрузить портативную операционную систему или начать новую установку Windows. На самом деле принцип везде одинаков, от вас требуется лишь немного внимательности и логичности. А чтобы получше разобраться в этом, я вам покажу несколько видео, снятых на различных компьютерах.
Два способа загрузки компьютера
Есть два варианта. Первый – выставить в БИОСе (он же SETUP) устройство загрузки по умолчанию. Это будет означать, что при каждом включении компьютер будет загружаться с указанного устройства. Если оно окажется недоступным или не загрузочным, то он попытается загрузиться с второго по списку устройства, которое вы также можете указать. Если и оно не сработает, то компьютер пойдёт дальше по списку.
Второй способ поддерживают почти все современные компьютеры и ноутбуки. Нужно при старте компьютера вызвать меню выбора загрузочного устройства. Так можно единоразово выбрать с чего грузиться, это очень удобно.
Чтобы выбрать загрузочное устройство в БИОСе первым способом нужно в него зайти и посмотреть на его интерфейс. Если это синенькие окошки, то скорей всего это Award, если серенькие – то AMI, если графический интерфейс – значит UEFI. Есть и другие варианты. В общем, просто посмотрите на скриншоты или видео, и соотнесите это с увиденным у себя.
Как загрузиться с устройства без входа в БИОС
Для этого достаточно при старте компьютера или ноутбука нажать какую-то кнопку. Например, этот BIOS Award предлагает нажать «F9» для вызова загрузочного меню:

Там будет написано что-то похожее на «Press F9 to Select Booting Device after POST», т.е. нажмите «F9» чтобы выбрать загрузочное устройство. Нажимаем и видим следующее:

Это список обнаруженных устройств. Выбираем флешку, диск CD/DVD или ещё что-то и жмём «Enter». В AMI биосе может быть по-другому:

Там написано «Press F8 for BBS POPUP». Это значит, что надо нажать «F8» чтобы появилось меню выбора. На нотбуках это может быть клавиша «F12», а меню будет таким:

Просто выбираем что хотели и ждём загрузки. Вот видео с этим моментом:
Загрузка в UEFI BIOS
А это наглядный пример БИОСа EFI (UEFI) с графическим интерфейсом и даже работающей мышкой! Если у вас компьютер с UEFI, то при попадании в БИОС вы увидите такую картину:

В нижней части экрана есть раздел Boot Priority , где можно с помощью мышки (перетаскиванием) выставить нужный порядок загрузки. Также можно:
- нажать в правом верхнем углу кнопку «Exit/Advanced mode»
- выбрать в появившемся окне Advanced mode (расширенный режим)
- перейти на вкладку «Boot»
- в разделе Boot Option Priorities в поле «Boot Option #1» установить загрузочным устройством по умолчанию флешку, DVD-ROM, жёсткий диск или другое доступное устройство.

Владельцы компьютеров Hewlett-Packard вероятно обнаружат такую картину в БИОСе:

В меню «Storage –> Boot order» выберите нужное устройство, нажмите «Enter», затем передвиньте его на самый верх и ещё раз нажмите «Enter». Сохраните настройки в меню «File -> Save and Exit» .
Рассмотрим вариант с биосом Award
После входа в SETUP нужно пройти в пункт «Advanced BIOS Features». Он располагается вторым или третим сверху:

Далее ситуация может разниться. В первом случае нужно зайти в пункт, похожий по названию с «Boot Seq & Floppy Setup»

Во втором случае нужные нам пункты находятся сразу перед глазами:

Теперь разберёмся с нужными пунктами меню:

- First Boot Device – устройство, с которого компьютер будет загружаться в первую очередь
- Second Boot Device – второе устройство, если «First Boot Device» не окажется загрузочным
- Third Boot Device – третье устройство, если «Second Boot Device» не окажется загрузочным
На каждое из этих «…Boot Device» задаётся жёсткий диск (или флешка), CD/DVD диск или другое загрузочное устройство.
Boot Other Device – в состоянии «Enabled» позволяет искать операционную систему на других накопителях, если ни один из вариантов не сработал.
Hard Disk Boot Priority – если в одном из «…Boot Device» мы выбрали один или несколько жёстких дисков (Hard Drive), то в этом пункте нужно выбрать какой именно жёсткий диск использовать. Это касается и флешек, потому что загрузочная флешка для компьютера считается как внешний жёсткий диск.
Таким образом, чтобы загрузиться с диска CD или DVD нужно в «First Boot Device» выбрать «CDROM» или «ATAPI CD» и больше ничего не нужно. Чтобы загрузиться с флешки «First Boot Device» выбираем «Hard Drive», а затем переходим в меню «Hard Disk Boot Priority» и передвигаем нашу флешку на самый верх с помощью кнопок «+» и «-» или «PageUp» и «PageDown»:

Флэшка должна быть вставлена в компьютер до его включения или до перезагрузки! Иначе БИОС может её не обнаружить! Флешка может называться по-разному. Чаще всего начинается на «USB…» или «Generic USB…», ещё может быть «External Device». После проделанных действий, результат необходимо сохранить. Нажимаем «F10» (точную клавишу смотрите в подсказке внизу экрана с названием «Save», «Exit») или выходим в главное меню БИОСа и выбираем пункт «Save and Exit Setup». В красном окошке выбираем «Yes» кнопкой «Y» на клавиатуре и нажимаем «Enter»

Компьютер перезагрузиться и при загрузке с установочного диска с Windows может возникнуть такой запрос на несколько секунд «Press any key to boot from CD or DVD…»

Дословно перевожу: «Нажмите любую кнопку чтобы загрузиться с CD иди DVD». Это означает, что если в этот момент не нажать любую кнопку на клавиатуре, то компьютер продолжит загружаться со следующего по списку устройства.
Посмотрите видео как войти в БИОС Award и выставить загрузочное устройство
Как выбрать с чего загрузиться в AMI BIOS
AMI БИОСы выглядят по-другому, нежели Award’ы. После захода в SETUP переходим в раздел «Boot» с помощью кнопки «вправо». Там вы обнаружите два важных пункта:

Hard Disk Drives — понадобится чтобы поставить загрузку с флешки или жёсткого диска. Заходим туда и выбираем своё USB-устройство (флешку) в строчке «1st Drive» (может называться «First Drive») и выходим в предыдущее меню кнопкой «ESC»

Далее идём в Boot Device Priority , заходим в 1st Boot Device и снова выбираем из списка флешку:

Чтобы загрузиться с CD/DVD диска нужно в этом меню выбрать «ATAPI CD-ROM» (или просто «CDROM»), при этом нет надобности заходить в меню «Hard Disk Drives». Теперь сохраняем результаты кнопкой «F10» или переходим в раздел БИОСа «Exit» и выбираем «Exit Saving Changes»

На вопрос отвечаем «OK» А вот пример AMI БИОСа, который выглядит как Award. Здесь всё так же по аналогии, нужно зайти в подменю «Hard Disk Drives»

и выбрать в пункте «1st Drive» свою флешку, а потом выбрать её в строчке «1st Boot Device» на предыдущем скриншоте вместо жёсткого диска

На компьютерах и ноутбуках всё примерно одинаково. Например на обычном ноутбуке Lenovo в разделе «Boot» перечислены сразу все устройства, что очень удобно. Нет путаницы с приоритетом и дополнительных пунктов меню. Достаточно просто выставить порядок загрузки устройств с помощью кнопок «F5/F6». Т.е., чтобы загрузиться с USB надо просто передвинуть флешку на самый верх:

На всякий случай даю расшифровку:
- USB HDD: флешка или внешний жёсткий диск
- ATAPI CD: это CD или DVD-ROM
- ATA HDD или просто HDD: жёсткий диск
- USB FDD: внешний дисковод для дискет
- USB CD: внешний привод для дисков
- PCI LAN: загрузка по локальной сети
Посмотрите видео как войти в БИОС AMI и выставить загрузочное устройство https://www.youtube.com/watch?v=WojKPDi6a74
На некоторых моделях ноутбуков, например Lenovo G500, нужно нажать клавишу OneKey Recovery при выключенном ноутбуке.
Проблемы при загрузке с USB-устройств
Куда же без них. Что делать если компьютер не загружается с флешки? Рассмотрим основные проблемы. Сначала проверьте не отключён ли контроллер USB в BIOS. В Award это можно проверить в разделе «Advanced Chipset Features» или «Integrated Peripherals». Ищите опцию «USB Controller», она должна быть в состоянии «Enabled»

В AMI в разделе «Advanced» опция «USB 2.0 Controller» должна быть «Enabled» и «USB 2.0 Controller Mode» в состоянии «HiSpeed»

Ещё могут быть проблемы с гнёздами на передней панели системного блока – попробуйте подключиться к USB сзади компьютера.
Если у вас SETUP как на фото, то на вкладке «Startup» значение «UEFI/Legacy Boot» переключите в положение «Legacy Only»

Потом причина может быть в самой флешке или в диске. Они должны быть точно загрузочными! Проверить это можно на другом компьютере, где всё работает.
На очень старых компьютерах вообще нет возможности загружаться с USB-флешек. Если не существует более нового БИОСа, тогда вам поможет проект PLOP. Нужно скачать последнюю версию Plop Boot Manager и распаковать архив. Там есть файлы: plpbt.img – образ для дискеты, и plpbt.iso – образ для CD-диска.
Соответственно, если у вас есть дискета, то на неё записываете образ для дискеты, а если есть CD-R/RW диск, то записываете образ для диска. Просто переписать файл на носитель нельзя, для записи образа нужно использовать специальные программы. Далее загружаетесь с этого диска и в появившемся меню нужно выбрать своё USB-устройство. Таким образом можно загружаться с флешек даже на очень старых компьютерах.












