FAQ. Как сделать скриншот (скрин) и вставить его в сообщение.
1. Что такое скриншот?
Скрин, скриншот (от англ. «screen» – экран) – это снимок с экрана. Снимок того, что вы видите в данный момент на мониторе вашего компьюьера. Делая скриншот, вы как бы фотографируете изображение с монитора.
2. Как сделать скриншот?
Скриншоты можно делать с помощью специальных програмам, например snagit , одна из самых простых и удобных. Программы , в первую очередь, необходимы тем, кому приходится много и часто делать скриншоты. Найти и скачать программы можно в интернете. Если у вас нет программы, или вы делаете скриншоты не часто, рассмотрим здесь, как сделать скриншот вручную.
Для этого надо нажать клавишу Prt Scr (Print Screen) и скриншот скопируется в буфер обмена.
При этом, при нажатии только клавиши Prt Scr (Print Screen) «сфотографируется» весь экран целиком (см. скрин внизу с «обрамлением» из иконок и вкладок).
Если же вы нажмете одновременно клавиши Alt + Print Screen, тогда получится снимок только активного окна, без лишних деталей.
3. О форматах сохранения скриншота.
Специалисты советуют сохранять скриншоты:
текст — в формате PNG
текст + картинка — в формате PNG
картинка — в формате JPEG
Тип формата вы можете выбрать при сохранении файла.
4 шага создания скриншота.
Шаг 1. Нажимаем Print Screen или Alt + Print Screen , затем идем в любой редактор изображений: Paint, Abode Photoshop и другие.
Для примера рассмотрим, как сделать скрин в редакторе Paint , который имеется практически на каждом компьютере.
Шаг 2. Открываем Paint: Пуск — Программы — Стандартные — Paint
Шаг 3. Нажимаем кнопку Вставить ( или жмем на клавиатуре клавиши Ctrl+v).
Картинка вставляется из буфера обмена. Все, скриншот сделан.
Шаг 4. Сохраняем скриншот.
Чаще всего это делается так Файл -> Сохранить как. Присваиваете файлу имя и сохраняете на своем компьютере,
выбирая формат сохранения согласно п. 3:
текст — в формате PNG
текст + картинка — в формате PNG
картинка — в формате JPEG
Тип формата выбирается при сохранении файла.
Если вы хотите сделать скрин не со всего изображения на экране, а лишь сделать фрагмент скриншота (т.е. часть текста с экрана или картинку), то вы можете вырезать нужный «кусок» следующим образом:
После нажатия кнопки Вставить (шаг 3 создания скриншота), вы увидите на экране все изображение, которое «сфотографировали». Нажмите далее кнопку Выделить, выделите курсором нужным фрагмент и нажмите кнопку Обрезать.
На экране останется только выделенная часть изображения. Далее сохраните файл (шаг 4).
И получаем вырезанную картинку
ps вы также можете сперва сохранить скрин в первоначальном виде, а затем уже обрезать его.
И еще. Если вы работаете с программой Dropbox , то можете делать скриншоты с ее помощью. Dropbox снимает скрины по умолчанию в формате PNG, и отправляет скрин в облако. Надо только поставить галочку в настройках.
attachment=p:190118:Дропбокс.png
Другие форматы можно выбрать в приложении Ножницы ( %windir%system32SnippingTool.exe ) и сохранять при необходимости вырезку в любом формате.
Как загрузить скриншот и получить ссылку на него
Очень часто во время общения в интернете на форумах, чатах или социальных сетях возникает необходимость отправить в сообщении снимок экрана вашего ПК. Чаще всего это необходимо в тех случаях, когда вам нужен совет от других пользователей по устранению какой-либо проблемы или по работе с различным программным обеспечением, либо вы, наоборот, хотите дать рекомендацию. Скриншот позволяет сделать это максимально наглядно.
Однако далеко не всегда поддерживается возможность загрузки на сервер форума или другого сайта картинки требуемого размера и качества. В этом случае оптимальным решением будет загрузить скриншот на хостинг изображений и получить ссылку для прямого размещения в сообщении.
В первую очередь необходимо сделать скриншот. Для этого можно воспользоваться клавшей «Print Screen», которая имеется на клавиатуре любого компьютера или ноутбука. (фото 1).
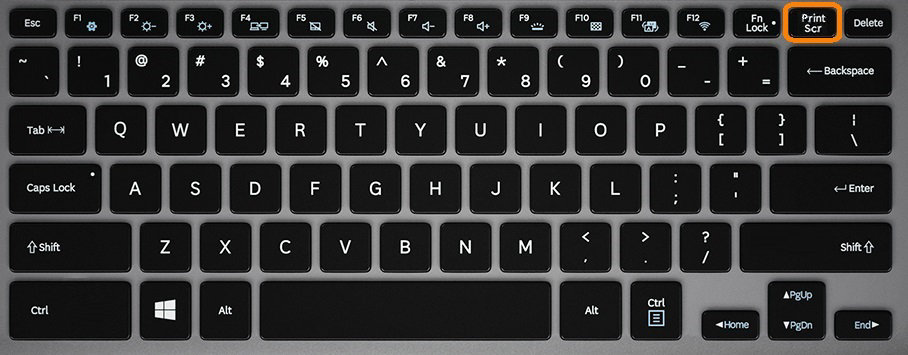
При нажатии на эту клавишу изображение экрана копируется в буфер обмена. Нажатие «Print Screen» в комбинации с «Alt» позволяет скопировать только активное окно. Скопированное изображение можно вставить в стандартной программе, после чего просто сохранить файл в нужном вам формате в нужной папке.
Windows 10 существует еще более простой способ сделать скриншот. Для этого нужно нажать комбинацию клавиш «Win + «Print Screen». (фото 2).

В результате скриншот автоматически сохраняется по пути «Этот компьютер»→«Изображения»→«Снимки экрана» в формате png.
После этого необходимо полученный скриншот загрузить на сервер хостинга изображений. Для этой цели переходим по ссылке wmpics.pics.
На открывшейся странице необходимо выбрать вкладку «С КОМПЬЮТЕРА». (фото 3).
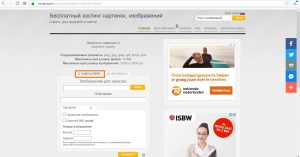
Затем нужно нажать на кнопку «Обзор». (фото 4).

После нажатия на кнопку «Обзор» вызывается окно Проводника Windows, в котором необходимо найти нужную папку, выбрать файл с сохраненным скриншотом и нажать кнопку «Открыть». (фото 5).

Затем вы можете при необходимости задать требуемые настройки изображения, после чего нужно нажать на кнопку «Загрузить». (фото 6).
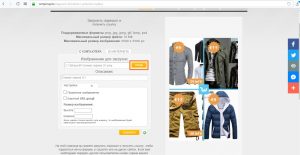
После загрузки файла на сервер хостинга в нижней части страницы будут представлены ссылки для прямого доступа к изображению. В том числе будет представлена ссылка в формате BBCode для размещения на форуме и прямая ссылка. (фото 7).
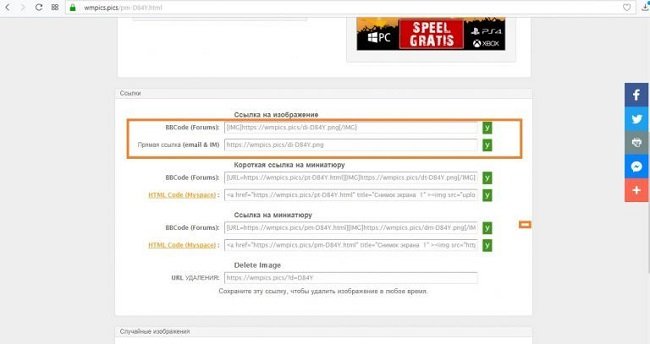
Остается только скопировать нужную ссылку и вставить ее в текст сообщения.
Paint
Paint – это стандартная программа операционных систем Windows. Она является одним из самых распространенных и популярных редакторов графических файлов. Чтобы создать скриншот, используйте горячие клавиши. После этого нужно:
Изображение можно прикрепить к сообщению или сохранить на жестком диске. Загрузка скриншотов возможна на любое облачное хранилище. Кроме того, Paint позволяет редактировать снимок с помощью встроенных инструментов.
Редактирование скриншота
После того, как картинка будет передана на сервер и сохранена, Вы получите короткую ссылку, по которой можно открыть сохранённое изображение с любого компьютера или мобильного устройства.
Сразу после сохранения скриншота, вы можете отредактировать полученное изображение: обрезать часть картинки, закрасить ненужные области, разместить стрелку, рамку или надпись.
В редакторе скриншота доступны инструменты:
Карандаш, Линия, Стрелка, Рамка, Текст, Размытие, Обрезка. Подробнее.
Этот сайт использует файлы Cookie. Продолжая использовать данный сайт, Вы соглашаетесь на использование Ваших файлов Cookie. Узнать больше >
Что делать в этом случае?
Здесь как раз пригодятся облачные хранилища. Они позволяют загрузить файл в интернет и сформировать ссылку.
Любой человек, который перейдет по этой ссылке увидит ваш скриншот.
Операция не на много сложнее, чем отправка электронного письма, только нужно немного практики. Не буду сейчас подробно показывать как это делать, так как есть более простой вариант для новичков.
С помощью специальных программ (о которых я рассказал в этой статье) можно буквально несколькими кликами сформировать ссылку на скриншот и отправить её даже в текстовом сообщении.
Как поделиться скриншотом
На этом сайте есть замечательная статья — Скриншот. Что это такое и как его сделать?, которая будет основной в этой теме.
В частности в той статье было написано для чего обычно создаются скриншоты — чтобы поделиться с друзьями. Описанные в статье методы и программы позволяют это сделать, но они имеют некоторые недостатки.
Представим себе обычную ситуацию — Вам захотелось поделиться достижениями в какой-нибудь онлайн игре (или как красиво расположили ярлыки на Рабочем столе) с другом, который находится далеко от Вас. Если действовать обычными способами, то Вам вначале нужно нажать кнопку Prt Scr (Принт Скрин), затем запустить какой-нибудь редактор, потом вставить в него из буфера обмена свой скришот, затем его сохранить куда-нибудь, а вот потом уже отправлять другу по почте или в сообщении в социальной сети.
Посчитали сколько действий понадобится для такого? Пять? Если пользоваться специальной программой, то будет чуть меньше. А теперь представим что нужно этот скриншот немного подкорректировать, да ещё и поискать программу для этого. Получается для того, чтобы отправить другу скриншот, нужно потратить некоторое время на всё это. А обычно хочется как можно быстрее всё это сделать.
Подавляющее большинство скриншотов отправляется через Интернет. Следовательно уже должны быть придуманы способы для такого популярного действия. И они есть!
Как сделать скриншот и отправить?
В статье, ссылку на которую я давал выше в начале этой статьи, была описана лишь одна утилита для снятия скришотов. Однако она не позволяет делать то, что могут нынешние программы, а именно быстро создать скриншот и поделиться.
Ну и другие возможности о которых можете почитать на официальных сайтах. Кстати о сайтах и программах. Вот они:
Я все эти программы протестировал и в списке расположил по лучшему критерию. Чем выше — тем лучше. Почему так? Да вот давайте для примера рассмотрим одну из этих программ. Например Floomby.
После установки, программа оповестит Вас о себе:

Теперь можно пользоваться кликнув ЛКМ или ПКМ по иконке программы. Правда, как оказалось, ей зачем-то нужна регистрация:

Я не стал регистрироваться и продолжил работу, нажав на кнопку «Фрагмент» и выделил то, что мне нужно:

В выделенном фрагменте можно сразу отредактировать и переименовать как хотите. После совершения всех необходимых действий, наводите курсор мыши на кнопку «Отправить» и выбираете там «На floomby.ru» (можно ещё на комп сохранить и ещё куда-то), после чего начнется отправка:



Как видите, теперь можно посмотреть ссылку или сразу с адресной строки скопировать и отправить другу.
Мне эта программа не понравилась тем, что рекламы там очень много. Даже при увеличении картинки она выходит. Да и все подряд могут смотреть Ваши скришоты. Другие так же любят такое дело.
Хочу напомнить, что некоторые программы могут дополнительно устанавливать другие программы, поэтому почитайте статью Защита от нежелательных программ.
Ещё существуют такие сайты, зайдя на которые можно сразу совершить все нужные действия. Принцип: жмем кнопку «Принт Скрин», заходим на сайт, вставляем прямо туда скриншот, редактируем как надо и даём ссылку другим. Круто? Дааа.
Вот такой вот буржуйский сайт snaggy и его русскоязычный аналог — PasteNow
Пользоваться или нет программами для снятия скриншотов и последующей «выкладкой» в интернет — решать Вам. С одной стороны это немного быстрее, а с другой обычным способом как-то безопаснее, хотя. кому как.












