Как установить игру скаченную через торрент?
Первый вариант наиболее предпочтителен. Установить игру можно сразу, запустив файл инсталлятора. Обычно этот файл называется setup.exe и результатом его работы будет готовая к запуску игра. Практически все инсталляторы в процессе установки будут задавать вопросы о нюансах будущей работы игры: какой язык использовать в процессе установки, где именно создать папку с игрой, где разместить ярлыки программ, устанавливать ли вместе с игрой дополнительное программное обеспечение и т.п.
Внимание! Если вы пользуйтесь программой uTorrent, то есть очень полезная статья: Как в uTorrent отключить рекламу. Качайте игры без рекламы! А если надоела реклама в интернете, тогда устанавливаем adblock, и забываем про нее!
При желании можно вмешаться в ход установки, и указать на какой логический диск необходимо поместить файлы игры. Это может быть специально выделенный под игры раздел, или, при необходимости повышения быстродействия игры, даже отдельное устройство с быстрым диском. В частности, любители динамичных онлайн-игр устанавливают в систему SSD-диски и запускают игры именно с таких высокопроизводительных устройств. Давайте более подробно рассмотрим этот процесс.
Особенно внимательно следует читать предложения об установке вместе с игрой дополнительного программного обеспечения:
- С одной стороны это может быть предложение об обновлении системных библиотек или драйверов видеокарты (без таких обновлений игра может и не запустится).
- С другой стороны, часто вместе с игрой на компьютер можно установить абсолютно бесполезные утилиты, всего лишь из-за лени читать список идущих вместе с игрой программ.
Если хочется новой игры
Вам надоела игра, вы ее прошли или же, наоборот, не можете ее одолеть, и вам хочется чего-либо нового? Зайдя в сеть, можно сразу наткнуться на разнообразные предложения скачать игру бесплатно. Однако при попытке скачать игру вы натыкаетесь на сообщение, в котором предлагают отправить вам короткий СМС-номер, а после этого якобы игра станет доступной для скачивания. В одном случае это действительно так, но чаще всего это простой обман, распространенный у мошенников, вы просто потеряете деньги, не получив взамен ровным счетом ничего. Скачать интернет-игры на компьютер действительно можно бесплатно, но все зависит от самого формата и качества игры. Если это простейшие флеш-игры, то можно как играть непосредственно онлайн, так и установить их на свой компьютер прямо с сайта, нажав соответствующую кнопку. Загрузка пойдет автоматически, затем вам нужно найти соответствующий файл и просто его запустить — и игра появится на вашем устройстве. Как правило, такие игры занимают незначительное место на жестком диске и не вызывают проблем с установкой. Более серьезные игры требуют такого же подхода.

Итак, если вы планируете установить на свой ПК новую игру, размер которой превышает 1 гигабайт, то вам нужен будет совершенно иной инструментарий. Есть два наиболее популярных способа, как скачать игры с интернета на компьютер. Первый из них представляет собой игровой клиент, это своеобразная программа, которая позволяет скачать файлы игры с определенного сервера. Происходит это чаще всего бесплатно и касается онлайн-игр. Вот как скачать игры через интернет можно первым способом. Затем вы запускаете клиент, и можно начинать игру, при этом вашими соперниками будут люди, подключенные к этому серверу. Чтобы начать пользоваться клиентом, достаточно просто его загрузить, у него небольшой размер и достаточно удобный интерфейс, это уже зависит от производителя. Наибольшей популярностью пользуется игровой центр Mail.ru, а также Steam, таким образом можно скачать игры на компьютер через интернет и наслаждаться ними в полной мере. Когда закончатся все операции, вам просто достаточно открыть игровой клиент — и игра запустится.
Как скачивать игры на телефон
Шаг 1. Поиск игры
Если вы уже нашли игру, которую хотите скачать – смело переходите ко второму шагу. В противном случае вы всегда можете воспользоваться поиском в верхней части страницы, чтобы найти необходимую вам игру.
Кроме всего игры разделены на жанры и включены в специальные коллекции (наборы) игр.
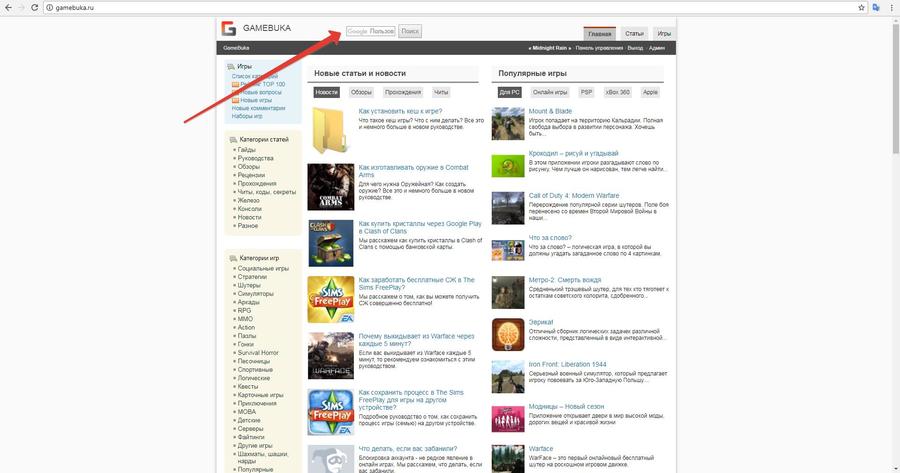
Шаг 2. Список файлов
Главная страница игры – это ее подробное описание и краткие требования к вашему устройству. Чтобы загрузить игру, вам необходимо перейти к списку файлов: для этого достаточно нажать на вкладку «Файлы» или большую кнопку «Скачать».
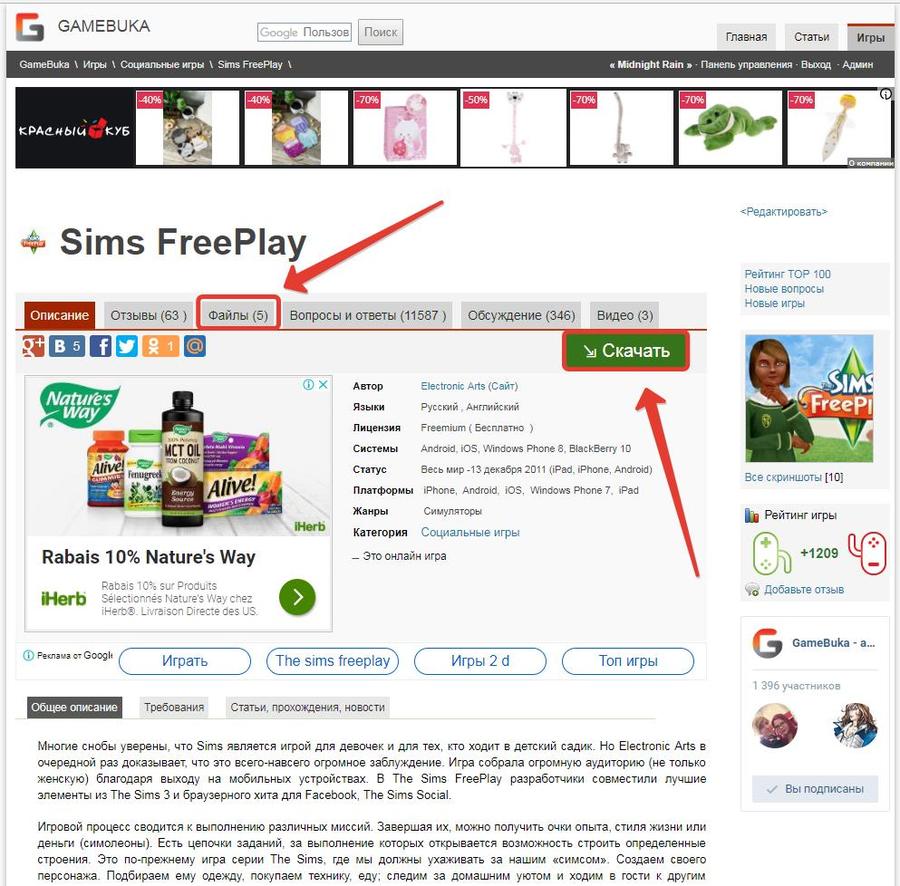
Шаг 3. Операционная система
На сегодняшний день все мобильные устройства работают на одной из трех операционных систем: iOS, Android и Windows Phone (Windows Mobile).
В разделе «Файлы» могут быть размещены ссылки на скачивание игры под каждую из них. Для игр на Android у нас могут быть сами файлы с игрой (apk файлы), а для других мобильных платформ установка возможна только через официальный магазин приложений.
В случае, если у вас нет никаких ограничений и вы имеете доступ к официальным магазинам, то самое правильное — перейти на страницу магазина и установить приложение оттуда. Для Android это будет Google Play Market, для iOS — магазин iTunes, а для Windows — Microsoft Store.
Все, что вам необходимо – нажать на нужную вам ссылку, после чего вы будете перенаправлены на официальный магазин приложений. К сожалению, разработчики не всегда выпускают игры для каждой платформы, поэтому не удивляйтесь, если не найдете ссылку на скачивание игры именно для вашей ОС.
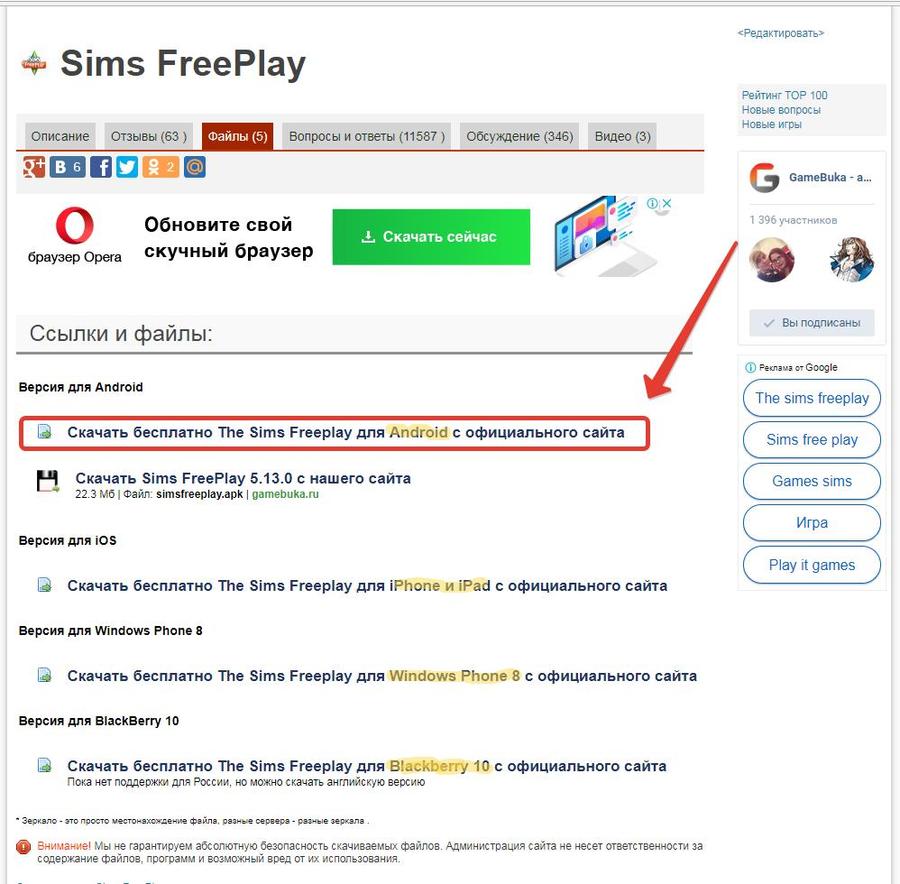
Шаг 4. Магазин приложений
После перехода по ссылке у вас откроется страница приложения в официальном магазине. Все, что от вас требуется – нажать кнопку «Скачать» или «Установить», чтобы начался процесс загрузки игры, а за ним и ее установка.
Обратите внимание, что некоторые мобильные игры могут весить более 1Гб, поэтому в целях экономии трафика загружайте их через Wi-Fi соединение, а не с помощью мобильного интернета (стоимость которого зачастую очень высока).
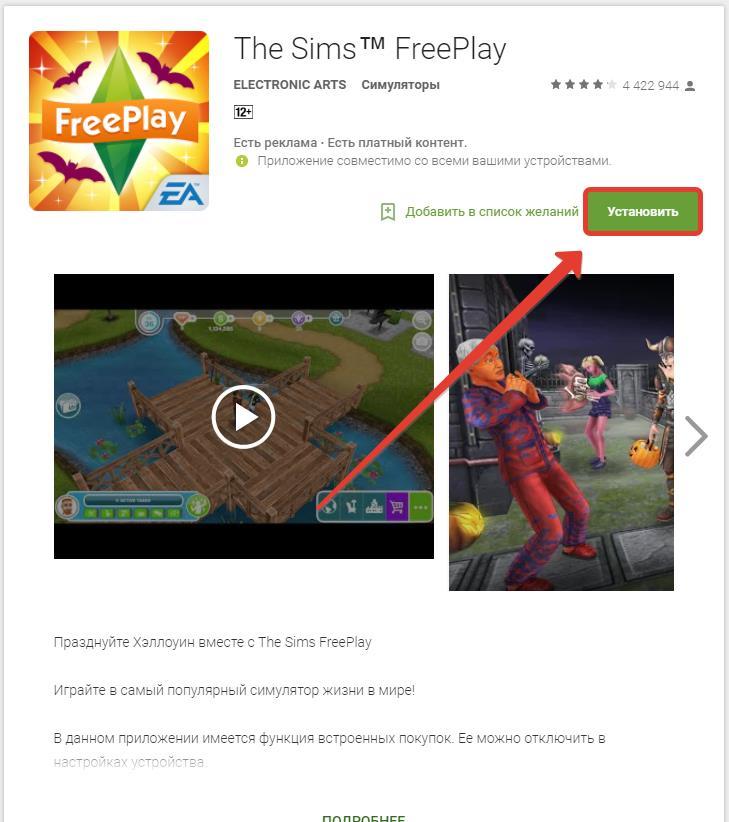
Подготовительная работа
Установка сопровождается определённым алгоритмом, который практически для всех разновидностей является идентичным. Если и возникают особенности, то они совершенно не значительные, в них легко разберётся даже новичок.
Для вас важнее первоначально полностью уяснить для себя основы, как установить скачанную программу на компьютер, а ещё точнее, как подготовиться к процессу установки, чтобы он прошёл гладко и не спровоцировал никаких проблем.
Скачивание загрузочного файла
Если у вас возникла необходимость установить какую-то утилиту, вбейте её название в поисковую строку. Откройте сайты, которые готовы вам предложить приложение для скачивания.
Настройтесь на то, что на этих сайтах может быть расположена не одна ссылка, а сразу две. Конечно, вам, как новичку, сложно визуально определить, какая ссылка конкретно подходит для вас.
Но это не беда, обратите внимание на информацию, расположенную рядом со ссылками. Там указывают, для какой операционной системы предназначена программа, а также акцентируется внимание на разрядности ОС.

Чтобы понять, какая конкретно операционная система и скольки разрядная установлена на вашем компьютере, нажмите правой клавишей мышки по иконке «Компьютер», после чего перейдите на строку «Свойства». В открывшемся окне вы обнаружите интересуемую вас информацию.
Теперь можете нажимать на ссылку для скачивания, которая подходит под те параметры, которые вы только что определили для себя.
Процесс скачивания проходит также по-разному. Некоторые браузеры автоматически загружают файлы в папку «Загрузки», другие же браузеры запрашивают информацию, куда бы вы пожелали сохранить загрузочный файл.
Папку «Загрузки» несложно отыскать, если программа автоматически была сохранена в неё. Откройте «Компьютер», по левую сторону вы увидите искомую папку «Загрузки», кликните по ней, после чего она сразу раскроется.
Дополнительные рекомендации
При скачивании загрузочного файла обратите внимание, является ли программа бесплатной или платной, рассчитана она на постоянное использование или лишь на малый период времени (чаще всего на тридцать дней).
Безусловно, оптимально найти программу и бесплатную, и способную работать столько, сколько вам этого требуется.

После скачивания из интернета любых загрузочных файлов полезно их проверить антивирусной программой. Чаще всего антивирус настроен автоматически проверять любые загрузки, но лишним не будет осуществить дополнительную проверку. Таким способом вы просто убережёте от неожиданного заражения свой компьютер.
Как установить игру на Windows 10 со своей флешки
Если вы имеете при себе какую-то игрушку, которую предварительно закачали на флешку или перед вами лежит установочный компакт-диск, то на таких носителях наверняка где-то должен быть установочный файл, который, как правило, называется «install.exe» или же «setup.exe». В большинстве случаев бывает достаточно просто дважды кликнуть по такому файлу, а затем следовать простым указаниям установщика.
Если речь идёт просто об установщике какой-то онлайн-игры, то чаще всего их скачивают с официального сайта. Его тоже нужно будет просто запустить, а потом последовательно указывать место установки и другие требуемые параметры.
Как установить игру скаченную через торрент — инструкция
Первый вариант наиболее предпочтителен. Установить игру можно сразу, запустив файл инсталлятора. Обычно этот файл называется setup.exe и результатом его работы будет готовая к запуску игра. Практически все инсталляторы в процессе установки будут задавать вопросы о нюансах будущей работы игры: какой язык использовать в процессе установки, где именно создать папку с игрой, где разместить ярлыки программ, устанавливать ли вместе с игрой дополнительное программное обеспечение и т.п.
Внимание! Если вы пользуйтесь программой uTorrent, то есть очень полезная статья: Как в uTorrent отключить рекламу. Качайте игры без рекламы! А если надоела реклама в интернете, тогда устанавливаем adblock, и забываем про нее!
При желании можно вмешаться в ход установки, и указать на какой логический диск необходимо поместить файлы игры. Это может быть специально выделенный под игры раздел, или, при необходимости повышения быстродействия игры, даже отдельное устройство с быстрым диском. В частности, любители динамичных онлайн-игр устанавливают в систему SSD-диски и запускают игры именно с таких высокопроизводительных устройств. Давайте более подробно рассмотрим этот процесс.
Особенно внимательно следует читать предложения об установке вместе с игрой дополнительного программного обеспечения:
- С одной стороны это может быть предложение об обновлении системных библиотек или драйверов видеокарты (без таких обновлений игра может и не запустится).
- С другой стороны, часто вместе с игрой на компьютер можно установить абсолютно бесполезные утилиты, всего лишь из-за лени читать список идущих вместе с игрой программ.
Origin от Electronic Arts
Сервис Origin от EA – это огромный каталог игр от внутренних студий компании. Каталог сервиса уступает только Стиму и Epic Game Store. И что еще важно – все игры на сервисе могут похвастаться большими бюджетами и отличным качеством. Тут некоторые могут возразить, что не такие уж там и качественные игры, но это не отменяет того факта, что в них играют миллионы.
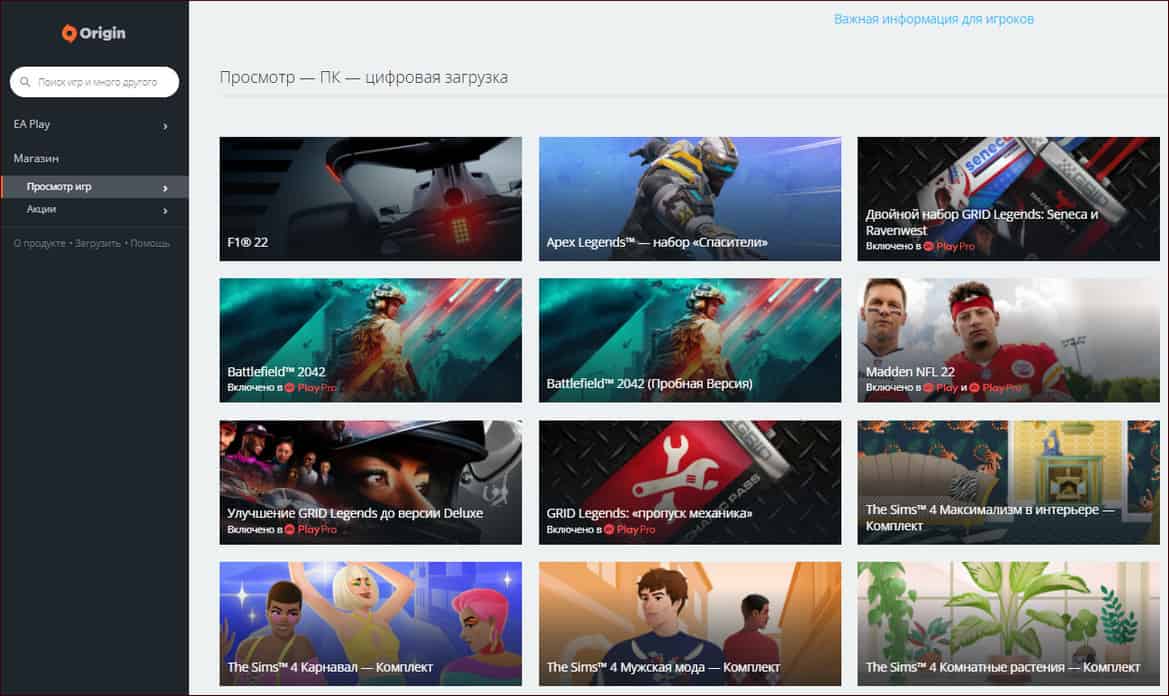
На скриншоте можно увидеть примеры некоторых продуктов компании. Это такие серии как:
- Fifa,
- Battlefield,
- The Sims,
- Mass Effect,
- Apex Legend,
- Need for Sped.
И это только небольшая часть легендарных игр, доступных в сервисе. Пожалуй, нет человека, интересующегося компьютерными играми, который хотя бы не слышал о приведенных в пример продуктов компании EA.
Из каких этапов состоит типичная установка большинства Windows программ?
В процессе установки на компьютер любой программы Windows есть несколько этапов. Этапы могут отличаться, но есть те, которые встречаются при установке большинства программ, а есть и те, которые встречаются при установке вообще любых программ.
Каждый этап представляет собой окно с настройками (их обычно очень мало) или просто с информацией для пользователя. Когда закончите настройки или прочтёте информацию в одном окне, вам нужно перейти в следующее. Для этого используются кнопки «Далее», расположенные, как правило, внизу окон. Например:
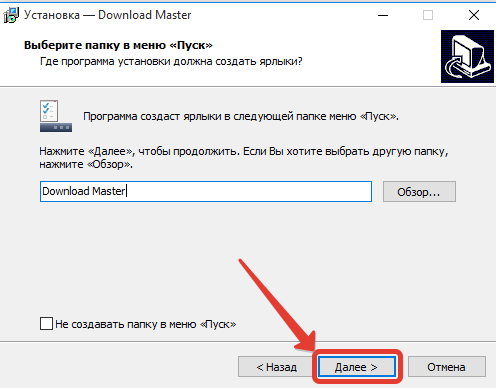
Кнопка может также называться «Next» или как-то аналогичным образом, что не имеет значения.
Этап №1. Подтверждение запуска установки программы Windows на компьютер.
При запуске практически всех программ для установки, система ещё раз переспрашивает, точно ли вы хотите запустить установку программы? Нажимайте «Да», только если точно знаете, что эта программа известна и вы её только что запускали сами, а не она сама вдруг запустилась.
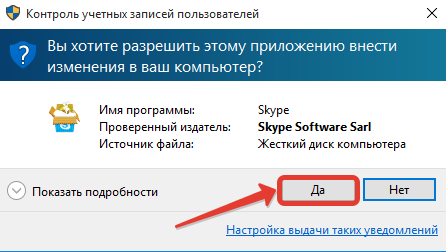
Дело в том, что некоторые программы являются компьютерными вирусами и, если их установить, могут быть разнообразные нехорошие последствия. Подобные вирусы могут сами запускать установку каких-то программ Windows на компьютер и поэтому на первом этапе установки, вас на всякий случай спрашивают, вы ли запустили установку.
Когда нажмёте «Да», установка продолжится.
Этап №2. Выбор языка программы.
Многие программы поддерживают множество языков. Поэтому, на следующем этапе, вам может быть предложено выбрать язык программы. Обычно автоматически сразу выбран язык вашей страны.
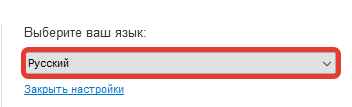
Этап №3. Информация о самой программе и о процессе установки.
Очень часто первое окно установки программ Windows на компьютер выглядит как простая информация для пользователя. В таких окнах делать ничего не нужно и есть единственная кнопка «Далее» или «Next», которую нужно нажать:
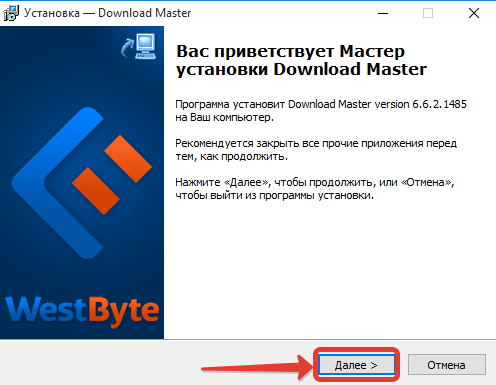
Этап №4. Принятие лицензионного соглашения.
Практически в установке любой программы Windows на компьютер вам попадётся окно, где будет отображено условие лицензионного соглашения. Обычно его не читают, поскольку ничего интересного и нового вы там не увидите 🙂 Чтобы продолжить установку на этом этапе от вас требуется только принять условия. Для этого нужно отметить пункт «Я принимаю условия соглашения» (или аналогичный этому), наведя курсор мыши на пустой кружочек рядом с соответствующей надписью и нажав левую кнопку мыши:
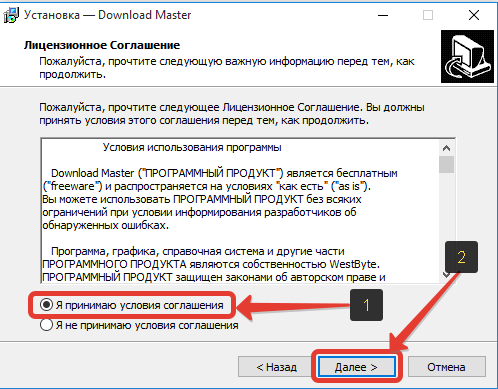
Кружочек должен отметиться, что означает выбор этого пункта. Продолжите установку нажав «Далее» или «Next».
Этап №5. Выбор папки для установки программы Windows на компьютер.
Этот этап встречается при установке каждой программы! На нём вас спрашивают в какую папку следует установить программу?
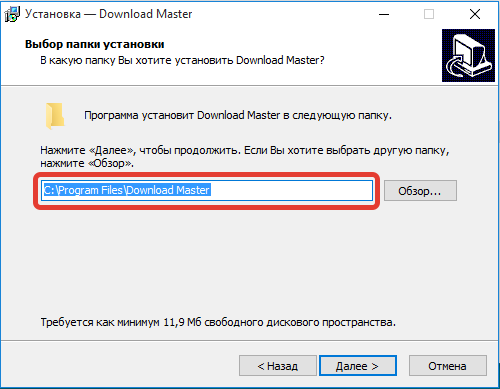
Вы, наверное, спросите: «А что от этого зависит? Есть ли разница куда устанавливать?». В принципе, чаще всего от этого ничего не зависит и папку для установки можно выбрать любую, какую хотите сами. НО! Есть важное «НО»! Рекомендуется оставлять именно ту папку, которая уже сразу предлагается на момент установки и не менять её. Особенно это касается новичков! Да, что там новичков, даже я сам никогда не меняю стандартную папку для установки, потому что в этом нет никакого смысла и, иногда, поможет в дальнейшем уберечься от всяких сбоев в работе с программой.
Например, в моём примере (изображение выше), стандартная папка для установки программы – C:Program FilesDownload Master. И менять её нет смысла. Но если вы, по какой-то причине хотите её заменить, нажмите кнопку «Обзор» (иногда называется «Выбрать» или «Browse»):
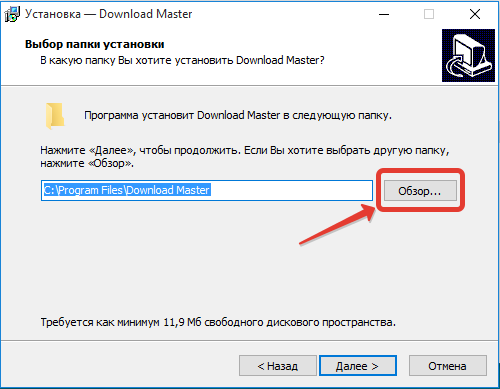
Если нажали на кнопку выбора папки, то откроется окно проводника Windows:
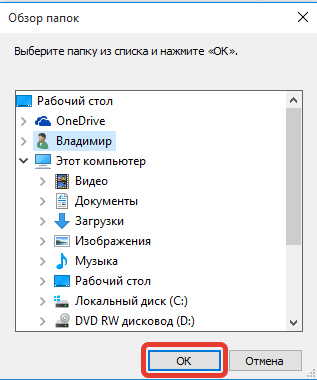
В нём вам нужно при помощи левой кнопки мыши выбрать папку для установки программы на компьютер с Windows и нажать кнопку «ОК».
Но, ещё раз повторюсь, лучше не менять папку для установки и оставить ту, которая будет стандартно задана!
Этап №6. Выбор папки для размещения ярлыка программы в меню «Пуск».
Часто на определённом этапе установки программы нам предлагается выбрать папку в меню «Пуск», куда после установки будет помещен ярлык для запуска программы:
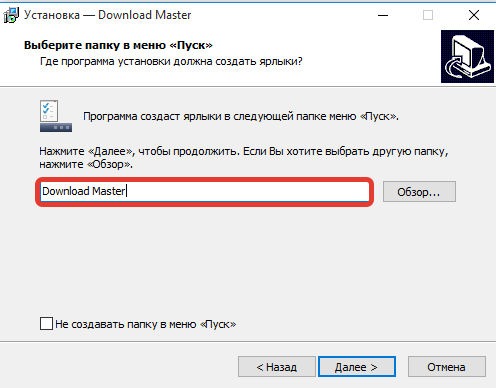
Если вы откроете меню «Пуск», далее «Все приложения» (или «Все программы»), то увидите список программ, а точнее – список папок в которых размещаются значки (ярлыки) для запуска программ:
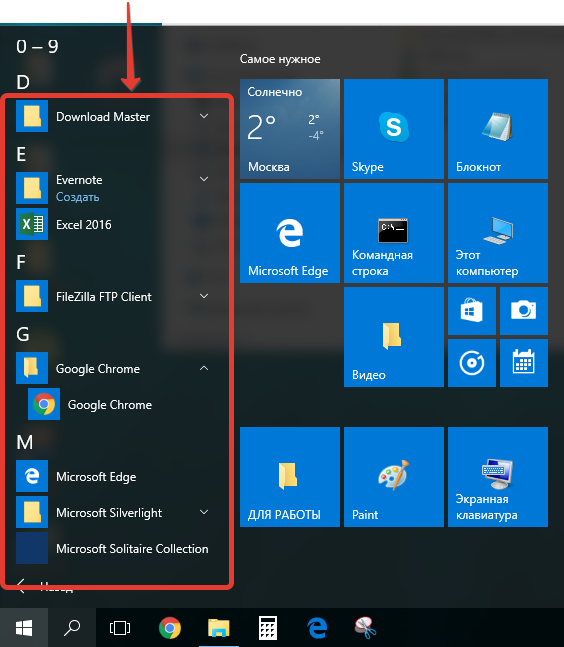
Так вот, при установке программ Windows на компьютер, вам как раз-таки и предлагается выбрать папку, в которой будет размещён ярлык для её запуска. Поскольку программы ещё нет на компьютере, то и папки в меню «Пуск» для этой программы, соответственно создано не будет.
Если вы хотите поместить ярлык программы в новую папку, то просто укажите название этой папки и больше ничего делать не нужно (обычно название папки уже автоматически задано и можно его даже не менять):
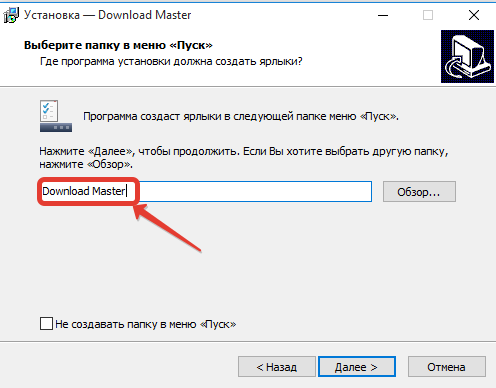
В таком случае, после установки программы, в меню «Пуск» появится папка, название которой вы указали.
Но вы также можете выбрать и уже одну из готовых папок (правда обычно так не делают и думаю, смысла в этом нет никакого). Для этого вам нужно нажать кнопку «Обзор»:
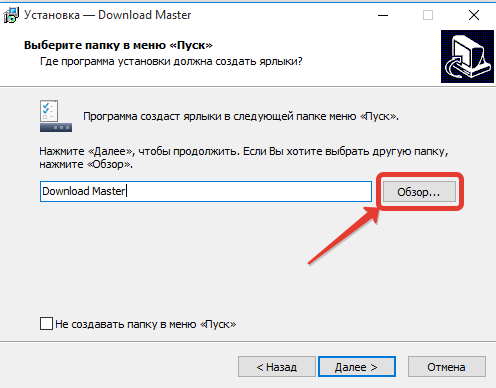
Откроется окно, в котором вам нужно левой кнопкой мыши выбрать ту папку из уже созданных, где будет размещён ярлык для запуска программы и нажать кнопку «ОК»:
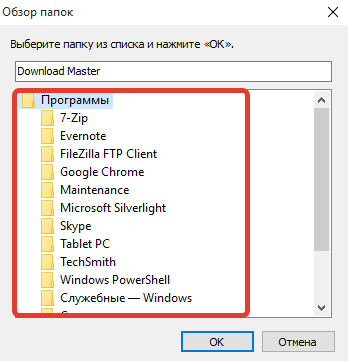
И, наконец, вы можете вообще не создавать папку в меню «Пуск» для размещения ярлыка программы. Для этого внизу окна, как правило, есть возможность отметить пункт «Не создавать папку в меню Пуск»:
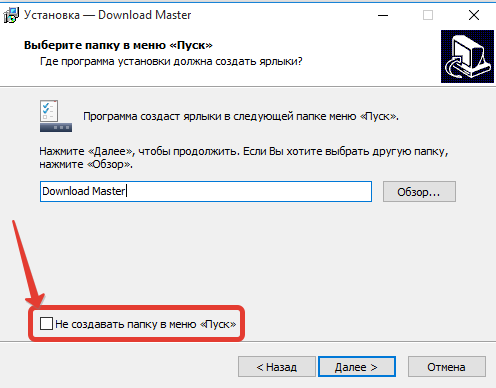
Чтобы отметить пункт, просто щёлкните левой кнопкой мыши по пустому квадратику и в нём должна поставиться галочка.
Этап №7. Создание ярлыка для запуска программы на рабочем столе и в меню «Пуск».
На одном из последних этапов установки программ на компьютер с Windows, обычно предлагается создать ярлык на рабочем столе и в меню «Пуск».
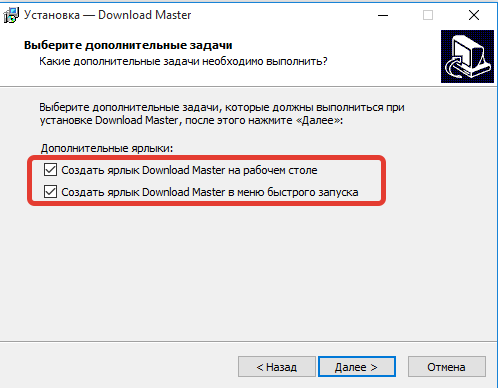
Ярлык позволяет быстро запустить программу, чтобы не искать эту программу «в дебрях» папок на компьютере 🙂 На рабочем столе и в меню «Пуск» рекомендую размещать ярлыки для запуска программ, которыми часто пользуетесь.
Так вот, когда на этапе установки вам предложат создать ярлык на рабочем столе и в меню «Пуск», просто поставьте галочку напротив нужных пунктов левой кнопкой мыши. В моём примере галочка стоит напротив обоих пунктов, и это означает что ярлык для запуска программы будет создан и на рабочем столе и в меню «Пуск».
Этап №8. Вывод информации о выбранных вами настройках и подтверждение установки.
Часто, перед началом установки программы Windows на компьютер, появляется окно, где видно все ваши настройки, которые вы задавали в предыдущих окнах. Если вы забыли что-то указать, можете вернуться на предыдущие окна, нажав внизу кнопку «Назад»:
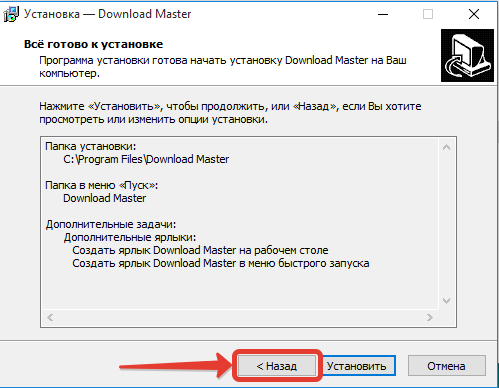
А чтобы продолжить установку нажимаем «Установить» (ещё кнопка может называться, например, «Начать» или «Install»):
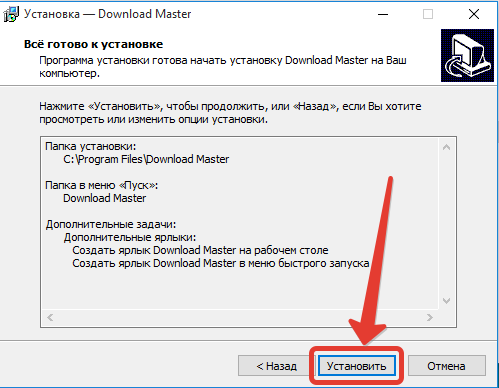
Этап №9. Процесс копирования файлов программы на компьютер – непосредственно установка программы Windows на компьютер.
После того как будут произведены все настройки, и вы в очередном окне нажмёте кнопку «Установить» или «Install», начнётся непосредственно процесс установки – т.е. файлы программы будут копироваться на компьютер в указанную папку:
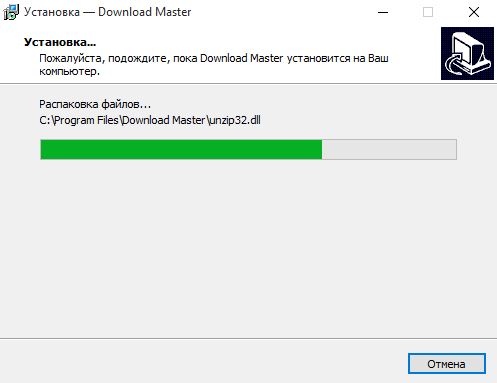
На этом этапе никаких действий от вас не требуется. Длительность установки будет зависеть от программы. Бывают программы устанавливаются за считанные секунды, а бывает – несколько минут. Вам нужно лишь подождать окончания этого этапа и появления следующего окна.
Этап №10. Завершение установки программы Windiws и перезагрузка компьютера.
После того как проходит процесс установки программы, обычно появляется последнее окно. В нём чаще всего будет такой пункт «Запустить программу после завершения установки» или «Запустить после завершения» (в общем что-то аналогичное):
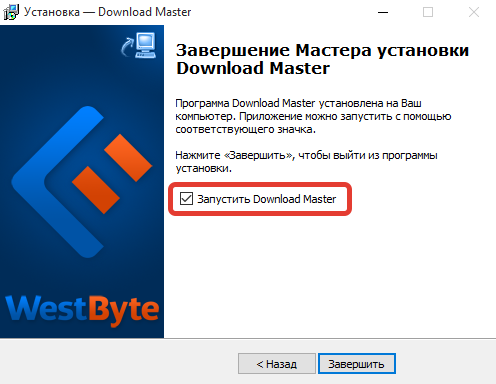
Если поставить галочку рядом с этим пунктом, программа автоматически запустится после нажатия вами кнопки «Завершить». Т.е. если вы хотите сразу же начать работать в программе после её установки, ставьте галочку на данном пункте. Если вы хотите просто установить программу, но запускать её пока не планируете, галочку можно не ставить.
Ну и чтобы завершить установку, в последнем окне имеется кнопка «Завершить» или «Finish». Нужно нажать её:
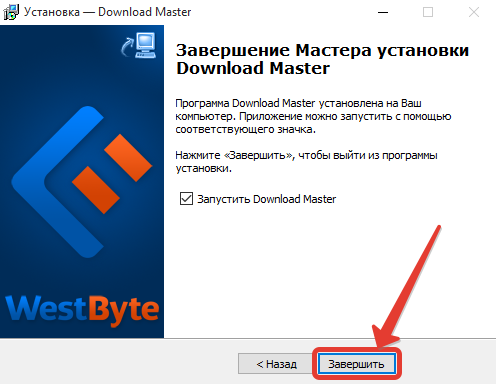
И ещё, некоторые программы требуют перезагрузки компьютера, чтобы окончательно правильно установиться в системе. Если перезагрузка нужна, то вы получите соответствующее сообщение на экране с вариантами: «Перезагрузить сейчас» и «Перезагрузить позже». Если вы в данный момент никаких дел на компьютере не выполняете и можете на несколько минут отвлечься, то лучше перезагрузите компьютер сразу, нажав кнопку «Перезагрузить сейчас». Если вам сейчас не хочется ждать перезагрузки или некогда, нажмите кнопку «Перезагрузить позже». Но обязательно потом перезагрузите компьютер самостоятельно, иначе программа может работать нестабильно или вовсе не запускаться.
На этом основные и обязательные этапы установки любых программ Windows на компьютер рассмотрены! Как я уже упоминал, в разных программах могут быть и другие этапы. Я рассмотрел лишь те, что встречаются чаще всего, а какие-то из них есть в установке любой программы.
Теперь я хотел бы обратить ваше внимание на некоторые этапы, где есть настройки, которые настоятельно рекомендуется НЕ включать!












