Как загрузить фото в Инстаграм с компьютера
Добавить фото в Инстаграм с компьютера можно через браузер или приложение, доступное в магазине для Windows 10.
Самый простой вариант, как в Инстаграме добавить фото через компьютер – воспользоваться эмуляторами в популярных браузерах.
Вариант 1: Google Chrome
- Откройте в браузере сайт Instagram.com, пройдите авторизацию.
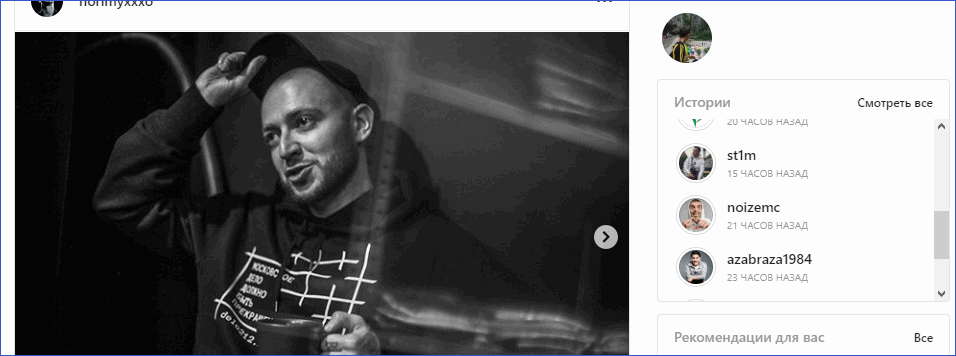
- Нажмите одновременно кнопки: Ctrl+Shift+I (англ. i), откроется режим разработчика.
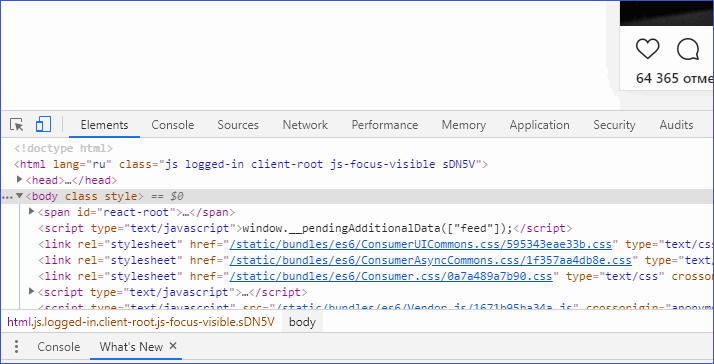
- Чтобы перевести окно приложения в вид смартфона нужно в левом верхнем углу открывшейся панели нажать на изображение мобильного устройства.
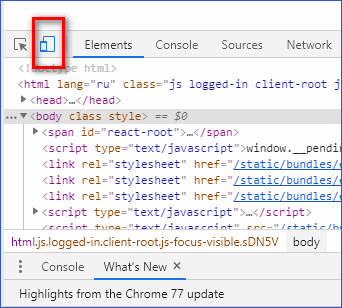
- Сверху нажмите на кнопку Responsive, выберите любое мобильное устройство из списка.
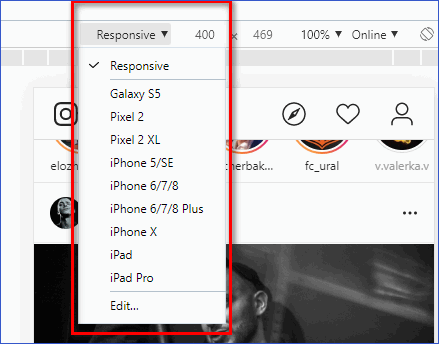
- Нажмите клавишу F5, чтобы обновить страницу.
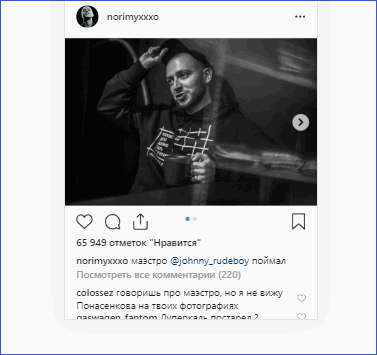
Важно: в это время режим разработчика должен оставаться открытым.
- После обновления появятся кнопки, которые актуальны для мобильного приложения.
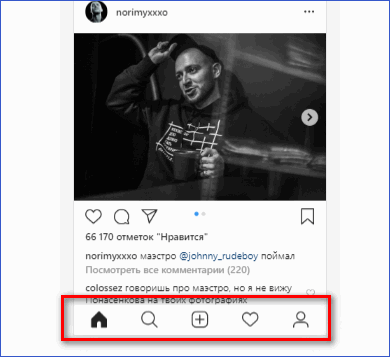
- Нажмите на кнопку с изображением «+», чтобы начать загрузку фотографий или видеоматериалов.
- Откроется стандартное окно Windows, где выбирается фотография, хранящаяся в памяти компьютера.
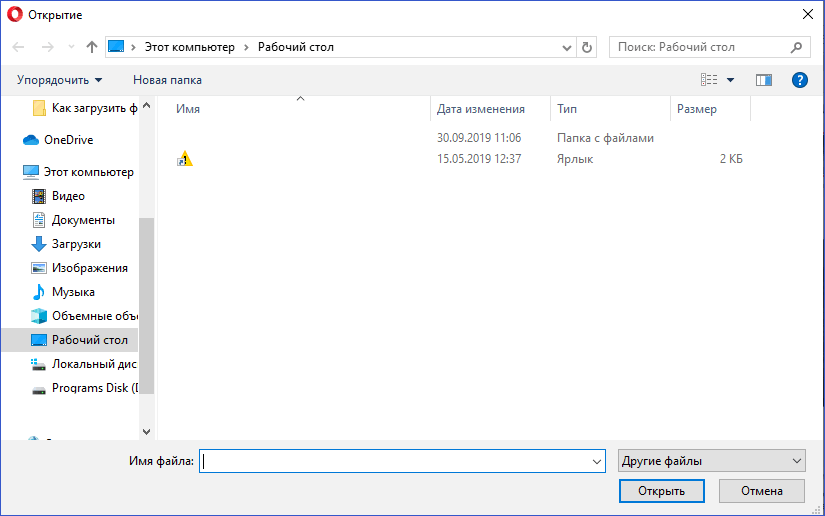
- Фотография загружается в эмулятор для дальнейшей загрузки в ленту.
Остается отредактировать ее, добавить геопозицию, описание, применить фильтр и нажать кнопку «Опубликовать».
Вариант 2: Mozilla Firefox
Добавить фото с компьютера можно через Mozilla Firefox:
- Повторите первые 2 пункта из предыдущей инструкции.
- Нажмите на изображение мобильного устройства в правом верхнем углу окна разработчика.
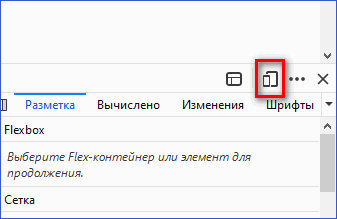
- Сверху нажмите на кнопку «Адаптивный» и выберите любое мобильное устройство.
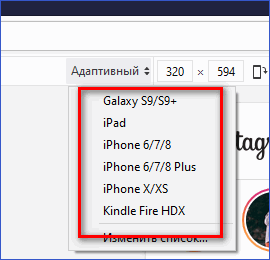
- Не закрывая основное окно, нажмите кнопку F5 и дождитесь обновления страницы.
- Нажмите на значок «+», чтобы начать процесс загрузки фотографии.
Проведите необходимые манипуляции и нажмите «Опубликовать».
Вариант 3: Opera
Интерфейсы режима разработчика в браузерах Opera и Chrome аналогичны.
Как добавить фото в инстаграм с компьютера
Начнем с самого простого способа на примере популярных браузеров. Т.к. instagram заточен все-таки под мобильные телефоны, нам нужно открыть сайт так, чтобы он думал, что мы зашли с телефона, для этого нужно:
Chrome
1. Откройте в хроме свою страничку в инстаграм, кликните по свободному месту правой кнопкой мыши и выберите пункт «Просмотреть код».

2. Откроется консоль разработчика, слева от пункта «Elements» вы увидите значок смартфона и планшета — кликните по нему.

3. Укажите девайс, например, IPhone X и обновите страницу «F5». Как и в мобильной версии снизу появятся значки, среди которых будет и иконка добавления новой фотографии.

Как видите, принцип действий не такой уж и сложный.
Firefox
1. Откройте свою страничку и нажмите одновременно «CTRL + Shift + I» на клавиатуре. Откроется консоль разработчика.
2. Кликните по иконке «Режим адаптивного дизайна» и выберите аппарат для отображения.

Как видите процесс не сильно отличается от того же хрома.
Opera и Яндекс Браузер
Действия 1 в 1, как в Chrome. Открываете клавишами «CTRL + Shift + I» консоль и кликаете по значку мобильных устройств.
Microsoft Edge
Откройте свою страничку в instagram. Нажмите на клавиатуре клавишу «F12». И в консоли перейдите на пункт «Эмуляция». В разделе «Режим», укажите «Профиль браузера» — Windows Phone, а в разделе «Устройство» какой-нибудь аппарат.

Вот вы и в версии для телефонов.
Как загрузить фото/видео в Инстаграм с ПК: альтернативные способы
Есть альтернативные способы загрузки контента в Инстаграм с ПК: сервисы отложенного постинга и Android-эмулятор. Давайте кратко рассмотрим эти методы публикации контента.
Сервисы отложенного постинга
Отложенный постинг — это автоматическая публикация фото и видео в Инстаграм по заданному расписанию. Например, вы можете подготовить 5-6 снимков и выложить их автоматически в разное время: снимок номер один — в понедельник, снимок номер два — во вторник.
Все, что нужно сделать: выбрать сервис, добавить свой аккаунт и запланировать публикацию.
Мы рекомендуем использовать «Паразайт». Это инструмент для автоматизации SMM.

В число полезных функций входит отложенный постинг в Instagram. Помимо классических постов — фото и видео, — в «Паразайт» можно запланировать выход истории.
Плюс есть массовая загрузка — вы можете добавить сразу несколько постов.
Подробнее о сервисах отложенного постинга читайте в нашей статье «Отложенный постинг в Инстаграм: ТОП-10 сервисов + как сделать». В статье — обзор лучших сервисов автоматизации, плюс инструкция по работе с «Паразайт».
Android-эмулятор
Еще один способ — настоящая архаика. Но мы расскажем о нем в целях ознакомления.
Загрузить фото или видео в Instagram с ПК можно через Android-эмулятор. Например, BlueStacks.
Как постить фото в Инстаграм с компьютера в Mozilla Firefox
Этот способ похож на второй, но кое-какие различия есть.
- Зайдите на сайт Инстаграм и войдите в свой аккаунт.
- Нажмите правой кнопкой мыши на странице и выберите “исследовать элемент”.
- Откроется окно с кодом, ищем иконку телефона и нажимаем на нее. Даже если обновите, кнопка “загрузить” не появится.
- Далее, вставляем в окно User Agent вот эту строчку полностью: Mozilla/5.0 (iPhone; CPU iPhone OS 10_2_1 like Mac OS X) AppleWebKit/602.4.6 (KHTML, like Gecko) Version/10.0 Mobile/14D27 Safari/602.1.
Это окно находится в верхней части над профилем Инстаграма, рядом с иконкой фотоаппарата. - Далее нажимаем на “палец” рядом с окном, в который вставляли строчку с кодом.
- Обновите страницу, кнопка для загрузки должна появиться как и в прошлом способе. Все дальнейшие действия идентичны шагам в браузере Google Chrome.
Для любителей скачивать приложения на компьютер есть способ 3.
Gramblr
Еще одно решение, как написать и разместить пост в Инстаграме с компьютера — это Gramblr. При запуске он просит пароль и логин от аккаунта. Функция программы — именно загрузка фотографии и подпись к тексту. Набор фильтров ограничен стандартными, есть обрезка до квадрата. Надо добавить текст, теги и отправить запись. Инструмент также предоставляет историю выкладываемых публикаций и умеет загружать по расписанию. Важно, чтобы при постинге компьютер был включен.
Instaposting — бесплатный сервис, не требующий даже регистрации.
Как добавить пост в Инстаграм с помощью Instaposting с компьютера:
- Начните создавать пост: загрузите фотографию из проводника или перетащить ее в область программы;
- Отредактируйте изображение, если есть необходимость: фильтры, обрезка;
- Когда будете публиковать пост, сервис попросит пароль и логин от аккаунта.
Инструмент также позволяет загружать посты с видео в mp4-формате.
Почему нет функции «Добавить» на компьютере
Функция «Добавить», позволяющая загружать фотографии в профиль, отсутствует во всех компьютерных версиях Instagram из-за того, что компания позиционирует своё детище как мобильное приложение. То есть на первом месте для создателей Instagram стоят пользователи, авторизующиеся через телефон или планшет.
От количества пользователей зависит популярность ресурса, а значит и количество денег, которое можно на нём заработать. Поэтому компания приняла подобные меры ограничения, чтобы пользователи не делились на тех, кто сидит с компьютера, и тех, кто сидит с мобильного устройства.
Как зарегистрироваться в Instagram с компьютера?
Самый простой способ зарегистрироваться в Instagram – это попросить помощи у коллег или друзей, у которых есть подходящий планшет или смартфон. Но что делать, если такой возможности нет? Что если в вашем распоряжении только компьютер или ноутбук, а регистрация в «Инстаграм» вам жизненно необходима прямо сегодня? Следуйте нашим советам.
1. Скачайте эмулятор Bluestacks. Перейдите по ссылке и нажмите на большую зеленую кнопку в левом углу экрана. Приложение работает на всех современных версиях Windows. Linux, к сожалению, не поддерживается, так что, если вы обладатель этой ОС, все-таки придется просить помощи товарищей.
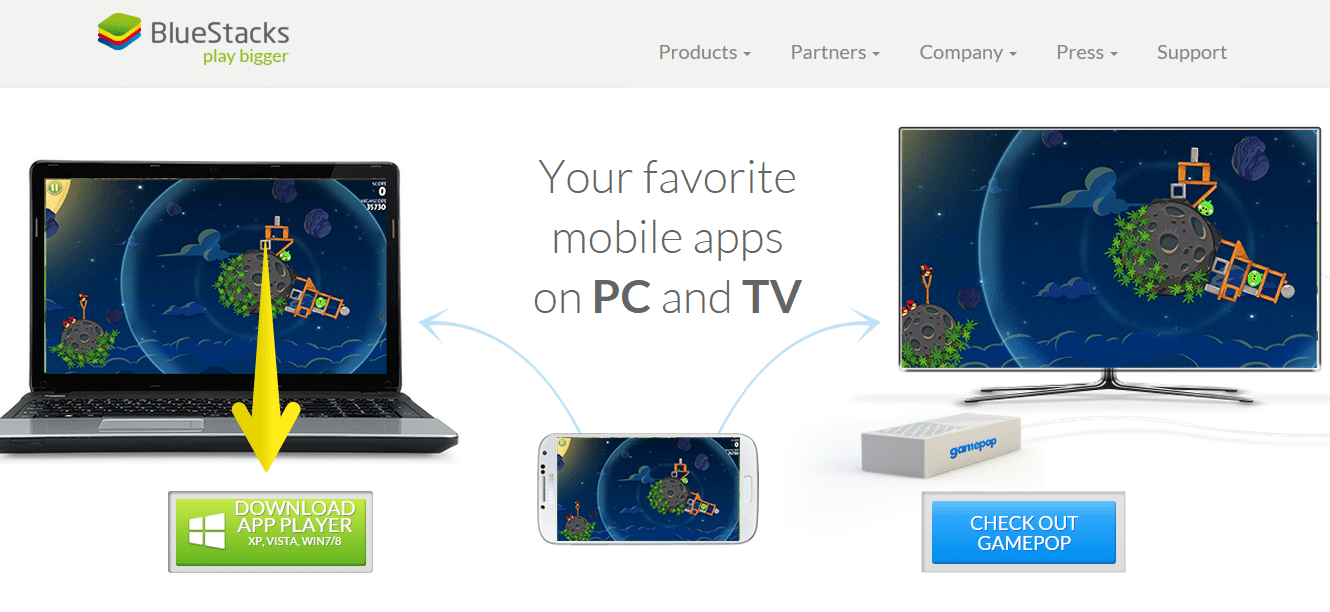
2. Установите скачанное приложение. Настройки рекомендую не менять, просто кликайте «Продолжить» и «Далее». Как только установка завершится, приложение запустится автоматически. Чтобы выйти из полного экрана, нажмите F11 – так удобней работать. После установки на рабочем столе у вас появятся две иконки. Start Bluestacks – это иконка, запускающая сам эмулятор, а Apps – это иконка, позволяющая перейти к установленным на ваше виртуальное мобильное устройство приложениям.
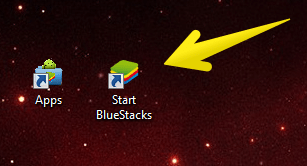
3. Зайдите в раздел «Поиск». Введите с клавиатуры своего компьютера по-русски «инстаграм» и нажмите enter.
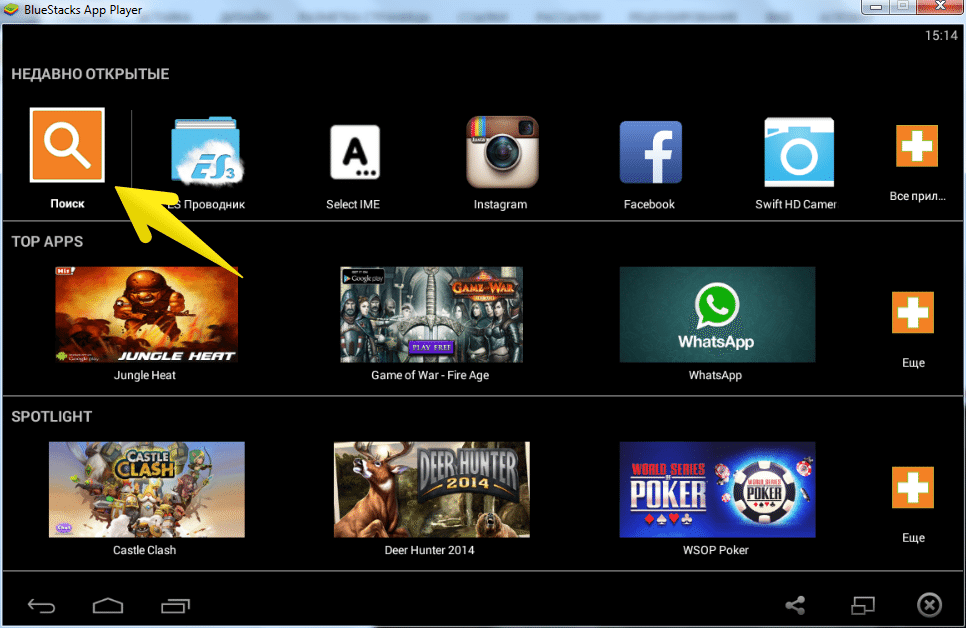
4. В открывшемся окне нажмите «Продолжить».
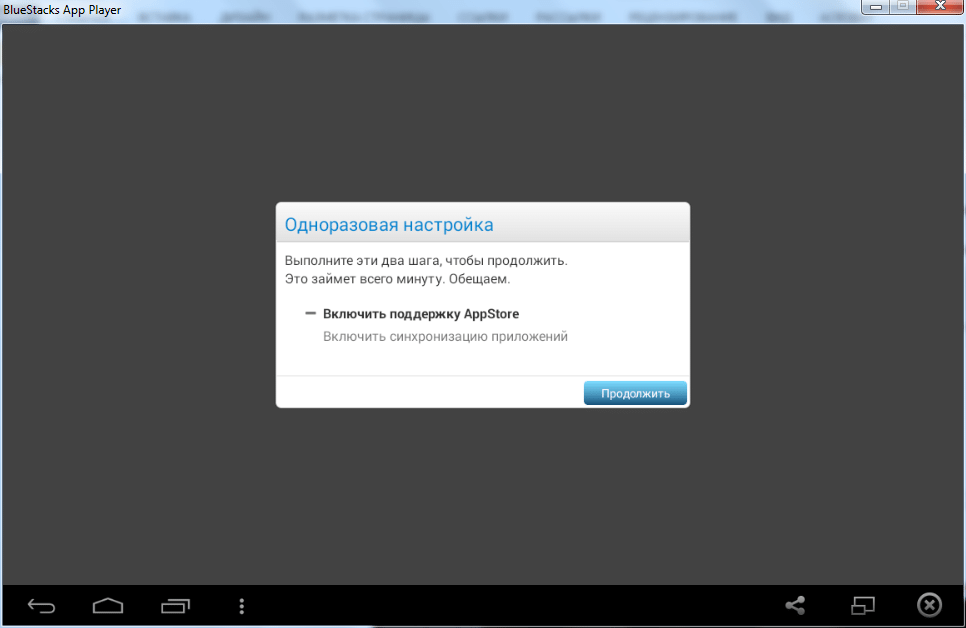
5. Введите свои данные. В следующем открывшемся окне введите свою gmail-овскую почту и пароль (если используете Google+, можно взять уже существующий аккаунт, если нет – заведите новый). По умолчанию у вас стоит кириллическая раскладка и изменить ее с этого экрана приложения не получится. Поэтому, чтобы ввести свои данные, просто скопируйте их из документа ворд, сделайте долгое нажатие по пустому полю и нажмите вставить.
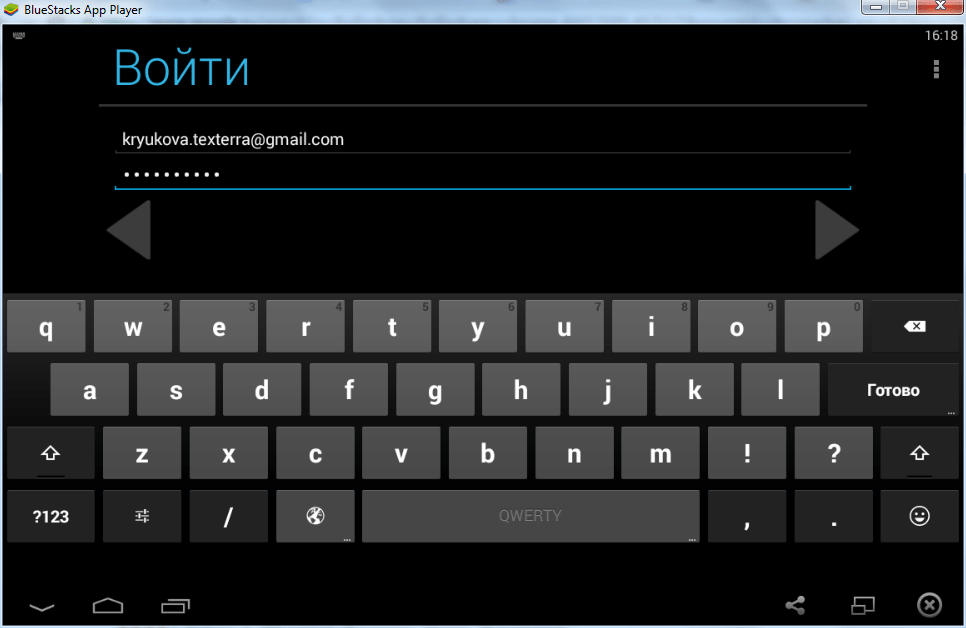
6. Введите свои данные еще раз. После того как вы введете свои данные первый раз и нажмете enter, вам нужно будет сделать это еще раз, но уже в другом окне. Здесь, кстати, долгий клик не работает. Чтобы ввести информацию, используйте ctrl+c, ctrl+v.
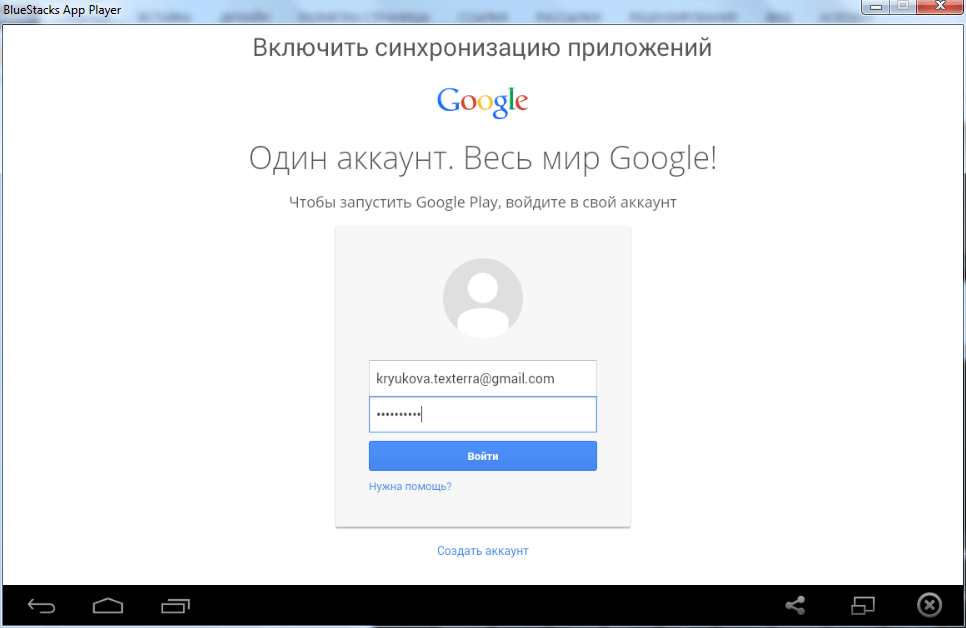
7. Нажмите «Поехали!».
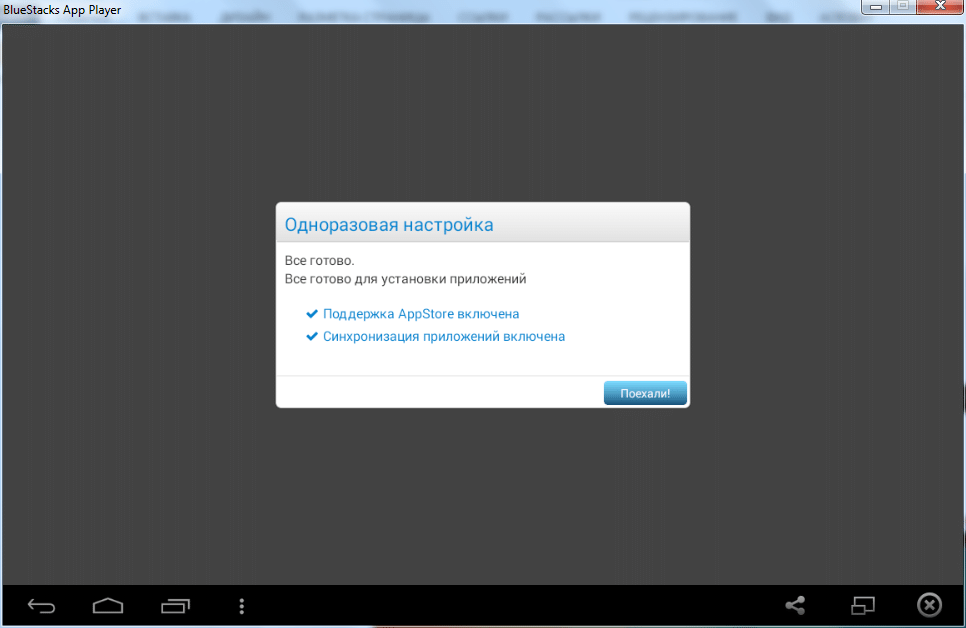
8. Впишите в поиск слово «инстаграм».
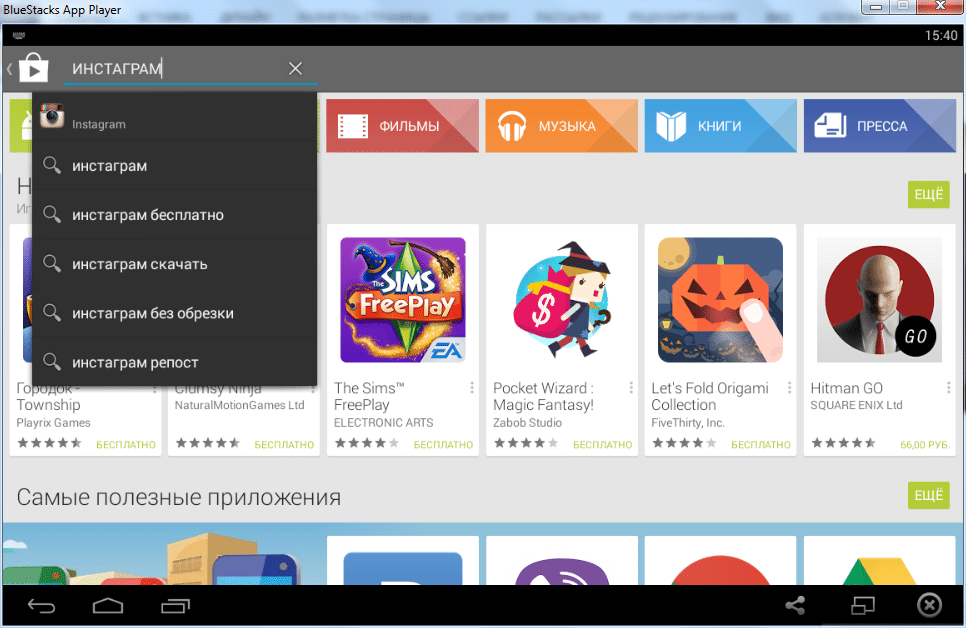
9. Кликните по иконке и установите приложение.
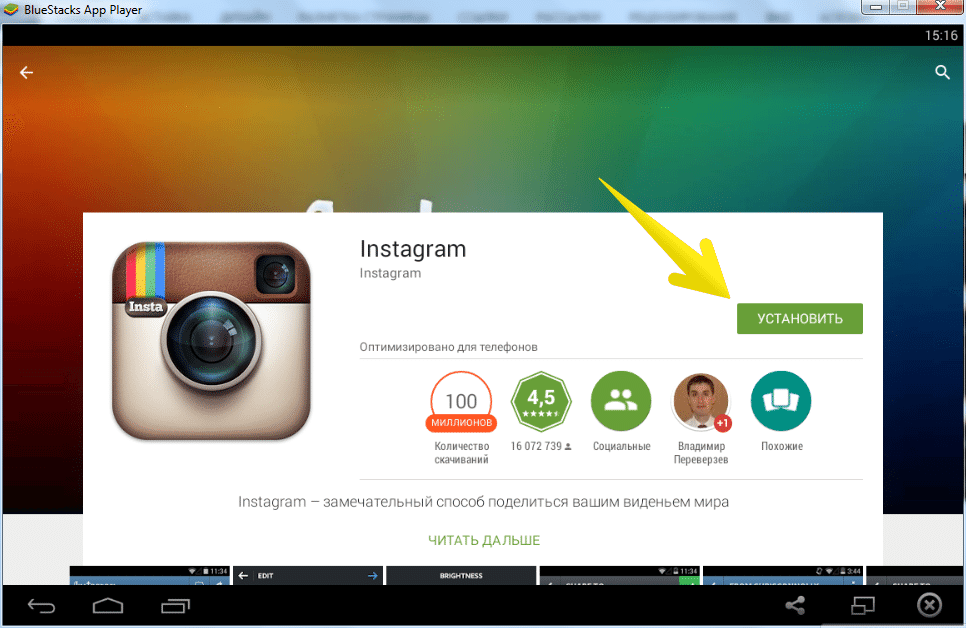
10. Откройте Instagram и выберите удобный способ регистрации. Это можно сделать с помощью аккаунта Facebook или простого имейла.
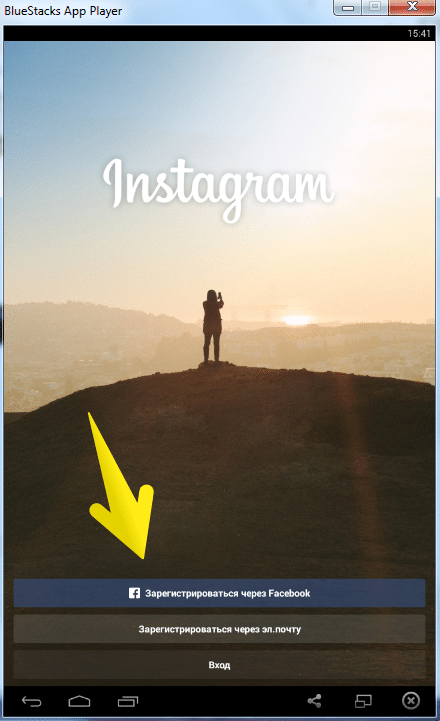
11. Заполните предложенные поля и наслаждайтесь результатом.
Способы выложить фото в Инстаграм с ПК без программ
Хотя возможности социальной сети на компе и ограничены, люди придумали хитрости для того, чтобы делать всё то же, что и через телефон, без программ на стационарном устройстве. Я могу привести вам следующие способы:
p, blockquote 2,0,0,0,0 —>
Через исходный код в браузере
Исходный код творит чудеса. Вы можете открыть мобильную версию любого сайта или скачать любую фотографию, которую не можете получить в обычном режиме. В данном случае всё, что вам нужно сделать – нажать на F12, перейти на мобильное отображение, обновить страницу и затем нажать на иконку с плюсом и выбрать фото. Дальше просто следуйте подсказкам сервиса.
p, blockquote 3,0,0,0,0 —>

p, blockquote 4,0,1,0,0 —>
Через расширение для браузера
Есть огромное количество плагинов, которые приближают десктопную браузерную версию Инстаграм к возможностям приложения. И практически все они позволяют выложить фото или, например, открыть Директ также через мобильную версию сайта.
p, blockquote 5,0,0,0,0 —>
Через сервисы автопостинга
Ведение страницы и серьёзное отношение к продвижению невозможно без контент-плана и регулярных публикаций. Необязательно регулярно заходить в сеть. Можно просто воспользоваться планировщиками или сайтами автопостинга. Это – решение скорее для профессионалов, которые заботятся о статистике страницы. Но в любом случае, эти сайты позволяют опубликовать изображение или видео.
p, blockquote 6,0,0,0,0 —>
Писать инструкцию о том, как выложить фото, я не буду, но посоветовать ресурсы я всё же могу:
-
. Этот инструмент знает только как загрузить контент в сеть. Но, может быть, именно этим он и хорош – вы точно не запутаетесь. Есть также кнопка «Найти и забрать посты». Она позволяет найти публикацию по хэштегу или профилю и оперативно скопировать к себе на страницу. Этакий репост, но без репоста.
. Здесь есть несколько разных тарифов. Различаются они не только возможностями, но и доступными социальными сетями. Хорошо, что Инстаграм доступен даже в самом дешёвом варианте, который обойдётся в 349 рублей в месяц.
. Внешний вид автопостинга на этом сервисе комплексного продвижения мне нравится – он выглядит как календарь, что удобно. Но он не входит в стандартный функционал, поэтому придётся платить. Месяц обойдётся в 199 рублей.

p, blockquote 8,1,0,0,0 —>
Через специальные сервисы
Есть сайты, единственный функционал которых – возможность загрузить контент в свой аккаунт. Это, например, Instmsk.ru. Так что, если вы хотите добавить только один пост, этот сайт идеально вам подходит.
p, blockquote 9,0,0,0,0 —>

p, blockquote 10,0,0,0,0 —>
Эмуляторы Андроида
Выложить фотографии с компа в Инстаграм можно и при помощи различных эмуляторов Android. Эти программы позволяют запускать с компьютера приложения и игры, не имеющие одинаковой по функциональности версии для Windows. С помощью эмуляторов пользователь может даже удалить страницу в Инстаграме. Лучшей программой подобного типа для компьютеров на Windows считается BlueStacks:
- Заходим на официальный сайт — bluestacks.com и нажимаем на кнопку «Скачать».

- Переходим в меню загрузки и дважды кликаем по скачанному файлу левой кнопкой мыши.
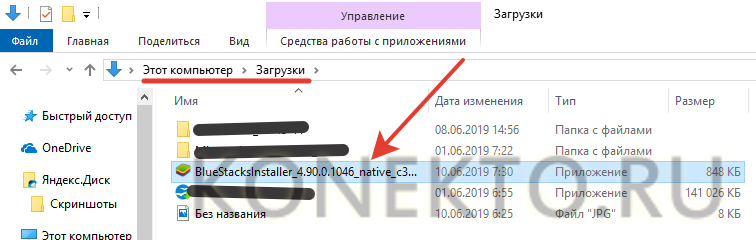
- После стандартной процедуры установки открываем программу, в поисковую строку вводим слово Instagram.
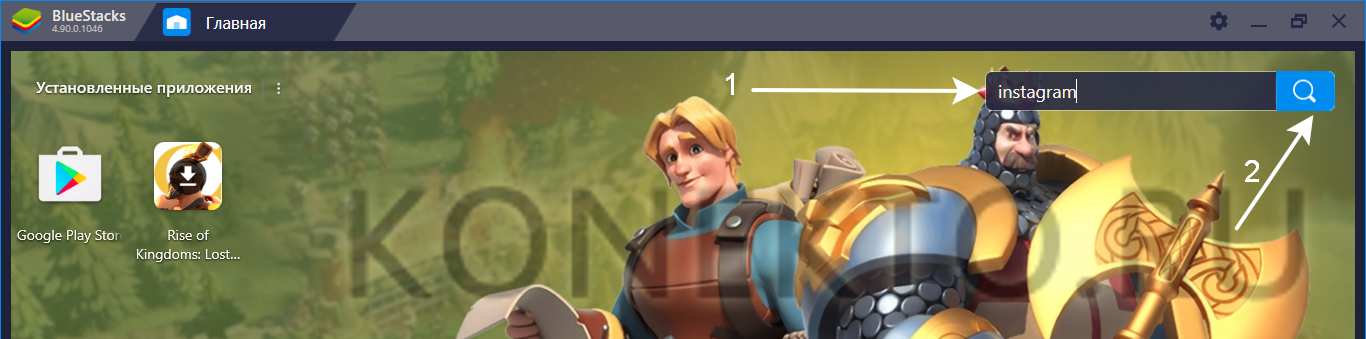
- Выбираем нужное приложение и нажимаем «Установить».

- Кликаем «Войти».
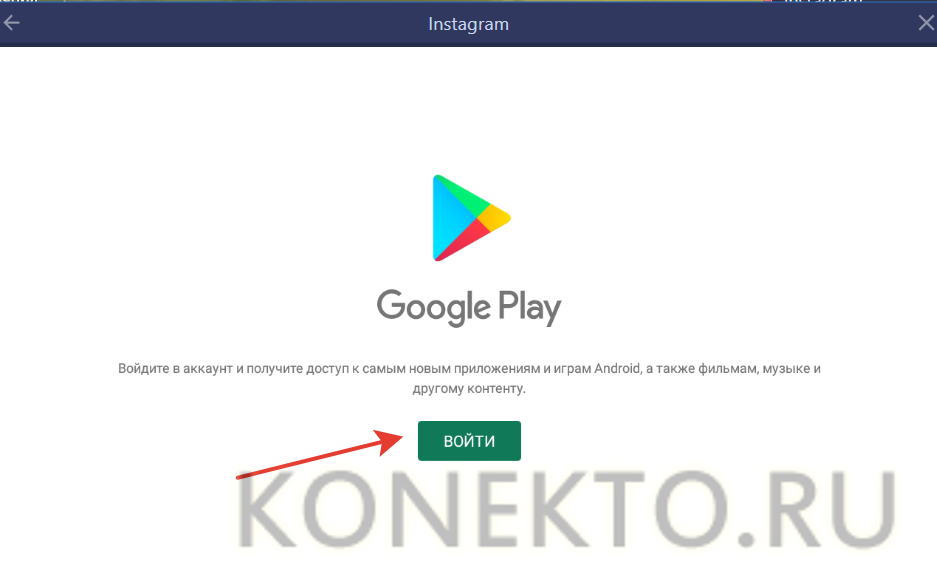
- Указываем номер телефона или адрес почты Gmail и нажимаем «Далее».
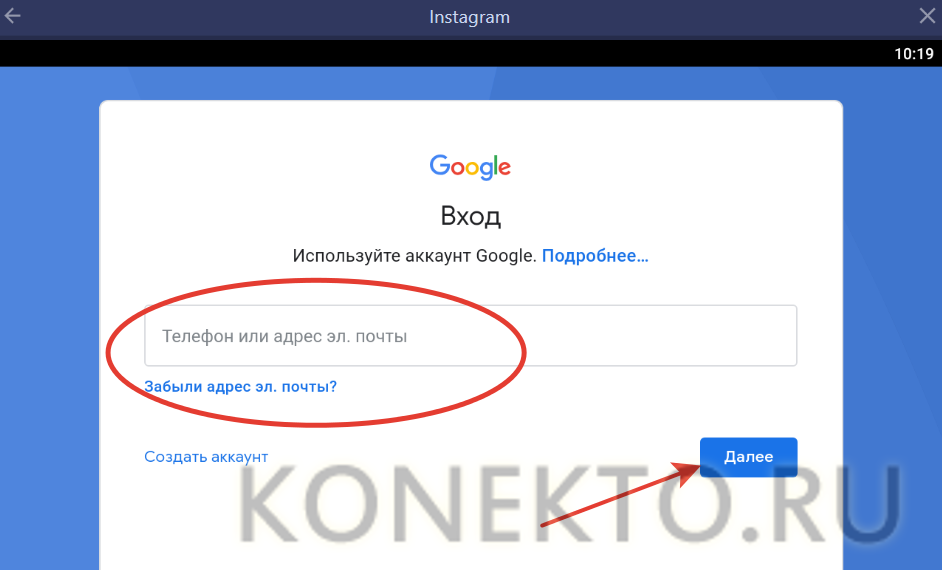
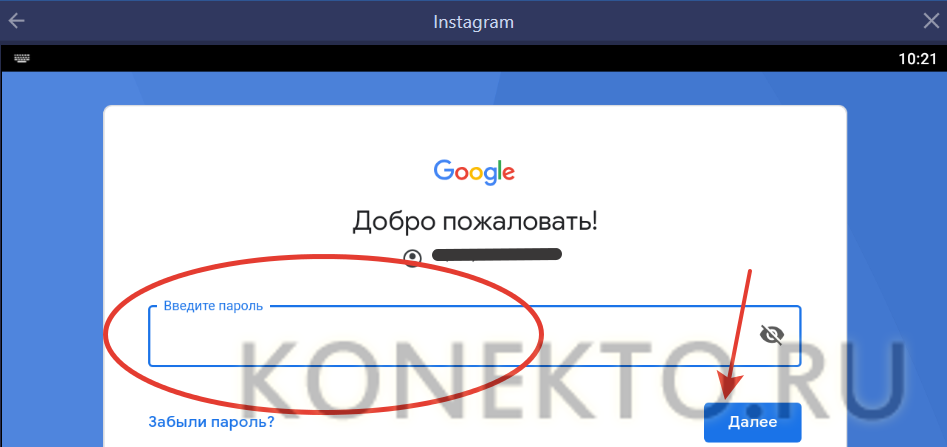
- Принимаем условия пользовательского соглашения.
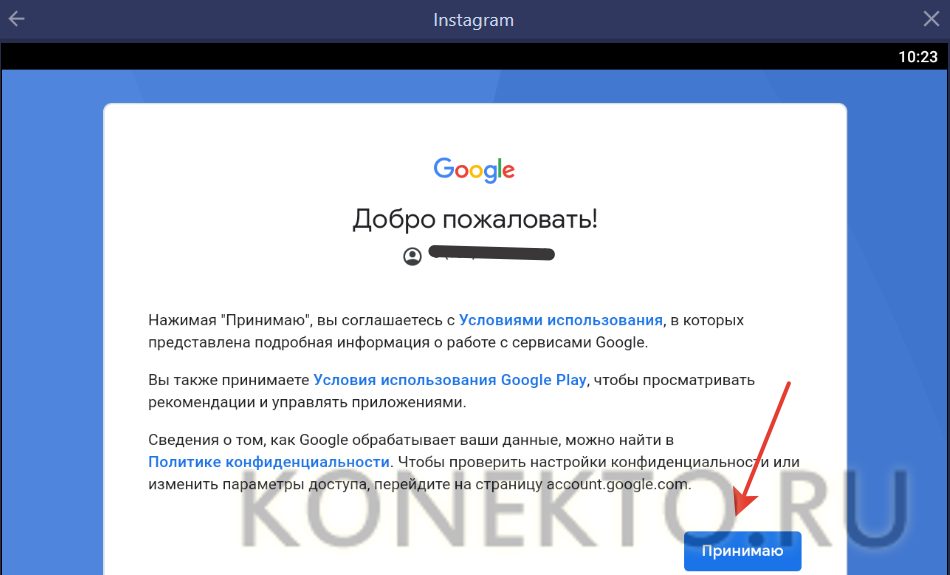
- При необходимости отключаем или включаем сохранение резервной копии на Google.Диске и нажимаем «Принять».
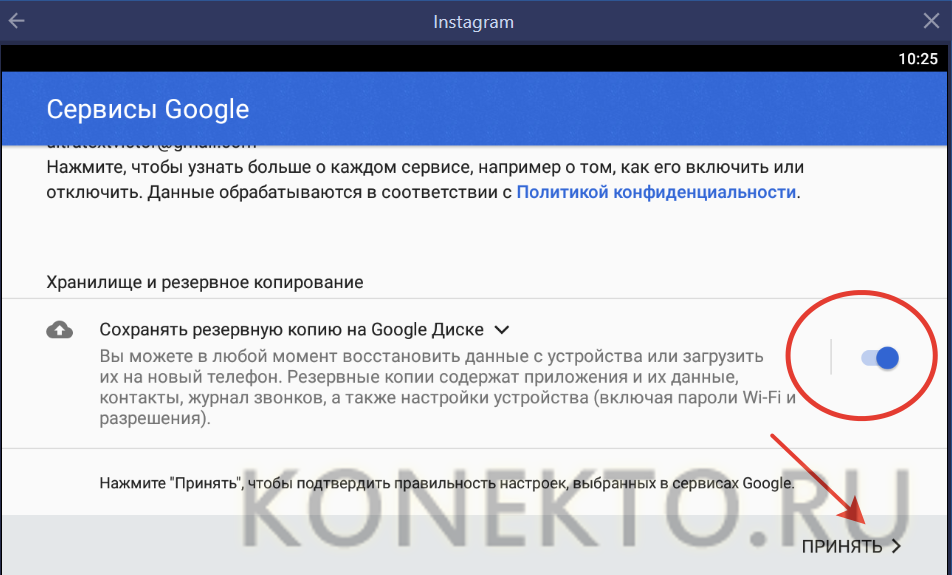
- После авторизации вновь в строке поиска вводим слово Instagram.
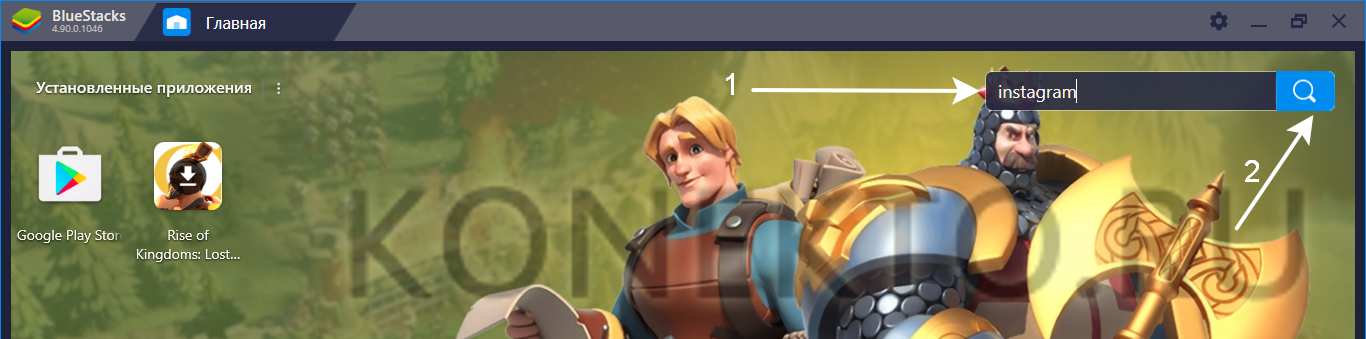
- Открываем приложение.

- Нажимаем на кнопку «Установить».
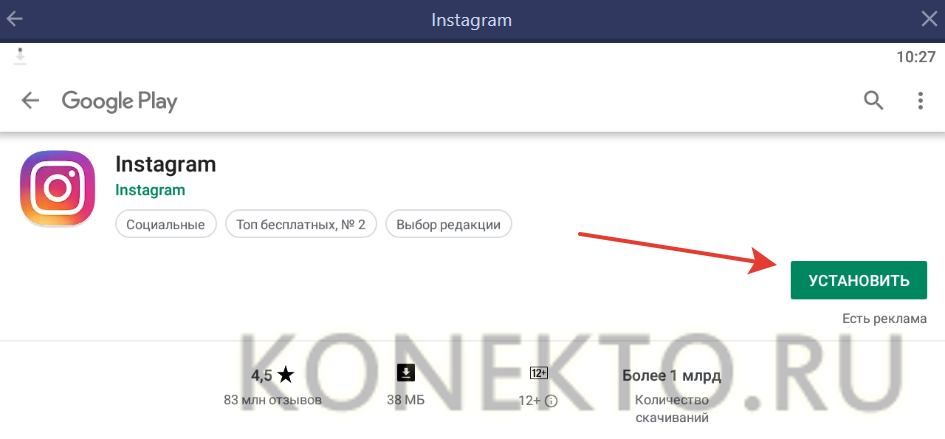
- Кликаем «Открыть».
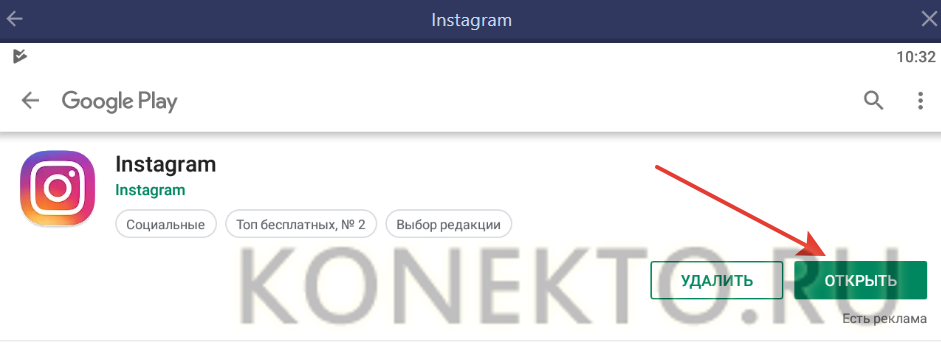
- Нажимаем на кнопку «Войти».
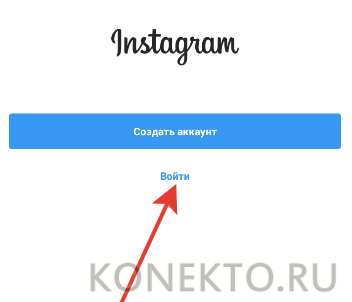
- Вводим пару логин/пароль.
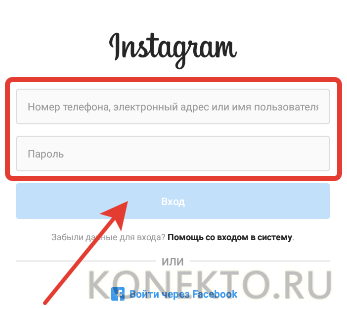
- Нажимаем на кнопку «Добавить».
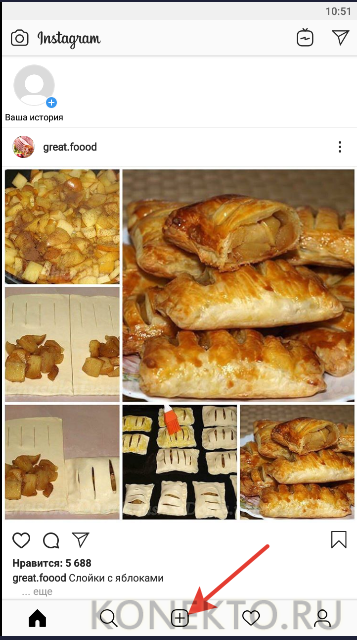
- Переходим в раздел «Галерея».
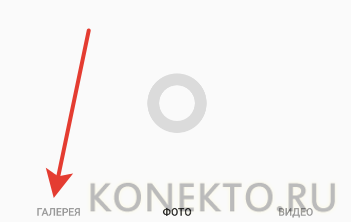
- Заходим в меню и выбираем подраздел «Другие».
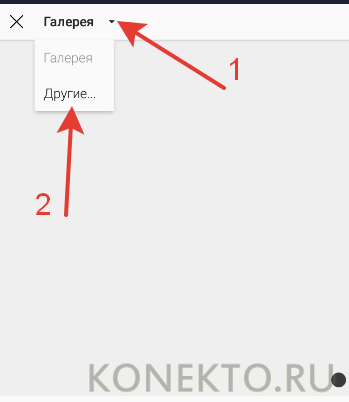
- В возникшем разделе нажимаем на кнопку «Выбрать из Windows».
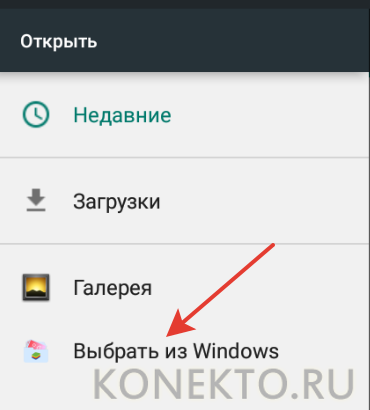
- Находим нужный файл.

- Затем следует стандартная процедура публикации (применение фильтров, добавление подписи и т.д.).
С помощью эмуляторов для компьютера в Инстаграме можно не только добавить фото, но и видео. Однако этот метод имеет ряд ограничений. Сама программа довольно тяжелая и способна тормозить на слабых компах. К недостаткам относят и разные баги. Например, при обработке фотки вместо выбранного снимка может возникнуть черный экран. В этом случае следует следует выполнить ряд действий:
- Заходим в меню настройки программы.
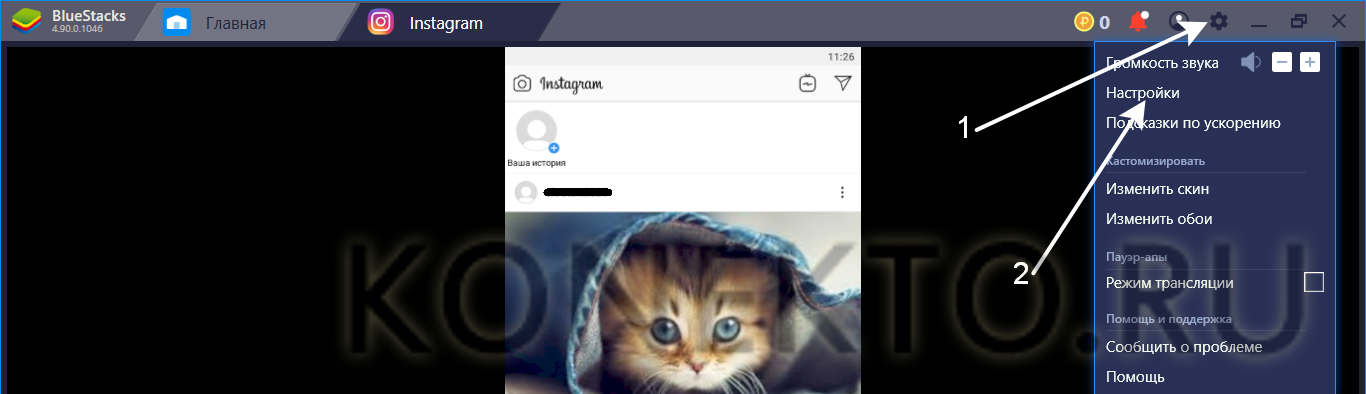
- Переходим в раздел «Движок» и выбираем опцию Open GL.

- После этого программу нужно перезапустить. Проблема исчезнет.












