Как поставить блокировку на компьютер (Windows 10)
Жмем на кнопки WIN + L . Данную комбинацию можно нажать в любой программе и в любой момент.
p, blockquote 2,0,1,0,0 —>
Когда вы нажмете на эти кнопки — экран сразу же заблокируется. Все запущенные документы и программы останутся работать в фоновом режиме, чтобы вы могли продолжить с того же момента. Очень удобно.
p, blockquote 3,0,0,0,0 —>
Существует дополнительный метод блокировки экрана горячими клавишами (если вам это необходимо): жмем кнопки Ctrl + Alt + Del . В открывшемся окне кликаем на функцию «Заблокировать».
p, blockquote 4,0,0,0,0 —>
С помощью опций «Ctrl+Alt+Del»
Нажимаем одновременно клавиши Ctrl, Alt и Del. На открывшемся экране кликаем «Заблокировать».
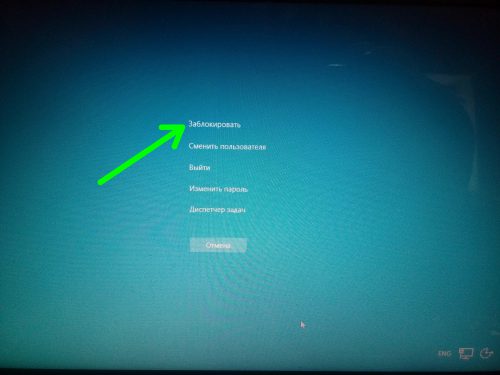
При помощи мышки
Жмем на кнопку «Пуск», в открывшемся окне кликаем мышкой на имя пользователя. В открывшемся меню жмем на «Заблокировать».
Нужна помощь?
Не знаешь как решить проблему в работе своего гаджета и нужен совет специалиста? На вопросы отвечает Алексей, мастер по ремонту смартфонов и планшетов в сервисном центре.Напиши мне »

Что такое экран блокировки

Экран блокировки – это интерфейс, который видит пользователь при запуске компьютера с установленным паролем. В разных операционных системах (а также в их версиях) этот экран может принимать различный вид. В качестве примера приведем Windows 10. На стартовом дисплее высвечивается установленное системой изображение, часы, календарь и данные о сетевом подключении. При нажатии в произвольном месте появляется аватар пользователя и его имя, а также окно ввода пароля. Появляются и другие кнопки, такие, как настройка сетевого подключения и выключение ПК.
На других версиях представление может отличаться, однако суть остается неизменной – эта функция делает невозможной работу с ПК без ввода пароля, установленного на учетной записи.
Блокировка сайта в роутере TP-Link
Владельцы роутеров TP-Link также могут заблокировать любой сайт, причем как для всех компьютеров сразу, так и для отдельных машин. Зайдя в настройки роутера (напомним, что для этого в браузере нужно перейти по адресу 192.168.0.1 или 192.168.1.1) перейдите во вкладку «Access Control» –-> «Target». Сейчас мы создадим список сайтов, которые будем блокировать. Для этого нажмите на кнопку «Add New».
В выпадающем списке «Mode» выберите параметр «Domain Name» (так, мы будем блокировать сайты по домену, а не по IP адресу).
В окошке напротив пункта «Target Description» пропишите любое название правила блокировки на английском языке. Например, «blocking vk» или «blokirovka saitov».
В полях напротив пункта «Domain Name» нужно указать адреса всех сайтов, которые Вы хотите заблокировать (без https:// и https://). Нажимаем «Save».
Мы создали список сайтов, доступ к которым будем блокировать. Его можно удалить или отредактировать при помощи специальных кнопок.
Вы можете создать несколько списков (правил) блокируемых сайтов. В последствии к каждому отдельному устройству можно будет применять свое правило.
Хоть список с сайтами уже и готов, они еще не заблокированы. Для того чтобы заблокировать сайты, нужно добавить устройства, к которым будет применяться созданное нами правило.
Перейдите в раздел «Access Control» –-> «Host» и нажмите на «Add New».
Вы выпадающем списке «Mode» выберите пункт «MAC Address».
В окошке напротив пункта «Host Description» прописываем название устройства, доступ к сайтам с которого будет запрещен. Например, «blocking_PC1» или «blokirovka PC Antona».
В поле «MAC Address» пропишите MAC-адрес устройства (компьютера, ноутбука, планшета) с которого нельзя будет посетить заблокированные сайты. Как узнать MAC адрес мы уже рассказывали.
Нажмите на «Save».
Помимо MAC-адреса можно блокировать устройства и по IP-адресу. Для этого в списке «Mode» выбираем не «Domain Name», а «IP Adress». В этом случае нужно указывать не MAC-адресс устройства, а диапазон IP-адресов.
Мы создали список блокируемых сайтов и добавили устройство. Теперь сопоставим все это в настройках роутера. Переходим в «Access Control» —> «Rule» и устанавливаем флажок напротив пункта «Enable Internet Access Control».
Убедитесь что напротив пункта «Deny the packets specified…» установлен селектор.
Нажмите «Save», после этого нажмите «Add New».
В окошке напротив «Rule Name» введите понятное название.
Выберите уже добавленное ранее устройство в поле «Host».
Выберите уже созданный ранее список блокируемых сайтов в поле «Target».
Дальше можно настроить блокировку сайтов по времени (например, с 8 утра до 6 вечера), а можно оставить все как есть.
На этом процедура настройки роутера завершена. Вы знаете, как заблокировать сайт на роутере TP-Link. Мы создали правило блокировки, таких правил можно создать много. Вы также имеет возможность редактировать, включать, отключать и удалять уже созданные правила.
Сайты, которые мы заблокировали с помощью роутера, не будут открываться на выбранных устройствах до тех пор, пока Вы не отключите или не удалите созданное в настройках роутера правило.
Горячие клавиши
Жмем на кнопки WIN L. Данную комбинацию можно нажать в любой программе и в любой момент.
Когда вы нажмете на эти кнопки — экран сразу же заблокируется. Все запущенные документы и программы останутся работать в фоновом режиме, чтобы вы могли продолжить с того же момента. Очень удобно.
Существует дополнительный метод блокировки экрана горячими клавишами (если вам это необходимо): жмем кнопки Ctrl Alt Del. В открывшемся окне кликаем на функцию «Заблокировать».
С помощью специальных программ
Эти приложения разделяют на 2 группы:
- к первой относят ограничители доступа ко всей системе Виндовс;
- ко второй – к конкретным компонентам.
Блокировка компьютера с помощью ScreenBlur
Наиболее распространенным и эффективным является приложение ScreenBlur. Его отличает быстрая и корректная работа на всех операционных системах, возможность пользоваться бесплатно и интуитивно понятный интерфейс.
Интерфейс программы ScreenBlur
Скачивать данную программу необходимо только с официальных источников, так как большое количество сайтов предоставляет для скачивания приложения, содержащие вирусы. При установке ScreenBlur сразу же размещается в системном трее. Нажав на этот значок, можно перейти к настройкам и заблокировать экран.
Шаг 1. Чтобы программа работала правильно и выполняла все нужные функции, после скачивания ее необходимо настроить. На соответствующий значок, выделенный на картинке ниже, стоит нажать правой кнопкой мыши и выбрать пункт «Настройки».
На панели задач нажимаем правой кнопкой мыши по значку приложения ScreenBlur, выбираем пункт «Настройки»
Шаг 2. В окне «Настройки» есть вкладка «Пароль». Если пользователь решает в первый раз поставить ПК на блокировку, то достаточно будет указать данные в строке «Введите новый пароль». При повторной установке пароля нужно будет указать предыдущие данные. После введения пользователь должен нажать «Установить».
В строке «Введите новый пароль» вводим данные, нажимаем «Установить»
Шаг 3. Теперь нужно перейти во вкладку «Автоматика». Там также нужно настроить параметры работы. Пользователю необходимо:
- поставить галочку возле пункта «Запускать с Windows», что позволит данной программе запускаться автоматически, не прибегая к ручному вводу;
- дальше нужно выбрать время не активности;
- если поставить галочку напротив «Нет, при просмотре в полноэкранном режиме», то пользователь сможет избежать ложных срабатываний защиты приложения во время просмотра фильмов. Отмечаем пункты, как на скриншоте
Шаг 4. Очень полезной функцией является блокировка при возобновлении. К ПК будет ограничен доступ при выходе из спящего режима. Если пользователю нужна такая возможность, он может поставить галочку напротив этого пункта.
Ставим флажок на пункт «Блокировать при возобновлении»
Шаг 5. В той же вкладке «Автоматика» стоит поставить запрет на перезагрузку при заблокированном экране.
Ставим флажок на пункт «При перезагрузке»
Важно! Нужно иметь в виду, что данная функция активируется только через 3 дня после скачивания приложения и установки необходимых параметров. Если пользователь решит изменить пароль, он также 3 дня не сможет прибегать к данной возможности.
Шаг 6. Теперь понадобится вкладка «Клавиши», в которой имеются настройки вызова функций с помощью клавиш. Здесь пользователь сможет выбрать конкретную комбинацию для блокировки. В окне имеется параметр «Сдвиг», который на клавиатуре обозначается «Shift».
Во вкладке «Клавиши» отмечаем подходящие опции
Шаг 7. Важные функции имеются и в разделе «Разное». Если поставить галочки напротив соответствующих пунктов, то программа Screen Blur сама выключит компьютер или переведет его в заданный режим.
Переходим в раздел «Разное» отмечаем соответствующие пункты
Шаг 8. Вкладка «Интерфейс» позволит пользователю изменить фоновую картинку, настроить шрифт, размеры, цвет и даже добавить послание для тех пользователей, которые решили зайти в систему без ведома администратора. При необходимости непрозрачность фона можно увеличить до максимума.
Во вкладке «Интерфейс» настраиваем подходящие параметры
Шаг 9. Теперь программа настроена, можно вернуться к самой блокировке. Пользователю нужно нажать на значок приложения правой кнопки мыши и кликнуть на «Блокировать экран». Если до этого он выбрал в качестве блокировки комбинацию клавиш, то можно воспользоваться этим способом.
Нажимаем на значок приложения правой кнопки мыши, затем кликаем по пункту «Блокировать экран»
Шаг 10. Строки для введения пароля не появится, нужно будет это сделать вслепую. Теперь компьютер защищен от злоумышленников.
Окно блокировки компьютера программой ScreenBlur
Блокировка конкретных компонентов и дисков с помощью Simple Run Blocker
Рассмотрев первую группу программ для блокировки, стоит остановиться на другом софте. Эти приложения разрабатывались с целью блокировки конкретных компонентов и дисков. К наиболее зарекомендовавшей себя относят Simple Run Blocker. Данный софт позволяет ограничить запуск различных приложений, эффективно скроет доступ к важным файлам или запретит к ним доступ. Именно эту полезную функцию и стоит рассмотреть детальнее.
Данное приложение можно запустить из любого места на своем компьютере. При установке и работе с софтом нужно быть внимательным, так как есть вероятность заблокировать диск, на котором находится Simple Run Blocker. Скачав программу с официального источника, нужно проделать следующие действия:
Шаг 1. Открыть приложение, кликнуть на значок настроек, который находится в самом верху ближе к левому краю. В выпадающем меню кликнуть на «Скрыть или заблокировать диски».
Кликаем на значок настроек, затем по пункту «Скрыть или заблокировать диски»
Шаг 2. Нужно поставить галочку возле пункта «Блокировка дисков», а также рядом с теми дисками, которые пользователь хочет заблокировать от злоумышленников.
Отмечаем пункт «Блокировка дисков», отмечаем галочками диски
Шаг 3. Дальше необходимо согласиться на принятие вносимых изменений, а затем нажать на «Перезапуск проводника».
Нажимаем на кнопку «Применить изменения», затем на «Перезапуск проводника»
Шаг 4. Скрытый диск больше не будет показываться в «Мой компьютер». Но если пользователь решит найти нужное приложение, то с помощью программы «Проводник» скрытые файлы можно будет найти.
Скрытый диск возможно найти через Проводник
Шаг 5. Если злоумышленник или посторонний человек захочет посмотреть содержимое диска, то увидит всплывающее окно ограничения. Оно уведомит пользователя о необходимости обращения к системному администратору для получения доступа.
При попытке открыть содержимое заблокированного диска появится сообщение о том, что его открыть невозможно
Важно! В любой момент можно прекратить пользоваться данной программой. Чтобы это сделать, достаточно проделать те же действия, что описаны в пункте 1, галочку напротив носителя необходимо снять. Важно не забыть перезагрузить «Проводник».
Не стоит легкомысленно относиться к безопасности своих данных. Блокировка системы или конкретных компонентов – необходимое условие для тех, кто дорожит информацией, хранящейся на ПК. Защиту можно взломать, если выбран слишком легкий для расшифровки пароль. Рекомендуется указывать длинную комбинацию букв и цифр, а пароли хранить только в надежном месте или запоминать их.
Как быстро заблокировать компьютер от детей и коллег на Windows, Мак и Linux, поставить на пароль с помощью клавиш

Когда нужно срочно отлучиться и нельзя оставлять без контроля компьютер, то его можно заблокировать от детей или от любопытных коллег. Узнайте прямо сейчас, как это сделать на различных операционных системах (Windows, macOS, Linux).
Также не забудьте узнать, как правильно настроить новый ноутбук за 5 шагов.
Блокировка компьютера — вынужденная мера для защиты ваших конфиденциальных данных от других сотрудников на работе и детей дома. Разработчики предусмотрели для этого несколько инструментов с быстрым вызовом функции скрытия рабочего стола с защитой паролем.
Быстрее всего нажать определённую комбинацию кнопок, чтобы мгновенно скрыть всю вашу работу, вкладки браузера и оградить открытую информацию от чужих глаз и шкодливых детских рук. На разных операционных системах вы можете заблокировать компьютер с помощью клавиш при настройках по умолчанию.
Windows (любого поколения)
Win + L — после нажатия этих кнопок одновременно (Win — это кнопка Windows на клавиатуре в виде «флажка» между левыми Ctrl и Alt) рабочее пространство на экране закрывает экран блокировки с требованием ввести пароль для разблокировки компьютера. В системе должна действовать парольная защита учётной записи — подробности можно узнать далее в статье.
Мак (macOS последних версий)
Command + Control + Q — это сочетание клавиш вызовет экран входа в систему, который блокирует компьютер от нежелательного доступа без закрытия программ. После разблокировки вся скрытая работа будет восстановлена в изначальном виде, ведь сеанс не завершался.
До выхода macOS High Sierra на Мак’ах не было возможности заблокировать компьютер. Приходилось искать и устанавливать для этих целей дополнительные программы.
Linux
Super + L или Ctrl + Alt + L — практически во всех дистрибутивах Linux одновременное нажатие этих клавиш вызовет блокировку компьютера («Super» — кнопка с изображением флажка Windows). Иногда требуется снять флажок «Отключить блокировку экрана» в разделе настроек Ubuntu Tweak: «Твикики» -> «Безопасность».
Иногда мы имеем дело с компьютером, где блокировка экрана не сопровождается парольной защитой. Как в таком случае установить пароль?
Windows 10
- Win + R — выполните это сочетание клавиш, которое вызывает функцию «Выполнить»;
- control userpasswords2 — введите эту команду в поле «Открыть»;
- Требовать ввод имени пользователя и пароля — установите эту галочку для вашей учётной записи;
- Придумайте пароль — введие пароль для подтверждения и запомните его, иначе вы не сможете разблокировать компьютер.
Мак (macOS)
- Автоматический вход — это основная причина, из-за которой разблокировка не запрашивает пароль;
- Меню -> Системные настройки — вызовите через иконку Apple слева вверху;
- Пользователи и группы — выберите в панели управления;
- Параметры входа — в открывшемся окне в нижней части бокового меню слева;
- Снимите замок — слева внизу разблокируйте настройки нажатием на замок и введите пароль;
- Выключите автоматический вход.
Как заблокировать Windows и поставить пароль на вход?
Чтобы установить параметры блокировки перейдите в пункт Параметры заставки. Здесь можно установить интервал, через который, при простаивании, система будет выводить на экран заставку. Очень важным пунктом здесь является пункт Начинать с экрана входа в систему . Именно данный пункт в сочетании с паролем к учетной записи позволят вам обезопасить компьютер от детей и посторонних пользователей. Интервал рекомендую выставить не менее 15 минут. Если за компьютером в течении установленного интервала ни кто не будет работать, то система автоматически выйдет до экрана блокировки. И если у вас на учетной записи установлен пароль, то для разблокирования экрана нужно будет ввести этот пароль.
Заблокировать компьютер можно и с помощью горячих кнопок + L .
Если вам понравилась эта статья, то пожалуйста, оцените её и поделитесь ею со своими друзьями на своей странице в социальной сети.












