Как включить клавиатуру на ноутбуке — причины неполадок и варианты их решений
Основным способом ввода информации на компьютере выступает кейборд. Если вы не заливали жидкостью, не ломали, не заменяли клавиатуру, то проблем с ее работоспособностью возникать не должно. Пользователи иногда сталкиваются с проблемой, что она не работает, не реагирует на нажатия, а тачпад (сенсорная замена для мышки), к примеру, функционирует. Существует несколько вариантов, как проверить работоспособность кейборда и включить ее при случайной блокировке.
Поломка устройства может быть связана с программным обеспечением (не физическая причина) или выходом из строя какой-то части компьютера (аппаратная причина). Существует простой способ выяснить характер неисправности на ноутбуке. Необходимо включить компьютер и сразу при загрузке зайти в BIOS. Если внутри этой среды кнопки реагируют на нажатие, то проблема в программном обеспечении. В этом случае можно сделать следующее:
- запустите проверку на вирусы;
- запустите восстановление системы из контрольной точки, когда клавиатура работала корректно;
- удалите полностью или откатите драйверы для кейборда.
Если же нет реакции при переходе к BIOS, то проблему нужно искать с аппаратной частью (гибкий шлейф, материнская плата и т.д.). При отсутствии отклика от отдельных кнопок, необходимо проверить устройство на загрязненность. Кусочки еды, скопившаяся грязь, инородные предметы могут привести к некорректной работе устройства. Для очистки хорошо подходит баллончик со сжатым воздухом, он поможет хорошо продуть клавиатуру на ноутбуке. Можно отнести в сервис обслуживания, чтобы специалисты самостоятельно
Причины неполадок
Зависимости между брендом, моделью компьютера и конкретной поломкой нет. Каждый ноутбук может подвергнуться аппаратным или проблемам с программным обеспечением. Сломаться устройство может любое устройство, часто это происходит по причине неаккуратного обращения с гаджетом, но могут возникать и другие ситуации, которые приводят к неисправности. Распространенными вариантами выключения кейборода становятся:
- Программный сбой. Операционная система получает ошибку от драйвера устройства и «не понимает» как с ним работать. Как правило, включить снова клавиатуру помогает переустановка драйвера или откат к точке восстановления системы, когда она работала корректно.
- Пролитая жидкость. Люди часто кушают перед экран компьютера (работают или смотрят что-то). Если нечаянно пролить кофе, чай (особенно сладкий), то в 90% случаев возникает поломка устройства, залипания кнопок. Проявится она может не сразу, а спустя 2-3 дня (пока не начнется окисление контактов внутри ноутбука).
- Проблемы со шлейфом. Из-за влажности, при попадании жидкости или неудачного ремонта могут окислиться контакты, мастер неудачно подсоединил клавиатуру к материнской плате. Это приводит к частичной или полной неработоспособности кейборда. Можно попробовать разобрать и провести диагностику шлейфа, но без опыта этого лучше не делать.
Самый простой способ заблокировать клавиатуру компьютера
Выдернуть шнур клавиатуры из компьютера. Именно это — самый простой и безопасный способ. Конечно, есть различные программы, позволяющие программно блокировать клавиатуру, но пока вы будете их искать в интернете, скачивать, еще нахватаете новых проблем. Так что если нужно отдельно заблокировать клавиатуру, просто отключите её от компьютера.
Можно удалить драйвера клавиатуры в диспетчере устройств Windows. После этого клавиатура перестанет работать, но восстановить её работу может оказаться не так уж просто, поэтому мы не рекомендуем этот способ.
- Зайдите в панель управления — диспетчер устройств. Выберите в нём пункт «Клавиатуры».
- Откроется меню с установленными клавиатурами. Нажмите правой кнопкой мыши по клавиатуре, а затем «удалить».

Заблокировав клавиатуру этим способом, вы затрудните другим пользователям жизнь, любой начинающий пользователь не будет понимать, в чём дело. Но обычно для восстановления драйверов нужно переподключить клавиатуру к компьютеру и он предложит отыскать и установить драйвера для нового устройства.
Это все способы, о которых мы бы хотели Вам рассказать. Пользуйтесь компьютером, а особенно — клавиатурой, лишь во благо. И обязательно блокируйте её, если кто-то вздумал воспользоваться ею во вред.
Как включить клавиатуру на ноутбуке?
Включить клавиатуру на ноутбуке несложно, но все зависит от способа ее выключения. Методы будут аналогичны тем, что мы описывали в инструкциях по деактивации.
5 способов включить клавиатуру на ноутбуке:
- Активировать в «Диспетчере устройств» или удалить правило из «Редактора групповых политик».
- Выключить программу. Обычно ее легко распознать по названию.
- Ввести команду rundll32 keyboard, enable.
- Нажать те же клавиши на клавиатуре, которыми ее выключали.
- Подключить шлейф к разъему.
А еще бывает…

Теперь разберем второй вариант решения вопроса. Вам следует обратить свое внимание на то, присутствуют ли драйверы на клавиатуру. В некоторых случаях системные файлы могут быть повреждены антивирусом, неправильно установлены или нечаянно удалены собственными руками. Не стоит переживать, так как решить эту проблему не составит никакого труда. Перед тем как устанавливать новые программные пакеты, вам потребуется их скачать. Или же можно монтировать их с диска. Если вы будете искать драйверы для клавиатуры в интернете, тогда мы рекомендуем вам сразу посетить официальный сайт производителя вашего устройства, так как только там вы сможете подобрать действительно необходимый комплект для него, при этом он будут обновлен до последней версии.
Если по-прежнему вопрос о том, как включить клавиатуру на ноутбуке, не был решен, тогда вам следует поискать соответствующие пункты в BIOS. Конечно, если вы являетесь простым пользователем, самостоятельно настроить параметры у вас просто не получится, поэтому, когда другие варианты решения вам не помогли, стоит обратиться к специалисту или в технический сервис. Если вам следует узнать, как на ноутбуке переключать клавиатуру, помните, что тут все будет зависеть от установленной на устройстве операционной системы. В Windows 7 заменить раскладку клавиатуры можно при помощи сочетаний клавиш Alt + Shift, а для XP этим сочетанием будет Ctrl + Shift. Если имеется цифровая панель, и вам следует ее включить, тогда мы сейчас расскажем о том, как это делается.
Как заменить или отключить кнопку на клавиатуре в Windows
Бывают ситуации, когда требуется отключить только одну кнопку, например, если она западает и самопроизвольно нажимается. Также может потребоваться заменить назначение одной из кнопок другой, например, если сломался Esc, установить его действие на клавишу F12 или другую «бесполезную» на клавиатуре. В такой ситуации можно воспользоваться программой MapKeyboard, которая обладает необходимой функциональностью.
Скачайте с официального сайта разработчиков приложение MapKeyboard и запустите его, чтобы заменить или отключить клавишу на клавиатуре. Далее проделайте следующие действия:
- Откроется карта клавиатуры, которая позволяет наглядно произвести необходимые настройки. Нажмите на клавишу, действия которой вы хотите переназначить (или отключить ее);
- Кнопка выделится зеленым, после чего снизу в графе «Remap selected key to» нужно в выпадающем меню найти кнопку, действия которой необходимо назначить на ранее выделенную. Если вы хотите отключить клавишу, то просто установите вариант Disable;
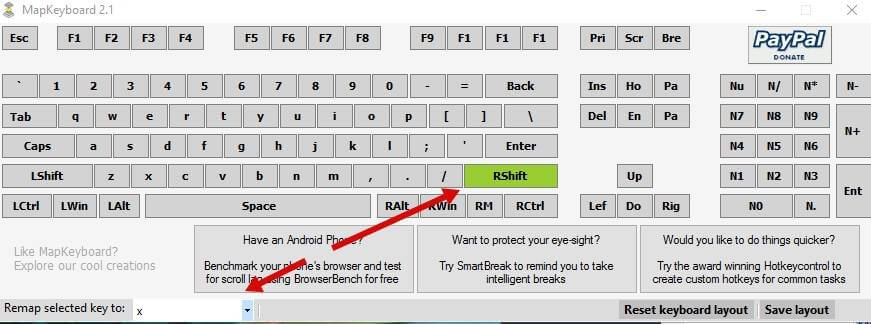
Стоит отметить, что если потребуется сбросить все внесенные изменения и вернуть кнопкам значения по умолчанию, необходимо нажать «Reset keyboard layout».
Проблемы с драйверами
ОС не видит оборудование из-за того, что драйверы «слетают» в результате сбоев или некорректно устанавливаются при обновлении софта. Понадобится запустить «Диспетчер устройств» через «Панель управления» в меню «Пуск», найти в перечне пункт «Клавиатуры» и развернуть выпадающий список нажатием на стрелку слева от надписи. Затем выделить левым кликом строку с нужным устройством, а правым вызвать его контекстное меню, где выбрать «Свойства».
Если во вкладке «Общие» нового окна в поле «Состояние устройства» значится что-либо другое, кроме, «Работает нормально» — перейти на вкладку «Драйвер» и кликнуть по кнопке «Включить устройство».

Указанная кнопка недоступна при неполадках с драйверами, о которых говорит и восклицательный знак рядом с названием устройства. В этом случае в контекстном меню компонента нужно выбрать строку «Обновить драйверы», согласиться с автоматической установкой, а затем выполнять указания, которые будут появляться на экране.
Если обновление не помогло и клавиатура по-прежнему отключена, ее следует удалить, для чего выбрать в контекстном меню соответствующую строку. Затем перезагрузить лэптоп, опять открыть «Диспетчер устройств», выделить верхнюю строку в списке (с названием модели ПК), кликнуть правой кнопкой и выбрать «Обновить конфигурацию». Система автоматически определит, какое оборудование подключено, отыщет и установит нужные драйверы.
Заводской брак или срок службы клавиатуры подошел к концу
Любой технике свойственно ломаться и выходить из строя. Если клавиатура приобретена относительно недавно, то возможно вы столкнулись с заводским браком. В таком случае вы можете обратиться в службу поддержки производителя клавиатуры и рассчитывать на замену устройства.
Дело в том, что многие производители дорожат своей репутацией и не вступая в долгие дебаты с покупателем сразу же высылают почтой новенькую клавиатуру.
Если же клавиатура у вас уже не первый год, то скорее всего она вышла из строя по времени службы и вам следует купить новую.
Как отключить клавиатуру на ноутбуке
Вы можете использовать несколько методов, в зависимости от используемой операционной системы.
Рекомендуется использовать без дополнительной утилиты. Инструкция проста и не отнимает много времени:
- Зажимаем комбинацию клавиш «Win+R» .
- Либо запускаем командную строку через пусковое меню. Кликаем правой кнопкой мыши и выбрать пункт открытие на правах администратора.
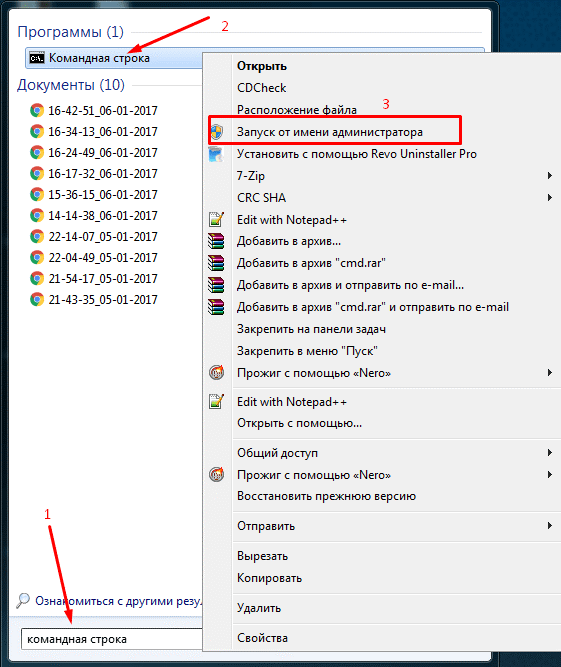
- В появившемся окне нужно написать следующее: rundll32 keyboard, disable.
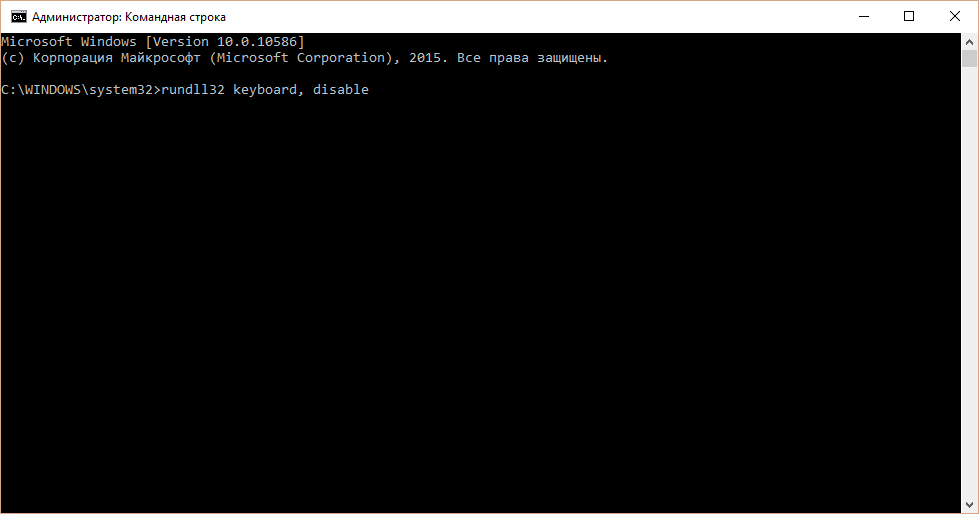
Как только будет нажата кнопка «Enter» , клавиатура перестанет реагировать на любое нажатие.
В качестве заключения
Есть сложные программные методы и простые, которыми отключается клавиатура. Для кого-то самым удобным способом будет физическое отключение ее шлейфа от материнской платы. Стоит помнить, что выбор сложного метода не всегда оптимален. Например, редактировать групповые политики без специальных знаний опасно. Удобнее применить простые программы, командную строку или физическое отключение шлейфа. Нужно выбирать наиболее понятный для себя способ отключения клавиатуры.












