Для подключения стационарного компьютера к локальной сети необходим
1. Информация на сайте 2HPC.RU носит ознакомительный характер. Все действия описанные в статьях вы совершаете на свой страх и риск! При копировании материалов, прямая индексируемая ссылка на 2HPC.RU — обязательна!
2. Любые предложения представленные на сайте, с указанием цены на тот или иной товар (услугу), носят информативный характер и не являются публичной офертой!
3. Сайт использует файлы cookie. Продолжая работу с сайтом, вы соглашаетесь с этим. Политика конфиденциальности.
Мы рассмотрим 5 шагов, по построению локальной сети в офисе или дома.
Для построения локальной сети между компьютерами нам необходимо иметь:
- Коммутатор (switch) или маршрутизатор (router);
- Кабель витая пара (патч корд);
- Наличие сетевой платы на каждом компьютере (сейчас каждый компьютер оснащён встроенной сетевой платой);
Коммутатор (switch) D-Link DES-1008A
 |
 |
| Вид спереди | Вид сзади |
Кабель витая пара

Сетевая плата (справа на рисунке изображена встроенная сетевая плата)
 |
 |
Теперь осталось все компьютеры соединить с коммутатором или маршрутизатором с помощью кабеля витая пара.
Подключаем один конец кабеля (витая пара) в сетевую плату компьютера, а другой в коммутатор (switch) или маршрутизатор (router).
И так со всеми компьютерами, которые будут подключены в локальную сеть.

Схема подключения компьютеров в локальной сети

Предоставление доступа к файлам и папкам на компьютере

Для того, чтобы предоставить общий доступ к папке Windows в локальной сети, кликните правой кнопкой мыши по этой папке и выберите пункт «Свойства» и перейдите к вкладке «Доступ», на ней нажмите кнопку «Расширенная настройка».

Установите отметку «Открыть общий доступ к этой папке», после чего нажмите «Разрешения».

Отметьте те разрешения, которые необходимы для этой папки. Если требуется возможность только чтения, можете оставить значения по умолчанию. Примените сделанные настройки.
После этого, в свойствах папки откройте вкладку «Безопасность» и нажмите кнопку «Изменить», а в следующем окне — «Добавить».

Укажите имя пользователя (группы) «Все» (без кавычек), добавьте его, после чего, установите те же разрешения, что устанавливали в предыдущий раз. Сохраните сделанные изменения.
На всякий случай, после всех проделанных манипуляций, имеет смысл перезагрузить компьютер.

Доступ к папкам в локальной сети с другого компьютера
На этом настройка завершена: теперь, с других компьютеров вы можете получить доступ к папке по локальной сети — зайдите в «Проводник», откройте пункт «Сеть», ну а дальше, думаю, все будет очевидно — открывайте и делайте с содержимым папки все, что было установлено в разрешениях. Для более удобного доступа к сетевой папке, можете создать ее ярлык в удобном месте. Также может оказаться полезным: Как настроить DLNA-сервер в Windows (например, для воспроизведения фильмов с компьютера на телевизоре).
А вдруг и это будет интересно:
19.11.2021 в 12:24
Здравствуйте . у меня вопрос не по теме, могут ли по лан проводу из сети сжечь компоненты компьютера ? у вас есть статья про защиту от нежелательных посетителей в ваш компьютер и как настроить систему для защиты? спасибо.
19.11.2021 в 15:54
Здравствуйте. Ну теоретически можно, только не путем «нежелательного посещения», а путем подачи напряжения с другого конца провода.
23.11.2021 в 11:59
Здравствуйте. недавно узнал что нельзя почему то использовать больше 2 компьютера от одного лан провода параллельно напрямую, почему? спасибо.
24.11.2021 в 11:40
Не совсем понял… а как именно предполагается подключение параллельно больше двух компьютеров от одного LAN-кабеля?
10.12.2021 в 11:52
Dmitry , подключения больше двух компьютеров параллельно: это без использования всяких технических устройств , а просто применять разветвитель который проста делает в место одного провода несколько. ( грубо говоря взять один провод и припаять к нему такой же провод к проводу по цвету чтобы с одной стороны был вход один провод а с другой стороны выход было несколько) .
27.12.2021 в 11:39
Доброго времени суток. Я попробовал установить локальную сеть, между двумя машинами на вин 11. И безрезультатно, просто не видят друг друга в сети, следовательно и сыграть в локальной сети я не могу. Могли бы вы удаленно все мне настроить, не бесплатно само собой?
Как подключить компьютер к локальной сети
Локальная или домашняя сеть сегодня присутствует практически в любом доме, в котором есть несколько компьютеров, и в любой организации, так как она позволяет быстро и эффективно обмениваться файлами и документами внутри сети, обеспечивая доступ к любому внутрисетевому компьютеру. Локальная сеть существенно облегчает жизнь в помещении с несколькими компьютерами и избавляет от необходимости переносить с одной машины на другую массу данных на дисках и флеш-накопителях. Установить локальную сеть и подключить к ней компьютер не так сложно, как кажется на первый взгляд.

- Как подключить компьютер к локальной сети
- Как подключиться к локальной сети
- Как подключить второй компьютер к локальной сети
Для того, чтобы объединить компьютеры в локальную сеть, убедитесь, что все они оснащены действующими сетевыми картами с рабочими драйверами.
Также для установки сети вам потребуется сетевой концентратор или свитч, который продается в компьютерных магазинах и выбирается в зависимости от типа сети – домашней или рабочей, а также от количества подключаемых к ней компьютеров.
Для домашней локальной сети можно использовать обычный ADSL-модем с несколькими разъемами для кабелей. Для подключения возьмите прямые сетевые кабели достаточной длины.
Подключите компьютеры с помощью кабелей через сетевые карты к общему концентратору, включив его в сеть.
После того, как все лампочки загорятся, оповестив вас об удачном подключении, начните настраивать сетевые параметры на компьютерах. На каждом компьютере установите вручную IP-адрес, в котором должны быть следующие числа: 192.168.2.
После двойки четвертый параметр может быть любым – чаще всего он соответствует номеру компьютера в сети, например 1, 2, 3, 4, и так далее.
На каждом компьютере произведите настройку рабочей группы. Проследите, чтобы на каждом компьютере рабочая группа называлась одинаково при разных именах компьютеров – это нужно для их корректного отображения внутри сети.
Настроив рабочую группу, перезагрузите компьютеры. Затем снова запустите их, откройте в панели управления раздел «Сетевое окружение» и щелкните ссылку «Показать компьютеры рабочей группы». В окне папки должны отобразиться все компьютеры, подключенные к вашей локальной сети.
После этого вам остается только настроить доступ к файлам и папкам каждого компьютера. Щелкните правой кнопкой на значок жесткого диска, который должен быть доступен для компьютеров внутренней сети, и нажмите «Свойства», после чего во вкладке «Доступ» нажмите «Открыть общий доступ к этой папке».
Проверка работоспособности сети
Основной задачей локальной сети, как мы уже говорили, совместное использование ресурсов. Чаще всего, такими ресурсами выступают факсы, сканеры, принтеры и т.д., а также сами файлы на разных ПК. Проверку работы принтера с разных ПК мы проводить не будем, но эта функция точно должна стать доступной после выполнения вышеуказанных условий.
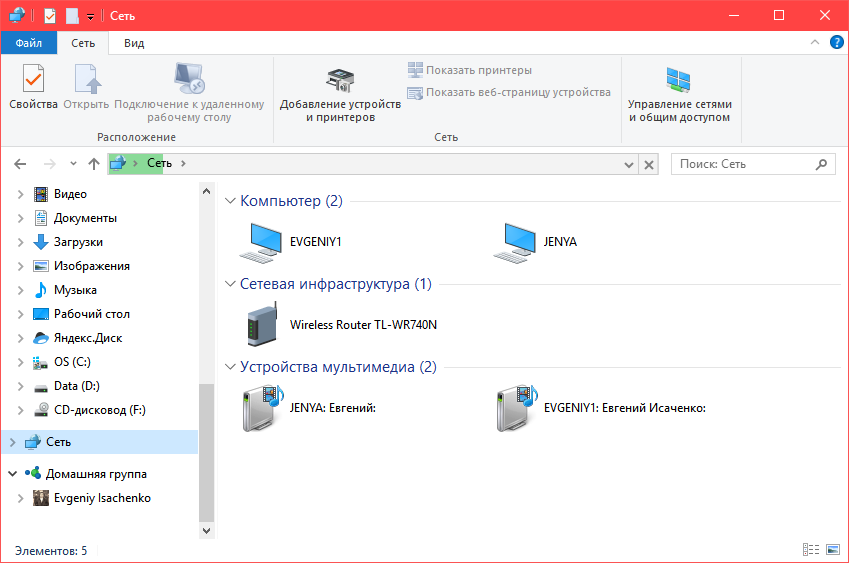
Займемся проверкой работоспособности сети с помощью передачи файлов. Для этого, создадим папку для общего доступа на ноутбуке. Переходим в «Проводник», а затем в «Сеть»:
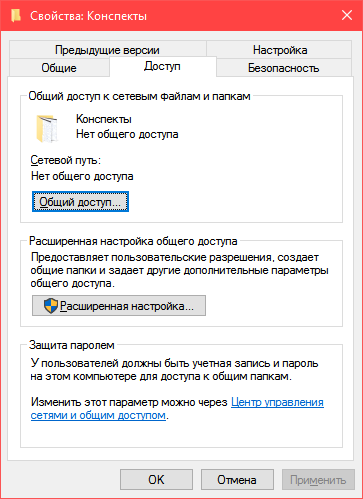
Компьютер с именем «Jenya» — это наш ноутбук, а второй компьютер «Evgeniy1» — это стационарный. Этим мы проверили, что компьютеры действительно находятся в одной сети. Теперь переходим в Локальный диск D и выберем папку для общего доступа, пусть это будет, к примеру «Конспекты». Выбираем её, нажимаем ПКМ, а потом «Свойства»:
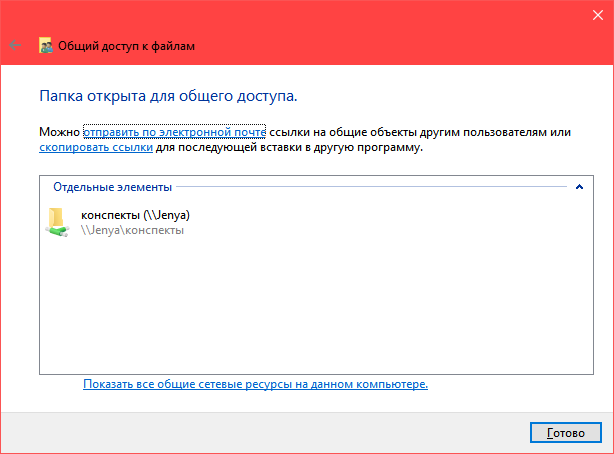
Следовательно, нужно нажать «Доступ», а потом «Общий доступ». В перечне пользователей выберите того, кто под таким-то логином входит в систему на компьютере №1. После этого вы получите сообщение, что папка открыта для общего доступа:
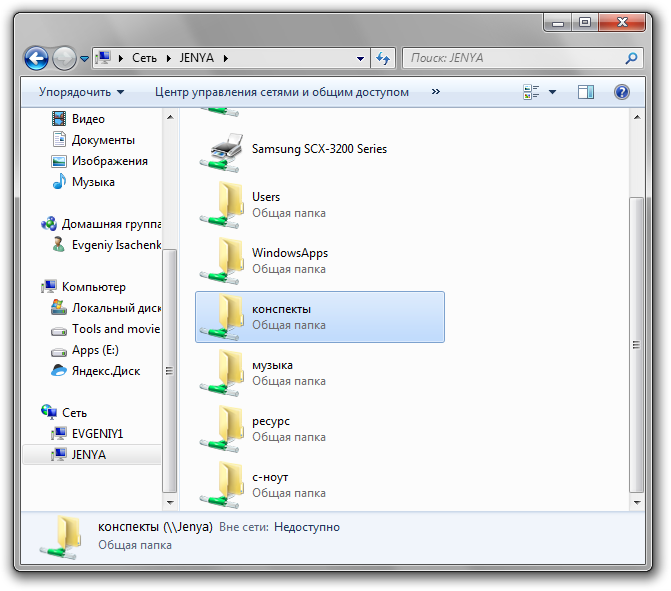
Теперь снова нажимаем «Готово». На компьютере №1 входим в «Мой компьютер» — «Сеть», а затем выбираем наш компьютер «Jenya». Теперь в перечне папок стала доступна и наша папка «Конспекты». Важно не сразу заходить в эту папку и проверять, всё ли передалось – нужно подождать примерно минуту после того, как вы закрыли окно «Свойства», для того, чтобы изменения вступили в силу.
Аналогично можно передавать файлы и с компьютера №1 на №2, никаких отличий нет. Вот так вот можно создать локальную сеть между несколькими компьютерами и пользоваться всеми её возможностями для создания удобного использования доступных ресурсов.

Когда мы решаем подключиться к сети интернет, мы вряд ли задумываемся о том, какой тип подключения использовать – нам важна цена и нужно хорошее качество предоставления услуг. Но при определенных ситуациях, нам необходимо понять, какой мы.
У пользователей Windows 10 в момент подключения иногда возникает ошибка 651 и ей подобные. Их называют «ошибки подключения к Интернету». Это происходит из-за появления сбоя программного или аппаратного сетевого.
Необходимые параметры настроек нужно выбирать еще во время установки и активации операционной системы Windows 10.
Второй этап — настройка локальной сети (через свитч)
В случае выбора вами простого свитча и подключения к нему компьютеров с помощью кабеля, мы сразу переходим к этапу настройки параметров для каждого компьютера или устройства.
В системе Windows 7 нам необходимо зайти в меню Пуск, выбрать Панель управления и открыть вкладку Центр управления сетями.

Кликнув на название сети (Домашняя сеть, Сеть предприятия и т.д.), вы сможете перейти к созданию рабочей группы (но лучше не усложнять процесс и отменить предложение системы). Слева вы увидите пункт Изменить дополнительные параметры общего доступа. Убедитесь, что в нем включены параметры Сетевое обнаружение, Общий доступ к файлам и принтерам, Общий доступ к папкам и другие необходимые вам параметры. Данные действия необходимо провести на каждом компьютере/ноутбуке!
Теперь настраиваем сетевые карты. В Центре управления сетями нажимаем пункт Подключение по локальной сети.

В появившемся окне нажимаем Свойства и выбираем строку Протокол Интернета версии 4 (TCP/IPv4) и снова нажимаем Свойства. В появившемся окне выбираем Использовать следующий IP-адрес и прописываем IP для первого (главного) компьютера — 192.168.0.1, а маску подсети — 255.255.255.0.

Строка с номером шлюза не указывается, если локальная сеть не имеет доступа к Интернету. Такие же действия проводим на всех других устройствах, только меняем последнюю после точки цифру в IP-адресе на 2, 3, 4 и т.д.
Количество подключаемых компьютеров обычно обуславливается числом выходов на хабе, которое варьируется от 8-16 или ещё больше. Такой способ подключения при определённых настройках о которой мы поговорим немного позже, позволяет объединить все компьютеры единой локальной сетью. Помимо этого такое подключение позволяет компьютерам находиться в сети независимо друг от друга. Даже если один из компьютеров отключится от сети, остальные буду продолжать работу. Для того чтобы реализовать сеть посредством хаба нам понадобится специальный сетевой кабель который будет связывать каждый компьютер с сетью. Этот кабель так же известен под названием «витая пара».
Шаг третий — проверка сетевых настроек
Теперь можно проверить корректность создания локальной сети. Для этого в меню Пуск в поиске набираем cmd и жмем Enter, в появившемся окне набираем слово ping и через пробел адрес требуемого компьютера, например, ping 192.168.0.3. если все было сделано верно, то появится сообщение об успешном обмене пакетами и время отклика. Если же настройки не были сделаны корректно, то вы увидите сообщения о превышении интервала ожидания для запроса.
Второй этап — настройка локальной сетки (для роутера)
В случае, если вы используете роутер в своей системе, то настройка обычной «локалки» ничем не отличается от вышеописанных действий для свитча. Но если вы хотите подключить компьютеры локальной сети к Интернету, то порядок действий изменяется радикально. Мы настраиваем только роутер, а для всех подключаемых к домашней сети устройств выставляем в параметрах сетевых карт пункт — Получать IP-адреса автоматически.
Чтобы настроить роутер, необходимо открыть окно любого браузера и набрать в строке его сетевой адрес (он обычно указан на самой коробке или в документации к нему). В зависимости от марки и производителя эти IP-адреса могут быть разные. Браузер откроет нам окно с параметрами роутера, где необходимо указать сведения, которые вам дал провайдер. В случае, если все было сделано верно, все ваши устройства автоматически объединятся по локальной сети и будут подключены к Интернету. Теперь вы можете перейти к 3 шагу — проверке корректности настройки и «пропинговать» все свои устройства, как это описано выше.
Если у вас возникли сложности, то мастера компании «Админ Сервис» всегда готовы помочь вам с проектированием, прокладкой и настройкой локальной компьютерной сети.












