Как за 5 шагов настроить локальную сеть в Windows

Если Вы столкнулись с необходимостью создания домашней локальной сети или сети для малого офиса, но не обладаете для этого достаточными навыками и знаниями, тогда этот материал для Вас. Вам нужно будет проделать всего 5 шагов, после которых Вы научитесь настраивать локальную сеть для дома и малого офиса.
Данный материал составлен в виде пошаговой инструкции с иллюстрациями. Всё, что от Вас требуется, это следовать данной инструкции.
Подключение компьютера к компьютеру через кабель
Для начала поговорим о кабеле, для подключения компьютера к компьютеру, вам понадобится кросс-овер кабель – это кабель, обжатый по схеме компьютер – компьютер, а не компьютер – коммутатор. Посмотреть схему обжатия витой пары вы можете тут, во втором столбце картинки, приведены схемы для создания кросс-овер кабеля. Большинство современных сетевых плат смогут работать и на обычном кабеле, который предназначен для соединения компьютера с коммутатором, их “научили видеть подвох”. Но лучше перестраховаться и приобрести/сделать кросс-овер кабель.
Вставляем один конец кабеля в сетевую плату одного компьютера, а другой конец, в сетевую плату другого (в любую, если их несколько).
Подключение произведено, настраивать пока ничего не будем, так как для разных целей могут потребоваться разные настройки.
Если интернет не подключается
Обычно компьютер с операционной системой Windows 7 /8/10 автоматически получают IP-адрес и сразу подключаются к интернету. Но возможно, что вам придется самим сделать кое-какие настройки.
Если подключения к интернету не произошло в автоматическом режиме, то проделайте следующие манипуляции:
- Проверьте, включен ли роутер Wi-Fi;
- Проверьте, хорошо ли подсоединен сетевой кабель к разъёмам роутера и компьютера;
- Проверьте, видимость сетевой карты в Диспетчере устройств. Если в Диспетчере устройств нет записи «Сетевые адаптеры», значит необходимо установить или переустановить драйвер сетевой карты.
- Выключите роутер на 30-40 секунд, и включите его снова. Обычно это помогает.
Соединение двух ПК через витую пару
Для прямого подключения двух ПК лучше приобрести кроссовый кабель нужной длины во избежание недоразумений. Далее необходимо соединить компьютеры этим кабелем.
Шаг 1. Найти на панели компьютеров разъем RJ-45 для подключения сетевого кабеля. Этот разъем имеется практически на любом ПК или ноутбуке.

Находим на панели компьютеров разъем RJ-45 для подключения сетевого кабеля
Шаг 2. Вставить в разъем штекер Ethernet-кабеля до щелчка, связав им два компьютера.

Вставляем в разъем штекер Ethernet-кабеля до щелчка, связав им два компьютера
Аппаратное подключение ПК на этом завершено.
Инструкция как подключить компьютер к компьютеру по USB
Необходимо приобрести соответствующий кабель. На китайских торговых площадках встречаются предложения от 7 USD и выше. Длина кабеля – 1.5 метра. При этом не стоит рассчитывать на скорость 480 МБ/с, указанную в описании. Максимальное значение – 13-15 МБ, в предложениях с большей стоимостью, возможно скорость выше.

При наличии диска с драйверами, требуется произвести ручную установку. Чаще драйвера находятся в адаптере кабеля, а установка производится автоматически при первом подключении.
После соединения двух ПК и установки драйверов, в разделе «Мой компьютер» появится новый съемный диск. Требуется поочередно произвести открытие на каждом компьютере. Файлы перемещать в появившемся файловом менеджере.
Преимущества:
- Автоматическая установка драйверов и утилита для перемещения файлов.
Недостатки:
- Необходимость покупки специфичного кабеля.
- Требуется ждать 2-5 недель, если покупка в иностранном магазине.
- Низкая скорость передачи данных – 13-15 МБ.
- Возможность подключить только два компьютера.
Пошаговая инструкция по подключению
Причиной подключения к роутеру интернет провода может стать:
- отсутствием на оборудовании модуля Wi-Fi;
- выход из строя имеющегося сетевого адаптера;
- необходимость настройки самого маршрутизатора или обновление его прошивки;
- низкая скорость принимаемого сигнала.
Что касается скорости, то она значительно снижается при просмотре видеофайлов через интернет или передачи информации в большом объеме. Кроме того, скорость сигнала может сильно снизиться, если установлена система видеонаблюдения.
Для осуществления процедуры присоединения берется роутер, на котором есть незанятый разъем, чтобы подключить провод. Один конец кабеля следует подсоединить к LAN-разъему (как правило, желтого цвета), который находится сзади роутера. Другой конец подсоединяется непосредственно к разъему на ПК.
После чего следует проверка наличия подключения к сети. Если лампочки горят, значит, сигнал есть.

Проводное подключение через роутер
Особое внимание нужно уделить подсоединению к уже работающей системе и кабелю интернета нового компьютера.
Если это будет онлайн-подключение, то действия выполняются в такой последовательности.
Вначале кабель вставляется в компьютерную карту, а затем выполняются следующие действия, чтобы настроить подключение:
- Зайдя в меню «Пуск» перейти в «Мой компьютер».
- После чего через «Панель управления» зайти в «Центр управления сетями и общим доступом».
- Для подключения нужно выбрать кнопку «Настройки нового подключения сети».
- Найдя иконку подключения к Интернету, активировать клавишу «Высокоскоростное».
- Кроме того потребуется ввести логин и пароль, чтобы иметь возможность принимать сигнал интернета. Все это есть в договоре оказания услуг.
- Если настройки выполнены правильно, на панели загорится значок подключения к сети.
Если роутер не новый, лучше сбросить все имеющиеся на нем настройки. Для этого в приборе есть специальная кнопка с названием Reset. Нажав на нее и подержав несколько секунд, можно вернуться к заводским настройкам.
При подключении уже настроенного компьютера или ноутбука к роутеру нужно вставить кабель в гнездо и дождаться сигнала, что прибор работает. Это отразится и на подключенном устройстве, так как появится значок новой сети.
Когда роутер не настроен или есть иные проблемы с подключением, на приборе будет мигать желтый сигнал, которые означает, что подсоединить интернет не удалось.
Подключение без роутера
Настройка интернета через кабель самый простой способ подключения интернета. Кабельный способ самый надежный, он позволяет напрямую осуществить подсоединение провода к порту Ethernet в оборудовании. Он расположен с внутренней стороны компьютерной панели. Для приема сигнала нужно настроить новое соединение.
Если взять за пример Windows 10, то последовательность действий будет такой:
- Войдя в меню «Пуск», перейти в «Параметры».
- Затем нажать «Сеть и Интернет» и найти вкладку VPN с настройками параметров адаптеров.
- В папке будут видны все возможные подключения, которые доступны для данного устройства.
- Выбрав кнопку «Свойства» через клавишу интернета можно прочитать протокол TCP/IP четвертой версии 4.
- Чтобы ввести статический IP-адрес потребуется узнать настройки у своего провайдера.
- Чаще всего настройки делаются в автоматическом режиме самим сервером. Нужно только нажать на «OK» и проводной доступ к другому устройству будет осуществлен.
ШАГ 1: Подключаем два ПК
Роутер может выступать посредником между двумя компьютерами. При этом оба устройства могут взаимодействовать не только друг с другом, но независимо друг от друга выходить в интернет. Соединение можно реализовать через сетевой кабель.
Для реализации нужно:
- Маршрутизатор.
- Два ПК.
- Два Ethernet-кабеля с коннекторами с обеих сторон.
Соединение происходит по схеме:
- В первый LAN-порт маршрутизатора вставьте коннектор одного конца кабеля (в народе именуемый RJ-45).
- Во второй LAN-порт маршрутизатора подсоедините второй кабель одним концом.

- Другие концы кабелей подключите в LAN-порты компьютеров (есть в материнках или в сетевых платах, подсоединенных к материнкам).

- Запустите компьютеры.
- Маршрутизатор подключите в сеть 220В.
- Готово, сеть настроена автоматически.
Сеть будет работать в том случае, если в настройках маршрутизатора (а это установлено по умолчанию) будет включена функция DHCP-сервер. При этом в сетевом подключении устройств должен быть выбран вариант автоматического выставления IP-адресов.
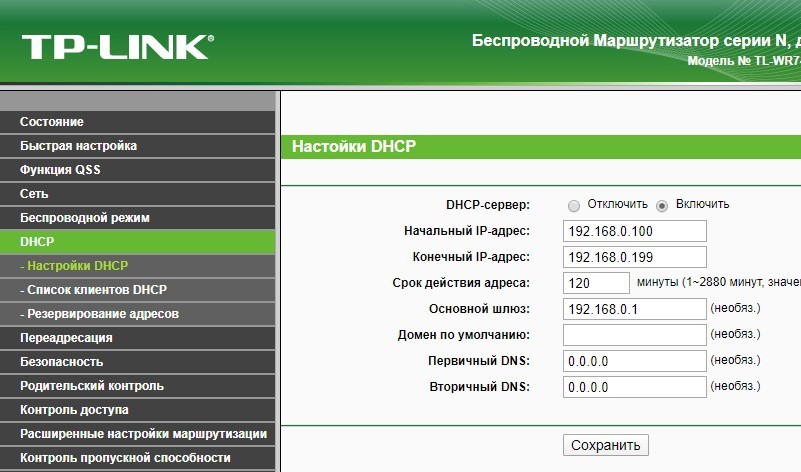
Подключение компьютера без проводов можно реализовать через Wi-Fi-адаптер. Он есть в маршрутизаторе по умолчанию, но не всегда присутствует в стационарном компьютере. Поэтому Wi-Fi адаптер для каждого ПК покупается отдельно. Комплектация должна включать:
- Маршрутизатор.
- Два компьютера.
- Два Wi-Fi адаптера.
- Один Ethernet-кабель (для настройки маршрутизатора).
Настройка с соединением устройств выглядит так:
- С помощью патч-корда свяжите маршрутизатор и ПК. Включите оба устройства в сеть. 220В.

- Так как DHCP-сервер на маршрутизаторе включен, и IP-адрес на ПК выставлен автоматически, то создастся обычна проводная локальная сеть. Зайдите в браузер и в адресной строке введите: 192.168.1.1 или 192.168.0.1 – по этим адресам обычно доступны роутеры локально.
ПРИМЕЧАНИЕ! Если у вас будут проблемы с подключением к роутеру, то смотрим инструкцию тут.
- Авторизуйтесь в веб-панели роутера – логин и пароль: admin (по умолчанию, но при первичной настройке данные могли поменяться).
- Перейдите в раздел «Беспроводной режим», укажите имя сети, установите галочки напротив «Включить беспроводное вещание роутера», «Включить широковещание SSID». Жмите «Сохранить».
- Затем перейдите в раздел «Защита беспроводного режима» и включите защиту, указав предварительно пароль. Жмите «Сохранить».
- Wi-Fi на маршрутизаторе включен. Отсоедините шнур от компьютера и роутера, он больше не понадобится.
- Подключите в оба компьютера по «ЮСБ Вай Фай адаптеру». Используйте драйвера, что идут в комплекте с адаптерами, для их настройки. По установке драйверов также можете почитать тут.
- В системном трее нажмите на значок сети Wi-Fi и в списке доступных выберите только что настроенную сеть. Введите пароль для подсоединения к сети.
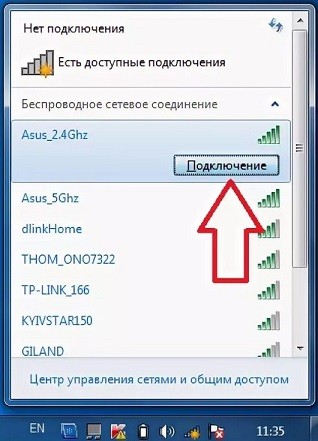
- Таким же способом создайте пару между вторым маршрутизатором и устройством.
- Теперь оба устройства находятся в локальной сети с помощью Wi-Fi.
Даже когда оба устройства подключены к сети, они видят, но не доверяют друг-другу. Чтобы дать возможность одному устройству получить доступ к данным другого, нужно настроить общий доступ.
Подключить компьютер к компьютеру через кабель напрямую, без участия роутера можно тоже. При этом роль ведущего (как у маршрутизатора) ложится на плечи одного из компьютеров.
С помощью Ethernet-кабеля создайте прямое соединение ПК к ПК через патч-корд:
- Соедините два компьютера одним LAN-кабелем.
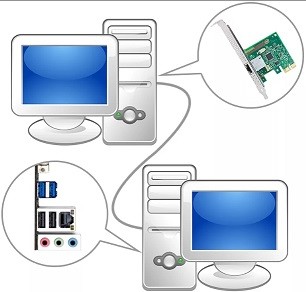
- Нажимаем на клавиатуре «Win+R», прописываем команду «ncpa.cpl».
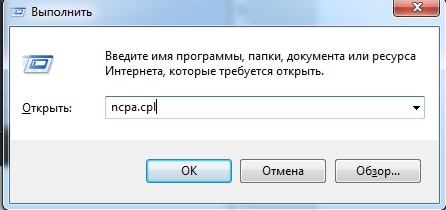
- Зайдите в свойства адаптера.
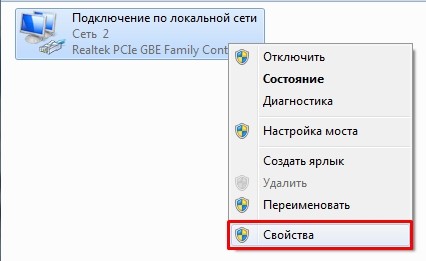
- Зайдите в «Свойства» 4 протокола.
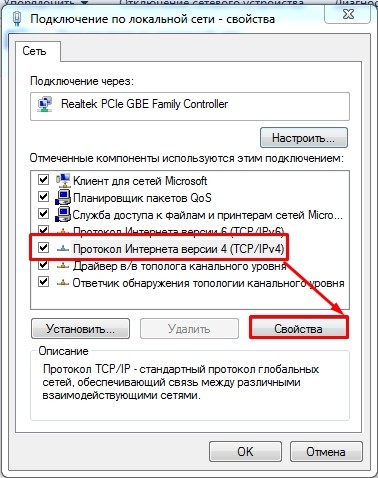
- Создайте сетевое подключение у первого компьютера с такими параметрами, как на рисунке.
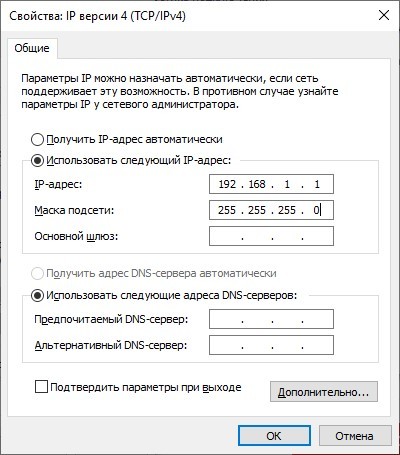
- На втором ПК (ведомым) сделайте тоже самое.
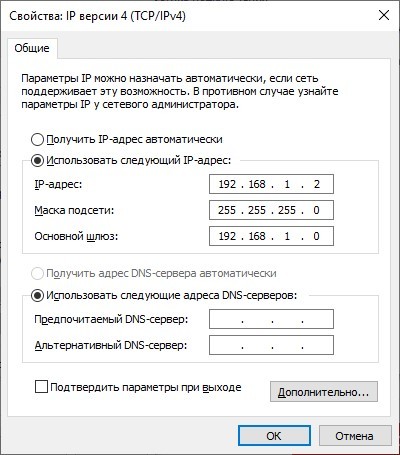
- Готово, теперь можно делать расшаривание папок.
Точно так можно подключить оба устройства по USB, использовав кабель с контроллером, типа «USB Data Link».

Если оба ПК оснащены Wi-Fi адаптерами, можно реализовать подключение «точка-точка», как это сделано в Windows:
- Нажмите «Win+R» и введите: «control».

- Выберите «Управление беспроводными сетями».
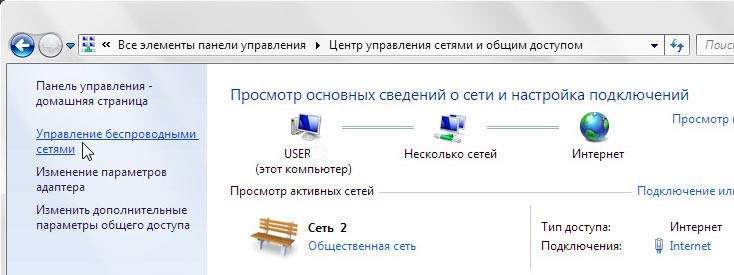
- Кликайте «Добавить».
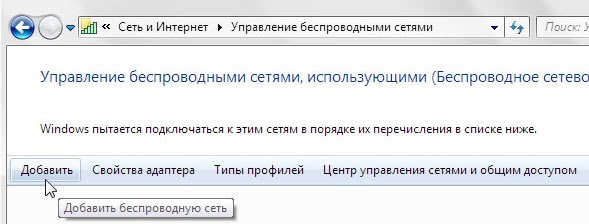
- Выберите сеть «компьютер-компьютер».
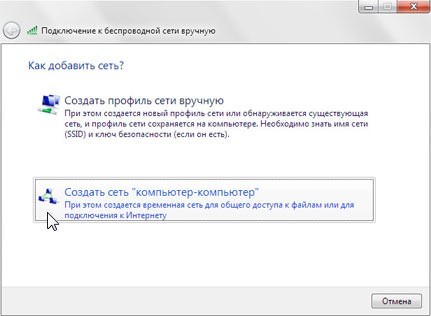
- Согласитесь, с информацией, нажав «Далее».
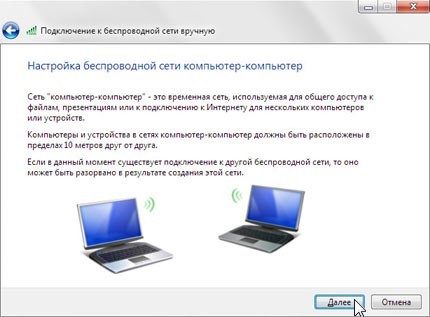
- Заполните требуемые поля. Выберите «Wep-защиту» для лучшей сопрягаемости.
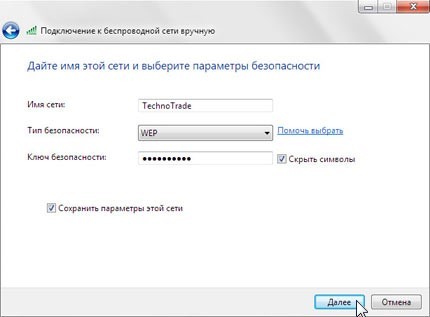
- Создастся новое подключение.
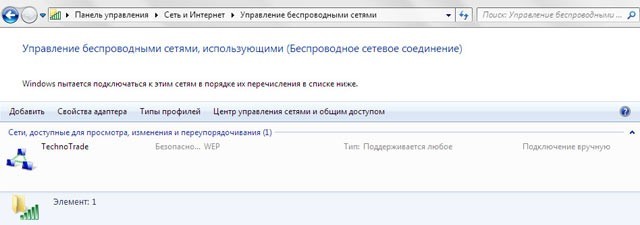
- Теперь зайдите в свойства Wi-Fi адаптера ( + R = ncpa.cpl) и пропишите настройки IP-адреса.
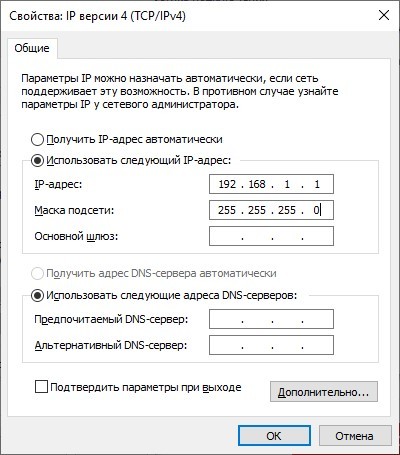
- Со второго устройства присоединитесь к сети точно также, как это делали с Wi-Fi маршрутизатора.
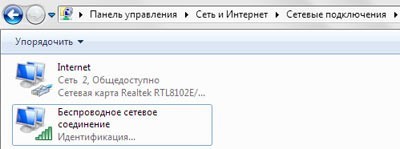
- На втором ПК пропишите IP-адрес, ссылаясь на картинку.
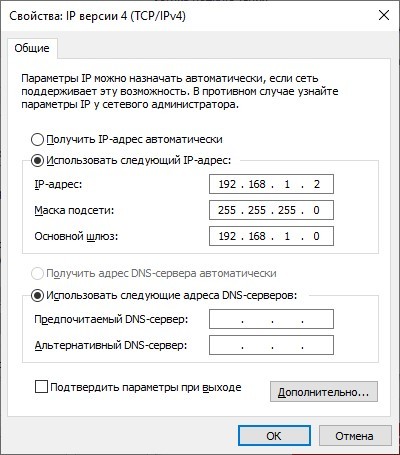
- Готово! Беспроводная сеть будет настроена напрямую.
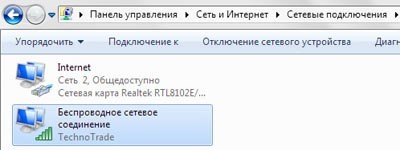
Если хочется более автоматизированное решение, воспользуйтесь утилитой «Switch Virtual Router» для создания Wi-Fi точки средствами Windows 7. В Windows 10 такая же настройка делается в разделе: «Параметры» – «Сеть и интернет» – «Wi-Fi».
Как подключить компьютер к компьютеру через USB кабель
В современных ноутбуках, ультрабуках и устройствах-трансформерах все чаще отсутствует сетевая карта и, следовательно, Ethernet-порт. Это позволяет производителям сэкономить место на материнской плате и сделать корпус устройства тоньше. Но с другой стороны, это делает невозможным использование кабеля LAN для совместного управления файлами созданной рабочей среды. В таком случае оптимальным вариантом решения проблемы будет соединение кабелем USB. Порты USB 2.0 или 3.0 наверняка присутствуют в каждой модели.
Исходя из специфики построения самого шнура, подключение напрямую не является возможным. Дело в том, что его концы имеют разные предназначения: вход и выход. Для создания подключения придется купить специальный чипированный двусторонний кабель. Его довольно просто найти в каталоге любого интернет-магазина техники и обойдется он недорого.
Для корректной работы устройства нужны драйвера. В большинстве случаев они предустановлены на устройство и их установка на компьютер начинается сразу же после подключения. Реже производители записывают их на компакт-диск, что создает дополнительные проблемы владельцам ультрабуков без дисководов. Если внешнего привода нет в наличии, или драйверов вообще не было в комплекте, их можно скачать из открытых библиотек в интернете.
Иногда в наборе с кабелем идет менеджер файлов, делающий обмен ими более быстрым и удобным.
Дополнительные сведения и советы. Важно!

Ни при каких обстоятельствах не стоит пытаться объединить два компьютера обычным кабелем, который имеет два штекера USB. Если это сделать можно вывести из строя разъем, а иногда и привести в нерабочее состояние материнские платы на обоих ПК.
Мы уже говорили коротко о том, какой именно кабель необходим для объединения персональных компьютеров, однако следует дать еще несколько уточнений. Полностью это устройство называется Windows Easy Transfer Cable. Конструктивно данное решение выглядит, как блок небольшого размера, который снабжен штекерами USB.
Лучше выбирать такие устройства, которые поддерживают работу с приложением Total Commander, поскольку оно существенно облегчает процесс обмена информацией.
Можно воспользоваться одним из следующих аксессуаров:
- Vivanco ETC for Windows Vista;
- Logilink Easy Transfer Cable;
- Delock Easy Transfer USB 2.0 Vista cable;
- Conceptronic USB 2.0 Vista copy cable;
- Belkin ETC for Vista;
- APC Windows 7 ETC.
Отметим также, что такие кабели могут обеспечить обмен файлами на предельной скорости — 20 Мб/с. Этот показатель может быть ниже, поскольку зависит от производительности используемых персональных компьютеров.
Другие варианты подключения компьютеров с помощью сетевого кабеля
Объединить между собой несколько ПК также можно при помощи сетевого кабеля. Данный подход удобен тем, что сетевую карту можно встретить сейчас практически в любой модели ноутбука или стационарного компьютера. Даже если данное устройство отсутствует, его можно приобрести дополнительно по относительно доступной цене. Сетевой кабель предстоит создать «самостоятельно».
Какой кабель Ethernet купить

При этом следует помнить, что существует два варианта обжатия витой пары. Из них нас в данном случае интересует «компьютер-компьютер». Данный тип еще называют «кроссовер». Обжать кабель можно своими силами, используя особый инструмент, однако лучше доверить это специалисту в любом компьютерном магазине. Данная услуга оплачивается символически и отнимает считанные минуты.
Специалисту необходимо сообщить оптимальную длину кабеля, а также его тип – кроссовер. Итак, получаем кабель и соединяем с его помощью сетевые разъемы двух компьютеров.
Далее переходим к настройке подключения:
- Переходим к «Центру управления сетями».
- Используем функцию «Изменение параметров адаптера».
- Из перечня подключений выбираем «по локальной сети», кликаем по нему правой клавишей мыши.
- Выбираем пункт «Свойства».
- Используем интернет-протокол TCP/IPv4.
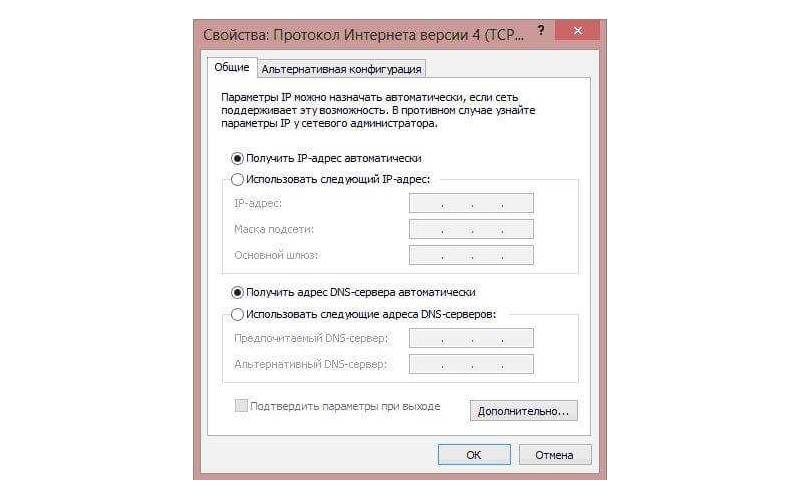
Возникает новое диалоговое окно. В нем отмечаем пункт «Использовать следующий IP-адрес». В первой строке указываем значение 192.168.3.1. Вторая строка отвечает за маску подсети. Там трижды вводим 255, а после добавляем 0. Параметры DNS-серверов и основного шлюза не нуждаются в изменениях, поэтому пропускаем их, кликаем «Ок», выходим.
Повторяем аналогичную последовательность действий на втором ПК. При этом, адрес первой строки нужно изменить. В данном случае, подойдет значение 192.168.3.2. Оно может и отличаться, важно сменить последнюю цифру, она должна быть разной на используемых устройствах.
Допустимый диапазон значений – 1 – 255. Маску подсети оставляем прежней и подтверждаем все проделанное, два раза кликнув по кнопке «Ок». С этого момента устройства должны быть друг другу видны. Это можно легко проверить:
- Заходим в «Пуск»;
- В поиске набираем: cmd;
- Нажимаем Enter;
- Возникает командная строка в которой вводим: ping 192.168.3.1;
- С первого компьютера, жмем Enter.
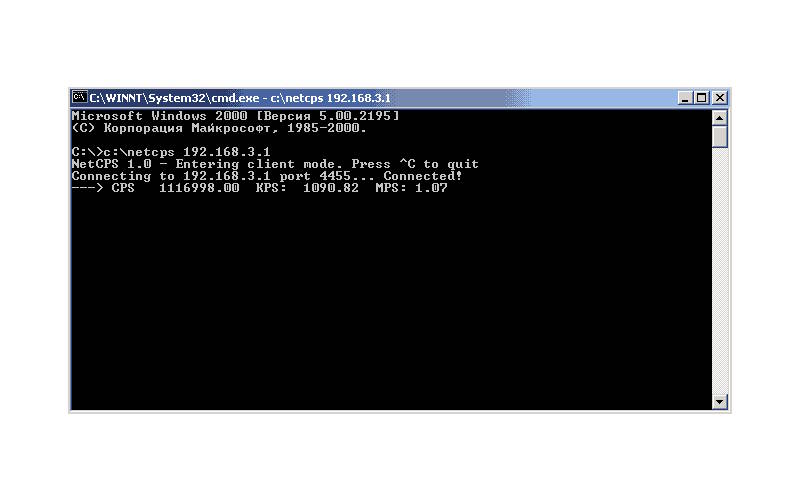
В результате, система отобразит четыре строчки с данными об обмене пакетами. Количество байт в каждой строке, должно составлять 32. Требуемый показатель потерянных пакетов – ноль. Если все именно так, ошибок и сбоев работе сетевой службы нет. Снова вводим ping168.3.2 в командную строку, кликаем Enter. Если полученный результат совпадает с прежним, это подтверждает, что оборудование настроено верно.
Дополнительная настройка прямого соединения Ethernet
Уже после завершения этого этапа можно совместно участвовать в играх. Если планируется пересылка файлов с одного компьютера на другой, требуется несколько дополнительных действий. Одну из директорий предстоит сделать общей. К ней получат доступ оба устройства, туда можно будет передавать файлы и оттуда же загружать их. Выполняем следующие действия:
- Выбираем подходящую папку, чтобы сделать ее общей, нажимаем на нее правой кнопкой мыши.
- В возникшем меню указываем «Свойства»
- Открываем вкладку «Доступ», кликаем на «Общий доступ»
- Обращаемся к графе пользователей, устанавливаем вариант «Все», используя стрелочку.
- Используем кнопку «Добавить», затем «Общий доступ»
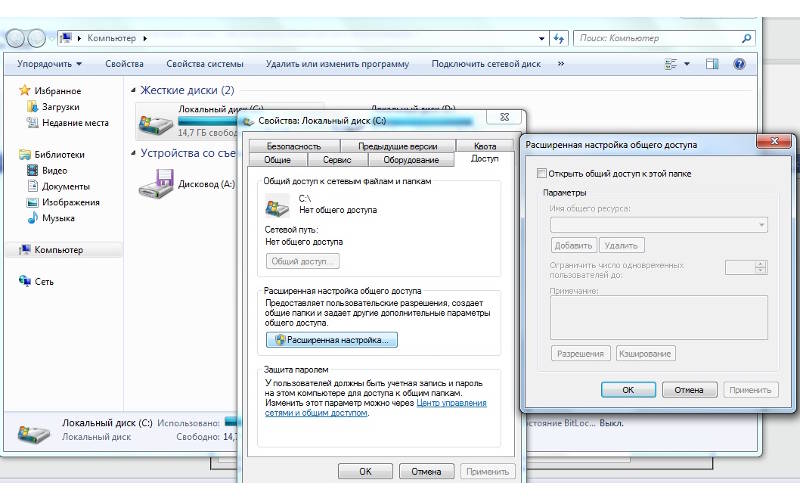
С этого момента, выбранный каталог доступен для обоих компьютеров. Любопытно, что сделать общей можно не только каталог, при необходимости, используя описанный выше алгоритм легко открыть доступ и к целому логическому диску.
Объединить между собой два компьютера можно и посредством домашней группы. Порядок действий следующий:
- Объединяем устройства сетевым кабелем, вводим маску подсети и IP.
- Переходим к «Центру управления сетями», используем функцию «Домашняя группа».
- В возникшем окне выбираем «Создать домашнюю группу», кликаем «Далее».
- Указываем группы файлов, на которые необходимо установить общий доступ, например, картинки или видео.
- Нажимаем «Далее», узнаем пароль, который откроет доступ к группе, его следует записать.
С этого момента к выбранной группе имеет возможность подключится пользователь другого компьютера, если ему известен пароль. Для этого на другом устройстве входим в раздел «Домашняя группа», используем функцию «Присоединиться». Далее следуем инструкциям мастера.
Объединить компьютеры между собой можно и средствами Wi-Fi. Данный вариант особенно удобен для создания связи между парой ноутбуков. Дело в том, что все современные модели имеют встроенные модули Wi-Fi, которые значительно реже встречаются у настольных компьютеров.
В данном случае нам также не обойтись без «Центра управления сетями». В нем нас интересует функция «Изменение параметров адаптера».
Итоги
Очевидно, подключить несколько компьютеров друг к другу посредством USB не сложено. Чтобы устройства установили между собою связь, как правило, достаточно всего нескольких настроек. Благодаря такому подключению пользователи не только смогут мгновенно обмениваться файлами, но и совместно участвовать в играх.












