Значок “Мой компьютер” на рабочий стол в Windows 10: как добавить
Пользователю всегда намного удобнее работать на ПК, если он может легко получать доступ к любым программам на компьютере, не тратя много времени на их поиски. Это касается, в первую очередь, самых важных элементов управления, и их лучше всего хранить на рабочем столе. Одним из важнейших компонентов для работы является значок «Этот компьютер», который в ранних версиях Windows назывался «Мой компьютер».
Давайте узнаем, как можно поместить значок компьютера на десктоп (рабочий стол) или удалить его, не используя сторонние приложения. Этот вопрос в последнее время не так актуален, как в первое время после выхода “десятки”, но все же, давайте в нем детально разберемся.
- Зачем нужно переносить значок компьютера на рабочий стол
- Добавить значок компьютера на рабочий стол
- Создать ярлык компьютера на рабочем столе
- Добавление компьютера на рабочий стол через реестр
- Заключение
Почему пропал значок «Мой компьютер»
В версии Windows XP Microsoft добавила ссылку на «Мой компьютер» в меню «Пуск». В результате пользователи получили два ярлыка для доступа к своим файлам и папкам через «Мой компьютер»: один на рабочем столе, другой в меню «Пуск».
Начиная с версии Windows Vista Microsoft начали работу по «расчистке» рабочего стола и системы от лишних элементов. Поэтому в восьмой версии не только пропал ярлык компьютера, но также не стало самого меню «Пуск». Тем не менее, по многочисленным просьбам в 10 версии системы вновь появилось стартовое меню, однако значок компьютера так и не появился ни на рабочем экране, ни в стартовом меню. Тем не менее, ярлык до сих пор является самым часто используемым значком в Windows.
Вывести ярлык «Этот компьютер», который чаще называют «Мой компьютер», на рабочий стол Windows 10 можно двумя способами. Первый способ представляет из себя простое «перетягивание» ярлыка на домашний экран, для второго метода понадобится выйти в системные настройки.
Как добавить “Мой компьютер” на рабочий стол в Windows 7 Home Basic, Premium и Starter
Приведенный выше способ не сработает в начальных версиях Windows 7, так как в них просто нет пункта “Персонализация”. Тем не менее добавить “Мой компьютер” на рабочий стол в Windows 7 Home Basic, Premium и Starter тоже не составит труда:

Данный способ можно использовать не только для начальных версий Windows 7, но и для всех остальных. Он может показаться проще, чем предыдущий поэтому его используют чаще.
Как добавить значок Мой компьютер на рабочий стол в Windows 10
Включение отображения значков на рабочем столе
Обновленные параметры системы с каждым обновление пополняются новыми параметрами. Если же настройки с классической панели управления небыли перенесены, то в сопутствующих параметрах можно найти ссылку на окно классической панели управления. Самым простым способом добавления значка компьютера на рабочий стол есть использование окна параметров значков рабочего стола.

Пользователю достаточно перейти в раздел: Пуск > Параметры > Персонализация > Темы, а затем в сопутствующих параметрах выберите Параметры значков рабочего стола.

В открывшемся окне параметров значков рабочего стола достаточно отметить пункт Этот компьютер, и применить изменения.
Для быстрого запуска окна управления значками рабочего стола можно воспользоваться окном выполнить. Пользователю достаточно ввести название программы или папки, чтобы быстро открыть нужное расположение. Мы ранее более подробно говорили об полезных командах окна выполнить в Windows 10.

Сейчас же для открытия окна параметров значков рабочего стола пользователю достаточно выполнить команду: Rundll32 shell32.dll,Control_RunDLL desk.cpl,,5 в окне Win+R.
Обратите внимание на совместимость большинства команд окна выполнить с командной строкой. Если нужная программа располагается на системном диске по пути: C:WindowsSystem32, то её с легкость можно запустить через командную строку без необходимости выполнения множества команд. Окно параметров не стало исключением, оно откроется когда пользователь выполнит выше указанную команду в запущенной командной строке.
А также открыть окно параметров значков рабочего стола можно используя классическую панель управления в предыдущих версиях операционной системы Windows 10. Ранее было достаточно после запуска панели управления перейти в разделе Персонализация выбрать пункт Отображение или скрытие обычных значков на рабочем столе. В последних версиях такой возможности уже нет. Это актуально для пользователей, которые используют старые версии операционной системы, так как попросту запретили обновление Windows 10.
Включение значков рабочего стола в реестре
Пользователи имеют множество мощных средств позволяющих изменять настройки операционной системы без необходимости использования параметров системы. При необходимости есть возможность включить отображение всех значков рабочего стола в редакторе реестра. Но перед самостоятельным внесением изменений в реестр рекомендуем создать резервную копию Windows 10.
Если же такого параметра нет, тогда создайте его. После внесения изменений в реестр перезапустите проводник или компьютер. Все стандартные значки будут отображены на рабочем столе. При необходимости у пользователя есть возможность восстановить все значения по умолчанию.
Способ при помощи команды расширения
В Windows 10 за быстрое выполнение операций отвечают специальные команды и расширения. Одно из них «Rundll32 shell32.dll,Control_RunDLL desk.cpl,,5
» без кавычек. Фразу прописывают в поле «
Открыть
» окна «
Выполнить
», которое открывается с помощью одновременного нажатия
WIN+R
. Выбрать «
Ок
». Во всплывшем окне установить галочки рядом с нужными элементами системы. Если команда не сработала, стоит проверить правильность ее внесение в поле «
Открыть
».





Как вернуть Мой компьютер на рабочий стол Windows 10
В «десятке» многое стало непривычным. Если пользователь недавно перешел со старой системы, ему может не понравится отсутствие на рабочем столе привычного значка-компьютера. Его присутствие на главном экране стало традицией. Обойтись без него возможно, но привычка, сохранившаяся со времен Windows 95 сильнее. Расскажу, как вернуть на главный экран ОС этот важный элемент. Напишу и о более удобной современной альтернативе.
Зачем нужен значок компьютера
Непривычный внешний вид значков на главном экране, меню и незнакомые названия элементов ОС — частая причина, по которой пользователи не переходят на свежие версии операционной системы.
Если ранее вы не пользовались «десяткой» и не интересовались ее интерфейсом, знайте — значка-компьютера на рабочем столе не будет. Возвращается он туда в несколько простых шагов.
В разных версиях его называли:
- Мой компьютер
- Компьютер
- Этот компьютер
Используйте то название, которое нравится вам. Как это сделать — объясню.
Основные подходы к размещению значка на главном экране компьютера:
- Через настройку параметров операционной системы
- Посредством редактирования реестра
На начальный экран
Значок может быть вынесен не на рабочий стол, а на начальный экран. Это означает, что он станет отображаться в числе плиток в главном меню. Рекомендую начать с этого метода. Привычка размещать все на рабочем столе устарела.
Щелкните по кнопке с логотипом ОС в левом нижнем углу. Откроется главное меню. Найдите строку «Поиск».


В поле ввода напечатайте «этот компьютер», как показано на иллюстрации ниже. Вам необходимо приложение с таким названием на локальном ПК, а не результаты из интернета.

Правый щелчок по нему — и откроется перечень доступных действий. В их числе возможность закрепить программный инструмент:
- На начальном экране
- На панели задач
Нужен первый вариант, но пользователь может предпочесть и второй, если сочтет его более удобным для себя.

Теперь программа доступна пользователю в меню «Пуск».

Через Персонализацию
Первое действие — правый щелчок на в любом свободном от значков месте рабочего стола операционной системы. Перейдите в нижний из пунктов контекстного меню — «Персонализация».

В левой части окна расположен список категорий настроек внешнего вида операционной системы. Вам необходим пункт «Темы».

Прокрутите правую часть окна до появления категории настроек «Сопутствующие параметры». В данном случае нужна ссылка параметров значков рабочего стола. По ней и перейдите.

Навигация по графическому интерфейсу — не единственный способ открыть нужные настройки. Универсальный подход для доступа к утилитам Windows 10 — программный инструмент «Выполнить». С его помощью пользователь может открыть:
- Интернет-ресурс
- Файл
- Каталог
Альтернативный метод перехода напрямую к окошку значков рабочего стола:
- Нажмите клавиши «R» и «Win»
- В поле ввода напечатайте: «desk.cpl,5»
- Нажмите «ОК»

Вторая команда для открытия окошка настроек отображения значков: «rundll32.exe shell32.dll,Control_RunDLL desk.cpl,,0»

В дополнительном маленьком окне пользователю предлагается разместить на рабочем столе значки быстрого доступа к ряду функций операционной системы:
- Компьютер
- Файлы пользователя
- Сеть
- Панель управления
Значок корзины, в которую помещаются файлы для последующего удаления, по умолчанию присутствует на рабочем столе.
- Поставить «птички» слева от элементов, которые нужно поместить на рабочий стол
- Убрать «птичку» слева от «Корзины», чтобы она больше не отображалась на главном экране
- Поменять значок элемента интерфейса
Для подтверждения измененных пользователем настроек предусмотрена кнопка «Применить». Располагается в правом нижнем углу окошка.

Не менять значки для новых тем
Обращу внимание читателей на дополнительные важные изменения, которые могут быть здесь внесены.
Для любителей кастомизировать интерфейс. После применения новой темы поменяются и значки на рабочем столе. Если этот подход неудобен для вас, отключите опцию, которая позволяет темам менять значки. Для этого — левый щелчок в отмеченном на иллюстрации квадратике. Птичка из него исчезнет. После — нажмите кнопку «Применить».

Поменять значок элемента рабочего стола
Не нравится как выглядит значок компьютера или какой-то другой. Легко можно поменять. Выделите нужный значок. Нажмите кнопку, предлагающую его сменить.

В окошке смены значка выделите тот, который вам больше по вкусу. Нажмите «ОК».

Примените изменения нажатием соответствующей кнопки.

Закройте или сверните все окна. На рабочем столе теперь располагается значок компьютера в выбранном пользователем оформлении. Называется он — «Этот Компьютер».

В реестре ОС
Этот способ предусматривает отображение на рабочем столе всех системных значков. Сработает в тех случаях, когда другие подходы с применением графического интерфейса не использовались. Предназначен для опытных пользователей и для тех, кто стремиться повысить уровень своей компьютерной грамотности. Помните, что существуют более легкие пути достижения такого же результата.
Рассмотренные выше методы проще. Но существует и возможность отредактировать реестр таким образом, чтобы значок-компьютер вернулся на рабочий стол. Чтобы перейти к редактированию:
- Нажмите «R» в сочетании с «Win» на клавиатуре ПК
- Напечатайте: «regedit»
- Нажмите «OK»

- Позвольте программе вносить изменения на компьютере («Да»)
- Помните, что в процессе неправильного использования редактора реестра легко повредить ОС. При малейшем сомнении откажитесь от применения этого метода («Нет»).

В левом окне программного инструмента разверните перечень «HKEY_CURRENT_USER». Далее последовательно разворачивайте вложенные папки:
- SOFTWARE
- Microsoft
- Windows
- CurrentVersion
- Explorer
- Advanced

В левой части окна вам необходим параметр «HideIcons».

Правый щелчок на нем — пункт «Изменить…» — откроется окошко. В нем нужно присвоить параметру нулевое значение. Нажмите «ОК».

Для применения изменений нужно перезагрузить ноутбук или настольный ПК.
Привычное имя «Моего компьютера»
Если пользователю важно, чтобы сходство с привычными ОС было полным:
- Правый щелчок по значку
- Пункт переименования элемента рабочего стола

- Ввод привычного названия
- «Enter»

Может быть использовано определенное пользователем название значка. В сочетании с рассмотренной выше возможностью менять значки элементов рабочего стола — удобная опция кастомизации устройств для тех пользователей, у которых несколько компьютеров.

Пользователь может использовать те названия элементов рабочего стола, которые ему более привычны или понятны. Знание об этой возможности пригодится, если настраивается ПК пользователя старшего возраста.
К новой ОС нужно привыкнуть
Перед тем, как менять настройки, рекомендую несколько дней пользоваться «десяткой», не меняя ее параметры. Не исключено, что интерфейс вам понравится и возвращать прежний желания уже не будет.
Желтый значок на нижней панели — файловый менеджер «Проводник». Открыв его, пользователь получает доступ к файлам и каталогам. Инструмент повторяет функциональность «Моего компьютера».

В левой части экрана располагается возможность перейти к своему «Компьютеру».

Задумайтесь, нужен ли вам дублирующий функционал и дополнительный значок на рабочем столе.
Поддержка Windows 7 подходит к концу. Что делать
Поддержка «семерки» завершается 14 января 2019 года. Пользователям этой ОС предстоит подготовиться к этому событию и принять для себя решение:
- Перейти на новую версию
- Продолжать использовать неподдерживаемую
Ранее я писал, как в 2019 году обновиться до Windows 10. Из материала вы узнаете, готов ли ваш ПК к новой операционной системе.
Для чистой установки вы можете скачать ISO-образ «десятки». Особенности процесса загрузки с использованием телефонов, Mac и Linux-компьютеров мною также подробно рассмотрены.
Предпочитаете привыкнуть к новому интерфейсу системы или настроить ее так, чтобы отличий по сравнению с прошлым было как можно меньше?
Авторизуясь, вы даете согласие на обработку персональных данных.
Отменить ответ
можно не заморачиватся и просто ввести в поиске «мой компьютер», перетащить на рабочий стол и вуоля! но автор молодец постарался
Как добавить ярлык компьютера на рабочий стол Windows 10
Операционная система Windows 10 кардинально отличается от своих предшественниц. Особенно это касается визуального оформления рабочего стола. Изначально на нем нет никаких ярлыков кроме «Корзины» и браузера «Microsoft Edge». Некоторым такая «чистота» нравится. Но иногда очень не хватает таких привычных ярлыков, как «Этот компьютер» и «Панель управления». О том, как добавить ярлык компьютера на рабочий стол Windows 10, мы сейчас и поговорим.
Способ 1
Открываем «Параметры» системы. Для этого можно кликнуть правой кнопкой мыши по кнопке «Пуск» и выбрать пункт «Параметры» из выпадающего списка,

или кликнуть левой кнопкой мыши по кнопке «Пуск» и выбрать внизу слева значок в виде шестеренки.

В открывшемся окне переходим в раздел «Персонализация».

Слева в боковом меню открываем вкладку «Темы». И в правой части окна опускаемся вниз и кликаем по ссылке «Параметры значков рабочего стола».

Откроется небольшое окошко, в котором в блоке «Значки рабочего стола», необходимо установить галочки напротив названий значков, которые вы хотите видеть на вашем рабочем столе.

После этого не забудьте нажать внизу окошка кнопку «Применить» и «ОК». После этого на вашем рабочем столе появится значок «Этот компьютер».
Способ 2
Еще быстрее это можно сделать, если кликнуть правой кнопкой мыши по рабочему столу и выбрать в выпадающем контекстном меню пункт «Персонализация».

А дальше повторяем то, что описано выше: переходим в меню слева на вкладку «Темы» и справа кликаем по ссылке «Параметры значков рабочего стола», и в открывшемся окошке устанавливаем галочки напротив названия необходимых значков.
Вывод значка «Этот компьютер» на рабочий стол при помощи окна «Выполнить»
Запускаем окно «Выполнить», нажав на клавиатуре одновременно клавиши «Win + R». В открывшемся окне в строке «Открыть» вводим команду
Rundll32 shell32.dll,Control_RunDLL desk.cpl,,5
И ниже жмем кнопку «ОК» или клавишу «Enter» на клавиатуре.

Откроется окно «Параметры значков рабочего стола». Устанавливаем галочку напротив пункта «Компьютер», и жмем кнопку «Применить» и «ОК».
Программирование ярлыка для быстрого вызова с клавиатуры
Можно запрограммировать ярлык «Этот компьютер» так, чтобы он запускался при нажатии на клавиатуре определенной комбинацией клавиш.
Для этого кликаем по ярлыку «Этот компьютер» правой кнопкой мыши и выбираем в выпадающем контекстном меню пункт «Создать ярлык».

Кликните правой кнопкой мыши по появившемуся ярлыку «Этот компьютер» и выберите в выпадающем меню пункт «Свойства».

В открывшемся окне установите курсор в поле «Быстрый вызов» на слове «Нет»,

и нажмите на клавиатуре комбинацию клавиш, которую хотите использовать для быстрого вызова «Компьютера». Потом нажмите клавиши «Применить» и «ОК».

Если все было правильно сделано, то теперь вы можете открывать «Этот компьютер» нажатием запрограммированных клавиш.
Значок «Этот компьютер» можно удалить или скрыть тем же способом, которым вы его вывели при помощи окна «Параметры значков рабочего стола».
Так что не пугайтесь, если у вас по каким-то причинам пропал значок компьютера. Теперь вы можете самостоятельно вывести его на рабочий стол и даже запрограммировать на быстрый вызов при помощи «горячих» клавиш клавиатуры.
Как добавить ярлык компьютера в Windows на рабочий стол
Когда альтернатива привычного значка не устраивает, можно вооружиться одним из способов, чтобы отобразить ярлычок для доступа к данным дисков.
Через настройки персонализации
Поместить значок компьютера на рабочий стол в ОС Windows 10 легко путём изменения настроек персонализации (метод универсален и подходит для любых версий и сборок ОС), для чего потребуется выполнить шаги:
Через меню «Пуск»
Для свежих сборок операционной системы этот вариант решения не подойдёт, но его можно использовать, если вам требуется поместить «Мой компьютер» на рабочий стол в Windows 7:
Перейти к окошку параметров значков (подойдёт для «Десятки») вы сможете не только через персонализацию, но и посредством меню кнопки «Пуск»:
Через консоль «Выполнить»
Ещё один быстрый метод поместить значок путём правки настроек персонализации предполагает использование специальной команды:
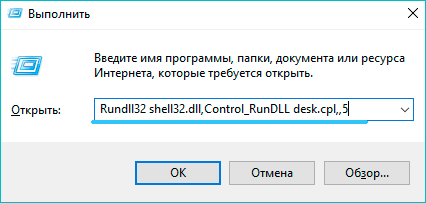
- открываем оснастку «Выполнить» (Win+R);
- в строку введём Rundll32 shelldll,Control_RunDLLdesk.cpl,,5 и нажать «Ок» или Enter на клавиатуре;
- команда открывает окно параметров значков, где следует установить галочку возле наименования, чтобы вывести нужный вам ярлычок.
Через редактор реестра
В Windows также есть возможность сделать правки в реестре, чтобы вручную создать на рабочем столе системный значок. Такой способ не отличается скоростью, но подойдёт, если система не активирована, вариант решения рассчитан на уверенного пользователя с определёнными навыками работы с реестром.
ВНИМАНИЕ. Внесение правок в системный реестр сопряжено с определёнными рисками, неправильные шаги могут спровоцировать неприятные последствия, включая крах ОС. Рекомендуем сделать резервную копию, прежде чем приступать к выполнению задачи.
Как вернуть ярлык посредством реестра:
Если параметр отсутствует, то на пустом поле жмём ПКМ и выбираем опцию «Создать параметр DWORD (32 бита)», называем HideIcons и задаём значение 0. Перезагружаем устройство.
С помощью перетаскивания ярлыка
Проще всего перенести значок из «Проводника» или же вытащить из меню «Пуск». Для этого находим ярлык, захватываем его левой клавишей мышки, удерживаем и тащим на свободную область рабочего стола. Доступ к данным будет осуществляться так же, как и в случае с системным, но он будет помечен как ссылка.
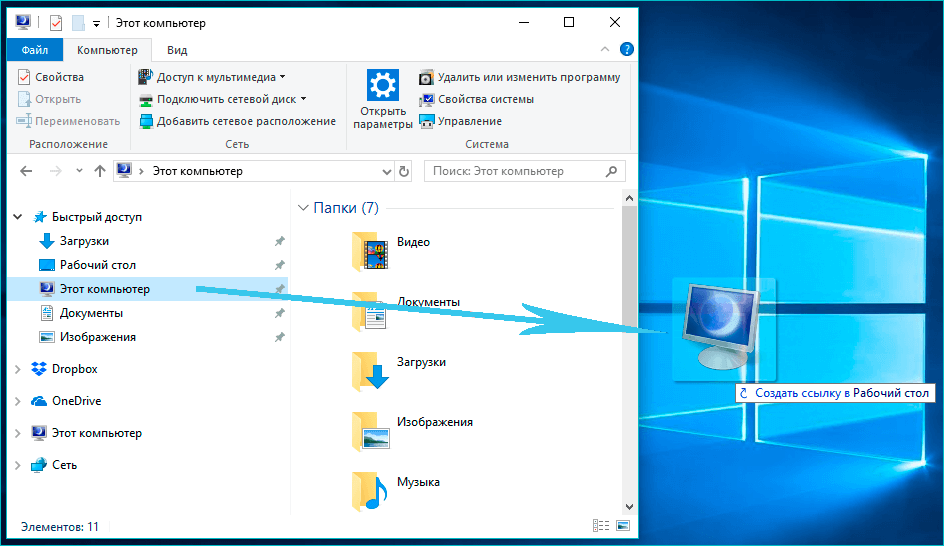
Добавление значка Мой компьютер выполняется после переустановки или обновления операционной системы. Сделать это можно несколькими способами: в Редакторе Реестра, Панели управления, и самый быстрый способ – в приложении Параметры.





Популярное за неделю

Устраняем ошибку «Вне диапазона» при запуске игры
Иногда, пользователь может столкнуться с уведомлением «Вне диапазона» при запуске игры. Как исправить это, и почему данная ошибка появилась, читайте в рамках этой статьи.

Как скинуть фото с iPhone на компьютер
В Apple постарались максимально закрыть операционную систему от вмешательства со стороны пользователей, что сделало ее наиболее безопасной ОС, но в то же время вызвало.
Создание базы данных в MS Access 2007: пошаговая инструкция
В современном мире нужны инструменты, которые бы позволяли хранить, систематизировать и обрабатывать большие объемы информации, с которыми сложно работать в Excel или Word. Подобные хранилища используются.
‘ data-post_id=»3023″ data-user_id=»0″ data-is_need_logged=»0″ data-lang=»en» data-decom_comment_single_translate=» комментарий» data-decom_comment_twice_translate=» комментария» data-decom_comment_plural_translate=» комментариев» data-multiple_vote=»1″ data-text_lang_comment_deleted=’Комментарий удален’ data-text_lang_edited=»Отредактировано в» data-text_lang_delete=»Удалить» data-text_lang_not_zero=»Поле не NULL» data-text_lang_required=»Это обязательное поле.» data-text_lang_checked=»Отметьте один из пунктов» data-text_lang_completed=»Операция завершена» data-text_lang_items_deleted=»Объекты были удалены» data-text_lang_close=»Закрыть» data-text_lang_loading=»Загрузка. «>












