Программа вывода изображения с телефона на компьютер
Современные мобильные устройства предлагают пользователям развернутый функционал. Вы можете смотреть видео с YouTube, интересные фильмы, сериалы, либо же коротать время в динамичных играх. Но на дисплее телефона, а особенно, если он небольшой, сделать вышеперечисленное проблематично. Поэтому многие интересуются, как вывести экран Андроида на компьютер и наслаждаться просмотром уже на большом экране.
Навигация на странице:
Apowersoft Android Recorder
Первая программа для дублирования экрана Android-устройства в нашем списке называется Apowersoft Android Recorder. Это, в первую очередь, так называемый рекордер экрана, который также имеет встроенную функцию зеркалирования. Программа Apowersoft Android Recorder без каких-либо проблем способна передавать потоковое видео, которое есть на вашем Android-устройстве на экран компьютера. Она использует функцию Chromecast, поэтому для работы не потребуется никаких допотопных проводов. Просто убедитесь, что телефон и компьютер находятся в одной сети Wi-Fi, затем подключите устройство с помощью функции «Cast», и теперь вы можете наслаждаться просмотром.

Ниже приведена более подробная инструкция, как вывести изображение с Android на ПК с помощью этой программы.
-
Сперва скачайте и установите этот Android-рекордер по ссылке ниже.

Эта программа, как я уже говорил, имеет функцию записи экрана, а поэтому, при желании, вы можете записать нужный вам фрагмент или сделать простой скриншот.
Шаг 2
Найдите на странице загрузки «Android SDK Tools» раздел «SDK Tools only» и нажмите на загрузку, как показано на картинке.

Рекомендация! Во время установки укажите путь установки в корень системного диска для упрощения доступа к папке с ADB-драйверами.

После установки должен автоматически запуститься «Android SDK Manager». Нажмите «Deselect All», отметьте позицию «Android SDK Platform-tools» и нажмите на кнопку «Install 1 package…».

Установите переключатель в «Accept License» и нажмите на кнопку «Install». Дождитесь завершения установки.

Трансляция через приложение TeamViewer
Для трансляции понадобится следующее.
1. Зайдите на сайт TeamViewer и нажмите клавишу «Скачать». На следующем экране укажите свою операционную систему и нажмите зеленую клавишу «Загрузить TeamViewer».
2. Теперь найдите аналогичную программу в Google Play и установите ее на смартфон. Здесь она называется TeamViewer: Quick Support.
3. Далее зайдите в программу на гаджете и посмотрите указанный ID.
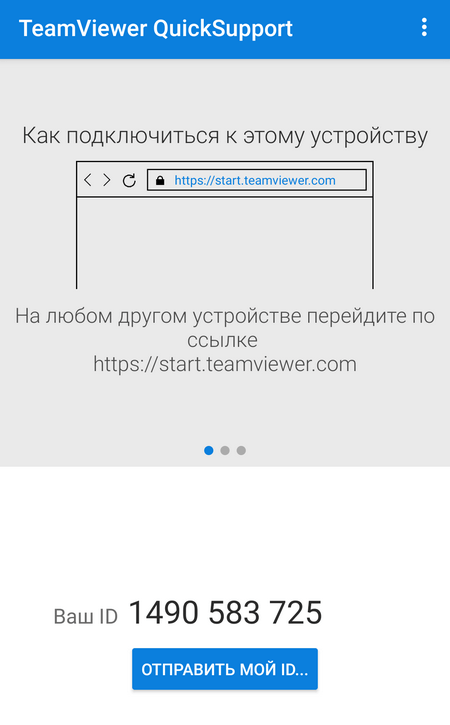
4. Этот ID укажите в программе на ПК — найдите там поле «ID партнера», впишите в нем указанные цифры и нажмите клавишу «Подключиться к партнеру».
5. Если все сделано правильно, на экране компьютера появится панель, позволяющая управлять мобильным устройством через компьютер.
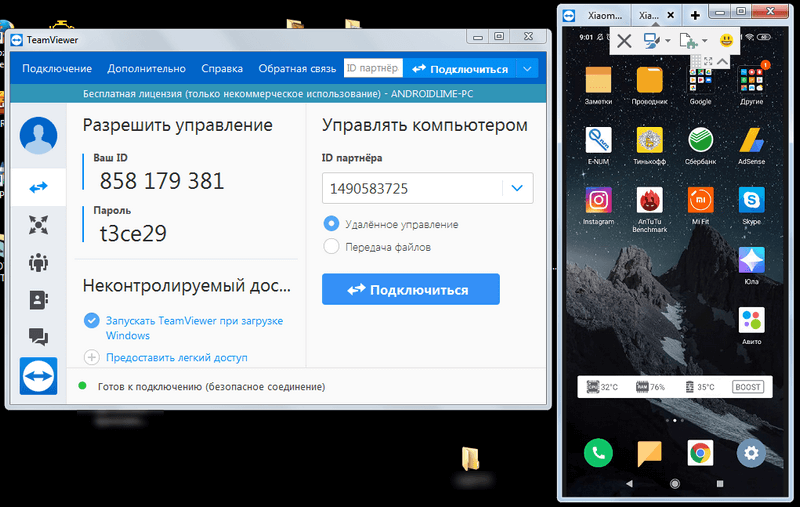
Способы передачи изображения на телефон
Всего существует несколько видов выполнения такой операции. И для каждого класса методов есть несколько вариантов действий. Все они представлены ниже в таблице:
| Используя простые возможности устройства | Используя прочие методы со специальным ПО |
| Через кабель формата USB | Средствами Windows 8 и 10 |
| Подключаясь по Wi-Fi к монитору | Через браузер Chrome от Google |
| Синхронизируясь через интерфейс Bluetooth | — |
Как передать изображение на компьютер
В последней, десятой версии Windows, имеется технология передачи изображения — Miracast, благодаря которой у пользователей имеется возможность передавать картинку с экрана смартфона на компьютер, не устанавливая никаких дополнительных программ. Чтобы воспользоваться этой технологией, необходимо пройти следующие шаги:
1. В Windows Открываем «Пуск», листаем меню до буквы «П» и находим там приложение «Подключить».

2. Открывшись, приложение уведомит вас, что устройство готово для беспроводного подключения.

3. В смартфоне заходим в «Настройки», ищем «Сети и Подключения» и выбираем «Ещё».
4. Там должна находиться функция «Беспроводной дисплей» (может называться по-другому, но суть одна). Включаем её, и в меню поиска доступных для проецирования устройств появится название вашего компьютера. Нажмите на имя компьютера.

5. На рабочем столе компьютера появится сообщение, что ваш смартфон пытается осуществить установку соединения, нажмите кнопку «Да», после этого изображение с телефона начнёт проецироваться на компьютер. Чтобы прекратить транслирование, необходимо выключить функцию беспроводного дисплея на смартфоне.

Если же у вас на смартфоне функция «Беспроводной дисплей» скрыта, то вам придётся скачать приложение Miracast Shortcut (есть в Гугл Плей). Запустив его, вы будете автоматически переведены в меню функции транслирования изображения на вашем смартфоне.
Для Windows более ранней версии, чем десятая, выход тоже есть, но необходимо наличие USB-кабеля и браузера Google Chrome на компьютере. Итак, нужно проделать следующее:
1. Для начала необходимо активировать отладку по USB на телефоне. Открываем «Настройки», далее «Для разработчиков», затем ищем и активируем функцию «Отладка по USB». Если у вас нет в настройках пункта «Для разработчиков», вам необходимо зайти в «О телефоне» и там тапнуть 7 раз на строку «Номер сборки», после этого вам станут доступны настройки для разработчиков, где вы сможете активировать отладку по USB.
2. После того как первый шаг пройден, нужно подключить смартфон к компьютеру посредством USB-кабеля.


3. Далее запускаем Гугл Хром на компьютере, заходим в официальный магазин браузера, где качаем расширение Vysor, которое после установки появится на стартовом экране браузера.
4. Запускаем Vysor и осуществляем поиск доступных устройств. Когда смартфон будет найден, на его экране появится сообщение с запросом на отладку по USB, разрешаем её. После этого на телефон установится Vysor из Google Play, вам останется только выбрать нужные вам настройки, и изображение с телефона начнет передаваться на ноутбук или компьютер.
Шаг 1: готовим смартфон к трансляции экрана
Есть бесплатные программы, которые помогут вам осуществить потоковую передачу картинки с экрана смартфона на компьютер. Для этого понадобится только USB-кабель и Android версии 1.5 или выше.
Загрузите MyPhoneExplorer Client для Android. Активируйте на смартфоне функцию «Отладка через USB» и запустите приложение.
Вывод экрана через браузер
Приложение Screen Cast позволяет выводить трансляцию экрана Android на компьютер через браузер. Никаких дополнительных программ не требуется. Единственное условие – оба устройства должны находиться в единой Wi-Fi сети. Для соединения:

Шаг 1. Откройте PlayMarket и установите Screen Cast.

Шаг 2. Откройте его и нажмите «Старт». Предоставьте необходимые разрешения приложению.

Шаг 3. Введите всю ссылку полностью в адресной строке браузера компьютера и перейдите по ней.

Шаг 4. Для удобства вы можете защитить демонстрацию кодом. Для этого установите в разделе «Setting» птичку напротив «Required password».

Шаг 5. А в главном окне появится строка с паролем. Это пароль введите в окне браузера, после перехода по ссылке.
Трансляция через приложение TeamViewer
Для передачи требуется следующее.
1. Перейдите на сайт TeamViewer и нажмите кнопку «Загрузить». На следующем экране выберите свою операционную систему и нажмите зеленую кнопку «Загрузить TeamViewer».
2. Теперь найдите аналогичную программу в Google Play и установите ее на свой смартфон. Здесь это называется TeamViewer: Быстрая поддержка.
3. Далее заходим в программу на гаджете и смотрим указанный ID.

4. Введите этот идентификатор в программу на вашем ПК — найдите поле «Идентификатор партнера», введите указанные числа и нажмите кнопку «Подключиться к партнеру».
5. Если все сделано правильно, на экране вашего компьютера появится панель, которая позволит вам управлять своим мобильным устройством через компьютер.












