
Рассмотрим один из распространенных способов выделения волос в Фотошопе.
Выделение волос
Именно волосы являются наиболее трудным для вырезания объектом, так как имеют множество мелких деталей. Наша задача состоит в том, чтобы максимально их сохранить, при этом избавившись от фона.
Исходный снимок для урока:

Работа с каналами
- Переходим на вкладку «Каналы», которая находится в верхней части панели слоев.

На этой вкладке нам понадобится зеленый канал, по которому необходимо кликнуть. С других автоматически снимется видимость, а изображение обесцветится.

Создаем копию, для чего перетягиваем канал на значок нового слоя.

Палитра теперь выглядит вот так:

Далее нам необходимо добиться максимальной контрастности волос. В этом нам помогут «Уровни», вызвать которые можно, нажав сочетание клавиш CTRL+L. Работая ползунками под гистограммой, добиваемся нужного результата. Особое внимание стоит обратить на то, чтобы как можно больше мелких волос остались черными.
Нажимаем ОК и продолжаем. Нам понадобится кисть.

Включаем видимость канала RGB, нажав на пустой квадратик рядом с ним. Обратите внимание на то, как изменится фотография.

Здесь нам необходимо выполнить ряд действий. Во-первых, удалить красную зону в левом верхнем углу (в зеленом канале она черная). Во-вторых, добавить красную маску в тех местах, где не нужно удалять изображение.
Кисть у нас в руках, меняем основной цвет на белый

и закрашиваем область, о которой говорили выше.

Меняем цвет на черный и проходимся по тем местам, которые должны сохраниться на конечной картинке. Это лицо модели, одежда.

Далее следует очень важный шаг. Необходимо снизить непрозрачность кисти до 50%.

Однократно (не отпуская кнопку мыши) красим весь контур, уделяя особое внимание тем зонам, на которых находятся мелкие волоски, не попавшие в красную область.

Снимаем видимость с канала RGB.

Инвертируем зеленый канал, нажав сочетание клавиш CTRL+I на клавиатуре.

Зажимаем CTRL и кликаем по копии зеленого канала. В результате получаем вот такое выделение:

Снова включаем видимость RGB, а копию отключаем.

Переходим в слои. На этом работа с каналами завершена.

Уточнение выделения
На этом этапе нам нужно очень точно подогнать выделенную область для максимально четкой прорисовки волос.
-
Выбираем любой из инструментов, при помощи которых создается выделение.

В Фотошопе существует «умная» функция для уточнения края выделения. Кнопка для ее вызова находится на верхней панели параметров.

Для удобства работы настроим вид просмотра «На белом».

Затем немного увеличим контрастность. Достаточно будет 10 единиц.

Теперь ставим галочку напротив пункта «Очистить цвета» и снижаем степень воздействия до 30%. Следим, чтобы был активирован значок, указанный на скриншоте.

Меняя размер инструмента квадратными скобками, обрабатываем полупрозрачную область вокруг модели, в том числе и контур, и все волосы. Не стоит обращать внимание на то, что некоторые участки станут прозрачными.

В блоке «Вывод» выбираем «Новый слой со слоем-маской» и жмем OK.

Получаем следующий результат работы функции:

Доработка маски
Как можно видеть, на нашем изображении появились прозрачные участки, которые таковыми быть не должны. Например, вот этот:

Это устраняется при помощи редактирования маски, которую мы получили на предыдущем этапе обработки.
-
Создаем новый слой, заливаем его белым цветом и помещаем под нашу модель.
Переходим на маску и активируем «Кисть». Кисть должна быть мягкая, непрозрачность у нас уже настроена (50%).

Цвет кисти белый.
3. Аккуратно закрашиваем прозрачные участки.

На этом выделение волос в Фотошопе мы закончили. Используя данный метод, при достаточной усидчивости и скрупулезности, можно добиться очень даже приемлемого результата.
Способ также отлично подходит для выделения других сложных объектов.
 Мы рады, что смогли помочь Вам в решении проблемы.
Мы рады, что смогли помочь Вам в решении проблемы.
Добавьте сайт Lumpics.ru в закладки и мы еще пригодимся вам.
Отблагодарите автора, поделитесь статьей в социальных сетях.
 Опишите, что у вас не получилось. Наши специалисты постараются ответить максимально быстро.
Опишите, что у вас не получилось. Наши специалисты постараются ответить максимально быстро.
Как выделить и вырезать волосы в Photoshop
Выделение и работа со сложными элементами в программе Фотошоп – тяжелая задача. Даже мастера сталкиваются с трудностями, работая с мелкими деталями, такими как трава, ветки деревьев, волосы или шерсть животных. В каждом конкретном случае требуется индивидуальный подход к обрабатываемому изображению. Однако некоторые фотографии могут быть очень сложными. И даже опытный пользователь Photoshop не всегда сможет справиться с поставленной задачей и выполнить эту работу идеально чисто.
Несмотря на это, учиться технике выделения и последующего вырезания волос в Фотошопе нужно. Это зачастую очень востребованное действие при работе с фотографиями. Например, когда требуется перенести изображение человека на другую фотографию, или же изменить прическу и цвет волос на фотографии.
В этом уроке мы постараемся максимально доходчиво объяснить и показать вам, как же происходит выделение и вырезание волос в Фотошопе. Способов для выполнения этой задачи существует множество. Мы рассмотрим самый простой и популярный метод выполнения этой непростой процедуры.
Содержание: “Как вырезать волосы в Фотошопе”
Выделяем и вырезаем волосы
Несомненно, волосы – самый сложный элемент для работы в фотошопе. Выделить их и вырезать задачка трудоемкая и требует длительного кропотливого труда. И оно вполне понятно, ведь волосы состоят из множества мелких элементов. И для максимальной естественности требуется тщательно проработать каждый волосок, иначе изображение будет выглядеть обрубленным и неестественным. Непростая задача состоит в том, чтобы выделить как можно больше волос и мелких волосков. При этом не затрагивая фона, иначе результат будет далеким от идеала. Итак, требуется убрать фон, при этом оставив как можно больше волос. Давайте разбираться, как это сделать.
Мы, для примера возьмем фотографию голивудской красавицы – Пенелопы Крус:
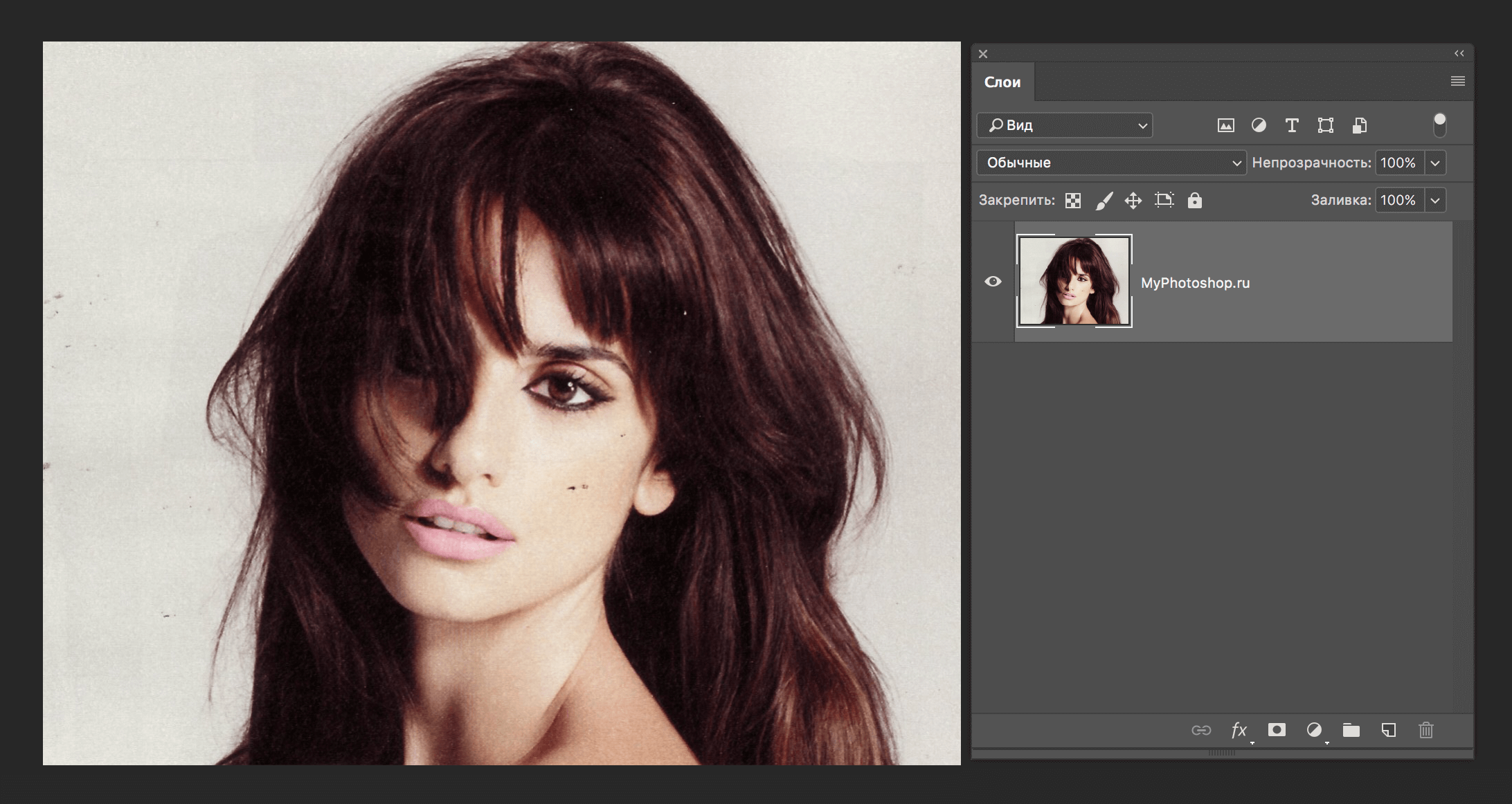
Работаем с каналами
- Обратите внимание на верхнюю часть раздела слоев. Там нас интересует вкладка «Каналы», кликаем по ней.
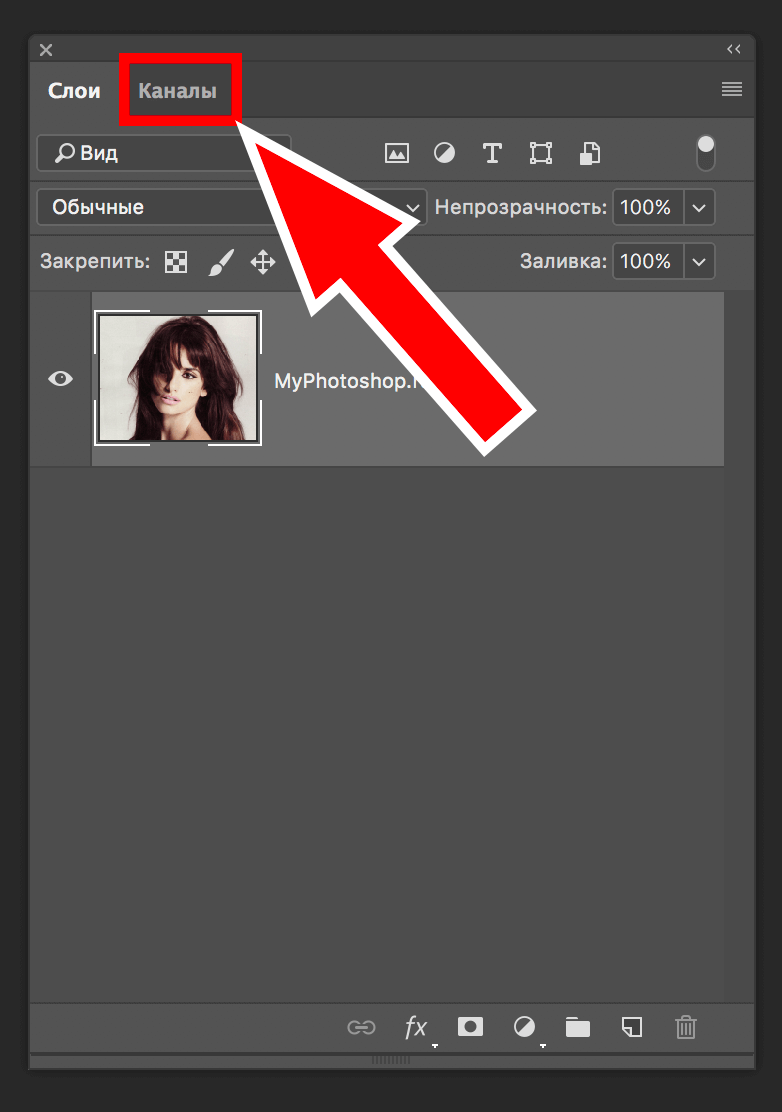
- Нам требуется обесцветить картинку, для этого выберите зеленый канал.
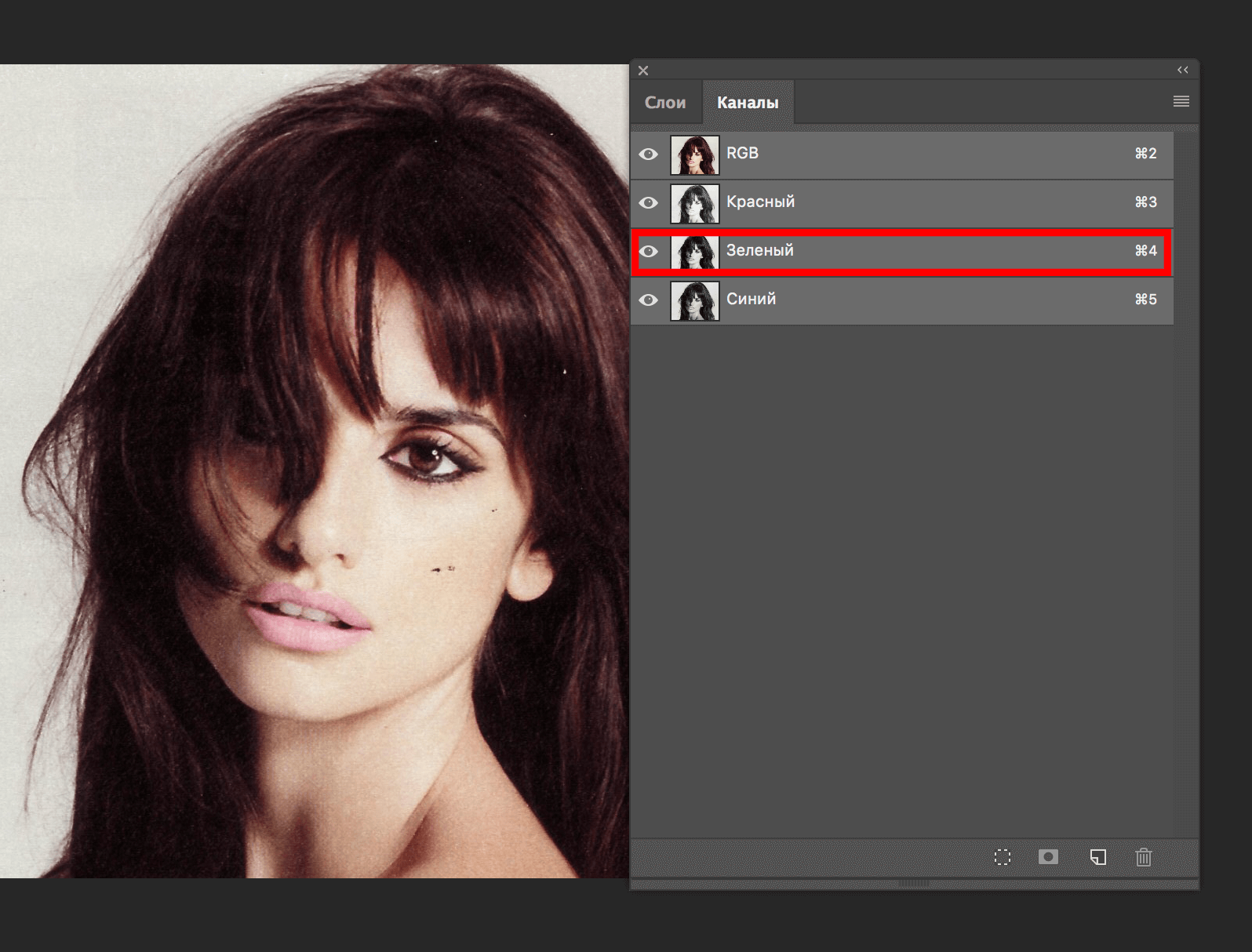
Далее, делаем копию слоя. Для этого перетягиваем мышью нужный канал на кнопку новый слой.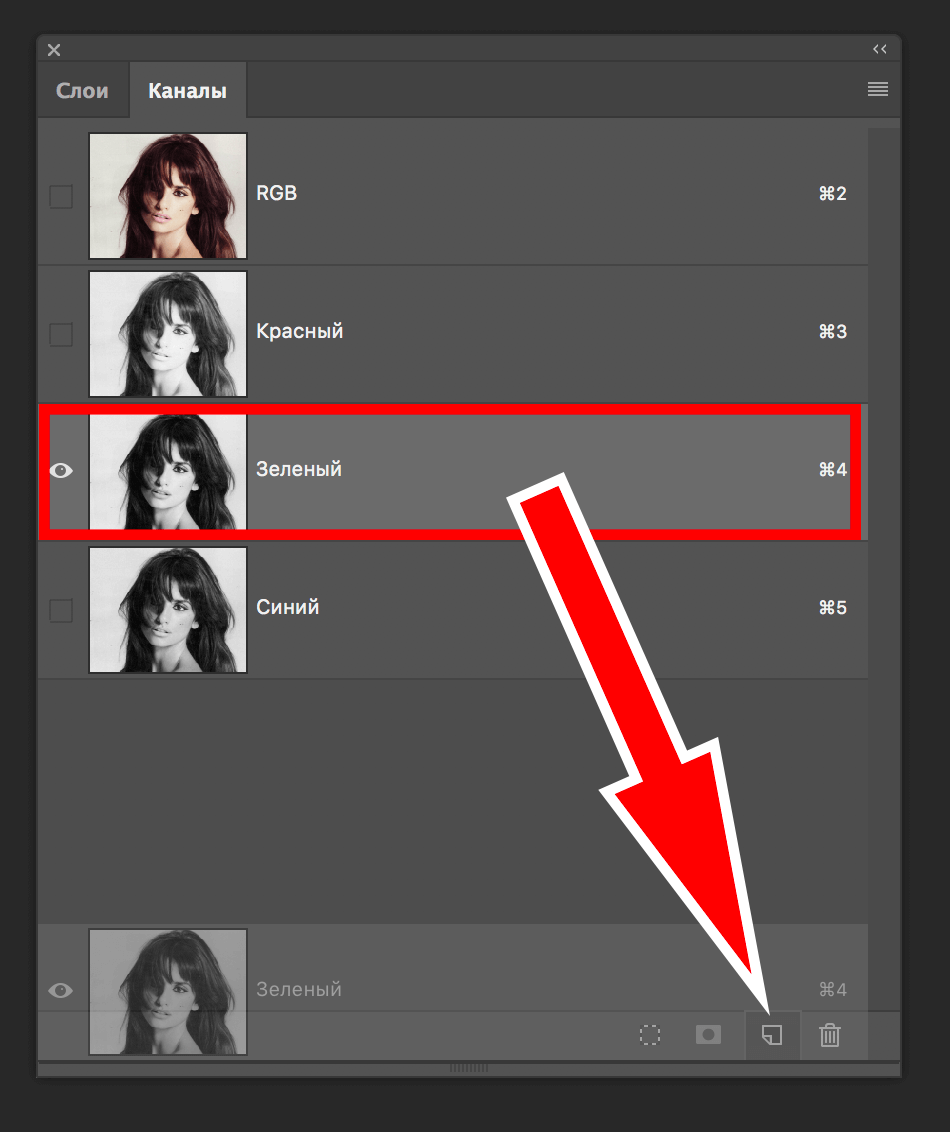 Как видите, он появился в самом низу “Зеленый копия”:
Как видите, он появился в самом низу “Зеленый копия”: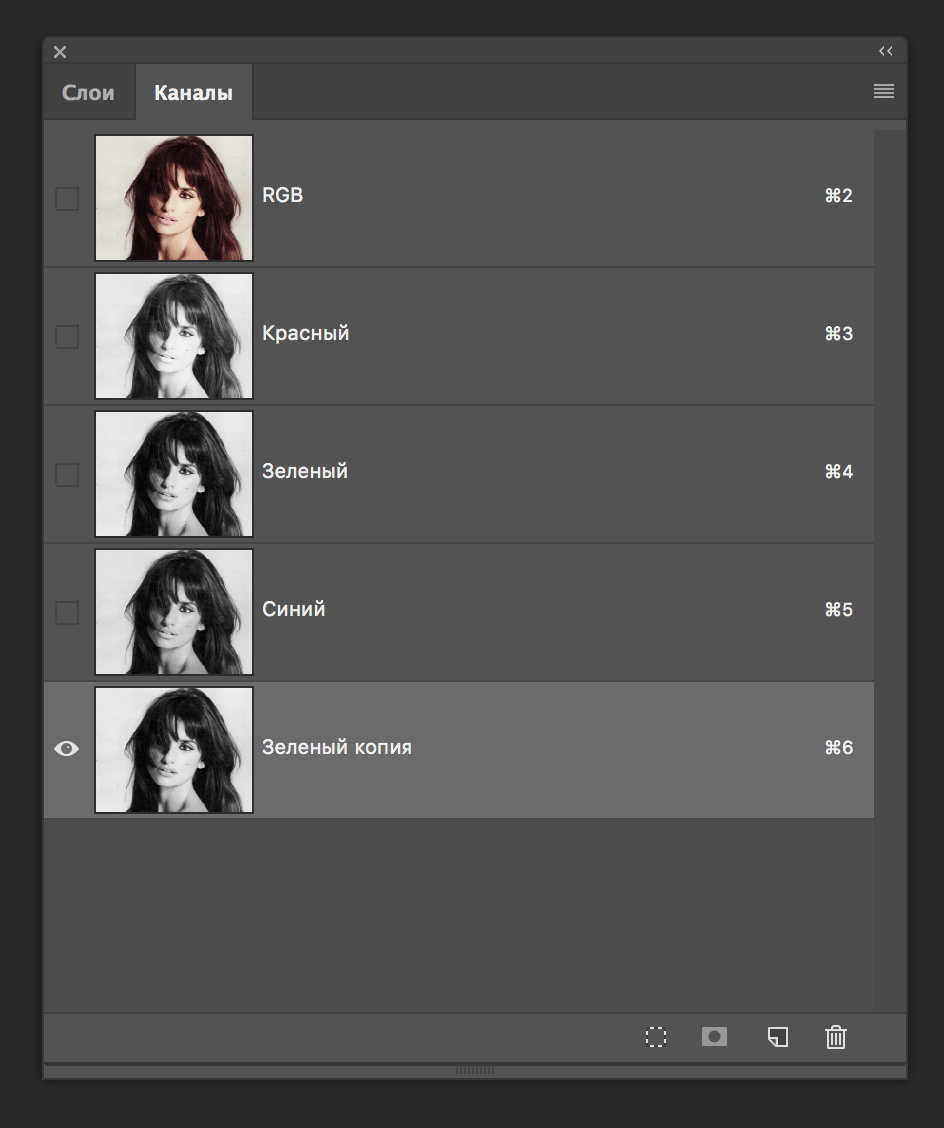
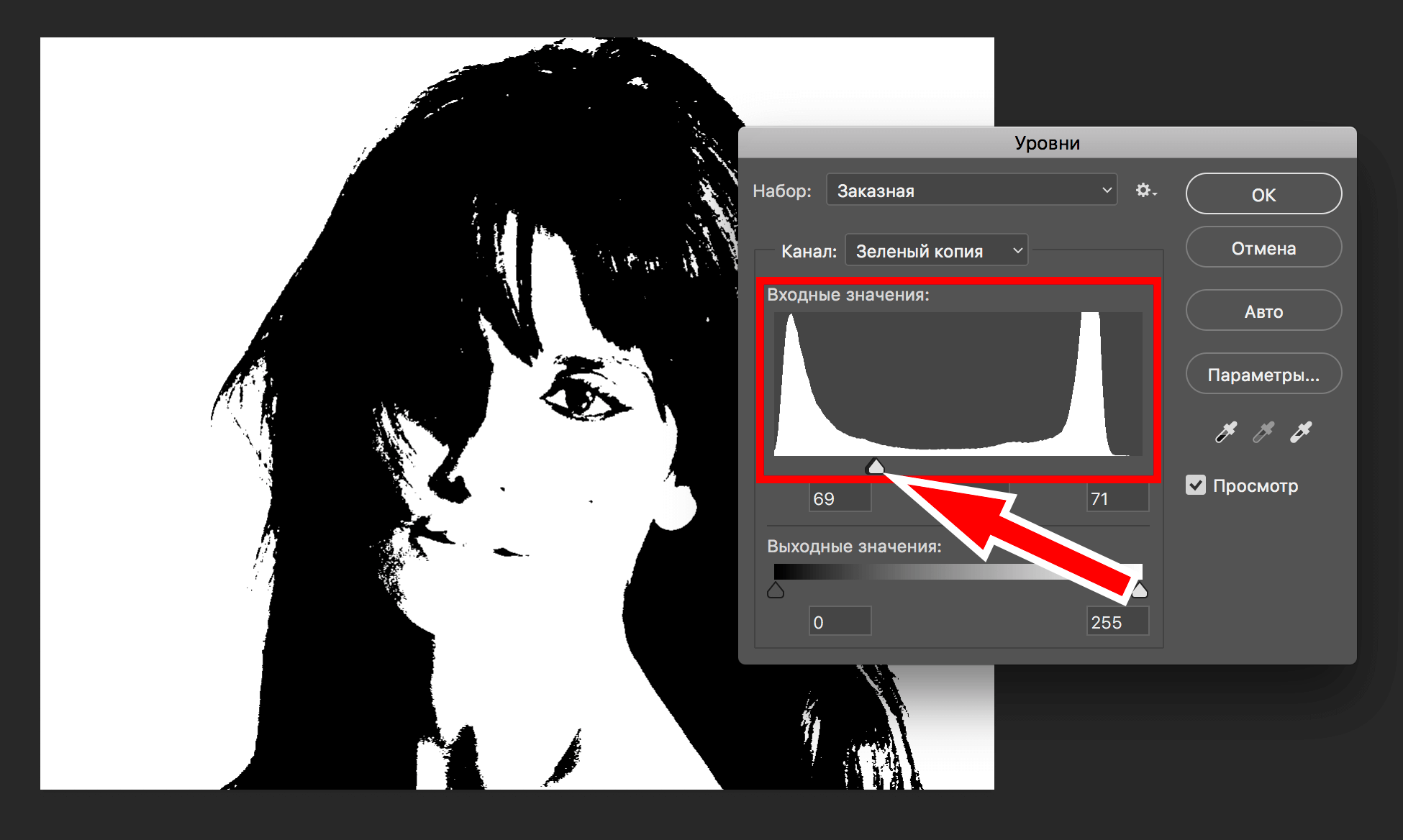
После этого нужно добавить волосам контрастности – это облегчит работу с ними. Нажимаем комбинацию клавиш CTRL+L. Откроется панель – «Уровни», с ползунками. Выставляем нужные параметры, передвигая эти ползунки. Нужно добиться того, чтобы все даже мелкие волосы были четкими и ни сливались с фоном.
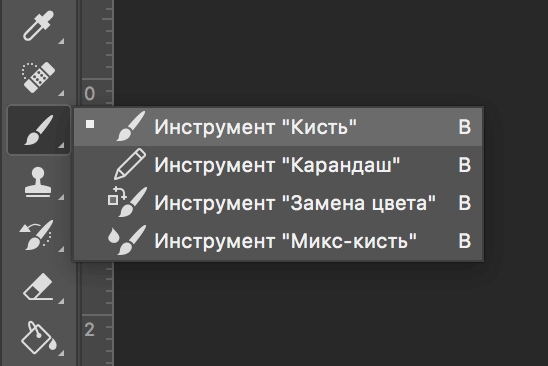
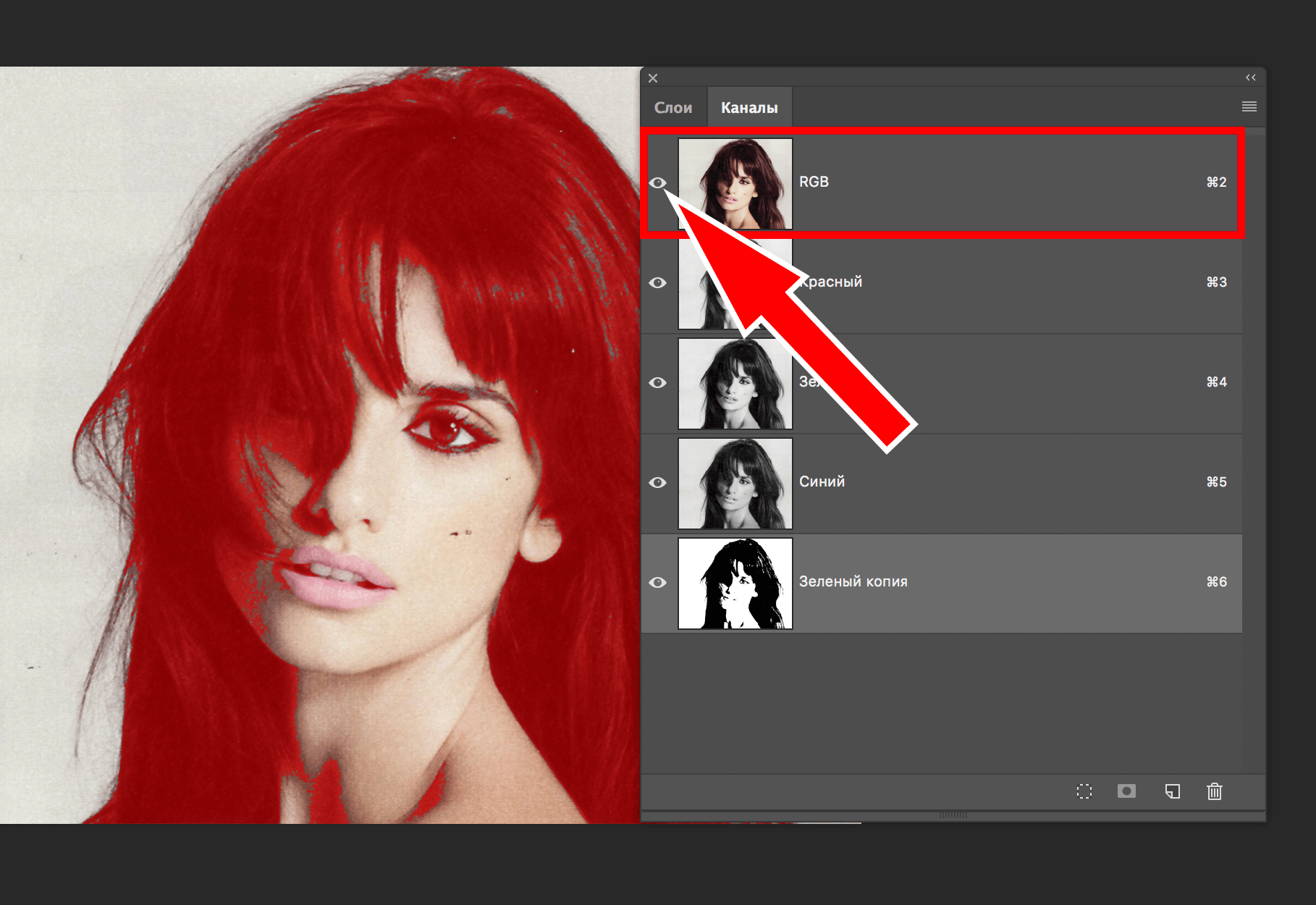
Тут потребуется сделать несколько вещей. Для начала убрать красную область везде, кроме самих волос (у нас таких участков к нет). Затем применить красную маску на тех областях, которые удалять не требуется.
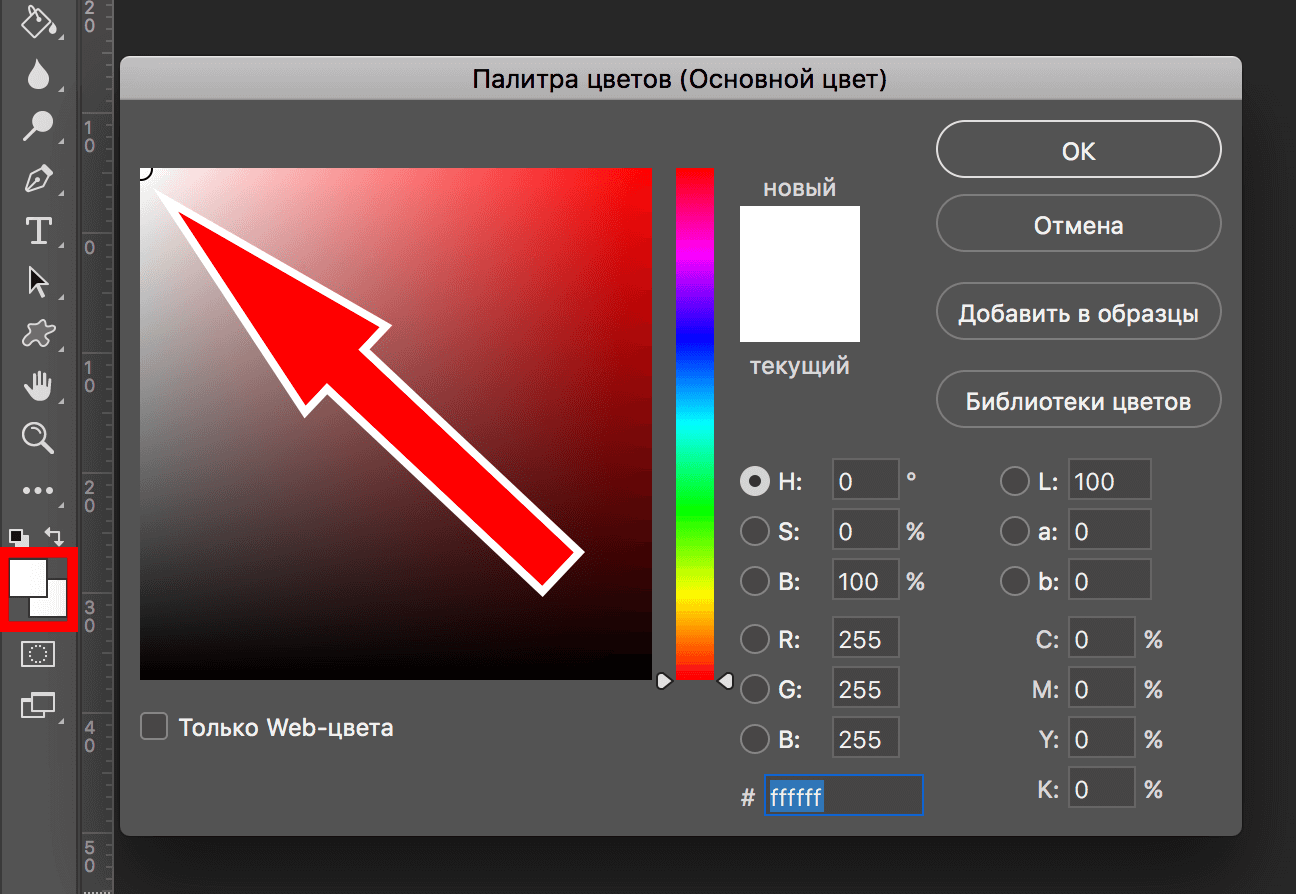
-
Выбрав инструмент кисть, устанавливаем ее цвет (основной цвет) на белый.
После чего закрашиваем участки, о которых мы писали выше (те зоны, которые нужно удалить). У нас таковых нет.
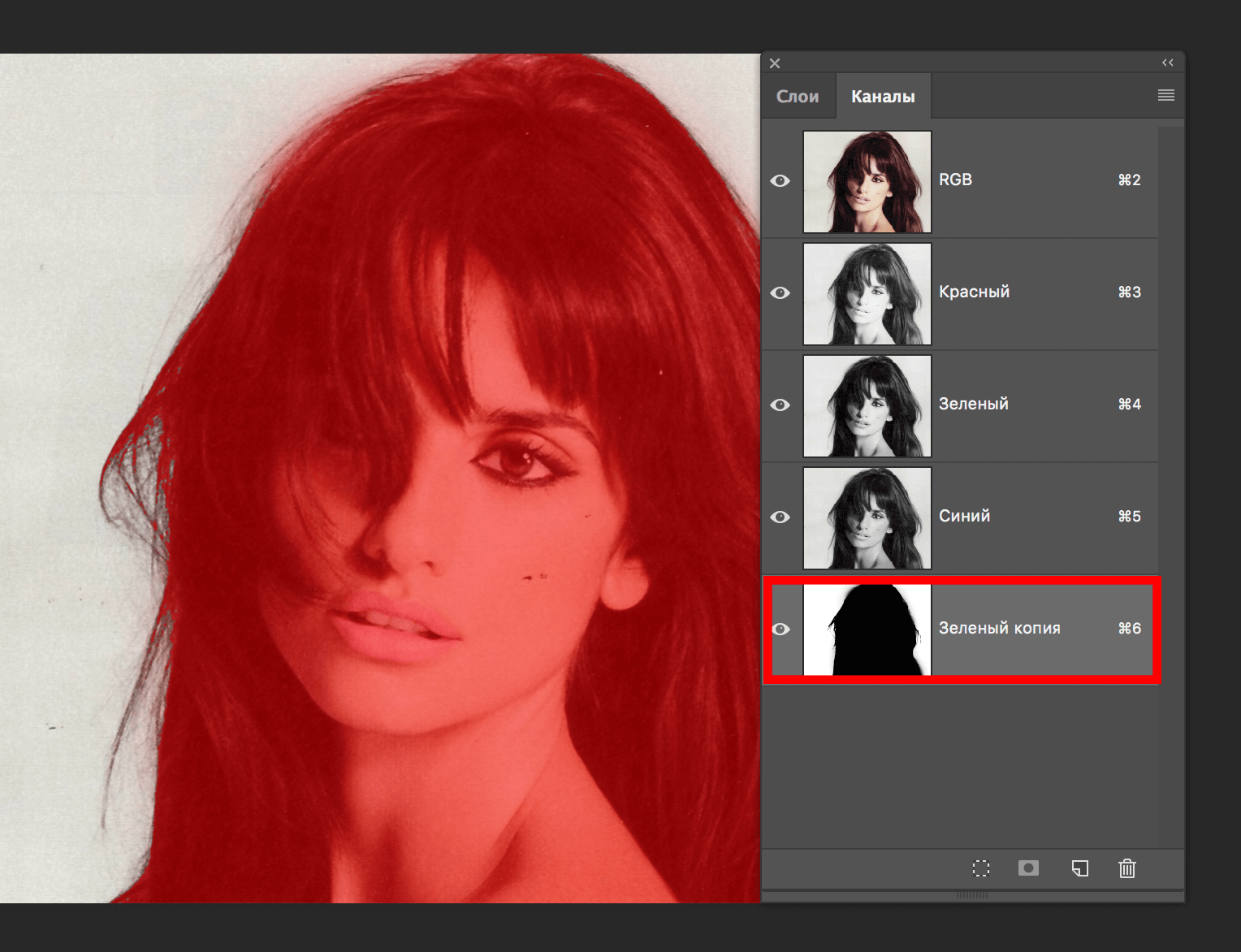
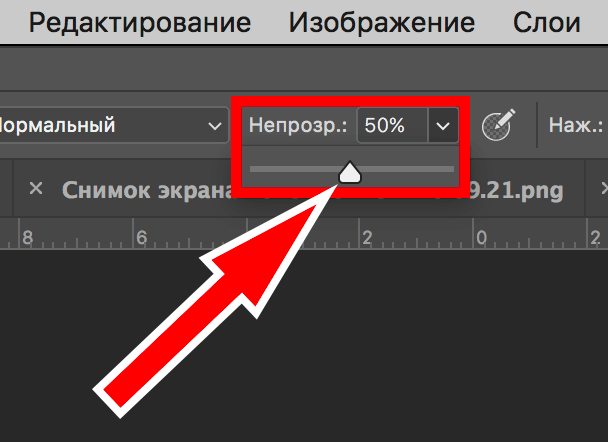 После чего закрашиваем всю область объекта (в нашем случае всю Пенелопу), зажав кнопку мыши. Это действие необходимо выполнить за один раз, не отрываясь от зажатой кнопки мыши. Особенно проработать следует область с мелкими волосками.
После чего закрашиваем всю область объекта (в нашем случае всю Пенелопу), зажав кнопку мыши. Это действие необходимо выполнить за один раз, не отрываясь от зажатой кнопки мыши. Особенно проработать следует область с мелкими волосками.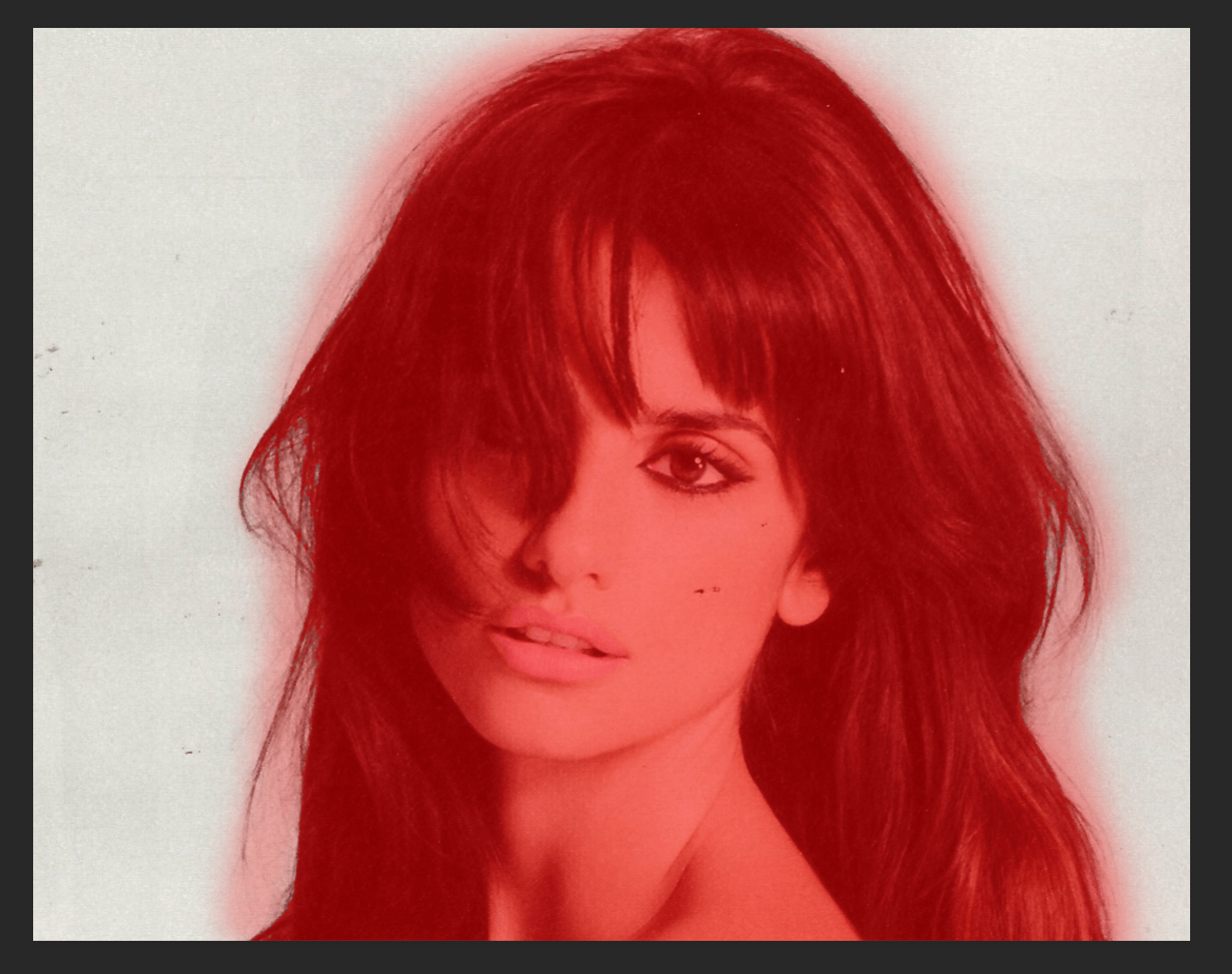
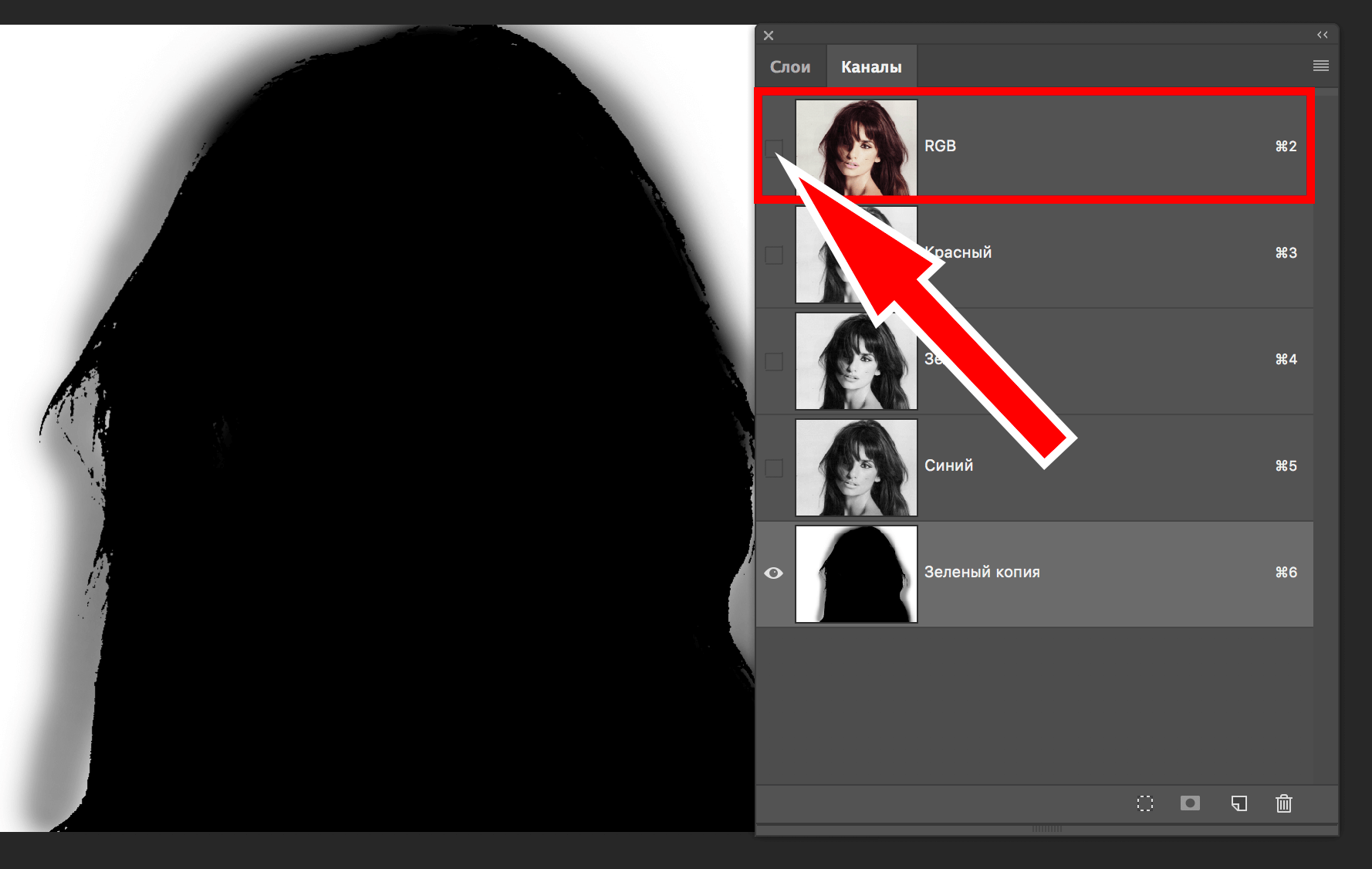
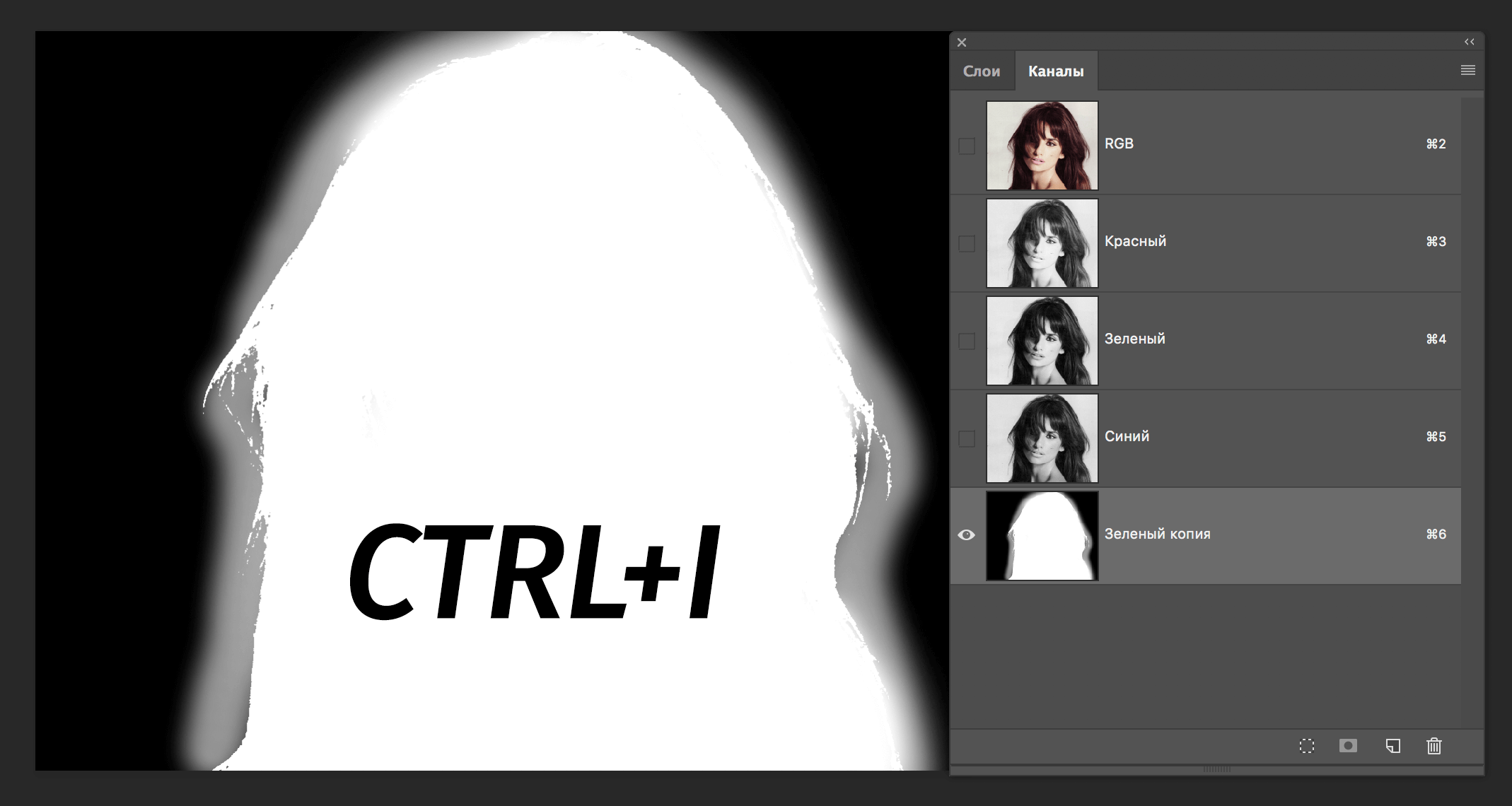
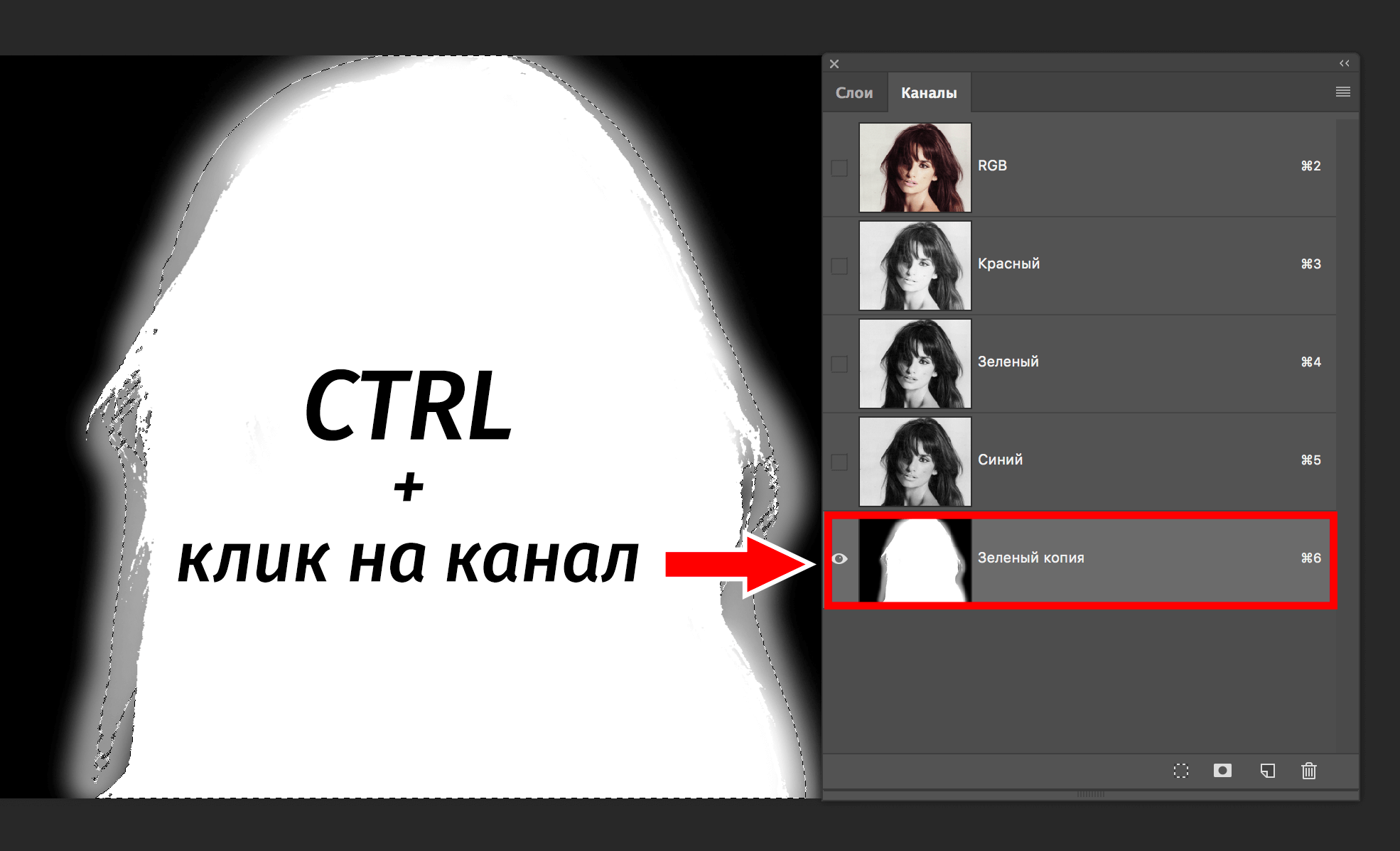
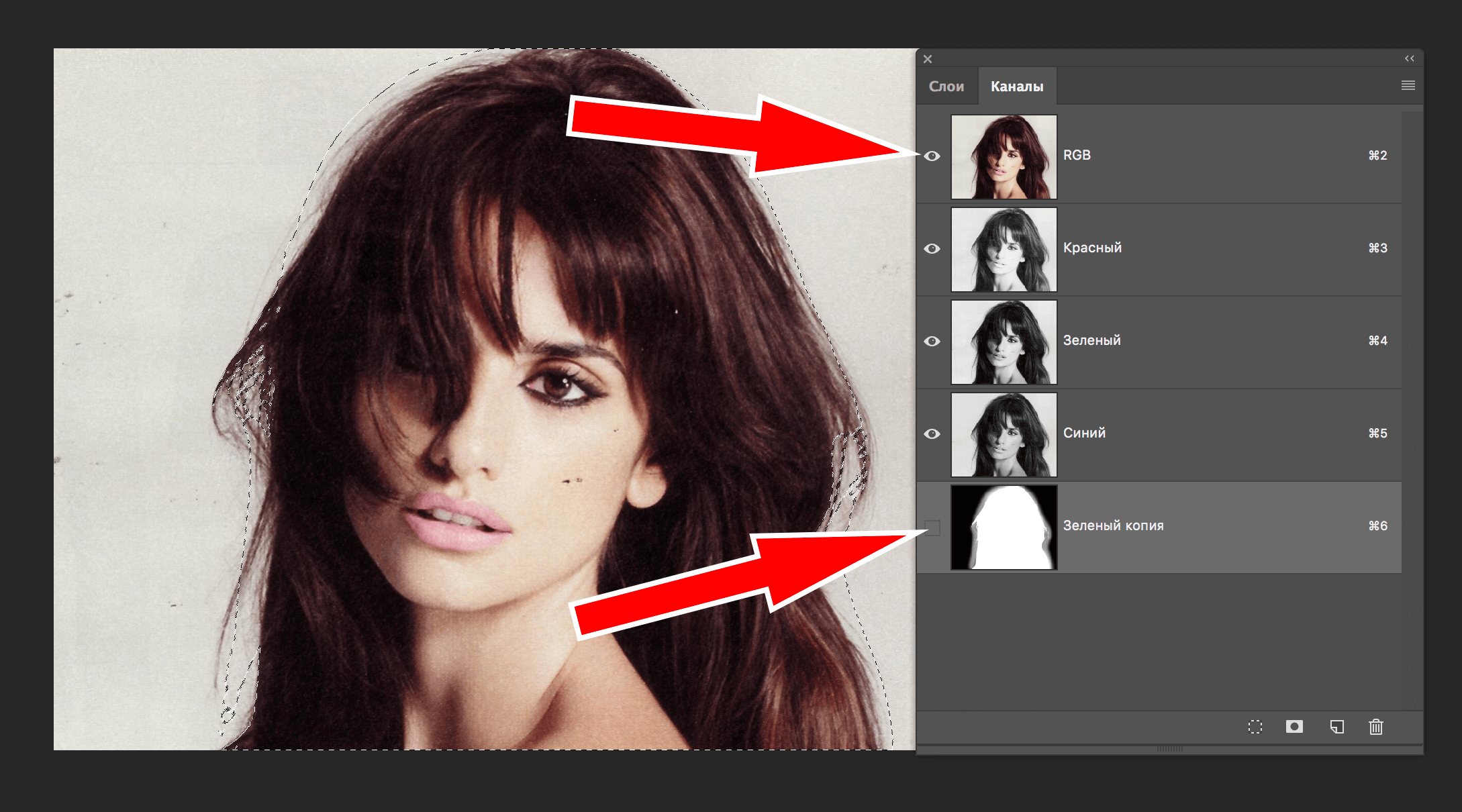
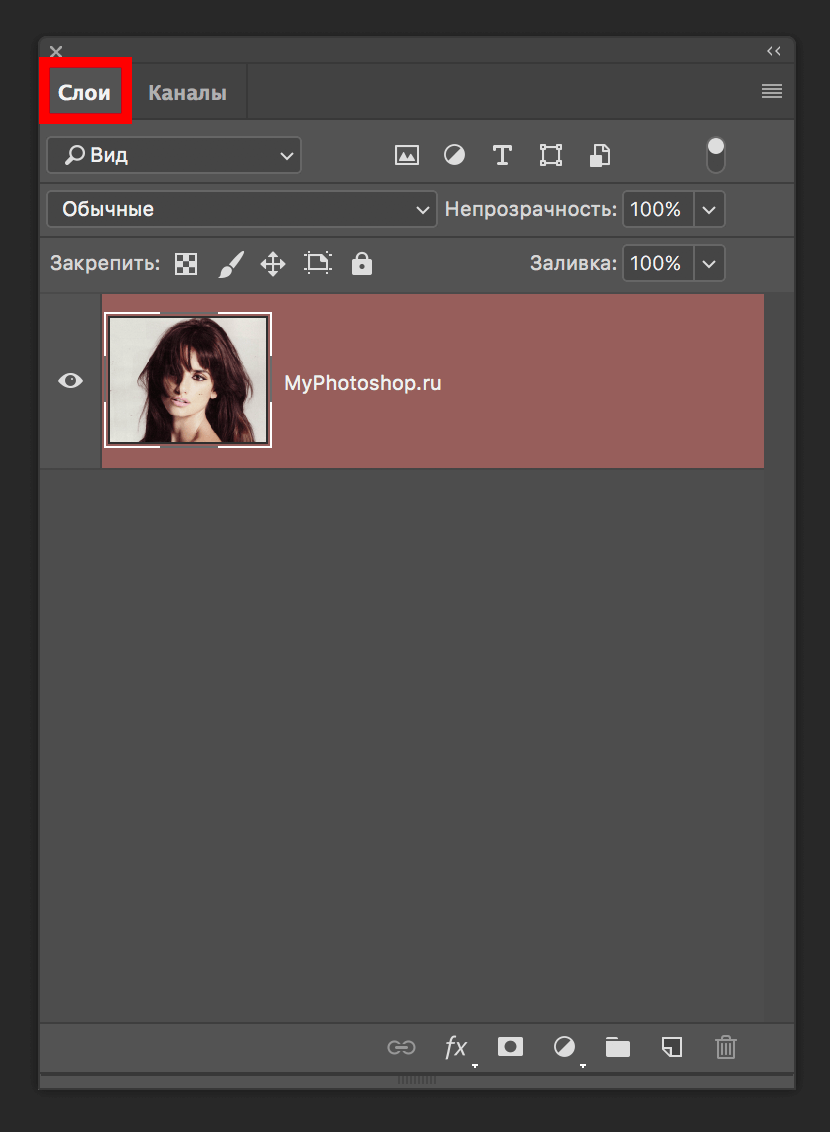
Уточняем выделения
На этом шаге требуется сделать максимальное точное выделение волос, до мельчайших деталей и волосков.
- Для этой задачи выбрать можно любой из инструментов выделения.
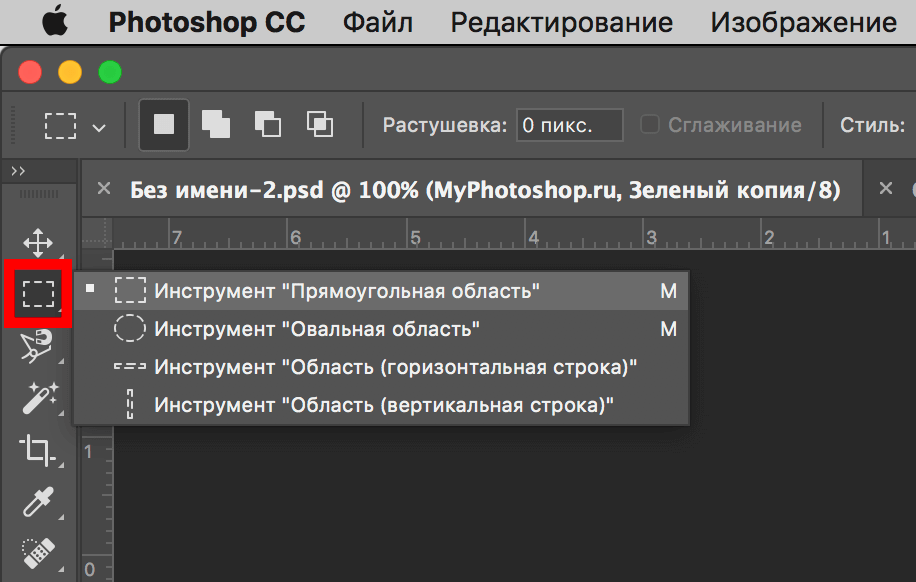
- Воспользуйтесь «умной» функцией выделения. Эта функция позволяет точнее обозначить границы выделения. Найти эту кнопку можно в верхней части меню. В Photoshop CS5 или CS6 она называется “Уточнить край”, но мы используем Photoshop CC, поэтому в нашей версии она носит название “Выделение и маска”.
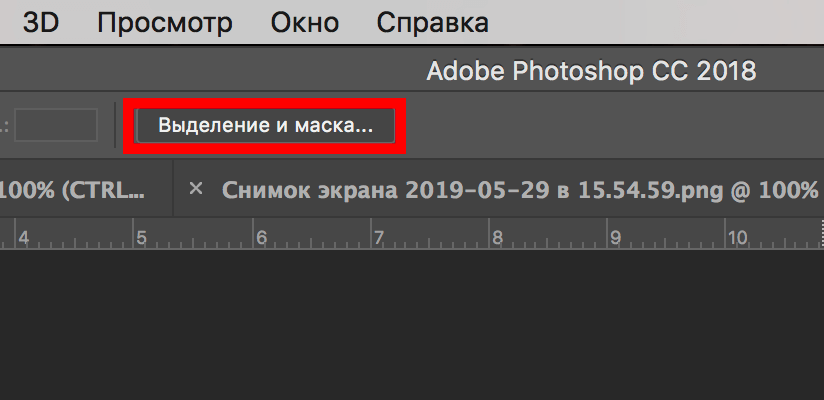
- Для более комфортной и точной работы выставите параметр — «На белом».
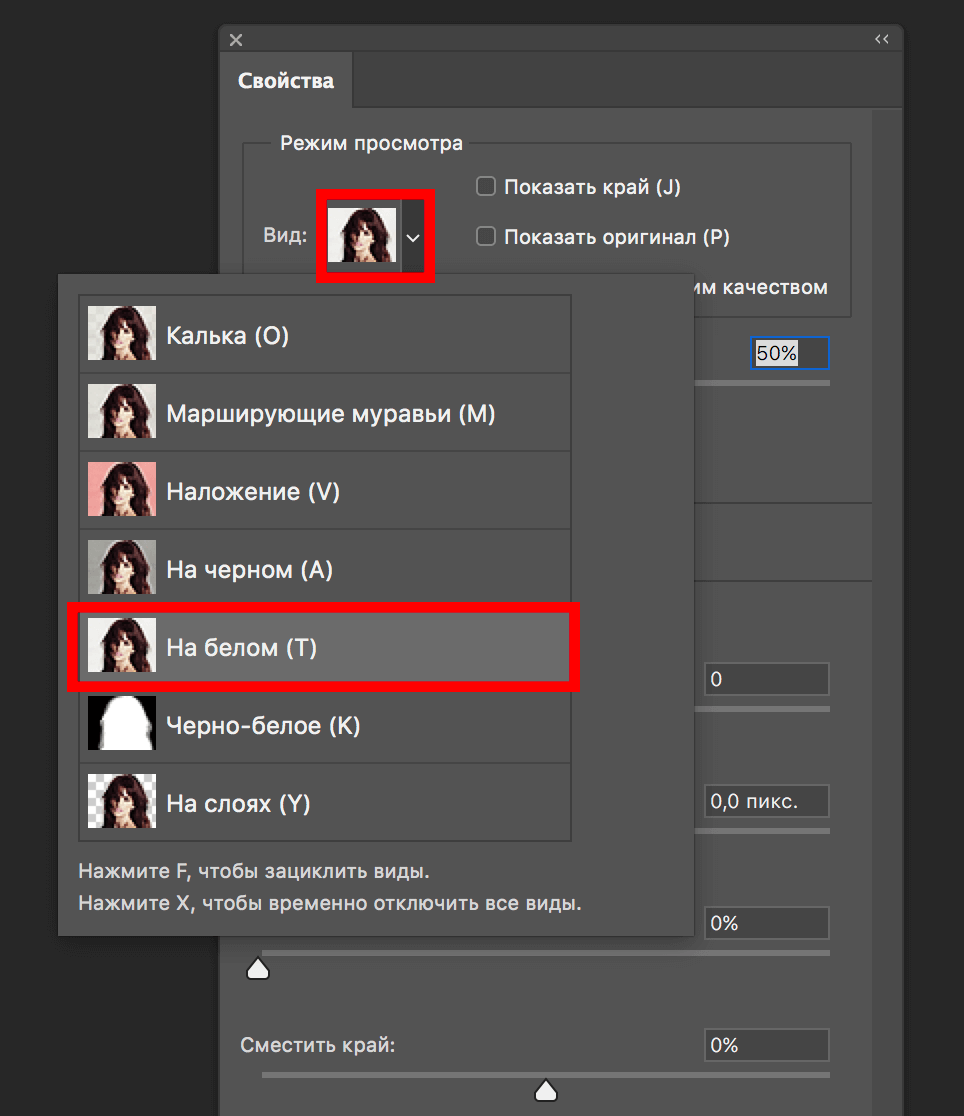
- Добавьте изображению контрастности. Вполне хватит 11 единиц.
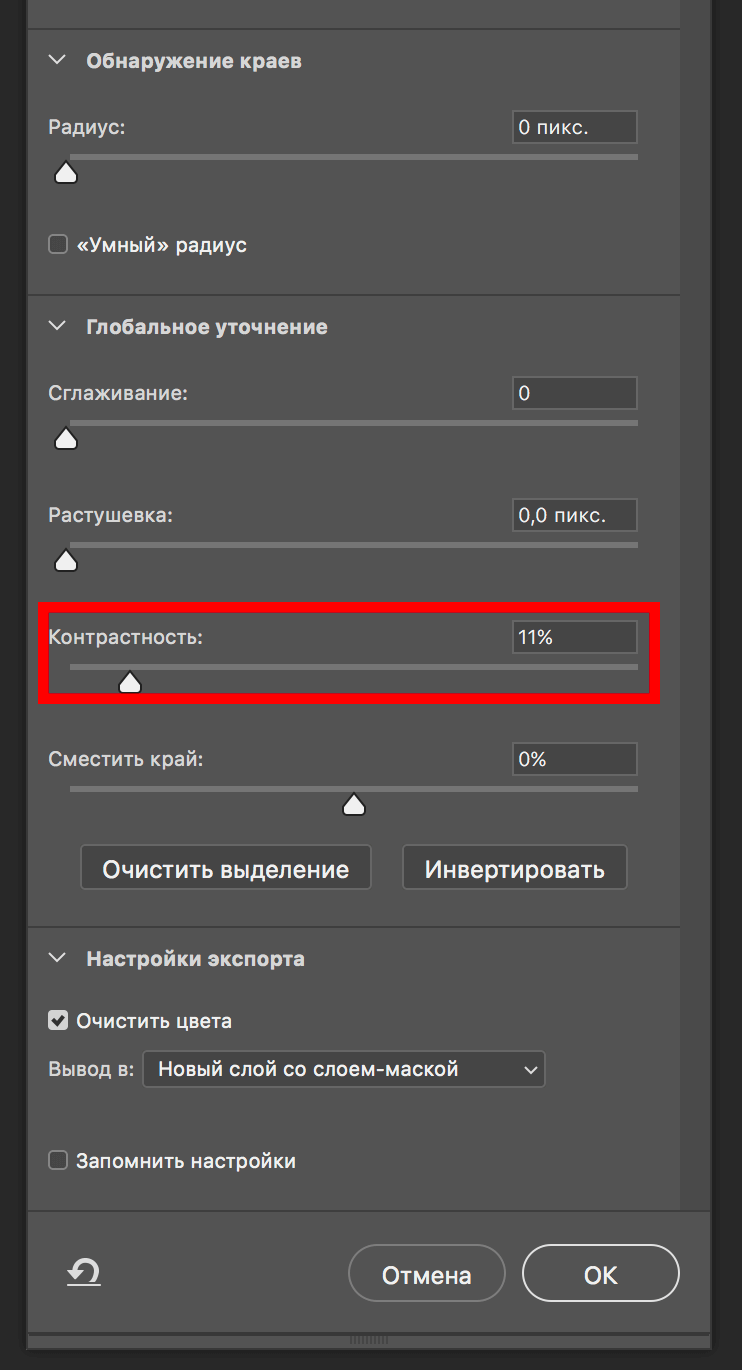
- Далее, найдите пункт «Очистить цвета» и поставьте напротив него галочку, как на предоставленном скриншоте. (в нашем случае это не требуется и мы не будем ставить галку) А вывод оставляем “Новый слой со слоем маски”.
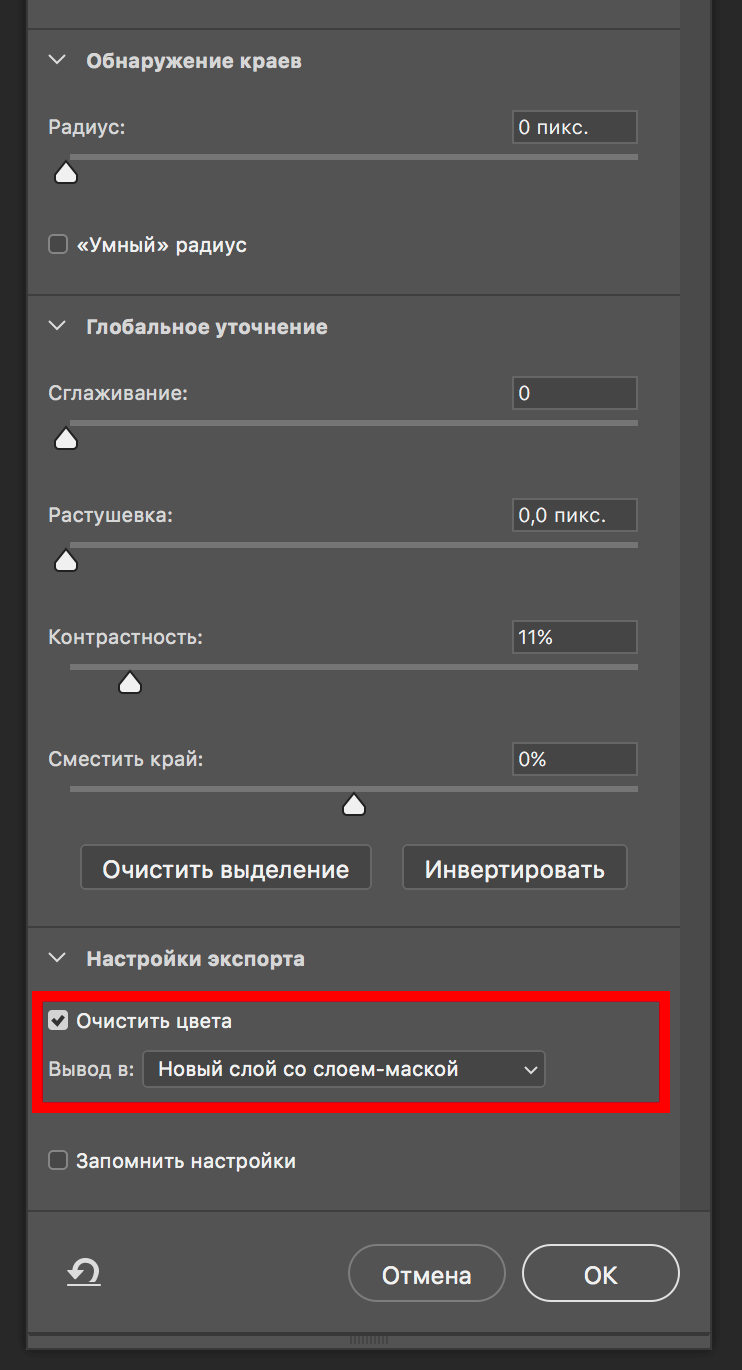 Затем кликаем “Ок” и получаем такой результат:
Затем кликаем “Ок” и получаем такой результат: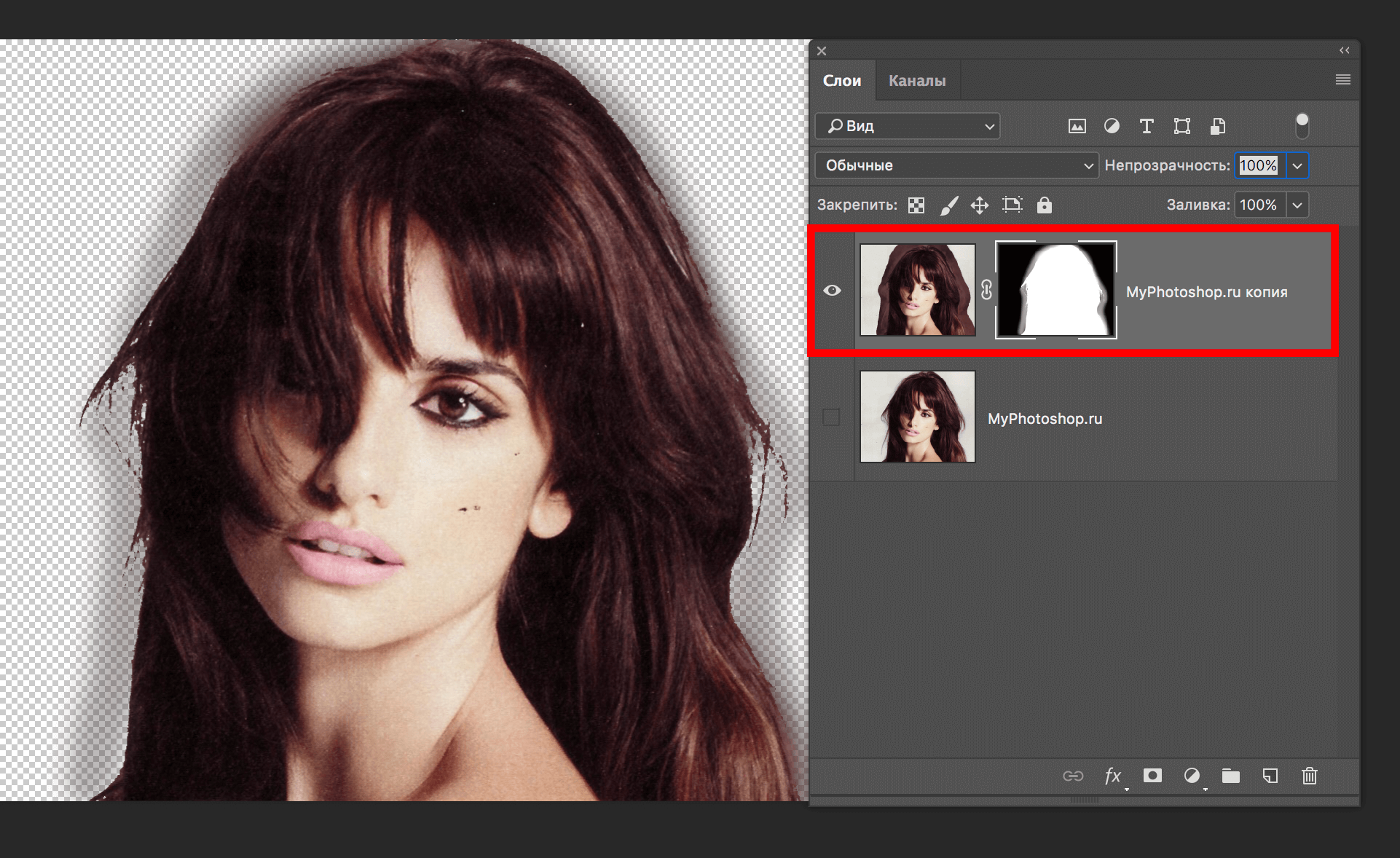
Дорабатываем маску
В результате всех проделанных действий на изображение неизбежно появятся прозрачные элементы, коих быть не должно. Этот недочет следует устранить, также как и следует удалить неудачные участки, если вдруг у вас получилось, как в нашем примере.
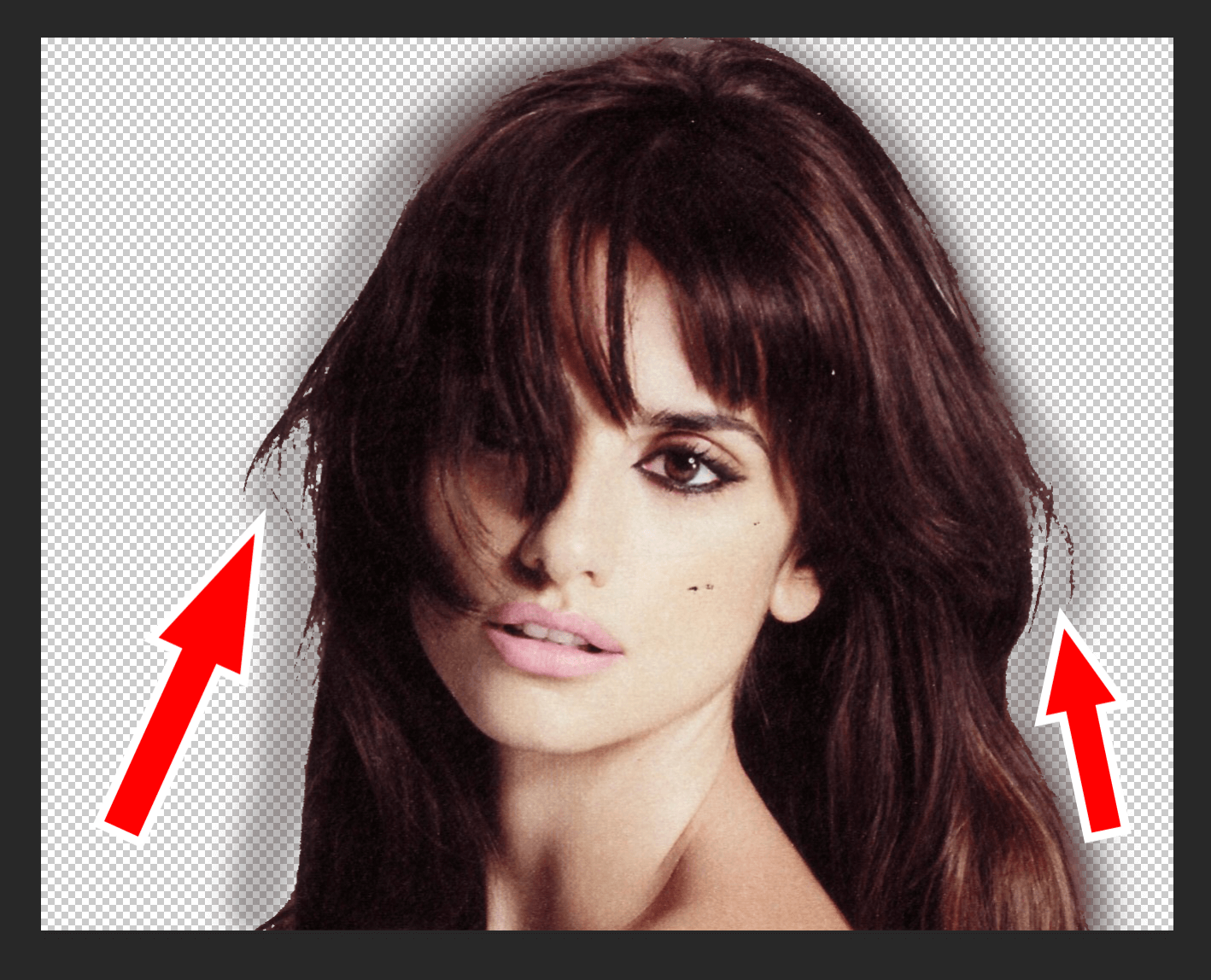
- Потребуется новый слой с заливкой белого цвета. Помещаем слой с нашим изображением поверх слоя с белой заливкой.
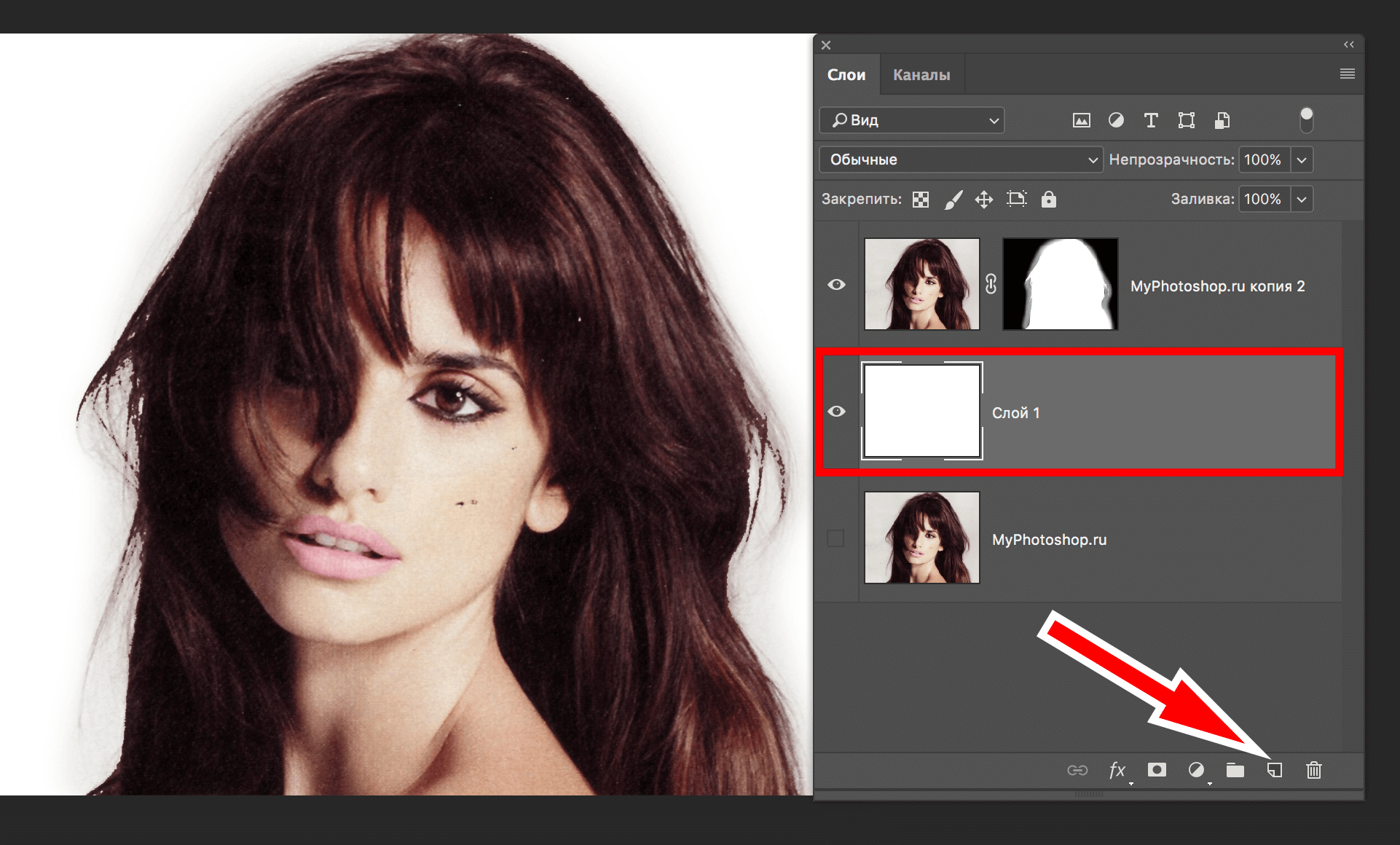
- Выбираем маску слоя и берем «Кисть». Параметры кисти должны быть с прозрачностью 50%, тип кисти – мягкий.
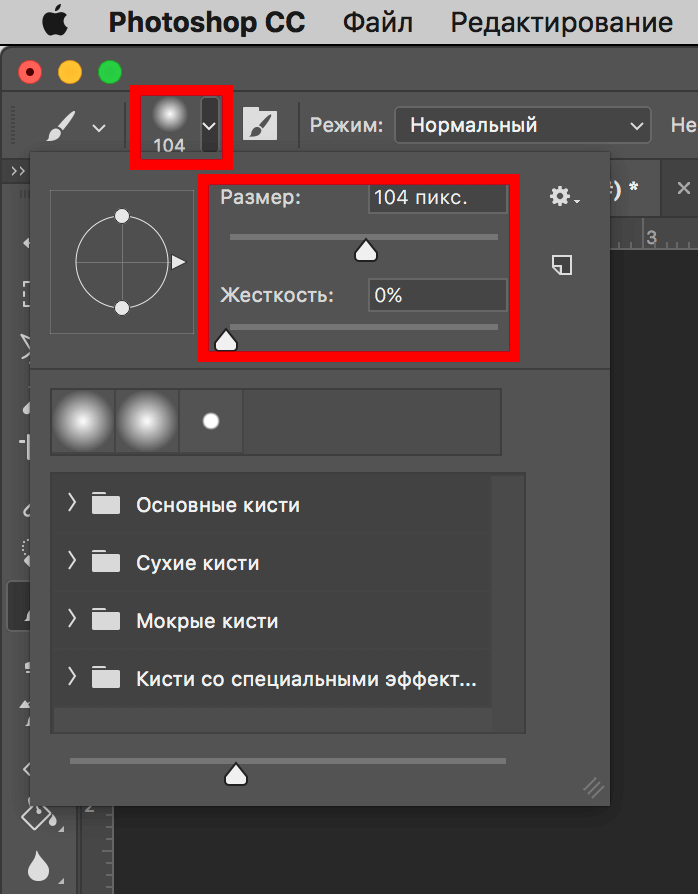
- Обязательно проверяем, что выбрана именно маска слоя для работы. Не спеша и аккуратно прокрашиваем все прозрачные элементы, а также места, где волосы не до конца прорисованы.
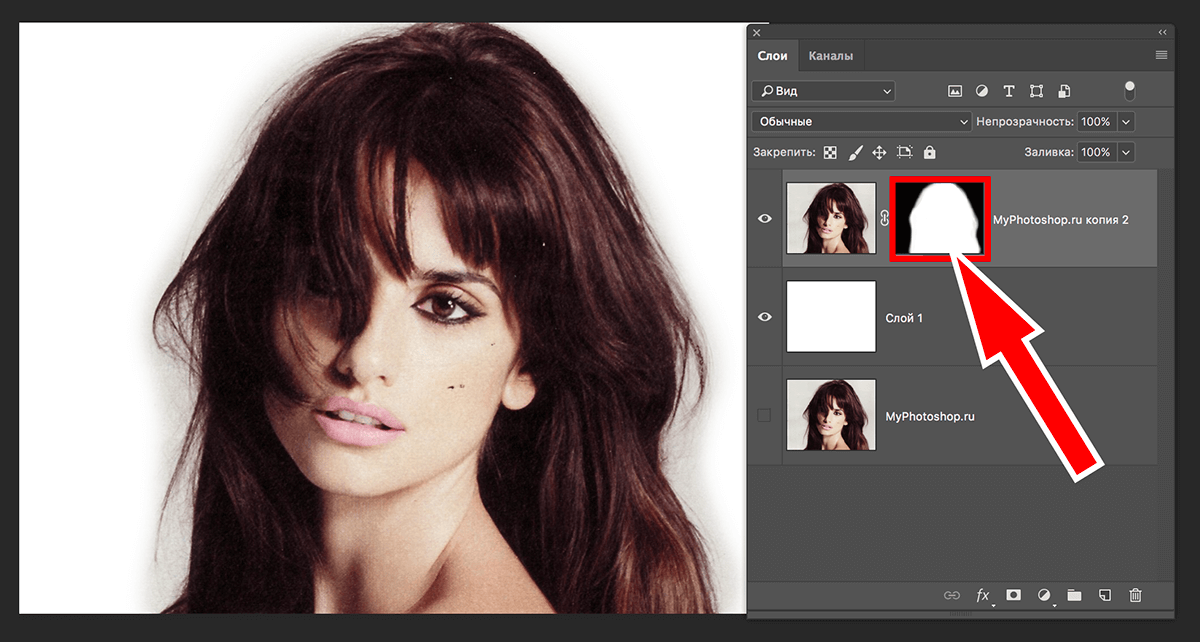
Вот собственно и все, можно оценивать полученный результат:
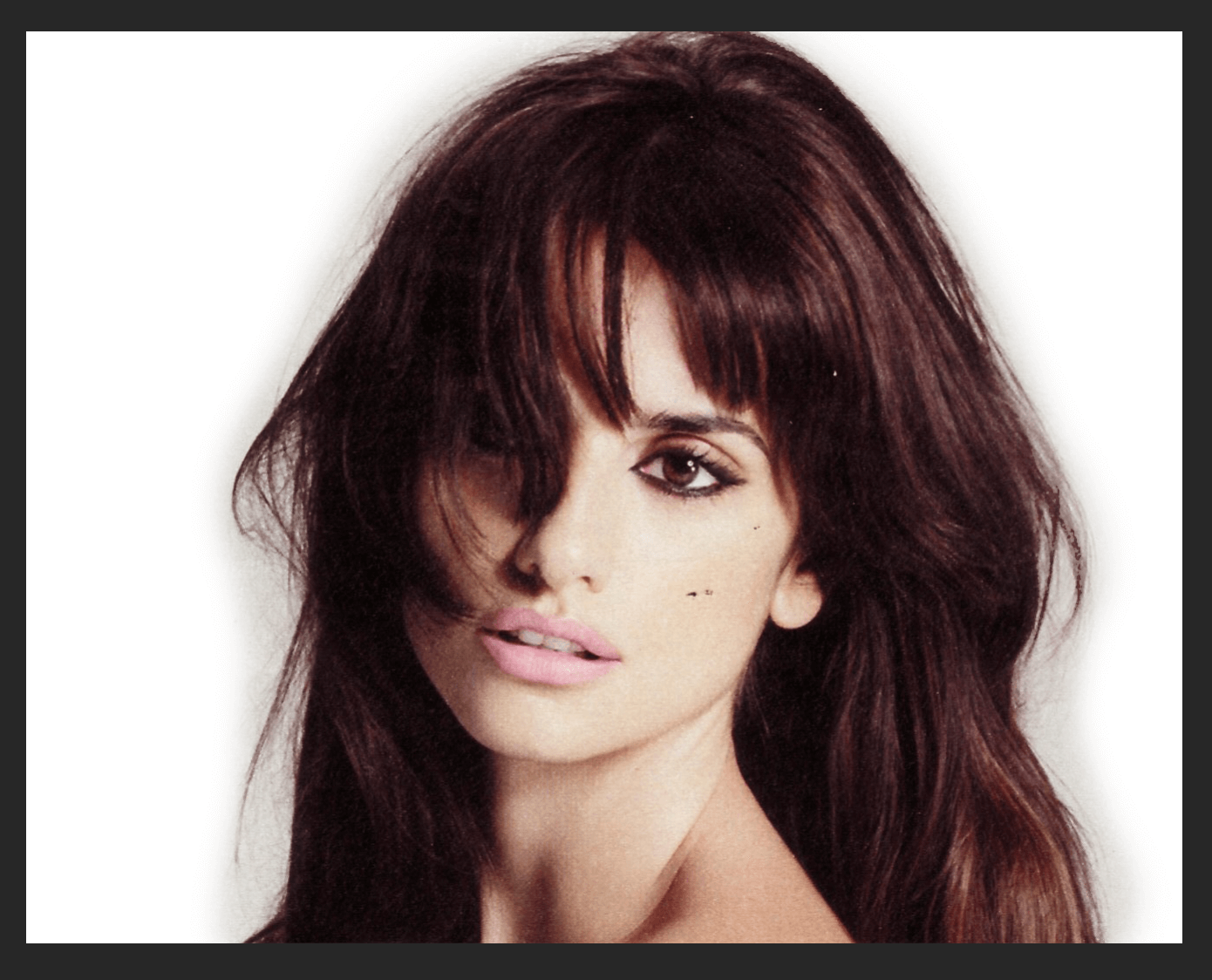
Работа безусловна сложная, кропотливая и отнимает много времени. Но при должном уровне усидчивости можно добиться вполне сносного результата. Тем же методом можно работать не только с волосами, но и с любыми мелкими элементами.
Как вырезать волосы в Фотошопе (даже на сложном фоне)
Вырезание объекта — одна из базовых процедур, необходимых во многих Photoshop-макетах. Я уже рассказывал о лучших методах выделения объектов для различных ситуаций в видео под названием «How To Cut Anything Out in Photoshop» , но вырезание волос остается самой сложной задачей, особенно на темном или детализированном фоне, когда нет значительного контраста между кусочком, который вы хотите вырезать и той областью, которую надо оставить. В сегодняшнем уроке я покажу вам продвинутые техники вырезания волос на примере реальных жизненных сценариев, когда объект снят не на ровном студийном фоне.
Вырезание коротких волос и меха

Если у вас есть объект с шерстью или относительно короткими волосами, которые контрастируют с фоном, как на фото Айо Огансейнде, надежный инструмент для обтравки — это Выделение и маска (Select and Mask). Начните оконтуривание с помощью инструмента Быстрого выделения (Quick Selection). Следуйте контуру объекта максимально точно, чтобы маску можно было привязать к границам.

Корректируйте любые ошибки, удерживая клавишу ALT и добавляя пропущенные кусочки с помощью инструмента Быстрого выделения (Quick Selection). Если для Быстрого выделения недостаточно контраста, воспользуйтесь инструментом Прямолинейное Лассо (Polygonal Lasso).

Сделайте из выделенной области Слой-маску (Layer Mask), затем щелкните правой кнопкой мыши по миниатюре маски и нажмите Выделение и маска (Select and Mask), чтобы открыть дополнительные параметры улучшения обтравки.

Как и различные ползунки, которые позволяют вам точнее настроить контур, кисть Точный Край идеально подходит для совершенствования стрижки. Закрасьте контур волос, чтобы сделать более аккуратную обтравку.
Вырезание длинных волос на ровном фоне

Длинные волосы состоят из такого количества тонких прядей, что невозможно выделить их все, но пока объект находится на ровном фоне, метод Каналов (Channels) будет давать отличные результаты.

На панели Каналы (Channels) найдите канал с максимальным контрастом. В данном примере «Счастливый парень в очках» с Shutterstock, волосы наиболее темные в Голубом канале. Создайте дубликат канала, перетащив его на значок «Новый» (‘New’).

Используйте инструмент Уровни (Levels) или Кривые (Curves) в меню Изображение > Коррекция (Image > Adjustments), чтобы сделать фон чисто белым. Тени можете обтравить, чтобы затемнить волосы, но не заходите слишком далеко, иначе останется белый край по контуру выделения волос.

Чтобы маска произвела полное выделение, надо создать силуэт объекта. Выберите инструмент Затемнитель (Burn) и переключите диапазон на Тени (Shadows) в верхней панели инструментов. Обрисуйте объект, чтобы безопасно затемнить границы лица и тела без необходимости точно обводить контур.

Оставшуюся часть объекта можно быстро закрасить черной кистью, чтобы сделать черно-белую маску.

Удерживайте клавишу CMD (или CTRL на Windows), нажимая на новую миниатюру канала, чтобы загрузить выделение. Активируйте канал RGB, чтобы вернуть цвет изображению и скопировать/вставить его на новый слой или применить слой-маску.

Вырезание волос на детализированном фоне

В реальном мире исходники не всегда снимаются на идеальном студийном фоне. Всё усложняется, когда между объектом и фоном отсутствует контраст. На этом фото, сделанном Анной-Марией Ничита, пятнистые цвета не позволяют найти канал выделения или края с помощью инструмента выделения.

Используйте инструмент Перо (Pen) или Прямолинейное Лассо (Polygonal Lasso), чтобы обвести объект вручную. Дойдя до волос, просто сделайте грубое выделение основной их части. Выполнив выделение, скопируйте/вставьте на новый слой.

Вместо того, чтобы пытаться выудить волосы из оригинальной фотографии, просто дорисуйте новые! Выберите инструмент Палец (Smudge) и в настройках кисти задайте необходимые параметры размера, жесткости и формы.

Установите непрозрачность исходного слоя примерно на 70% в качестве эталона для того места, где нужно добавить волосы, затем начните рисовать новые пряди в соответствующих направлениях. Начните с размера кисти около 4px, затем постепенно уменьшайте размер, чтобы добавить более тонкие пряди. Кажется, что это очень утомительный процесс, но он не займет много времени, особенно если у вас есть графический планшет.

Вырезание длинных волос на детализированном фоне

Чем длиннее волосы, тем сложнее дорисовывать их вручную. В таких случаях можно добиться приличного результата с помощью набора кистей фотошопа «Волосы».

Выполните выделение объекта так аккуратно, как только возможно, и примените слой-маску. Используйте мягкую кисть, чтобы приглушить области, где волосы встречаются с фоном.

Вместо дорисовывания отдельных прядей можно создать совершенно новый контур локонов и кудрей при помощи серии кистей Photoshop. У Ivadesign есть целых три набора кистей волос , которые можно скачать бесплатно.

Каждую кисть можно калибровать по размеру [и] с помощью клавиш и поворачивать, регулируя угол на панели Настройки Кисти. Используйте также опцию Flip X, чтобы рисовать по направлению естественного роста волос.

Создайте новый слой, затем выберите пипетку и возьмите образец цвета оригинальных волос рядом с той областью, где будете применять кисть.

Один раз кликните кистью и найдите альтернативную прядь волос для применения в другой части контура. Измените выбор цвета, сориентируйте кисть, а затем сделайте мазок варианта прядей.

Измените режим смешивания слоя волос на Цветовой тон (Hue), чтобы оригинальный объект оставался видимым. Продолжайте добавлять новые волосы для создания совершенно нового контура.

Как только создадите контур, примените слой-маску и сотрите окрашенные области с лица объекта с помощью обычной черной кисти.

Вырезание других стилей волос

Photoshop-кисти с длинными гладкими локонами подходят не для всех типов, но можно использовать ту же технику для других стилей причёсок. Надо просто найти еще один портрет человека с похожей текстурой волоса, чтобы вырезать пряди на ровном фоне. Тогда можно будет создать новые кисти из донорского изображения.

Нарисуйте контур вокруг объекта с помощью инструмента Перо (Pen), грубо обведите волосы и примените слой-маску.

На этом фото «Красивого Афро Бизнесмена» с Shutterstock запечатлена прическа, похожая на ту, которую можно выделить с помощью метода Каналов (Channels).

Обрежьте холст, чтобы он содержал силуэт волос, затем перейдите в Редактирование > Определить кисть (Edit > Define Brush).

Вернитесь в основной документ, создайте новый слой и начните рисовать новый контур волос, не забыв набрать пипеткой образец цвета с оригинальной фотографии.

Переключите новый слой волос в режим Цветовой фон (Hue) так, чтобы объект оставался видимым. Кисть также можно использовать для стирания жесткого контура с первоначальной обтравки. Жесткие кудри смешаются с новым контуром.

Поменяйте цвет на белый и закрасьте плечи и тело, чтобы восстановить участки, которые были удалены.

Примените слой-маску на новом слое волос и сотрите те части, которые накладываются на лицо, чтобы избежать пятен.
Как вырезать волосы фотошопе

- Как вырезать волосы фотошопе
- Как удлинить волосы в фотошопе
- Как выделить волосы в фотошопе
- вырезаем волосы в фотошопе
- Как в фотошопе убрать волосы
- Как в фотошопе убрать волосы с лица
- Как аккуратно вырезать в фотошопе
- Как вырезать голову в Photoshop

- Как в Фотошопе убрать щетину

- Как вырезать в Фотошопе ненужное

- Как сделать челку в фотошопе

- Как отделить волосы в фотошопе

- Как вырезать человека в фотошопе

- Как отделить волосы от фона в фотошопе

- Как в фотошопе добавить волосы

- Как в фотошопе убрать челку

- Как сделать волосы в фотошопе

- Как в фотошопе нарастить волосы

- Как вырезать сложные объекты в Photoshop

- Как вырезать объект в Фотошопе на русском
- Как вырезать фотографии в фотошопе

- Как в Фотошопе вырезать выделенное

- Как быстро вырезать в Фотошопе

- Как вырезать объект в фотошопе

- Как вырезать объект в фотошопе и вставить в другой

- Как в фотошопе обрезать фотку

- Как в Фотошопе вырезать ненужное

- Как изменить цвет волос в фотошопе

- Как вырезать с помощью маски

- Как вырезать часть изображения в фотошопе

- Как в Фотошопе вырезать область

Как вырезать волосы в фотошопе, часть первая
Часть 1.
Этот урок будет полезен, если вам нужно вырезать волосы с темного или любого другого сложного фона. Более того, пользуясь этим алгоритмом, вы сможете вырезать прическу полностью, то есть создать вот такой шаблон и подставить его куда угодно.
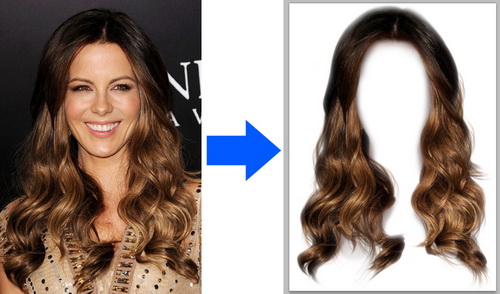
Именно такие шаблоны волос используются в приложении Прикольное Перевоплощение, где можно к своему фото подставить не только новую шевелюру, но и любой костюм.
В интернете можно найти множество уроков, посвященных теме вырезания волос и прочитать о различных хитростях, при помощи которых можно выделить отдельные пряди и даже волоски. Проблема в том, что такие приемы работают лишь тогда, когда волосы расположены на светлом однородном фоне. Мы будем рассматривать тяжелый случай, при котором волосы находятся на темном или пестром фоне. При таких условиях обойтись полумерами не удастся, и здесь главное — последовательность.
Что понадобится для работы?
Немного художественного вкуса и набор волосяных кистей, которые можно скачать здесь. (О том, как их установить, легко можно найти информацию в Гугле по запросу «Как установить кисти»). Этими кистями мы будем подрисовывать недостающие пряди и волоски. Ничего сложного, вы легко справитесь с этим, даже если в вашем распоряжении только компьютерная мышь.
Итак, начнем.
Открываем исходное изображение в Фотошопе.
Создаем новый пустой слой (Shift+Ctrl+N) и заливаем его белым цветом. Помещаем этот слой под исходное изображение. Белый слой нам понадобится просто как фон для нашей работы. Так его и назовем — «фон».
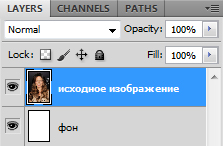
Шаг 1. Вырезаем начерно.
Ну а теперь приступаем собственно к вырезанию. Для начала создадим эдакую болванку нашей прически, вырежем волосы без мелких деталей. Для этого можно использовать инструмент Poligonal Lasso Tool (Прямолинейное лассо) или Pen Tool (перо). Лассо я рекомендую новичкам, а перо — более уверенным пользователям Photoshop. Про каждый способ я расскажу отдельно в подразделах А и В.
А. Вырезаем при помощи лассо.
Инструмент Poligonal Lasso Tool (Прямолинейное лассо) — наиболее быстрый и простой способ вырезания изображения. Его главный недостаток заключается в том, что выделенная область получается несколько угловатой, что плохо сочетается с мягкими волнами волос, но все поправимо. Итак, выбираем этот инструмент (клавиша L) и выделяем контур прически, избегая мелких деталей и слишком разрозненных прядей волос.

После того, как выделим всю прическу, нажимаем Ctri+J. Выделенный фрагмент скопируется в новом слое. Назовите этот слой «прическа». Теперь исходную фотографию можно сделать невидимой или удалить, она для работы больше не понадобится.
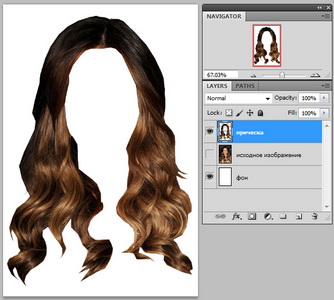
В. Вырезаем инструментом Pen Tool (перо)
Этот способ может показаться более сложным, но в вырезании волос лучше пользоваться именно пером, поскольку волосы — это сплошные плавные линии (особенно если речь о кудрях), и только перо может справиться с этим безукоризненно. Мы советуем освоить этот инструмент, если вы еще с ним плохо дружите, потому что пользоваться им сложно лишь с непривычки. Работаем на слое с исходным изображением. Выбираем Pen Tool (клавиша P). Создаем черновой контур изображения, кликая по ключевым точкам.

Сложнее всего, конечно, придется на кончиках волос. Игнорируем слишком тонкие и отбившиеся от общей массы волос пряди. Отделить их от фона так, чтобы это выглядело реалистично, не получится, поэтому гораздо лучшим решением будет их дорисовать. Об этом — позже.
Теперь этой ломаной линии мы придадим округлость при помощи Add Anchop Point Tool («Добавить опорную точку»). Добавляем дополнительные точки на середине каждого отрезка. Чтобы изогнуть линию, тянем за эти дополнительные точки. У каждой дополнительной точки есть направляющие — растягивая их в разные стороны, вы так же можете корректировать изгиб.

Итак, наш контур готов. Теперь его нужно вырезать.
Убедимся, что мы находимся на слое «прическа». Кликаем на созданном контуре правой кнопкой мыши. В открывшемся меню выбираем Make Selection. Появится такое окно.
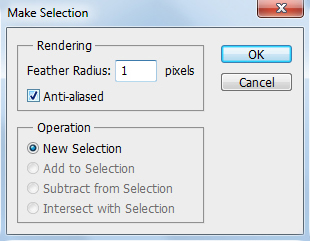
Возможно, в окне Feather Radius у вас будет другое число. Изменим его на 1. Нажимаем Ok. Теперь вы увидите, что ваш контур выделен вот так.

Скопируем выделенный фрагмент на новый слой, нажав Ctrl+J. Слой с исходным изображением сделаем невидимым или удалим, он нам больше не понадобится.
Вот что у нас получилось.
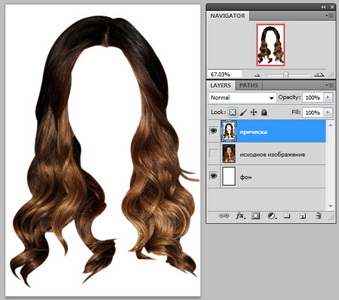
Итак, выше были предложены два основных способа вырезать “болванку” нашей прически. Дальше работа протекает по одному и тому же сценарию.
Шаг 2. Сглаживаем контур.
Сейчас контуры прически слишком резкие. Будем их смягчать.
Выберем инструмент Magic Wand Tool («Волшебная кисть», клавиша W). Выделим ей область вокруг прически. Теперь нажмем правую клавишу мыши. В появившемся меню выберем Feather — «Растушевка». В окне Feather Radius поставим 1 и нажмем Ok.
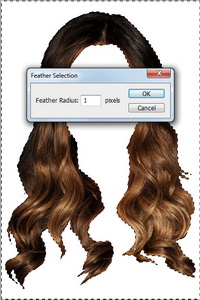
Теперь нажмем Delete. Контур немного смягчится.
Еще раз нажмем правую клавишу мыши — выбираем Feather, указываем Feather Radius 3 — жмем Оk и Delete.
При необходимости (если разрешение фотографии большое) этот шаг можно повторить еще раз, теперь уже со значением 5. Контур становится мягким. Если останутся слишко м грубые и угловатые места — аккуратно подотрем их ластиком с мягкими краями

Шаг 3. Создаем перспективу.
Да-да, ведь макушка находится от зрителя дальше, чем волосы у лица, поэтому ее нужно слегка размыть, как будто она не в фокусе. Выбираем инструмент Blur Tool (Размытие, клавиша R), выставляем прозрачность 50%, круглая кисть с мягкими краями.
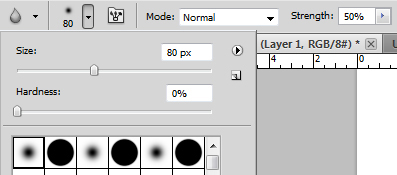
Хорошо пройдемся по краю макушки и слегка — по другим частям прически, которые визуально находятся дальше от лица (здесь отмечено красным).

Внимание! Выполняем размывку очень осторожно. В этом примере для наглядности размытие сделано несколько преувеличенно.
Шаг 4. Вытягиваем кончики.
Кончики волос сейчас выглядят слишком обрубленными.

Будем придавать им естественный вид, и начнем с вытягивания инструментом Smudge Tool (Размазыватель, клавиша R). Выбираем его, размер кисти ставим маленький, сопоставимый с толщиной кончика прядки (здесь это 10), прозрачность — 75%
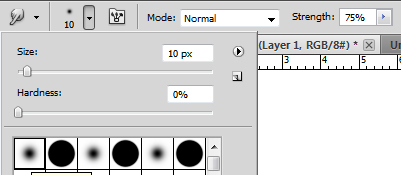
Шаг 5. Рисуем пряди волос.
Если вы рисуете на планшете, то затруднений с кистями у вас не будет. Все несколько сложнее, если в вашем распоряжении только компьютерная мышь. Но и тут приспособиться нетрудно. Ведь нам не нужно рисовать прическу с нуля, а лишь сделать несколько штрихов тут и там. Сейчас мы разберем, как это сделать.
Создадим новый рабочий слой (Shift+Ctrl+N) и назовем его «пряди». Важный момент — слой должен находиться под слоем с прической.
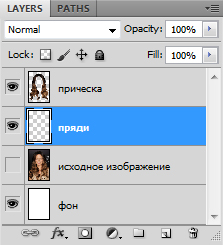
Выбираем инструмент Paintbrush (Кисть, клавиша B), находим такую же кисть, как здесь (Hair 18-f).
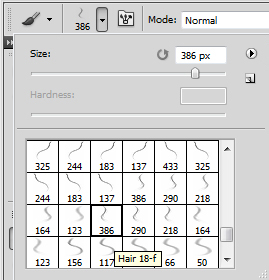
Этой кистью мы нарисуем базовый локон.
Для этого выберем нужный цвет, зажав Alt и ткнув по не слишком светлому, но и не слишком темному участку прически. Убедимся, что мы находимся на пока еще пустом слое «пряди». Один клик — и прядь готова. Снова выбираем цвет, теперь новый оттенок. Снова клик — прядка стала погуще. И так еще 2-3 раза. У вас должна получиться примерно такая прядь.

Теперь нажимаем Ctrl+T и изменяем положение локона в соответствии с тем, куда хотим его поместить. Переместите прядь в то место прчиески, где она будет уместна.
После этого продублируйте этот слой Ctrl+J и переместите копию пряди в новое место. Обязательно каждый раз меняйте угол наклона (все то же Ctrl+T), чтобы пряди выглядели естественно.
Этот шаг можно повторять множество раз, постепенно заполняя пустые участки. Если волосы темные, то вы легко можете обойтись одним этим локоном и его дубликатами. Со светлыми волосами их можно сделать несколько. Можно использовать другие кисти, меняя при этом оттенки.

У нас получится множество дубликатов слоя «пряди».
В результате наши вырезанные волосы приобретут уже гораздо более естественный вид.
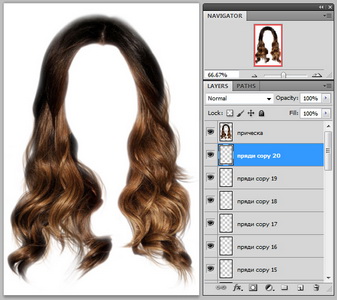
Объединим все слои с нарисованными прядками волос. Для этого выберем первый слой с прядкой, удерживая Shift нажмем на последний. Теперь нажмем Ctrl+E, слои объединятся.
Возможно, что нарисованные пряди будут выглядеть слишком резкими по сравнению с остальной прической. Поэтому их нужно слегка размыть. Убедимся, что мы находимся на объединенном слое «пряди». Выберем Filter — Blur — Gaussian Blur (Фильтры — Размытие — Размытие по Гауссу), в появившемся окне поставим значение радиуса 0,3. Нажмем Ок.
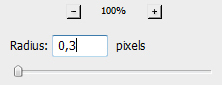
Итак, если перед вами стоит задача только вырезать контур волос, то на этом этапе работа будет завершена. Если же вы готовите шаблон, который можно будет подставить под другое лицо, так же, как это можно сделать в приложении Прикольное Перевоплощение — то переходите к следующему шагу.
Как вырезать волосы в фотошопе?
Как быстро и качественно вырезать волосы в фотошопе чтобы получилось вот так , как на картинке ?

![]()
Вот ещё один вариант. Сделала специально для ответа на данный вопрос.
Открываем нужное изображение. Как и при работе с любым изображением дублируем слой (на всякий пожарный).Скрываем его, выключив «глазик».

Вернувшись на самый нижний слой (скрытый) создаём новый слой-подложку (Shift+Ctrl+N), для удобства работы. Цвет любой, который не режет Вам глаз (можно сразу и будущий фон поставить, но я делаю подложку обычно). Я взяла # 5a5b6e, заливаем слой выбранным цветом (Alt+Delete).

Активируем слой над подложкой. Обыкновенным лассо (Lasso Tool), клавиша «L» выделаем зону волос , копируем на новый слой и закрываем «глазик».

Переходим на слой с моделью.

Берём инструмент Magic Wand Tool (Волшебную палочку) со значением Tolerance примерно 50, щёлкаем по белому фону (получаем выделение). Нажимаем Delete. Для дальнейшей «зачистки» даём слою, с моделью, слой-маску. Рядом со слоем «модель» появляется белое окошечко – это и есть маска слоя. Нажимаем на неё.

Далее будем работать с зоной слоя, не закрытого волосами.

Сильно увеличиваем изображение.

Берём мягкую чёрную кисть (приблизительно 15 px, для моего увеличения) и, зажав Shift, начинаем стирать неаккуратный край (ресницы можно тоже убрать – потом дорисуем их). Стирать нужно аккуратно, идя по самому краю изображения. Вот что получается в итоге:

То же самое делаем и с кудряшками (можно менее аккуратно, но так же на слое-маске).

Активируем слой с волосами.

Меняем режим наложения слоя на Color Burn. Делаем маску слоя.

Убираем ненужное затемнение (той же кистью на маске).

На маске слоя с моделью, точно так же убираем остатки белого фона.

Всё, почти готово. Ресницы можно нарисовать как простой кистью, на новом слое, так и скачать специальные кисти для фотошопа и нарисовать ими (сейчас я не буду этого делать).
Группируем слои (Ctrl+G) и переносим на нужный фон, для дальнейшей работы либо, на слой с подложкой, ставим фон. Я буду переносить.


Хотя буковок и много, всё не так сложно, как кажется при прочтении))
Желаю удачи в работе!
Как быстро и качественно вырезать волосы в Фотошопе.
Чтобы качественно вырезать волосы в Фотошопе необходимо сначала выделить волосы с помощью инструмента Быстрое выделение или с помощью инструмента Лассо. Если волосы сильно развиваются и много тонких прядей, разлетающихся в разные стороны, то лучше всего взять инструмент Лассо и выделить все волосы и пряди очень приблизительно, а затем нужно открыть окно Уточнить край и воспользоваться параметрами, которые предоставлены в этом окошке. В первую очередь поставить галочку у пункта Умный радиус и подвигать движок так, чтобы найти оптимальный вариант выделения.
Все операции нужно проводить на чёрном фоне, потому что так будет лучше видны все неточности выделения. Чёрный фон так же выбирается в окошке Уточнить край.
Так же в этом окошке есть специальные кисти, которые помогут убрать просвечивающийся фон между прядями волос или наоборот добавить случайно стёртые волосы.
Когда выделение волос будет вас устраивать, его нужно сохранить со слоем маской.
Для большей убедительности посмотрите ещё и подробный урок:
Как быстро и качественно вырезать волосы в Фотошопе:
.














