Photoshop – растровый графический редактор, способный выделять объекты, вырезать контуры, рисов.
Photoshop – растровый графический редактор, способный выделять объекты, вырезать контуры, рисовать фигуры, выполнять наложение фотографий и т.д.
Подробные алгоритмы позволят понять, как вырезать круг в Фотошопе, выделить фигуру и придать ей оттенок.

Как нарисовать круг в Фотошопе
Круг – базовая фигура в графических редакторах. И если обработка фотографий не требует знаний, как выделить круг в Фотошопе, то в создании виньеток, портретов и коллажей не обойтись без упомянутого умения.
Прежде чем изучать вопрос, как обрезать по кругу в Фотошопе, следует выяснить, как изобразить базовую фигуру и что при этом учесть.
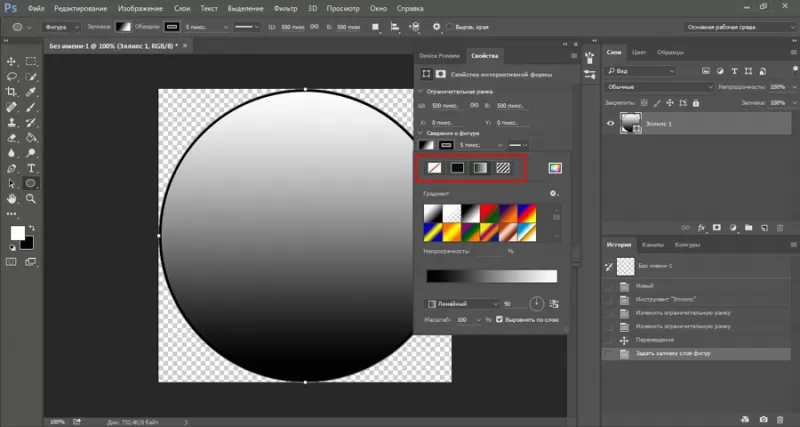
Чтобы нарисовать круг, следует:
- Создать новый документ (CTRL+N или команда «Файл» – «Создать»).
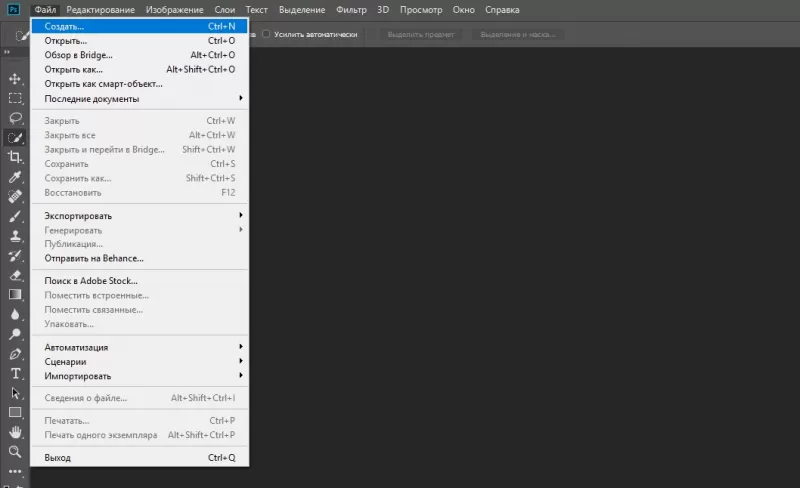
- Найти на боковой панели инструмент «Эллипс» (кликнуть правой кнопкой мыши на инструмент «Прямоугольник» и выбрать необходимую опцию).
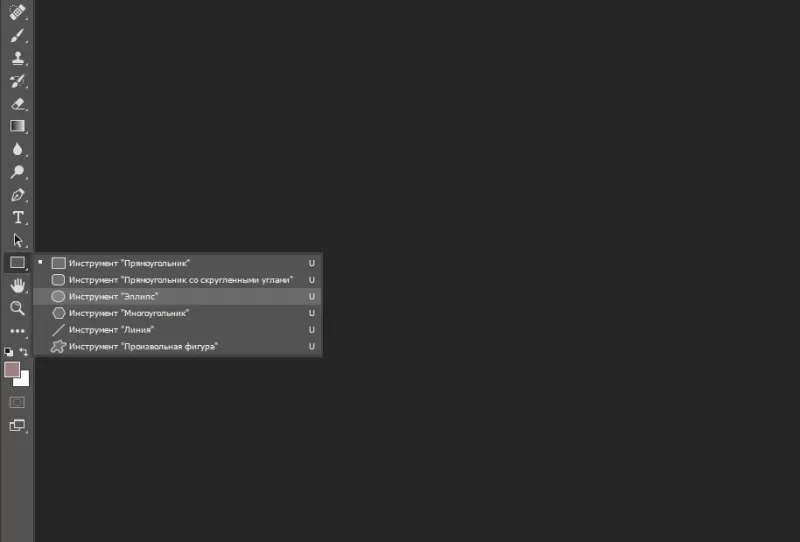
- Кликнуть по инструменту левой кнопкой мыши.
- Для создания ровного круга нажать и удерживать SHIFT и при зажатой левой кнопке мыши рисовать фигуру.
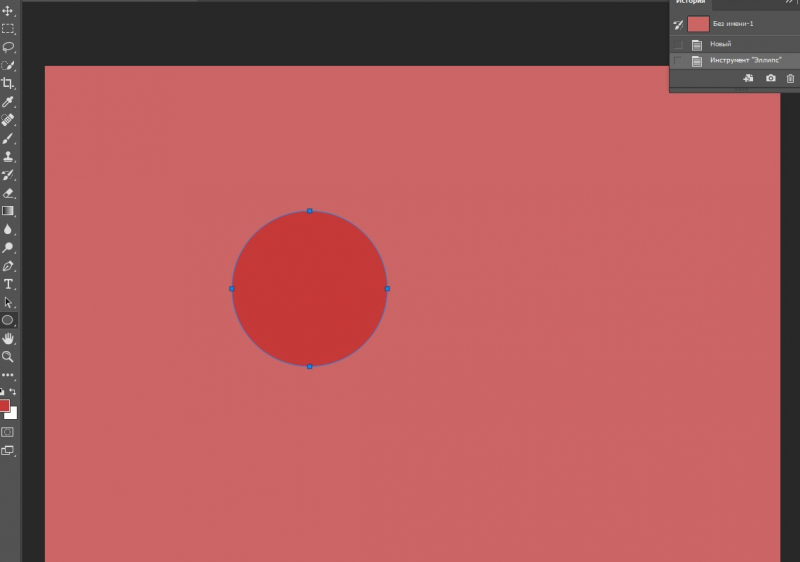
Примечание. Нарисовать круг от центра поможет зажатая клавиша ALT. После окончания рисования отпустите ALT и только потом SHIFT. Иначе на листе вместо круга отобразится овал.
Как выделить круг в Фотошопе
Рисование базовой фигуры возможно при помощи инструмента «Овальная область» в пиктограмме «Выделение». Инструмент «Рамка» не позволит вырезать по кругу в Фотошопе фотографию. Чтобы в Фотошопе изображение обрезать по кругу, применяют именно овальное выделение.
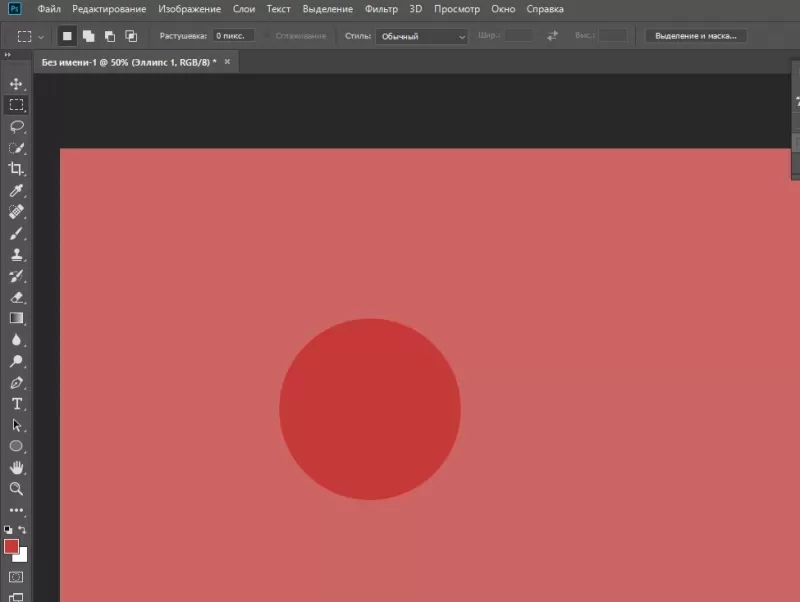
Нарисовать окружность можно таким способом:
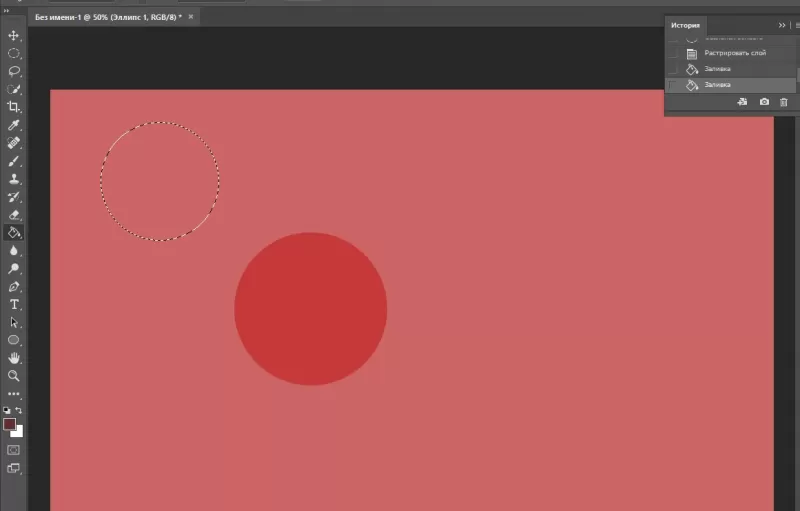
- Активировать пиктограмму «Выделение».
- Выбрать инструмент «Овальная область».
- Нарисовать фигуру при зажатой клавише SHIFT.
- Перейти к палитре цвета.
- Выбрать нужный оттенок.
- Подтвердить действие нажатием на ОК.
- Найти инструмент «Заливка».
- Активировать пиктограмму и кликнуть по выделенной области.
- Снять выделение при помощи CTRL+D или команды «Выделение – Снять выделение».
При создании круглой рамки или элемента дизайна для web-страницы к этому алгоритму прибавятся дополнительные действия.
- Выполните пункты 1-3 из предыдущего алгоритма.
- Примените команду «Редактирование – Выполнить обводку».
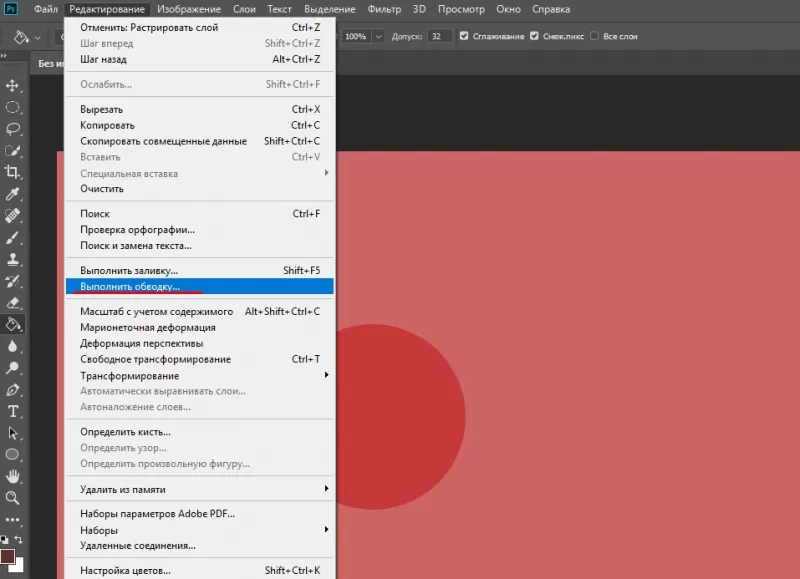
- Укажите цвет и толщину линии в пикселях.
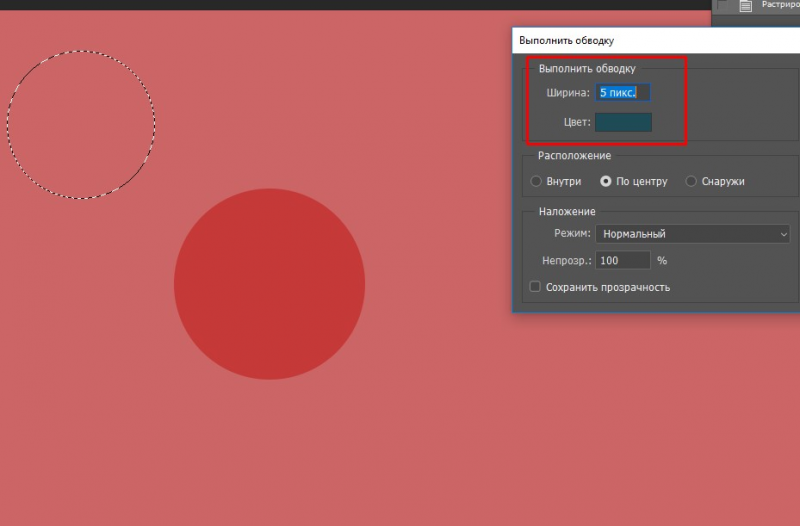
- Снимите выделение.
Как в Фотошопе изображение обрезать по кругу
Научившись создавать базовую фигуру в графическом редакторе или выполнять выделение в виде овала, пользователь сможет обрезать фотографию по кругу. Для создания круглого изображения необходимо:
- Открыть фотографию в приложении.
- Перейти на панель слоев.
- Перетащить значок «замка» в «корзину» для получения обычного слоя из фонового.
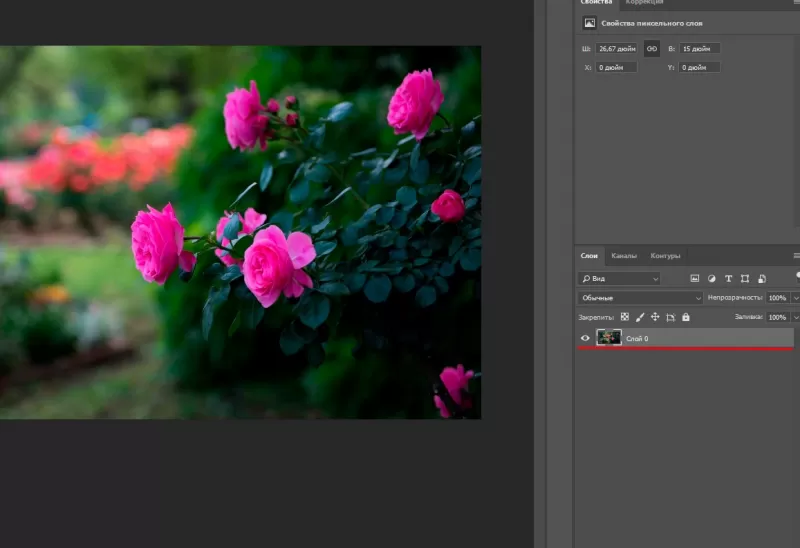
- Переименовать слой (кликнуть правой кнопкой мыши по строке со слоем и выбрать пункт «Параметры слоя»).
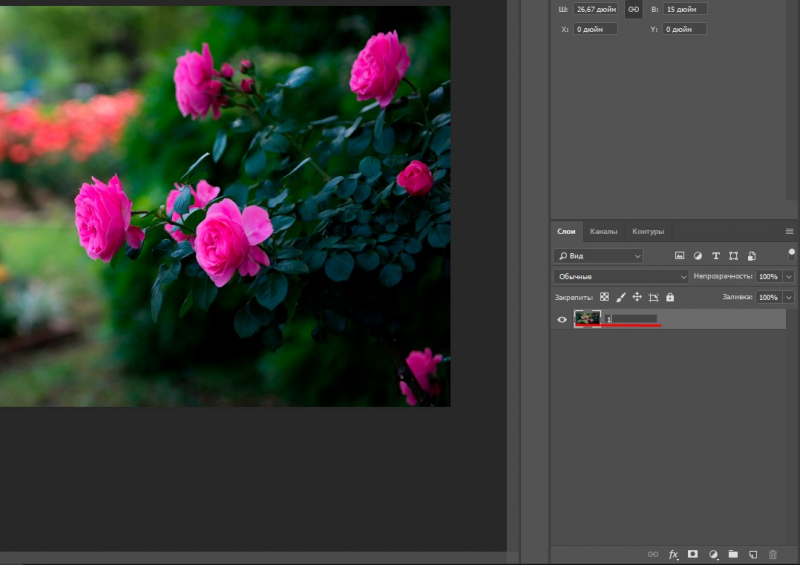
- Выбрать на панели инструментов функцию «Выделение – Овальная область».
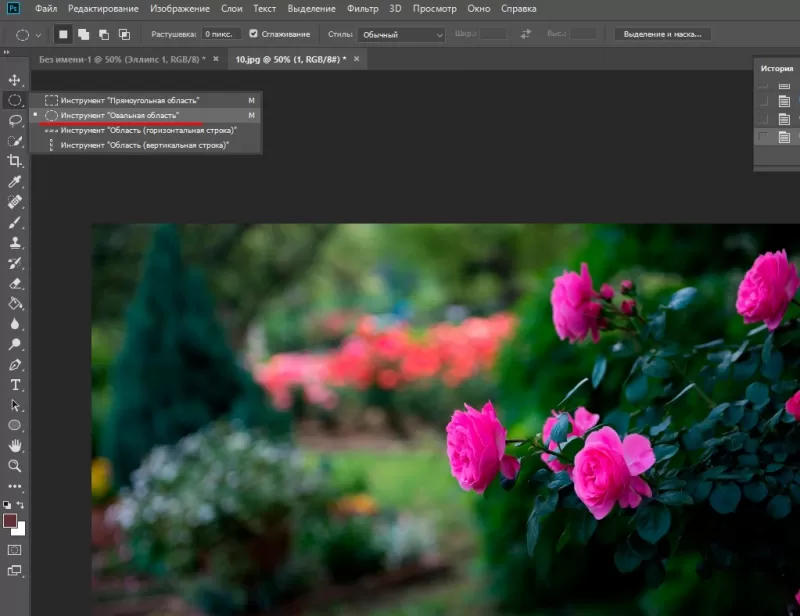
- При зажатой клавише SHIFT создать базовую фигуру (фигура может располагаться отдельно от выделяемого участка).
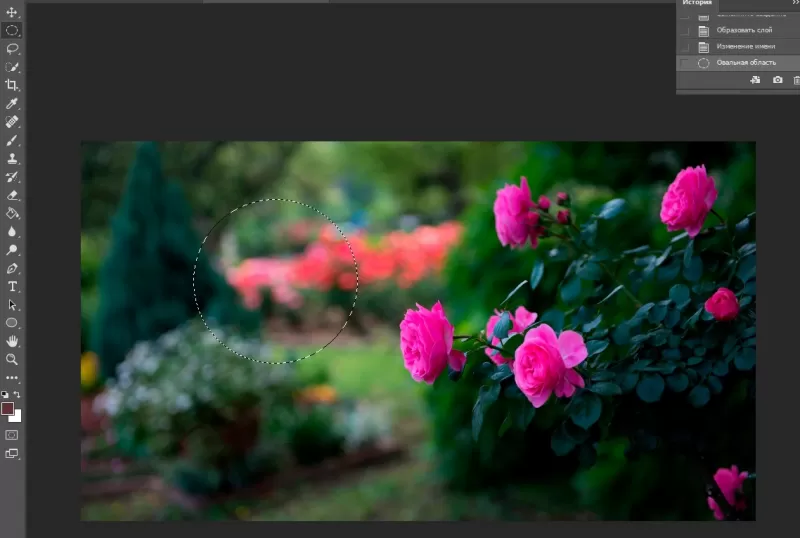
- Отпустить клавишу мыши, затем кнопку на клавиатуре.
- Для перемещения круга кликнуть внутри выделенной области и переместить фигуру в нужное место (в верхней панели инструментов активизируется пиктограмма «Новая выделенная область»).
- Инвертировать выделенный участок — перейти в «Выделение – Инверсия» или нажать SHIFT+CTRL+I.
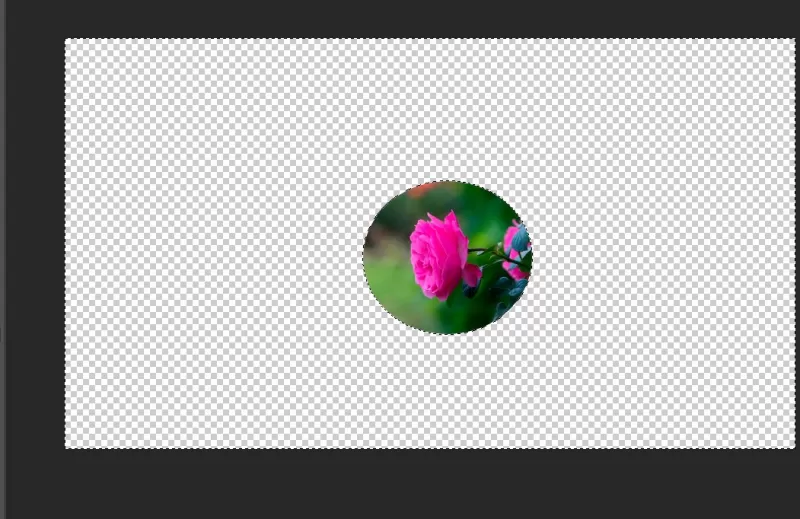
- Нажать кнопку удаления (Delete или Backspace).
- Снять выделение клавишами CTRL+D или командой «Выделение – Снять выделение».
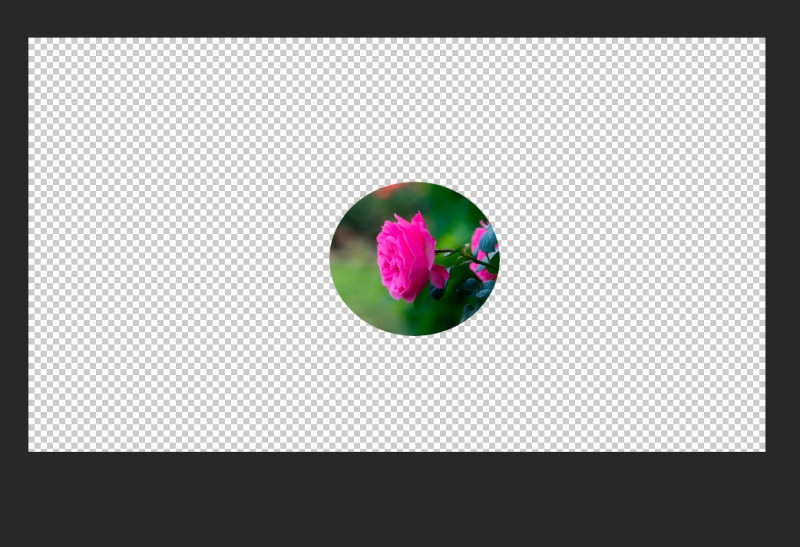
- Для удаления участков «шахматной доски» перейти в «Изображение – Тримминг».
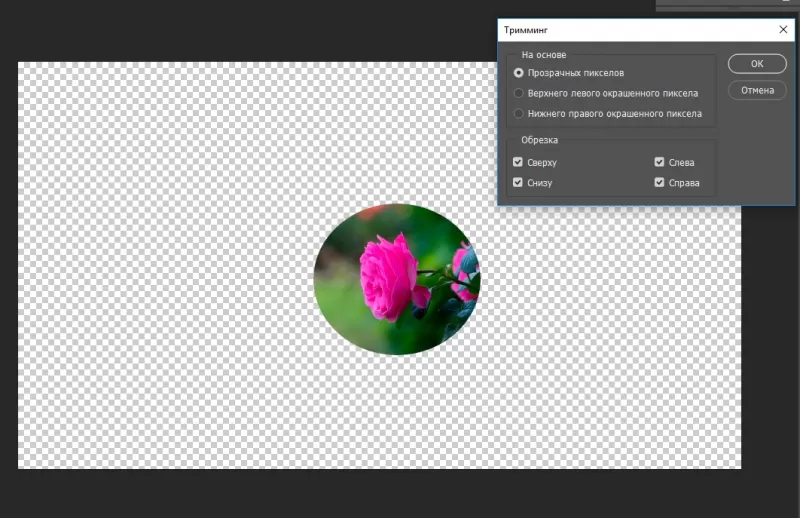
- Установить переключатель «Прозрачных пикселей».
- Убедиться, что в блоке «Обрезка» активированы все переключатели.
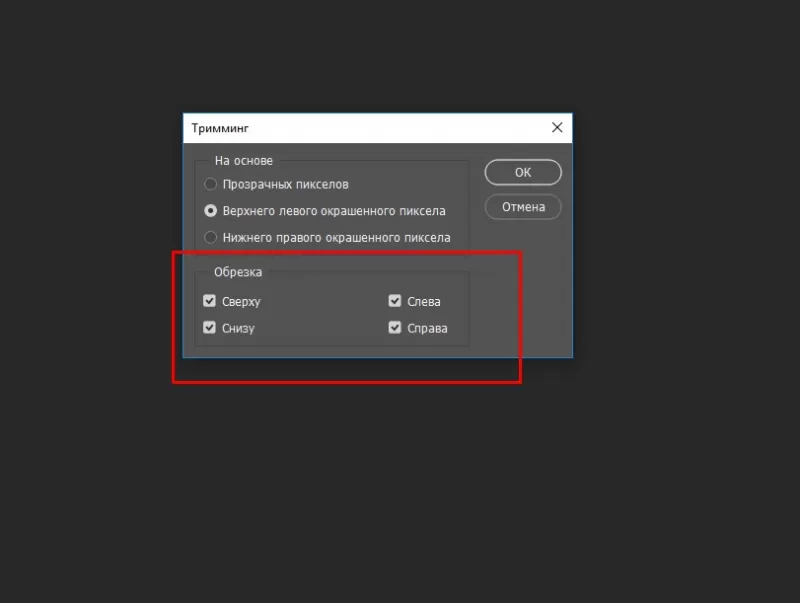
- Подтвердить действие через нажатие на ОК.
- Сохранить готовое изображение с расширением .PNG, поскольку .JPEG отображает прозрачные слои как белый фон (выполнить команду «Файл – Сохранить как», указать формат .PNG, имя файла, путь сохранения изображения и нажать на «Сохранить»).
- При сохранении формата PNG параметры по умолчанию можно оставить без изменений.
Как вырезать объект в Фотошопе
Вырезаем объекты в Фотошопе
Данный материал мы разобьем на две части. В первой познакомимся с инструментами, которыми можно пользоваться для выделения и последующего вырезания, а во второй попрактикуемся в использовании наиболее эффективного из них.
Инструменты для выделения
Инструментов, пригодных для того чтобы вырезать изображение в Фотошопе по контуру, несколько.
Быстрое выделение

Данный инструмент отлично подходит для выделения объектов с четкими границами, то есть тон на границах не смешивается с тоном фона.

Волшебная палочка

Волшебная палочка применяется для выделения пикселов одного цвета. При желании, имея однотонный фон, например, белый, можно его удалить, применив этот инструмент.

Лассо

Один из самых неудобных, по мнению автора, инструментов для выделения и последующего вырезания элементов. Чтобы эффективно использовать «Лассо», необходимо иметь (очень) твердую руку либо графический планшет.
Прямолинейное лассо

Прямолинейное лассо подойдет в случае необходимости выделить и вырезать объект, имеющий прямые линии (грани).

Магнитное лассо

Еще один «умный» инструмент Фотошопа. Напоминает по своему действию «Быстрое выделение». Отличие заключается в том, что «Магнитное лассо» создает одну линию, которая «прилипает» к контуру объекта. Условия успешного применения такие же, как и при «Быстром выделении».

Перо

Наиболее гибкий и удобный в работе инструмент. Применяется на любых объектах. При вырезании сложных объектов рекомендуется использовать именно его.
Практика
Первые пять инструментов можно использовать интуитивно и наобум (получится-не получится), а Перо требует от фотошопера определенных знаний. Именно поэтому мы решили показать вам, как пользоваться этим инструментом. Это верное решение, так как учиться нужно сразу правильно, чтобы потом не переучиваться.
Итак, открываем в программе фотографию модели. Сейчас мы будем отделять девушку от фона.

-
Создаем копию слоя с исходным изображением и приступаем к работе.

Берем инструмент «Перо» и ставим опорную точку на изображении. Она будет являться как стартовой, так и конечной. В этом месте мы замкнем контур по завершении выделения.
Примечание: К сожалению, курсора на скриншотах видно не будет, поэтому постараемся максимально подробно описать все на словах.

Как видим, в обоих направлениях у нас находятся скругления. Сейчас научимся их обходить «Пером». Пойдем вправо. Для того чтобы скругление получилось максимально плавным, не стоит ставить много точек. Следующую опорную точку ставим на некотором удалении. Здесь вы должны сами определить, где примерно заканчивается радиус.

Теперь получившийся отрезок необходимо выгнуть в нужную сторону. Для этого ставим еще одну точку в середине отрезка.

Далее зажимаем клавишу CTRL, беремся за эту точку и тянем ее в нужную сторону.

Это основной прием в выделении сложных участков изображения. Таким же образом обходим весь объект (девушку). Если, как в нашем случае, объект обрезан (снизу), контур можно вынести за пределы холста.

По завершении выделения кликаем внутри полученного контура правой кнопкой мыши и выбираем пункт контекстного меню «Образовать выделенную область».

Радиус растушевки устанавливаем 0 пикселей и нажимаем «ОК».


В данном случае выделен фон и его можно сразу удалить, нажав на клавишу DEL, но мы продолжим работу.
Инвертируем выделение, нажав сочетание клавиш CTRL+SHIFT+I, тем самым перенеся выделенную область на модель.

Затем выбираем инструмент «Прямоугольная область».

Ищем кнопку «Уточнить край» на верхней панели.

В открывшемся окне инструмента немного сгладим наше выделение и сместим край в сторону модели, поскольку внутрь контура могли попасть мелкие участки фона. Значения подбираются индивидуально. Устанавливаем вывод в выделение и нажимаем «ОК».

Подготовительные работы закончены, можно вырезать девушку. Нажимаем сочетание клавиш CTRL+J, тем самым скопировав ее на новый слой.

Результат нашей работы:

Вот таким (правильным) способом можно вырезать объект, которым в нашем примере выступил человек, в Фотошопе.
 Мы рады, что смогли помочь Вам в решении проблемы.
Мы рады, что смогли помочь Вам в решении проблемы.
Добавьте сайт Lumpics.ru в закладки и мы еще пригодимся вам.
Отблагодарите автора, поделитесь статьей в социальных сетях.
 Опишите, что у вас не получилось. Наши специалисты постараются ответить максимально быстро.
Опишите, что у вас не получилось. Наши специалисты постараются ответить максимально быстро.
Как вырезать объект в Photoshop
Зачастую при работе с изображениями в программе Фотошоп перед пользователем встает задача вырезать часть изображения с исходника. Это может быть совершенно любой объект (человек, дерево, животное, предмет интерьера и т. д.).
Из этой статьи вы узнаете, какие инструменты программы применяются для решения таких задач. А также ознакомитесь с наглядным примером такой работы.
Содержание: “Как вырезать объект в Фотошопе”
Инструменты Photoshop, которые понадобятся
Для вырезания каких-либо объектов с изображения в фотошопе существует несколько подходящих инструментов.
Быстрое выделение
Этот инструмент применим не во всех случаях. Требуется, чтобы выделяемый объект имел четкий контур. То есть в местах соприкосновения объекта с основным фоном цветовая гамма не должна смешиваться. Как например на представленной ниже картинке.
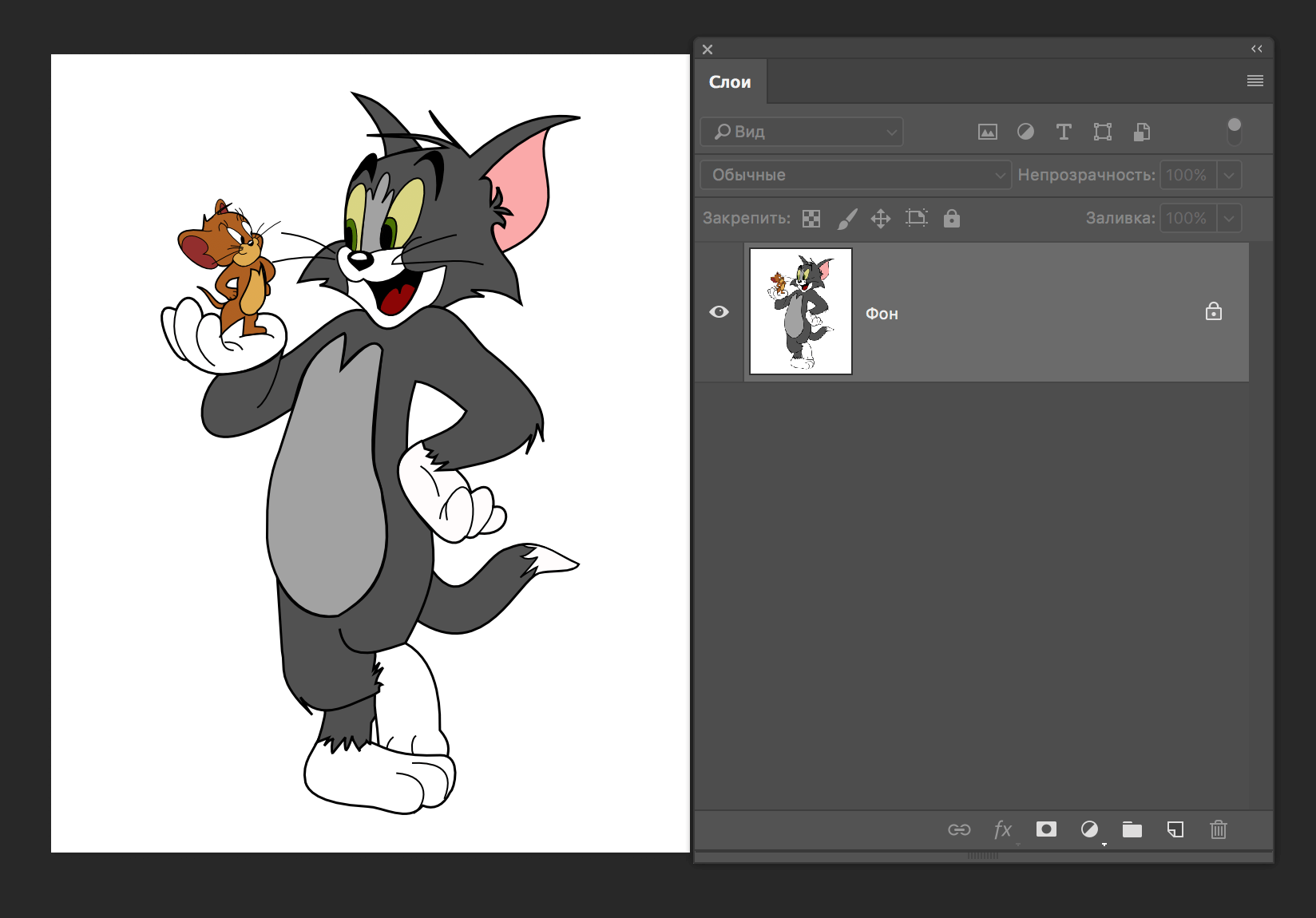
Волшебная палочка
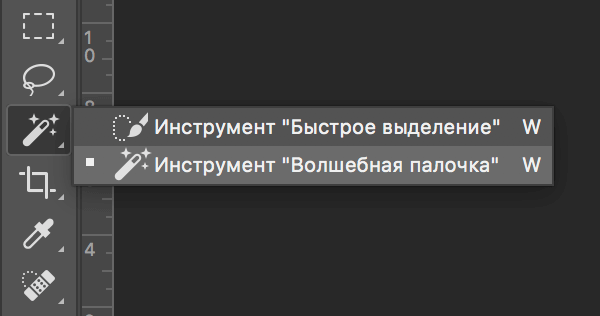
Это инструмент, которым можно выделить все пиксели, объединенные одним цветом. Выделение может быть как смежных пикселей одного цвета, так и всех пикселей этого цвета на изображении. К примеру, имея однотонный фон, его легко можно удалить, применив волшебную палочку.
Ниже показано выделение с помощью волшебной палочки всего фона:
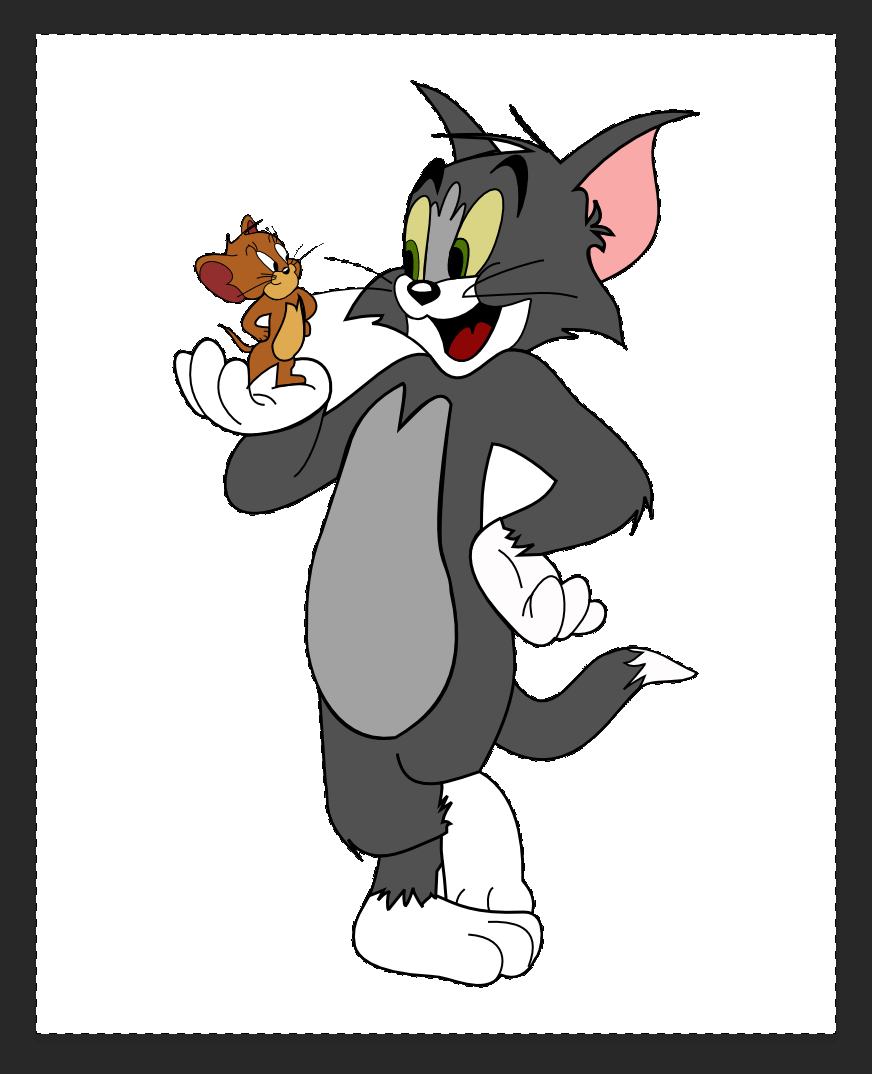
Затем, после выделения, кликаем DEL и получаем прозрачный фон:
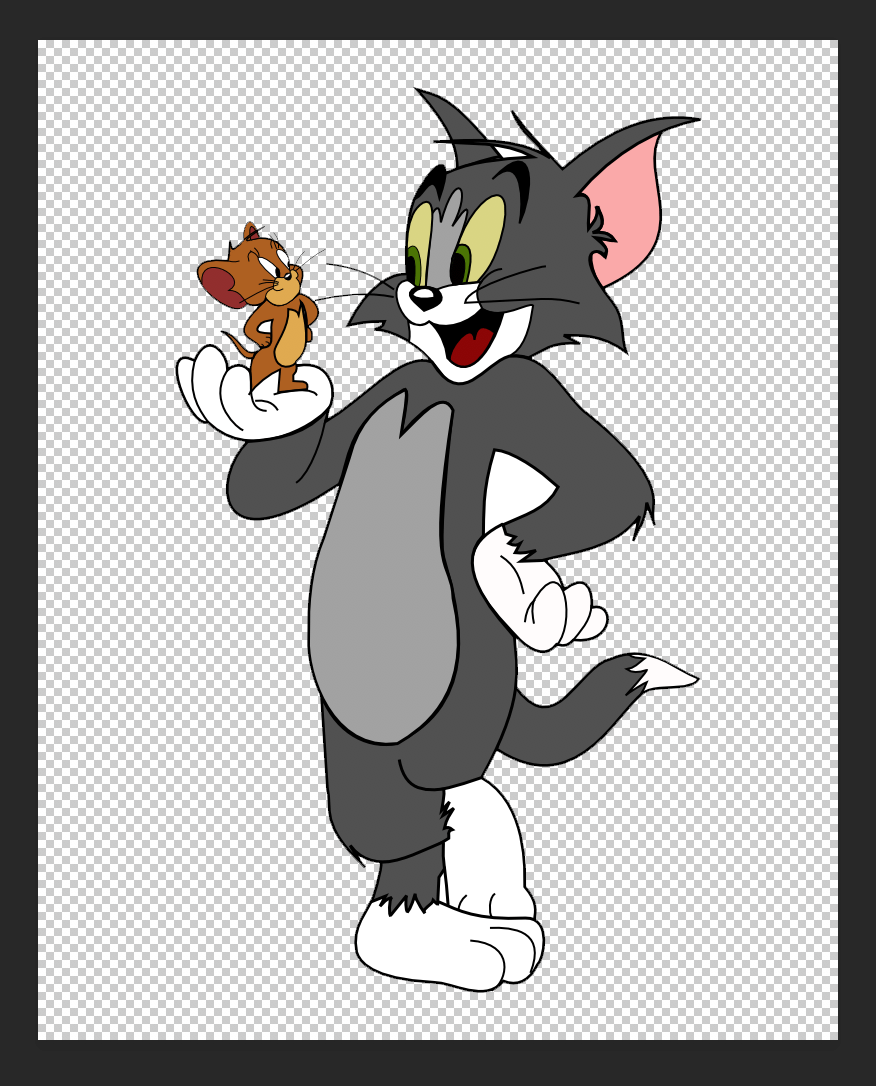
Лассо
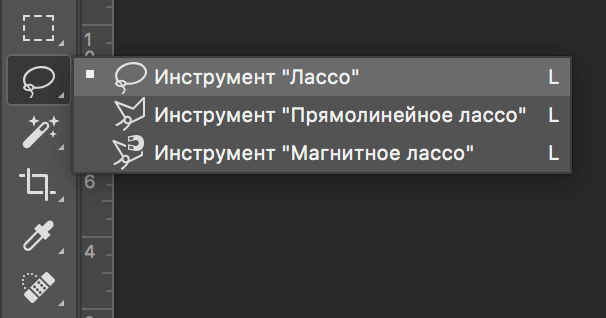
Инструмент весьма специфический и неудобный. Целесообразнее использовать лассо только на графическом планшете. Попробуйте сами, и убедитесь в правдивости этих слов. Для использования лассо необходимо иметь чрезвычайно твердую руку.
Прямолинейное лассо
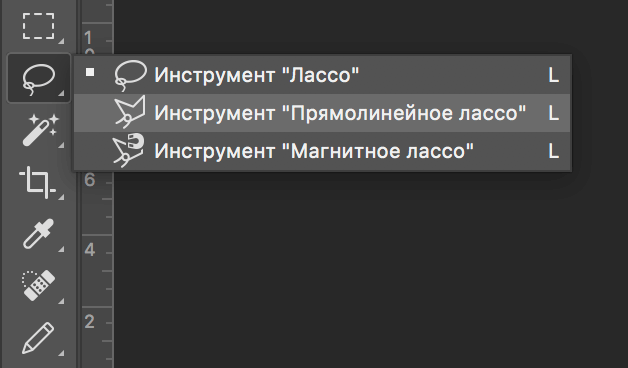
Удобная вещь при необходимости выделения объектов с прямыми гранями. В остальных же случаях бесполезный инструмент.

Магнитное лассо
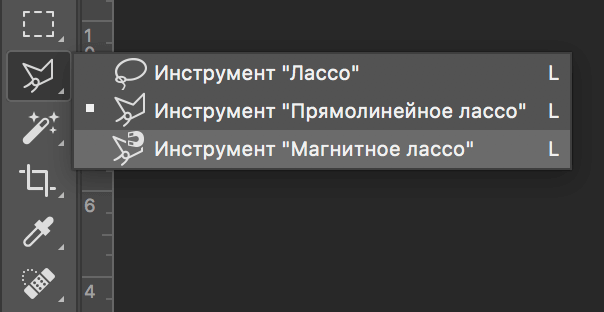
Напоминает по своему принципу «Быстрое выделение», только более точное и с возможностью корректировки. В результате создается линия по контуру объекта. Применять следует, только когда контур четкий и не размытый. Аналогично, как и с быстрым выделением.
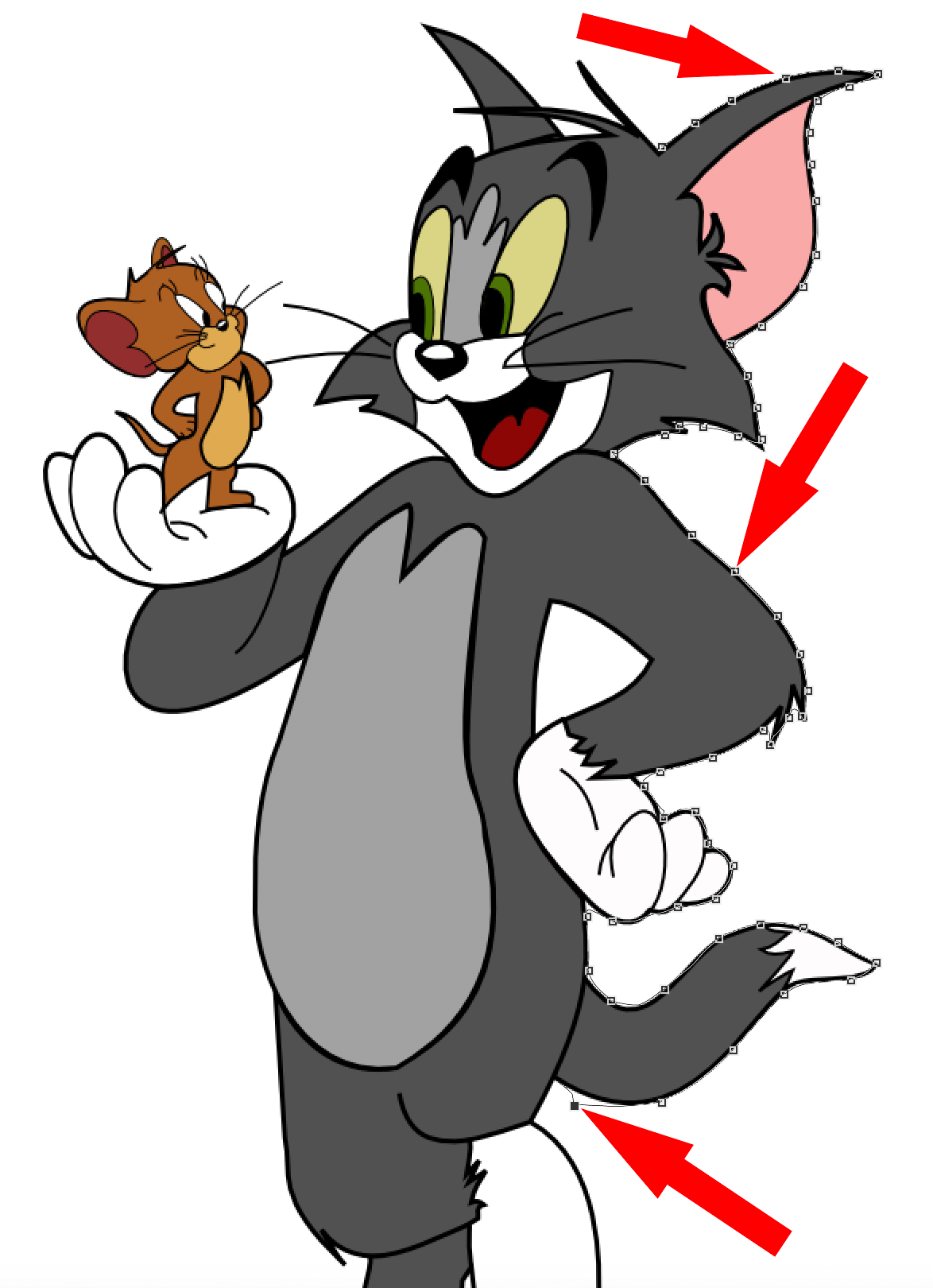
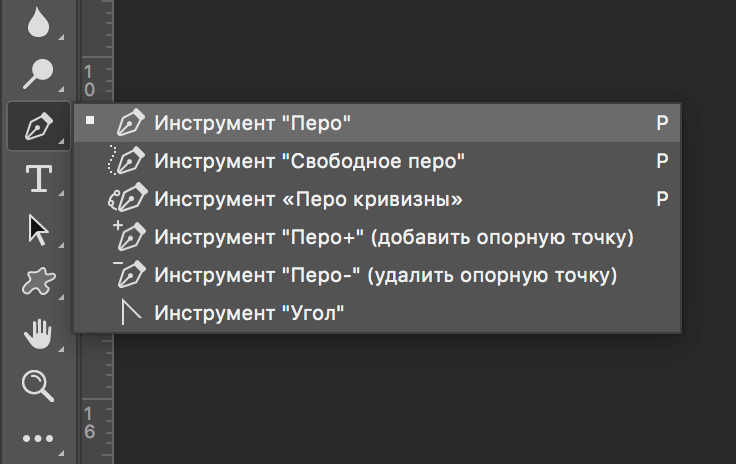
Это, наверное, самый удобный инструмент для работы над выделением каких-либо объектов. Гибкость инструмента позволяет его использовать для работы с объектами любой формы и сложности.
Практическая часть: убираем человека с изображения
На практике вы подробно познакомитесь именно с последним инструментом – Перо. Все остальные инструменты в принципе интуитивно понятны и наглядны, а вот Перо требует от пользователя навыков и знаний по работе с ним.
К тому же это самый лучший инструмент для выделения объектов. Лучше всего начинать изучать сразу самые правильные и верные подходы. Именно поэтому практический пример приведен именно с использованием инструмента Перо.
Первым делом нам понадобится изображение для работы. Возьмем, к примеру, фотографию одной из наших любимых актрис – Галь Гадот.
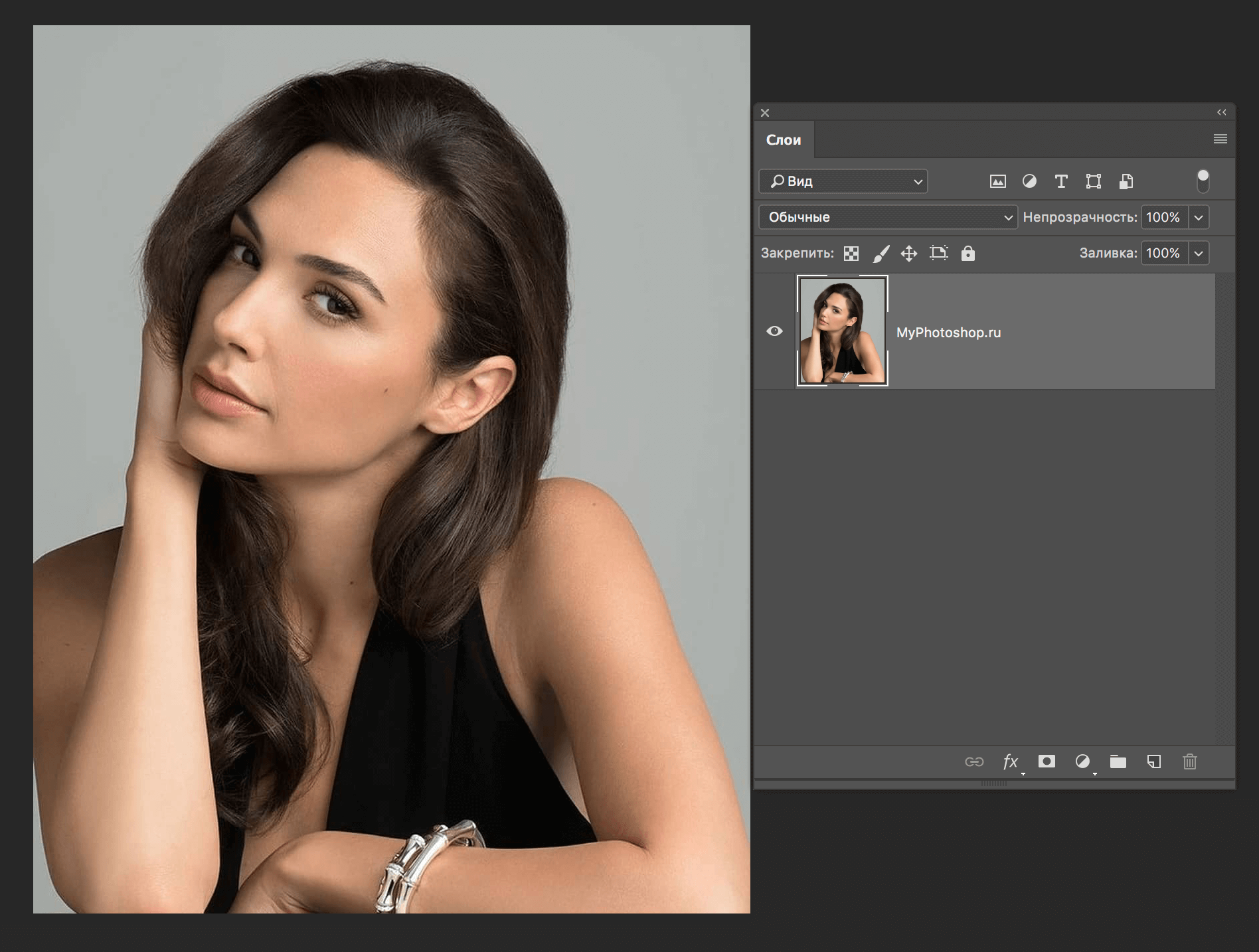
Наша задача отделить изображение актрисы от окружающего ее фона.
Итак, первым шагом требуется создать слой с копией исходной картинки.
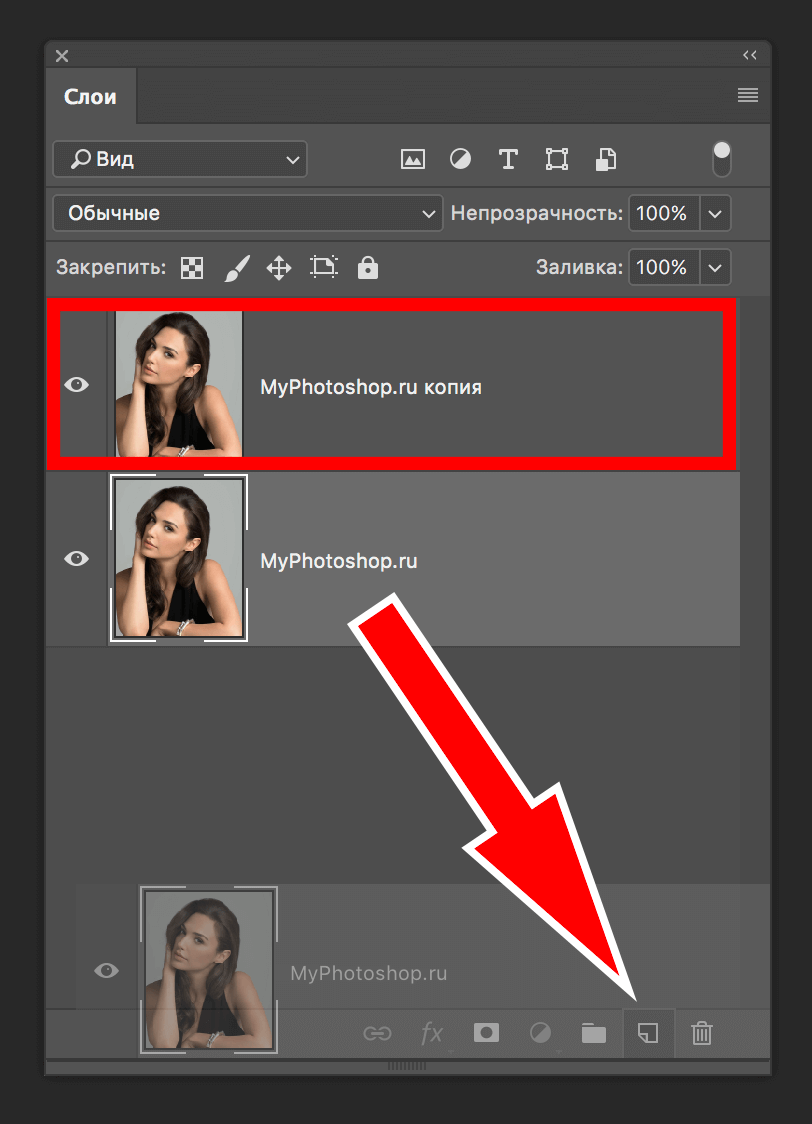
Далее, выберем на панели инструментов «Перо» и отметим точку на картинке (в любом месте контура актрисы). Эта точка будет являться опорной. С нее начнется выделение объекта, и в этой же точке оно должно завершиться.
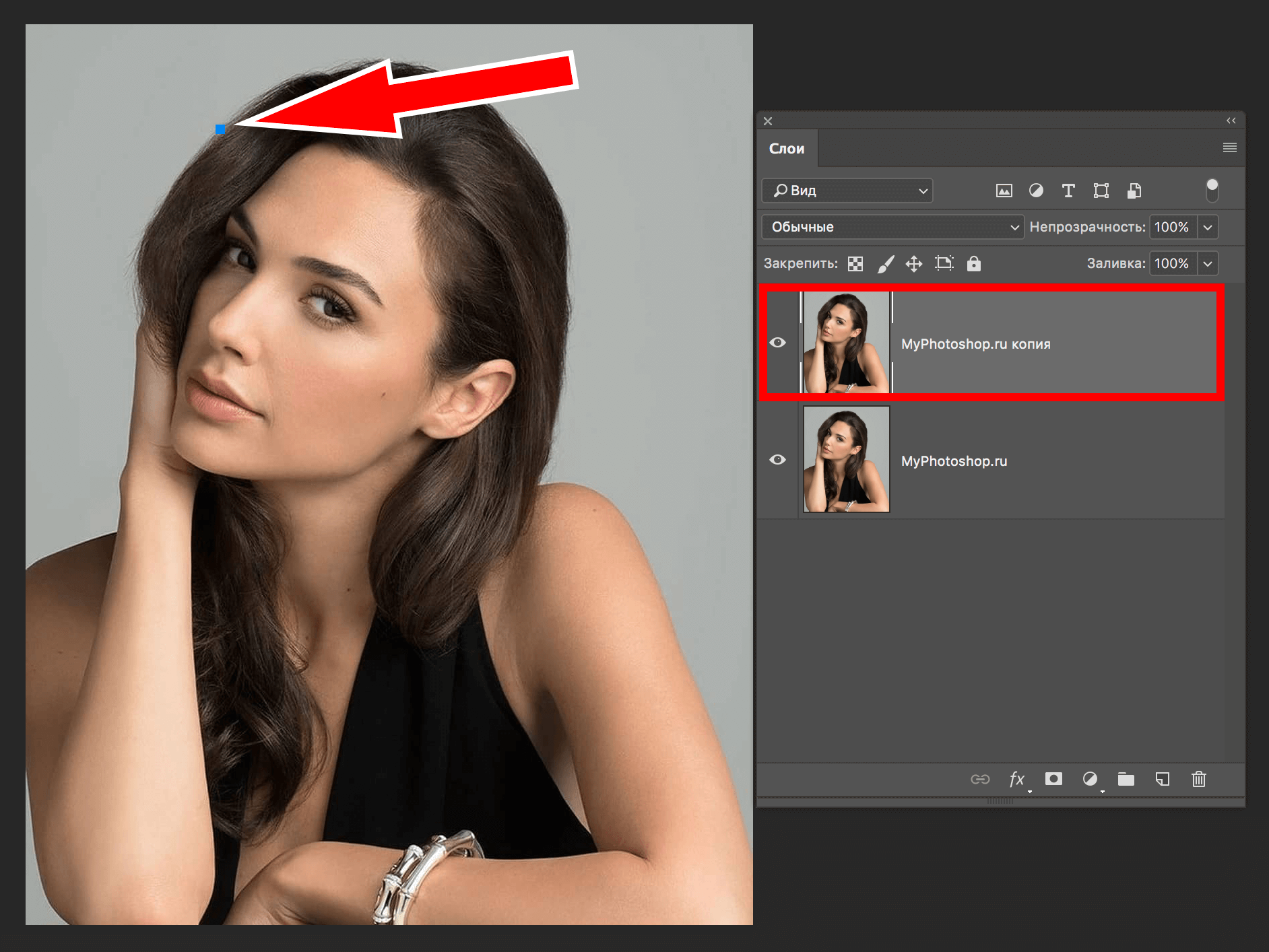
На нашем примере, по обоим сторонам от опорной точки объект имеет закругления. Необходимо максимально плавно обвести их «Пером». Начнем двигаться в правую сторону.
Многие новички совершают ошибку, работая с закруглениями контура. Полагая, что чем больше они поставят точек, тем плавнее выйдет линия. Это не так, как раз напротив точек нужно меньше. Определив на глаз радиус закругления, поставьте следующую точку в некотором удалении от опорной.
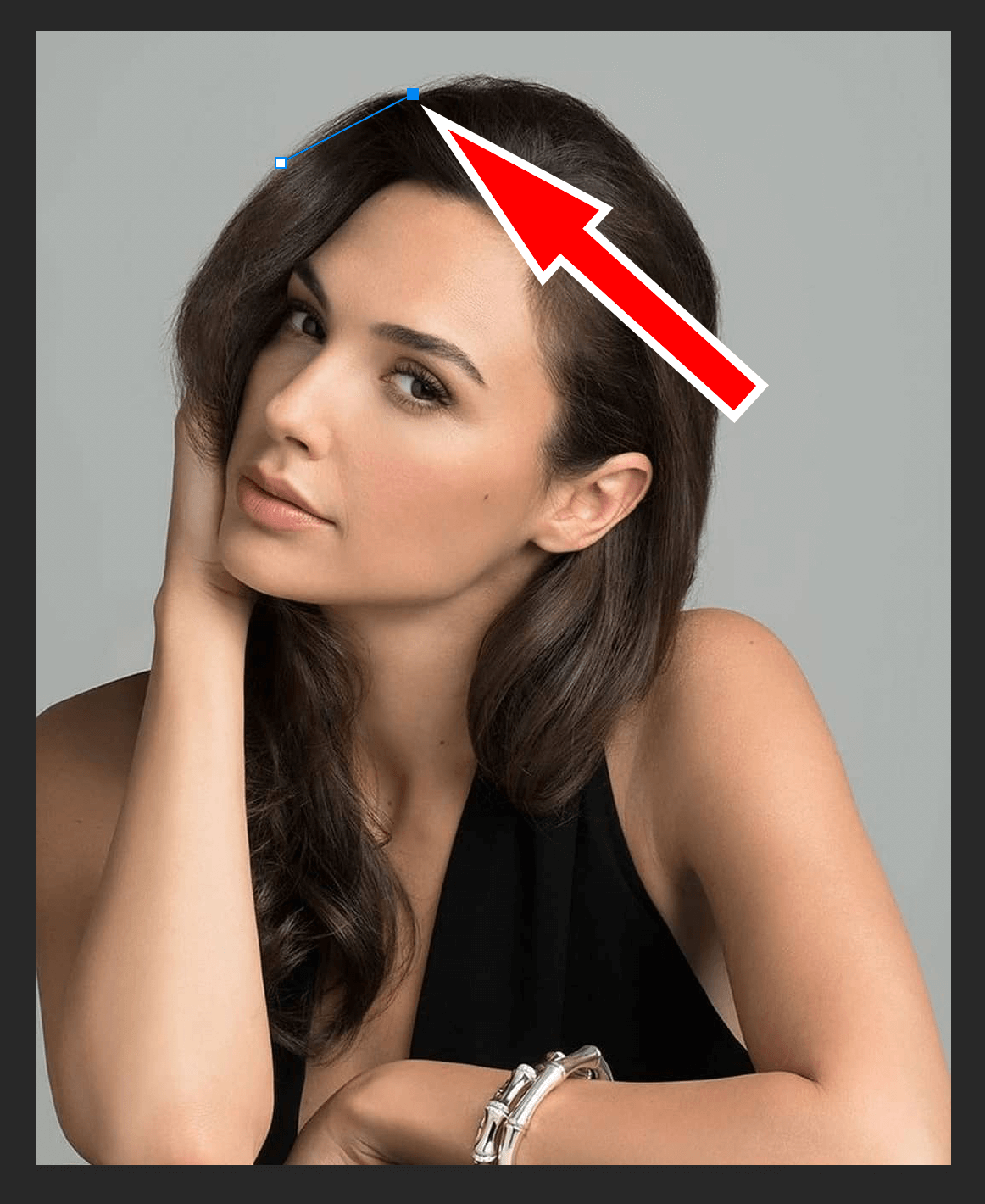
После этого поставьте еще одну точку по центру между первыми двумя.
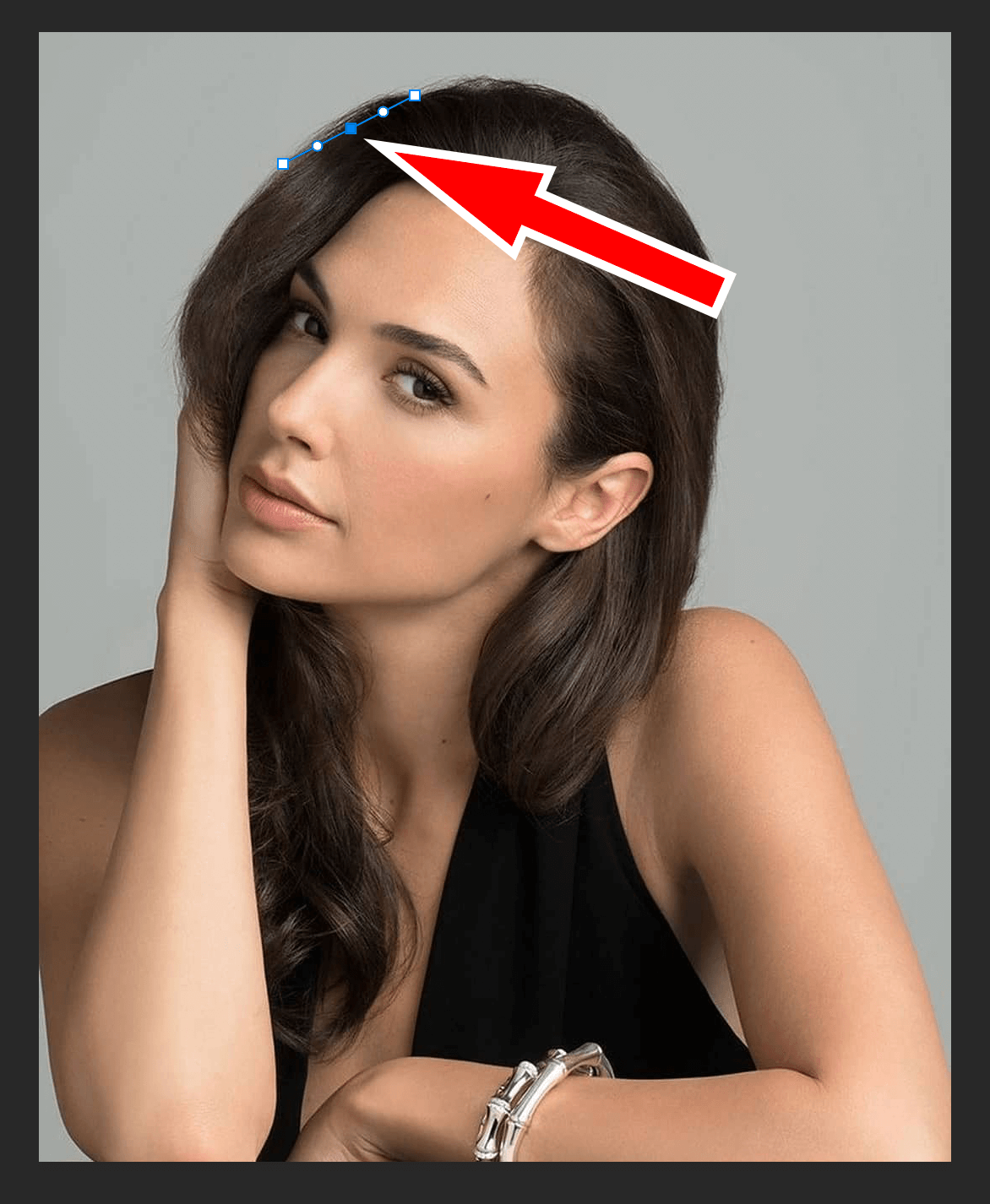
Затем потяните в нужную сторону, взявшись за центральную точку мышью и зажав на клавиатуре кнопку CTRL.
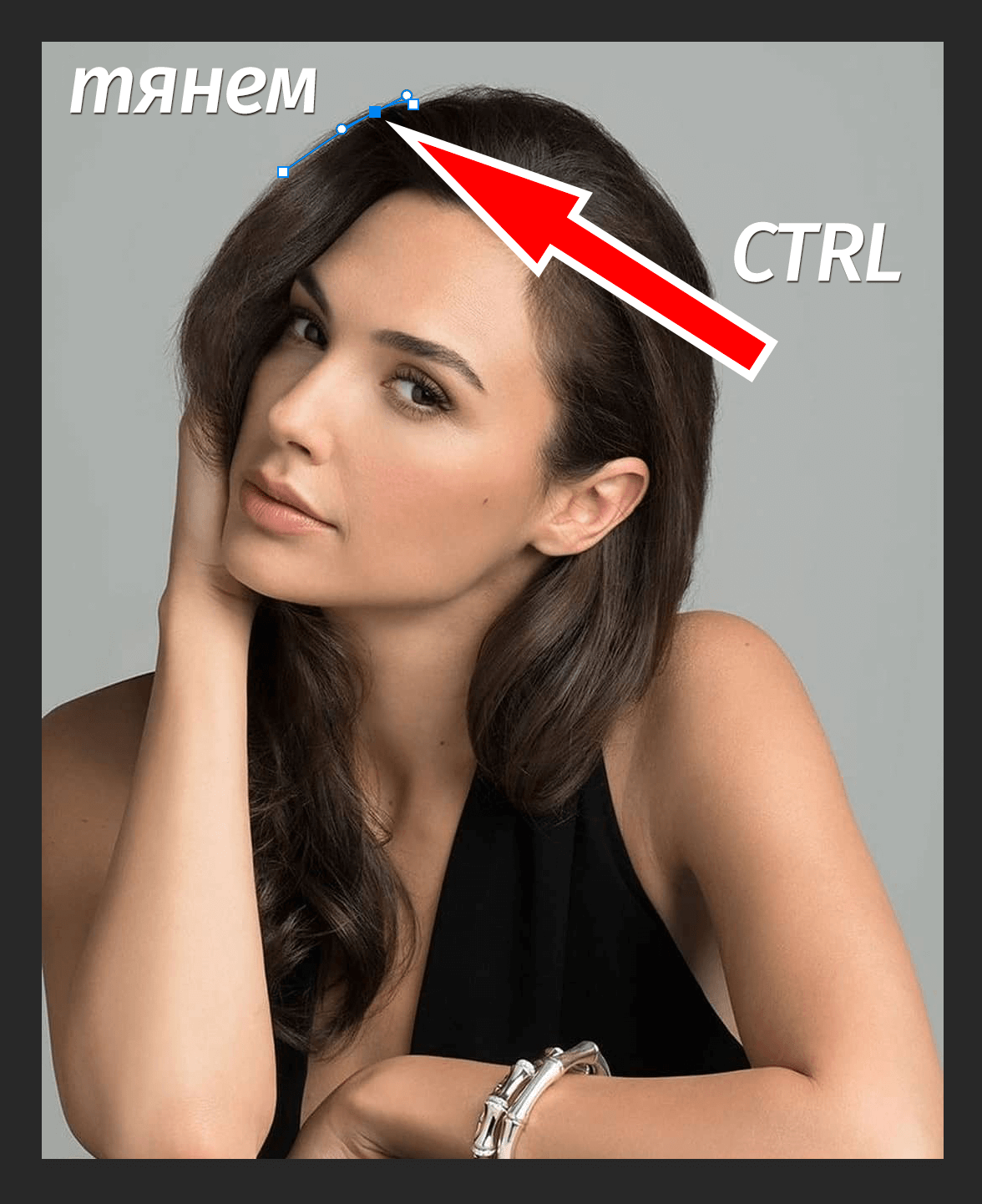
Таким способом проработайте все сложные участки контура и выделите весь объект.
В случае, когда контур объекта обрезан на изображении холстом (на нашем примере снизу), его можно вынести за границы холста.

Когда выделение завершено и контур замкнулся, щелкните внутри него правой кнопкой мыши. Затем в появившемся списке нажмите на «Образовать выделенную область (“Выделить область” в нашем случае – Photoshop CC)».
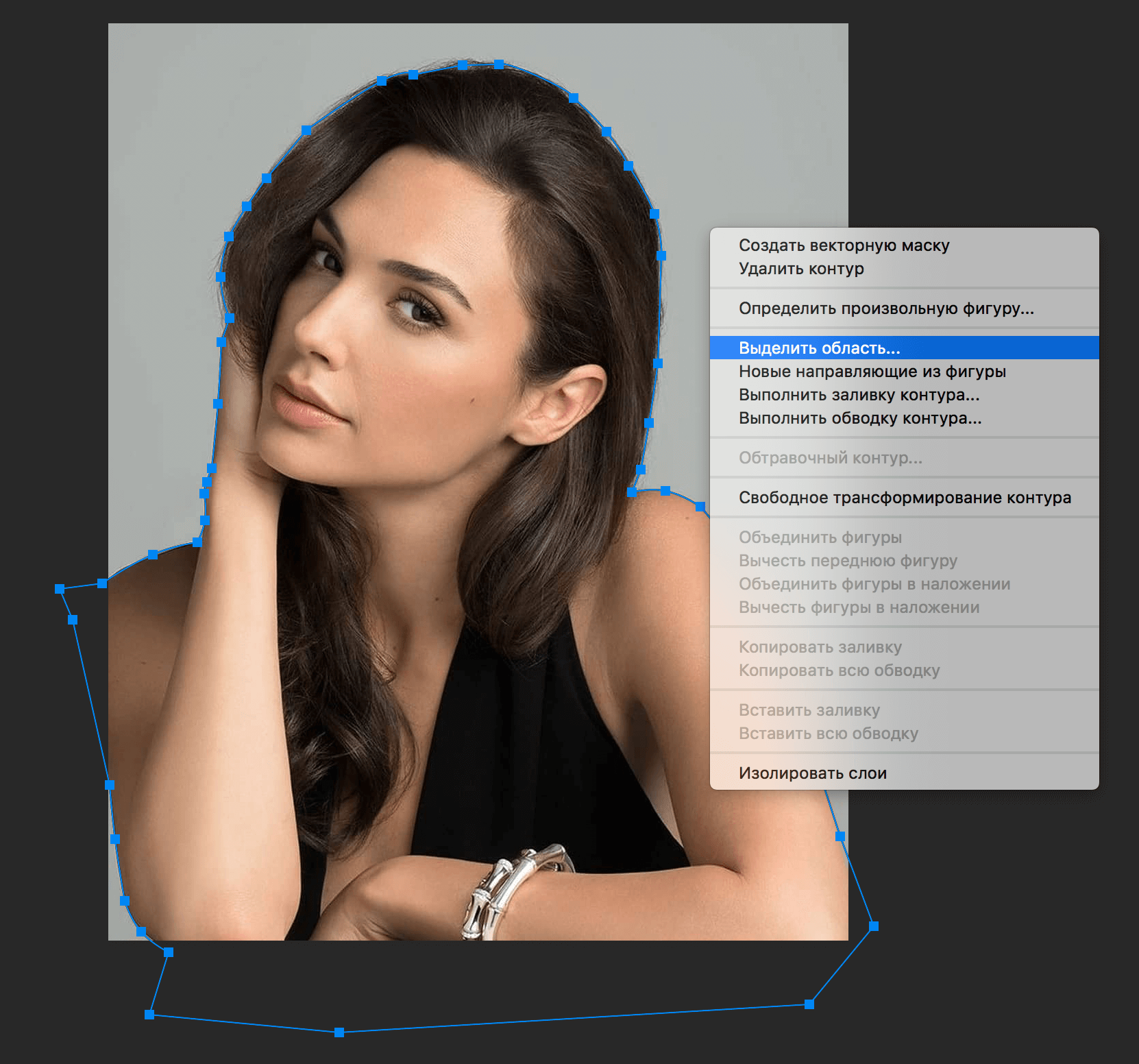
В параметре радиуса растушевки укажите значение равное 0. Подтвердите действие нажатием кнопки «ОК».
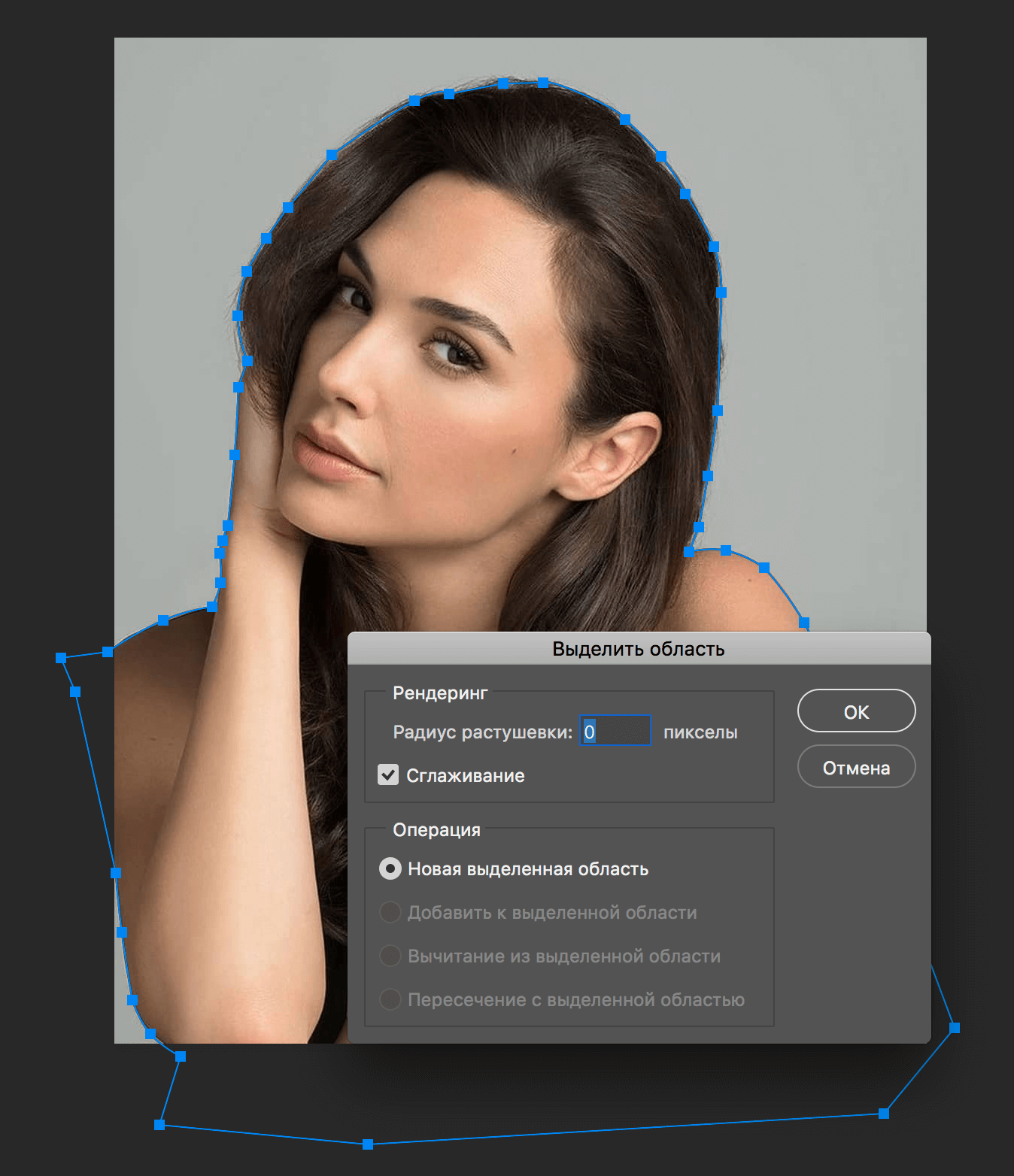
Итак, у нас получилось выделение фона объекта.
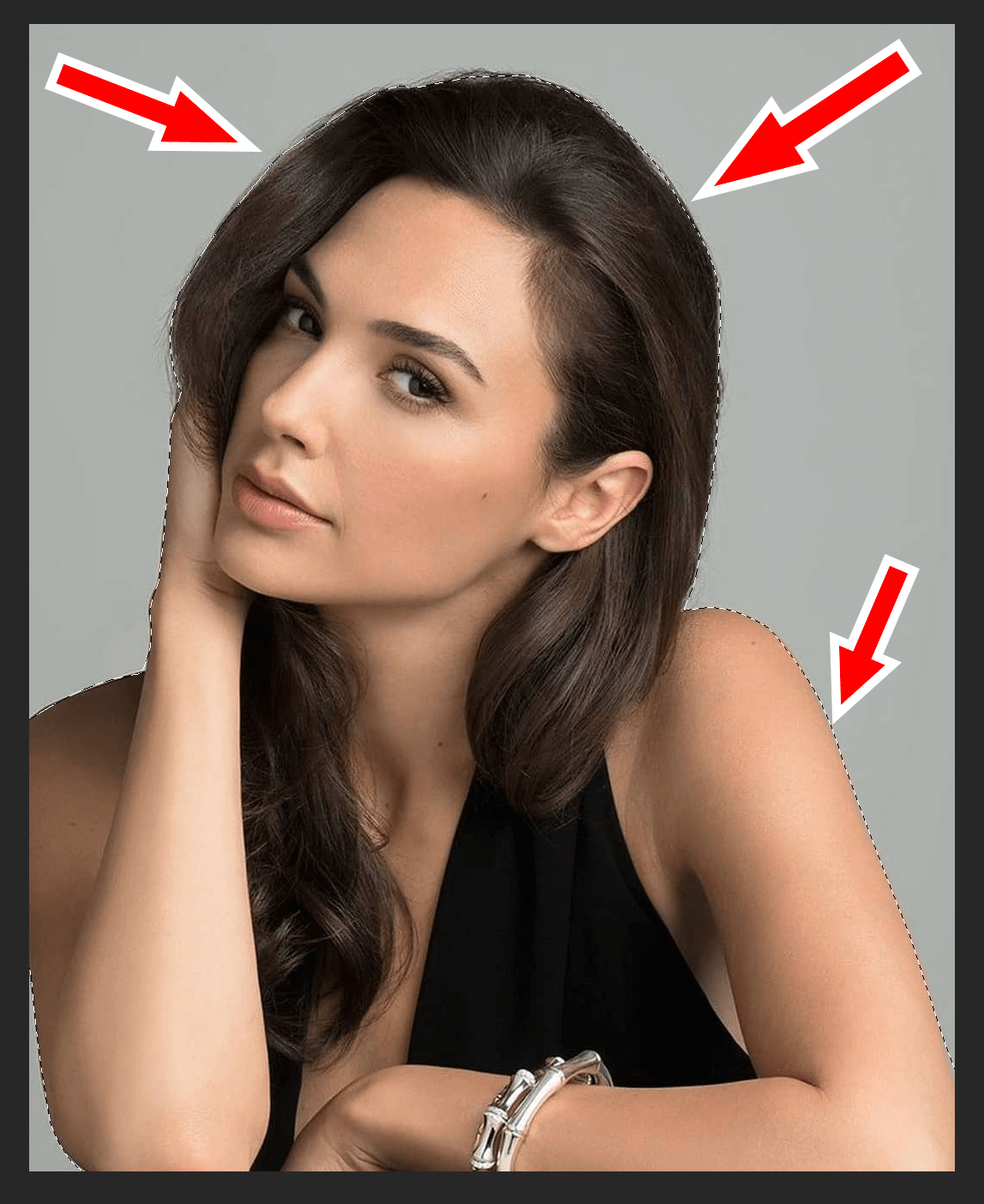
Тут можно сразу его удалить кнопкой DEL и все готово. Но мы рассмотрим более сложный путь, для понимания всех нюансов.
Выделение необходимо перенести с фона на объект, для этого воспользуйтесь комбинацией кнопок CTRL+SHIFT+I.
После этого потребуется выбрать «Выделение» – «Прямоугольная область».
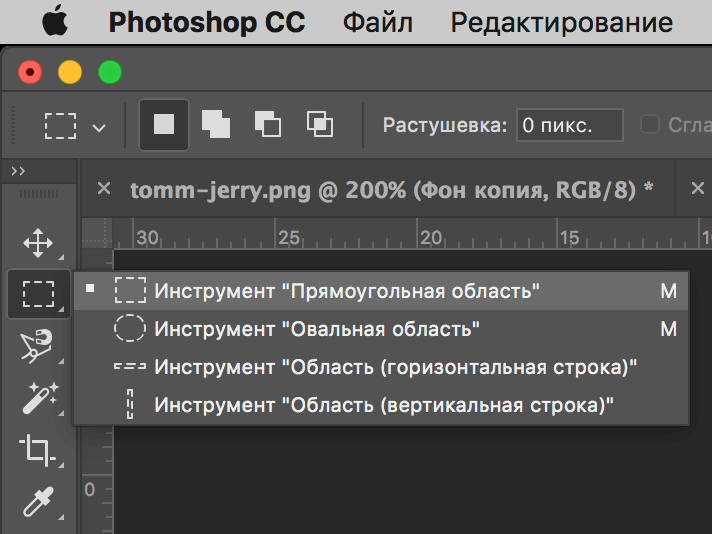
Наверху, в параметрах инструмента нажмите кнопку «Уточнить край» – для версий Photoshop CS. Мы проводим этот урок в Photoshop CC. Поэтому кликаем на “Выделение и маска”:
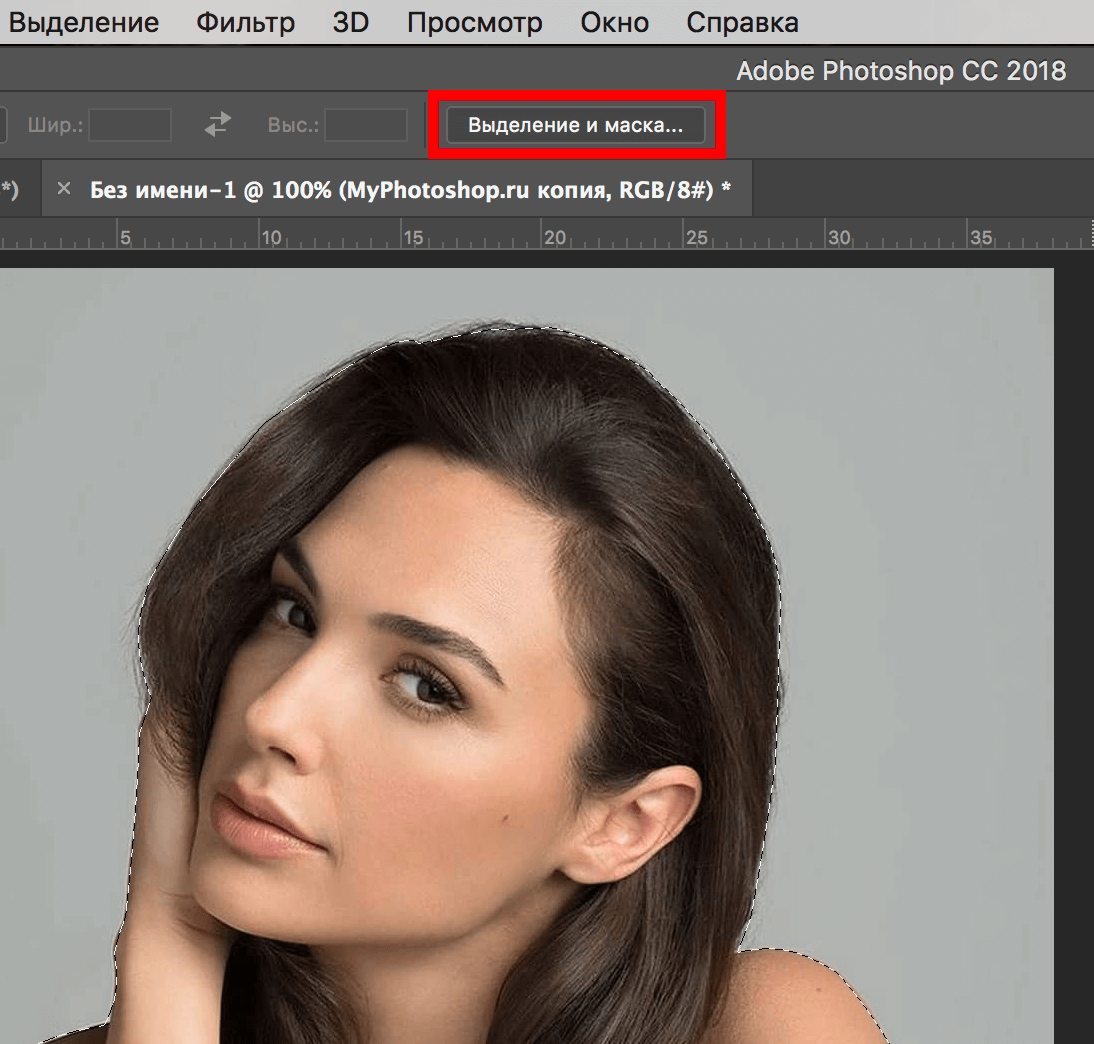
В результате должно открыться окно с настройками, где нужно выставить требуемые параметры. Значения параметров для каждого конкретного случая могут быть свои. Не помешает немного сдвинуть границы выделения в сторону объекта и сгладить. Так как при выделении могли быть затронуты частички фона.
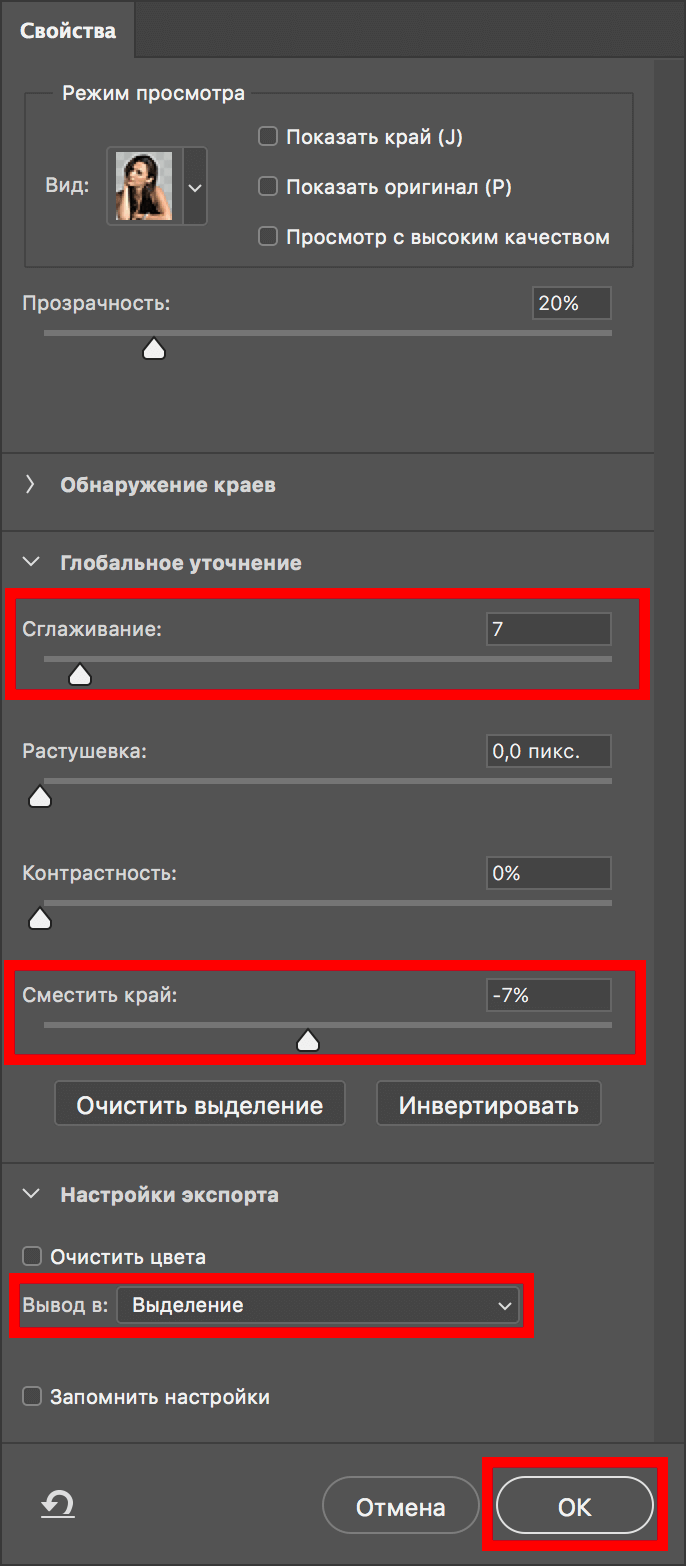
Подтверждаем изменения кнопкой «ОК».
Вот и все, осталось только нажать CTRL+J (копируем выделенное изображение на новый слой), и все готово.
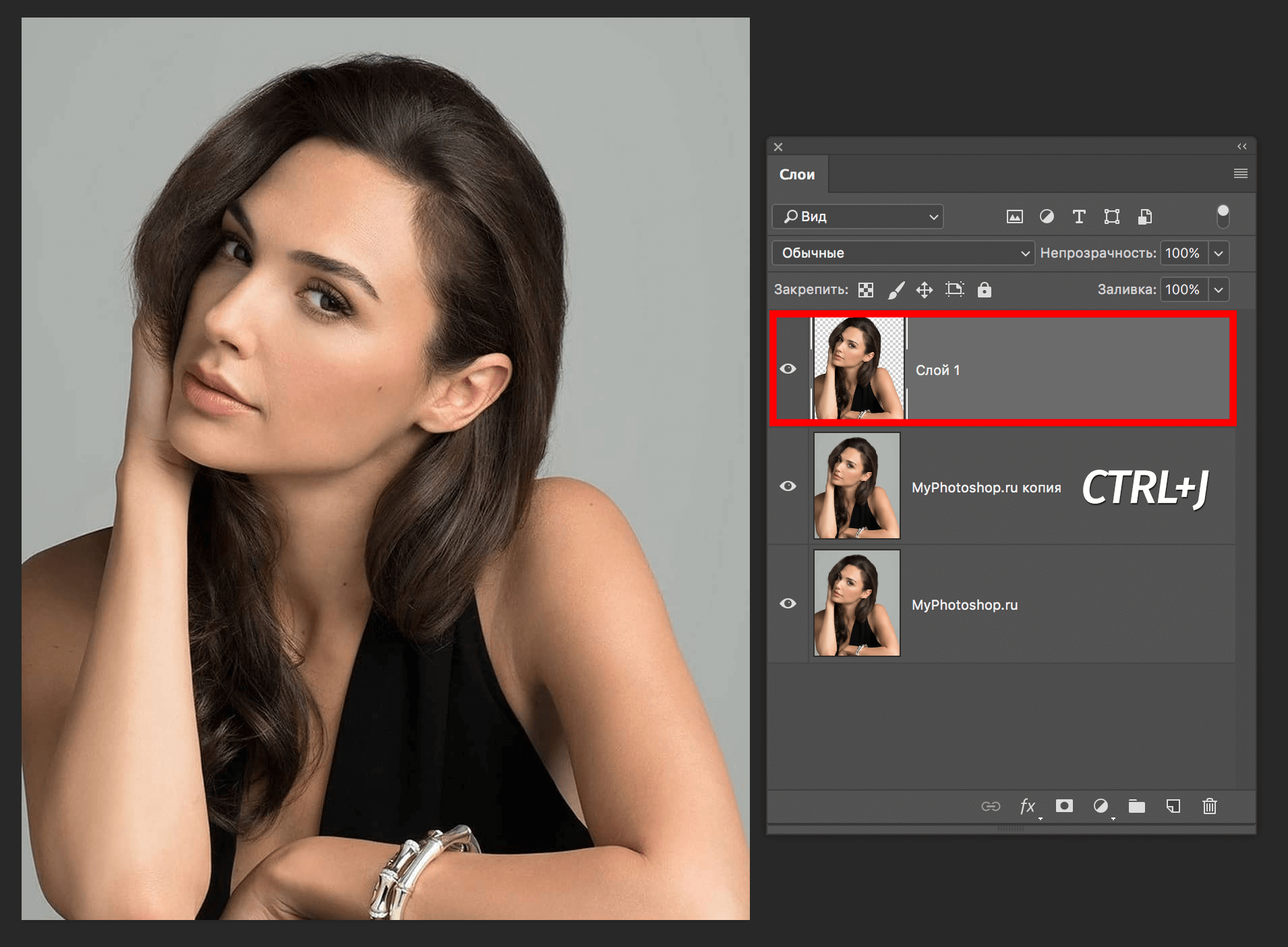
Теперь скрываем все остальные слои и оставляем только слой только с Галь Гадот, без фона:
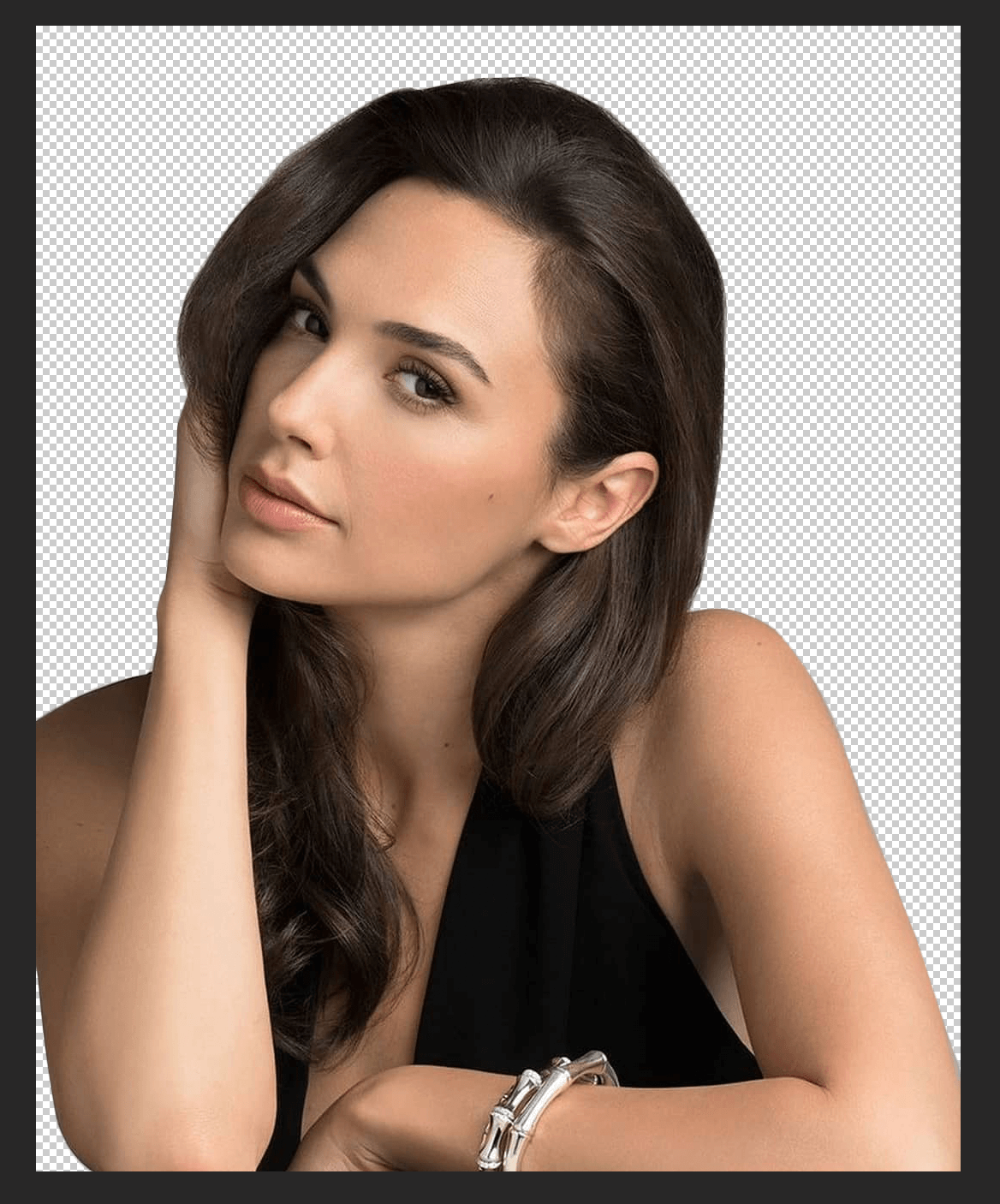
Надеемся этот урок помог вам научиться вырезать объекты и человека в Фотошопе. Мы это делали в программе Photoshop CC. Но действия практически не будут отличаться для любой другой версии программы, включая CS6 или CS5.
Как вырезать лицо в фотошопе

- Как вырезать лицо в фотошопе
- Как вырезать изображения в фотошопе
- Как вставлять лицо в фотошопе
- Adobe Photoshop
Теперь при помощи инструмента перемещения вы можете перетаскивать лицо на любой другой фон.
Кроме того, можно использовать и другой способ извлечения выделенной области с фона — после окончания выделения инвертируйте изображение (Ctrl+Shift+I), выделение полностью перейдет на области фона, окружающие ваше лицо. Нажмите клавишу Delete, и фон будет полностью удален.
Если удалить фон не получается из-за того, что основной слой (бэкграунд) является заблокированным, просто продублируйте его и работайте с дублем.
- Как вырезать лицо из фото
- Как вырезать себя в Photoshop cs4
- Как вырезать с помощью маски
- Как подставить лицо в фотошопе

- Как вырезать голову в Photoshop

- Как вырезать человека в фотошопе

- Как вырезать себя из фона в фотошопе

- Как вырезать фотографии в фотошопе

- Как вырезать в Фотошопе фигуру человека

- Как быстро вырезать в Фотошопе

- Как вырезать лицо

- Как вырезать объект в Фотошопе на русском
- Как заменить лицо в фотошопе

- Как вырезать объект в фотошопе

- Как в Фотошопе вырезать ненужное

- Как вырезать фото в фотошопе

- Как убрать фотографию в фотошопе

- Как вырезать изображение

- Как вырезать объект в фотошопе и вставить в другой

- Как в фотошопе обрезать фотку

- Как в Фотошопе вырезать выделенное

- Как вырезать картинки в фотошопе

- Как обрезать края в Photoshop

- Как убрать лишние предметы в фотошопе

Как вырезать круг в Фотошопе из картинки

Люди, постигающие азы компьютерной графики, часто задают вопрос: «Как вырезать круг в Фотошопе из фотографии или изображения?» Это весьма простое действие, но без знания определенного алгоритма совершить его будет трудно. В этой статье-уроке мы как раз и разберем данный вопрос, покажем на примере, как и чем можно вырезать объекты из фотографий в Photoshop.
Первым делом нужно научиться рисовать круг. Существует два способа.
1-й способ:
1. На левой боковой панели инструментов отыщите и кликните по иконке «Выделение». В открывшемся списке выберите инструмент «Овальная область».
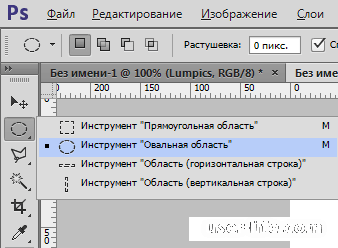
2. Затем нажмите и держите кнопку «Shift», а на рабочей области сделайте выделение в форме круга. Если вместе с «шифтом» нажать «Alt», окружность фигуры будет растягиваться от центра.
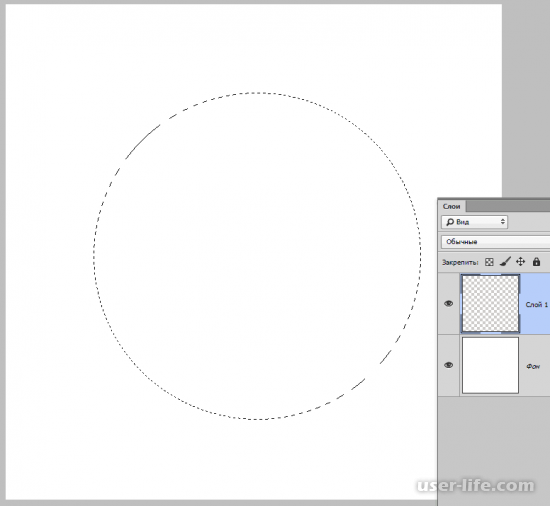
3. Теперь следует применить заливку. Для этого нажмите комбинацию на клавиатуре «Shift+F5». Откроются дополнительные окна, где можно выбрать цвет и дополнительные параметры заливки.
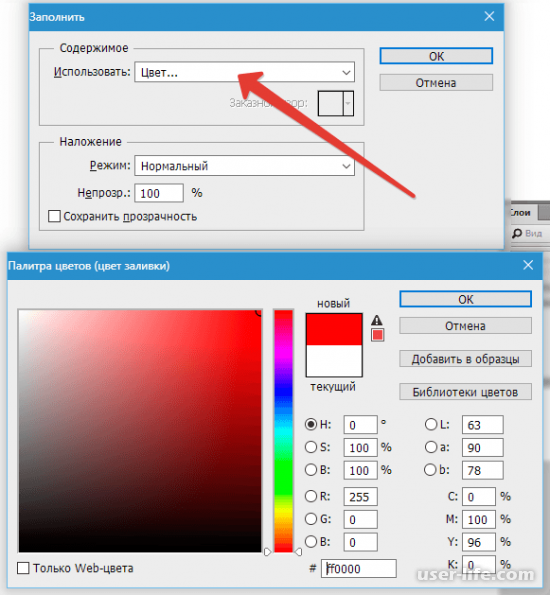
4. После успешной заливки нажмите «Ctrl+D», чтобы убрать пунктир.
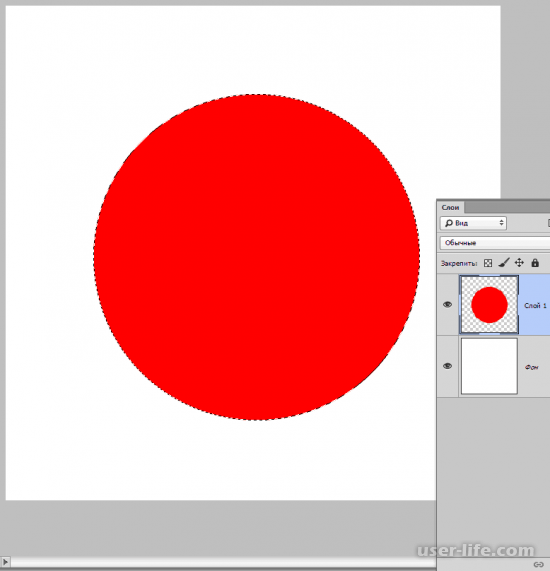
2-й способ:
1. В том же самом левом меню выберите инструмент «Эллипс».
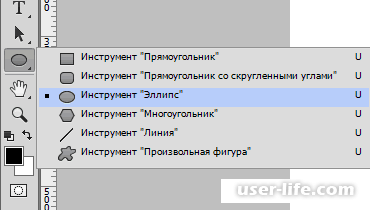
2. Параметры «Эллипса» размещены вверху, как показано на скриншоте. Пользователю доступны такие функции: выбор цвета самой заливки, а также типа и толщины линии.

3. Нарисовать круг можно таким же способом, как и в первом варианте: зажмите «Shift», создайте фигуру.
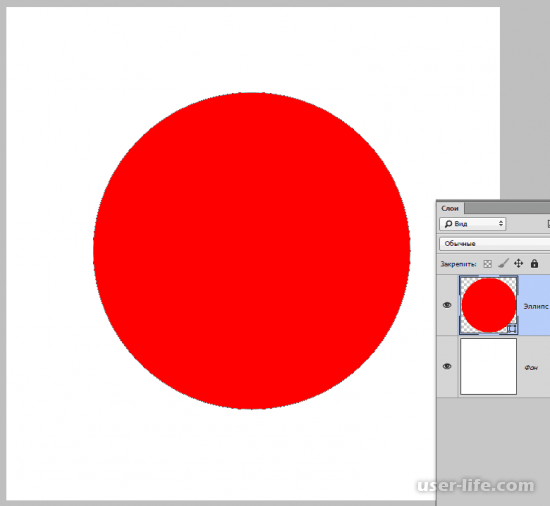
Как вырезать круг
Когда Вы научились рисовать фигуру, давайте теперь попробуем ее вырезать из готового изображения. Возьмем для примера вот эту картинку:
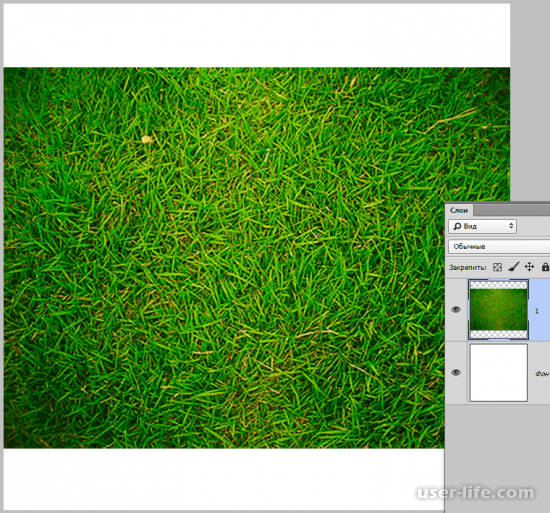
Для наглядности рассмотрим вырезание круга двумя способами.
1-й метод:
1. Слева на панели щелкните по пункту «Выделение», где активируйте инструмент «Овальная область». Нарисуйте круг на загруженной в редактор картинке. Его можно перетаскивать по всей рабочей поверхности, но увеличивать или уменьшать – нельзя.
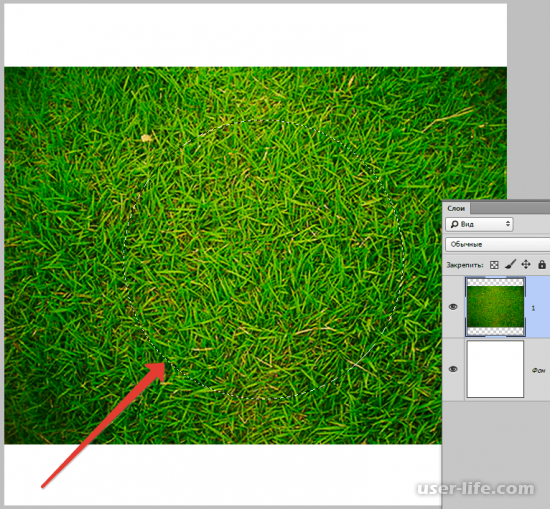
2. Когда круг готов, нажмите «Delete» для его удаления. Снимите пунктирное выделение сочетанием «Ctrl+D».
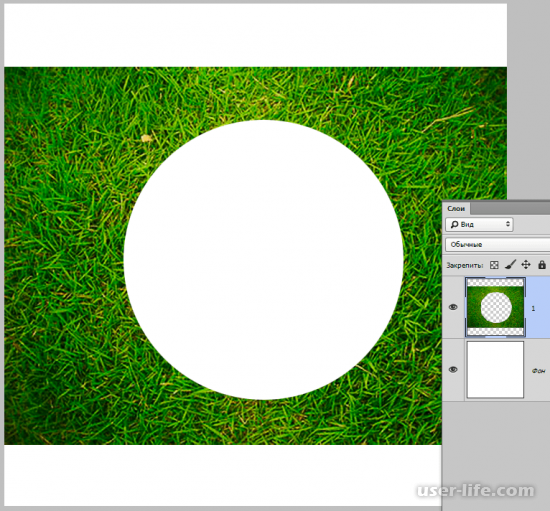
2-й метод:
1. Выберите инструмент «Эллипс». Нарисуйте круг на картинке. Фигуру можно как перемещать по рабочей области, так и менять ее размеры.
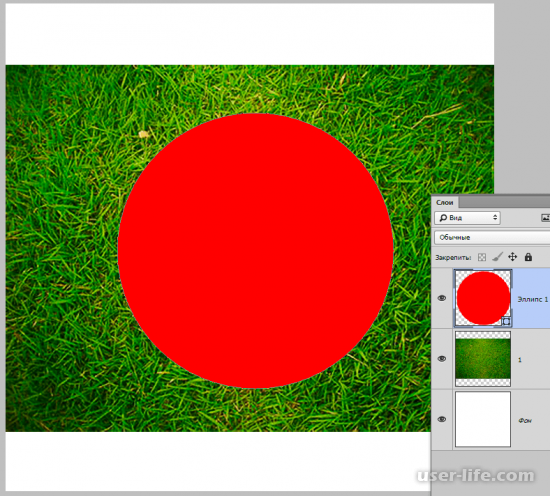
2. Далее нужно загрузить область, которую Вы только что выделили. Зажмите «Ctrl», а затем щелкните по слою с эллипсом.
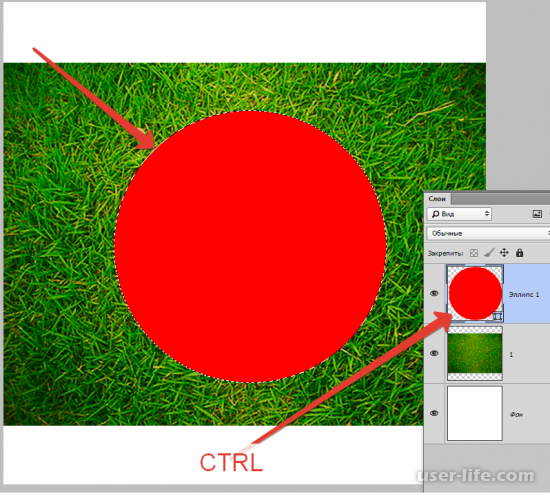
3. Активируйте слой с фоновой картинкой, а возле слоя с кругом кликните по глазку, тем самым снимая с него видимость.
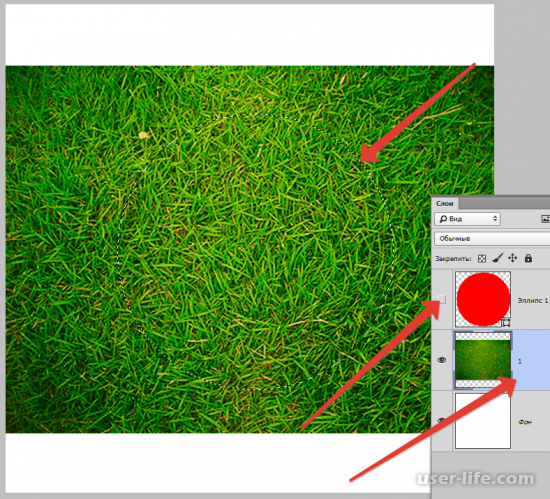
4. Нажатием кнопки «Delete» удалите выделенную область. Выделение снимается все той же комбинацией «Ctrl+D». Готово.
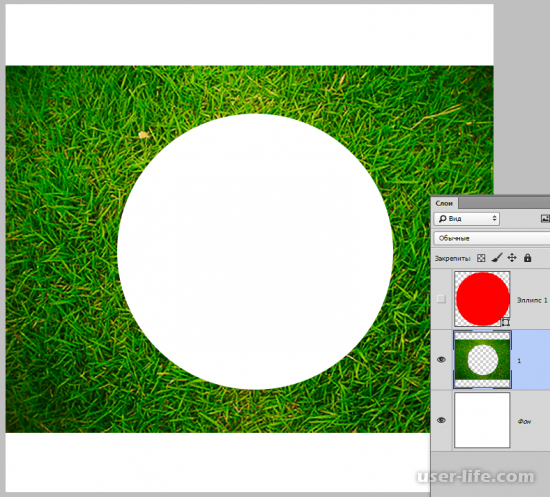
Теперь Вы знаете, как вырезать круг в Фотошопе из картинки двумя простыми способами. Каждый из них имеет свои особенности и недостатки. Экспериментируйте!













