 Доброго времени суток!
Доброго времени суток!
Мне довольно часто и много задают вопросов, относительно обработки видео. Наверное, это и не удивительно, когда сейчас все события в жизни можно легко и быстро записать на любой современный телефон.
Сделаю, своего рода, небольшой цикл статей, посвященных обработке видео (только самые популярные задачи и вопросы).
Я записывал видео на камеру, но в нем много лишнего, многие моменты не нужны и не представляют ценности. Мне нужно из него вырезать два-три куска, и сохранить их на жесткий диск ПК. Все остальное — там не нужно. Подскажите, как это легко и просто сделать?
Вообще, для работы с видео сейчас сотни (и даже тысячи) всевозможных программ. Есть среди них платные, бесплатные, русские, английские, китайские, простые и сложные продукты. У каждого свои плюсы и минусы.
В данной статье я хочу остановиться на русскоязычном продукте — программе «ВидеоМОНТАЖ» (описание о ней ниже). Главный плюс этой программы при решении нашей сегодняшней задачи — она нарежет видео за НЕСКОЛЬКО СЕКУНД! Т.е. ей не нужно конвертировать ваш видеофайл в другой формат, сжимать его, обрабатывать и пр. — она просто вырежет из него те куски, которые вы укажите. Весьма удобно!
Вырезаем из видео нужные моменты // нарезка видео на несколько файлов
ВидеоМОНТАЖ
Простой, легкий, полностью на русском языке видеоредактор для начинающих пользователей. Не буду перечислять все его возможности, скажу самое главное:
- поддерживает и открывает все популярные видео: AVI, MKV, MPG, DIVX и т.д.;
- можно быстро нарезать видео (затратите время только на указание начала и конца отрезаемых частей). Работает без перекодирования файла;
- простой и интуитивно понятный интерфейс (наверное, в этом ей вообще нет равных).
Что касается установки программы: она стандартная, и в отдельных комментариях (я думаю) не нуждается.
Теперь непосредственно о разрезке видео на части.
1) И так, после установки и запуска программы, появиться первое окно с выбором задачи: выбирайте «Нарезка видео» (как на скриншоте ниже).
Примечание : так же открыть эту задачу можно в меню — Файл/Нарезка видео .

2) В следующем шаге программа попросит вас выбрать видео — нажимаем одноименную кнопку.

Выбор видео для нарезки
3) Указать нужно один конкретный файл. Я для примера взял один очень популярный сериал.

4) Далее начинается самое главное: нужно задать начало и конец фрагмента, которые вы хотите вырезать из фильма (видео).
Для указания начала и конца ПЕРВОГО вырезаемого фрагмента — есть два специальных ползунка (стрелка-1 на скрине ниже). Так же вам могут помочь инструменты, располагающиеся под этими ползунками (цифра 2 на скрине ниже). Я лично пользуюсь ползунками, передвигая их при помощи мышки. В общем-то ничего сложного.
Для указания начала и конца ВТОРОГО вырезаемого фрагмента из фильма : нажмите сначала кнопку «Новый фрагмент» .

5) В новом фрагменте укажите так же начало и конец вырезаемой части из общего видео.
Для указания начала и конца ТРЕТЬЕГО вырезаемого фрагмента из фильма: нажмите снова «Новый фрагмент» .

6) В принципе, вы можете вырезать из своего видео десятки нужных вам фрагментов: просто повторяйте вышеперечисленные шаги несколько раз, пока не укажите все моменты.
Для СОХРАНЕНИЯ выбранных фрагментов — нажмите кнопку «Далее» (см. стрелка-2 на скрине ниже).

Сохранение нарезанных кусков
7) Кодировать или не кодировать видео?
В этом шаге я вам настоятельно советую выбрать первый вариант «Сохранить в исходном формате» . Благодаря этому, программе не придется конвертировать видео в другой формат (что гораздо быстрее и позволит вам сэкономить много времени).

Сохранить в исходном формате
8) Далее указываете место на жестком диске, куда будут сохранены ваши нарезки. Кстати, обратите внимание, что к введенному вашему названию, «ВидеоМОНТАЖ» добавить порядковый номер вырезанного фрагмента. Например:
- мои нарезки 01;
- мои нарезки 02 и т.д. (см. скриншот ниже).
9) Если все прошло успешно — увидите сообщение, что «Конвертация завершена» .
Примечание : если все сделаете, как я указал выше, время на сохранение составит всего НЕСКОЛЬКО СЕКУНД! В моем случае, три ролика из фильма были сохранены за 3 сек.!

Завершена: за 3 сек.!
10) На скриншоте ниже приведен проводник, с открытой папкой, где сохранены нарезки. Как видите, каждый файл открывается, имеет четкое структурированное название (программа справилась даже с MKV — у многого другого софта при попытке обработать этот «трудно-перевариваемый» формат просто вылазят ошибки. ) .
В целом: все прошло удобно, быстро и без потери времени!

Таким образом, можно быстро вырезать из домашней коллекции видео все самое нужное, и сохранить эти материалы на DVD или флешки (например). Ведь далеко не все кадры, которые наснимал оператор, представляют ценность.
В общем, сегодняшняя задача решена.
Как вырезать ненужный фрагмент из видео
Вам нужно убрать из видео ненужные фрагменты? Это не проблема, если у вас есть видео конвертер «ВидеоМАСТЕР». Достаточно установить программу на ПК, и у вас появится полноценный многофункциональный инструмент. Приложение имеет инструменты, которые позволят убрать лишние элементы из ролика, а при необходимости и оперативно изменить формат на любой популярный, улучшить качество видеоряда и т.д. Из статьи вы узнаете, как удалить фрагмент из видео всего в несколько шагов.
Содержание:
Работать в программе «ВидеоМАСТЕР» очень просто! Посмотрите обучающий ролик по удалению лишних частей из видеозаписи и убедитесь сами.

Видеоурок: как вырезать ненужный фрагмент из видеоролика
Шаг 1. Устанавливаем программу
Сначала загрузите установочный файл программы с официальной страницы разработчика. Дистрибутив программы полностью безопасен, поэтому вы можете быть спокойны за состояние своего ПК.
Запустите установщик, дважды щелкнув мышкой по загруженному файлу. После этого, используя «Мастер Установки», распакуйте архив. Аккуратно выполняйте рекомендации во время установки. После окончания процесса запустите программу, дважды кликнув по ярлыку.
Шаг 2. Добавляем видеоклип
Осталось разобраться, как вырезать кусок из видео в программе «ВидеоМАСТЕР». В рабочую область добавьте видео, которое нужно отредактировать. Для этого нажмите кнопку «Добавить». Программа предложит следующие варианты: загрузка одного файла, целой папки материала, скачивание его из сети или загрузка с диска. Укажите приложению «ВидеоМАСТЕР» путь к вашему объекту. Можно приступать к обрезке.
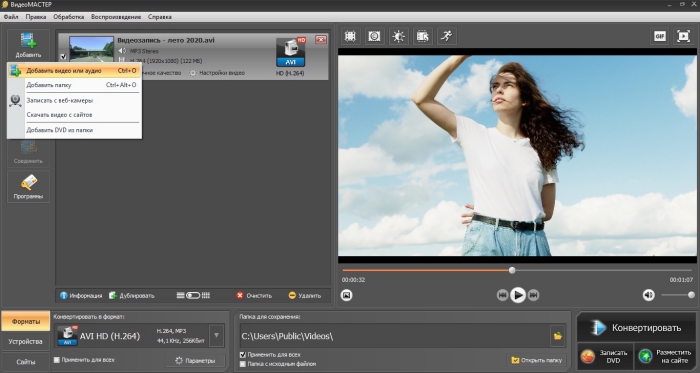
Добавьте видео в программу и приступайте к работе
Шаг 3. Настройка обрезки
Выберите функцию «Обрезать». На экране вы увидите контекстное меню с доступными вариантами: разделить, обрезать или вырезать. Нам подходит третий вариант — щелкните по опции «Вырезать лишнее».
Перед тем, как вырезать фрагмент из видео, выпишите на листе примерный тайминг нужных и ненужных эпизодов. Позже, с помощью программы вы сможете установить моменты начала и конца отрезков с точностью до кадра.
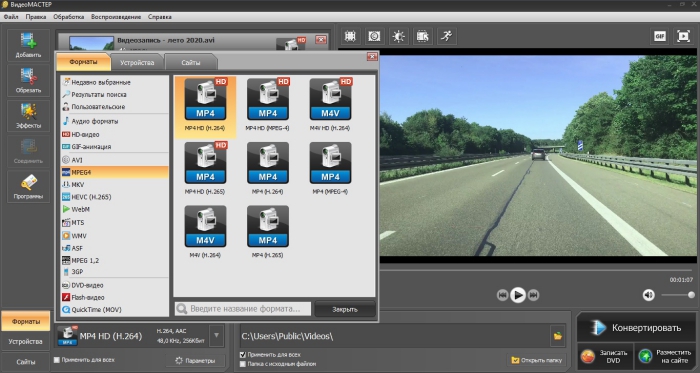
Кликните по кнопке «Вырезать лишнее»
Во встроенном плеере вы сможете пересмотреть выбранный файл. Используя маркеры, обозначьте начало и конец фрагмента, который хотите обрезать. Все, что вы выделили красным цветом, будет удалено после сохранения видеофайла. Программа позволяет за один раз убрать сразу несколько фрагментов из ролика. Чтобы это сделать, просто продолжайте очистку ролика, выбирая функцию «Вырезать еще фрагмент» необходимое количество раз и аналогично укажите поля обрезки.
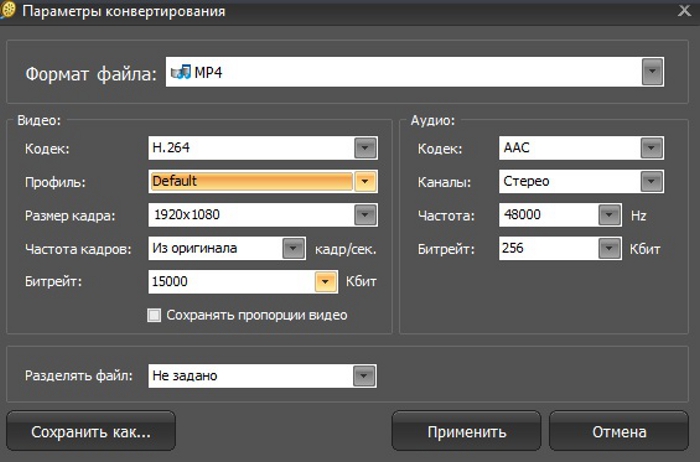
Отметьте фрагменты, от которых хотите избавиться
Шаг 4. Сохраняем изменения
Теперь вы знаете, как вырезать фрагмент из видео. Все сцены выбраны? Самое время сохранить работу. Нажмите «Вырезать сейчас». Есть два варианта: можно сохранить видеофайл в том же формате, в котором находится файл-источник или конвертировать его в AVI. Придумайте имя и кликните «Сохранить». После завершения всех процессов, вы можете пересмотреть видеоролик в плеере, установленном на ПК.
Шаг 5. Улучшаем видеофайл
В программе можно улучшить качество видео и сделать его уникальным. Меню «Эффекты», которое находится под иконкой обрезки, поможет улучшить видео, ускорить его, кадрировать, добавить размытость или различные популярные эффекты. Просто выбирайте и настраивайте опции, сохраняйте изменения и наслаждайтесь результатом.
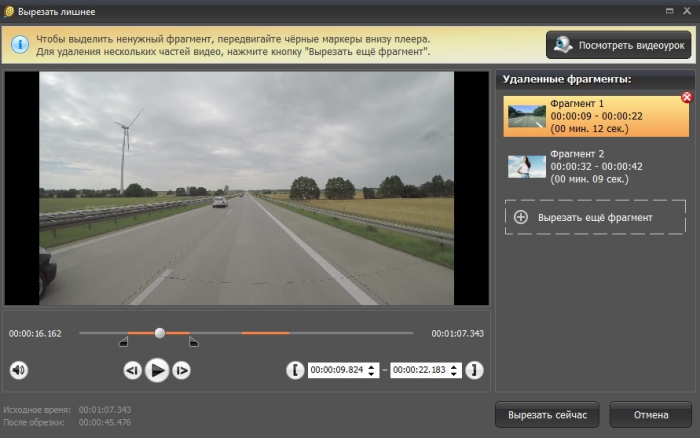
Улучшайте качество видео
В заключение
Прочитав статью и установив софт, вы самостоятельно можете вырезать ненужный фрагмент из видео. Программа «ВидеоМАСТЕР» — удобный конвертер, который по своей функциональности не уступает большинству современных видеоредакторов. В приложении вы легко можете обрезать видео, отредактировать его, а потом сохранить в оптимальном формате.
Как вырезать фрагменты из видео
Иногда возникает необходимость вырезать или удалить какой-либо отдельный фрагмент из видеофайла или клипа, но при этом совершенно не хочется приобретать громоздкие профессиональные видеоредакторы за большие деньги. В данной инструкции мы попытаемся решить эту задачу, используя лишь простые и бесплатные программы.
Вырезание видео фрагмента в Windows Movie Maker
Шаг 1. Добавление видео
Если у вас по какой-то причине отсутствует данный видеоредактор, то вы легко можете его скачать по ссылке (страница Windows Movie Maker).
Запускаем программу и добавляем файл, кликнув по области, которая отмечена красным цветом на скриншоте ниже:

Шаг 2. Вырезание фрагмента видео
Попробуем вырезать небольшой фрагмент из добавленного видео. Для этого необходимо знать начало и конец желаемого фрагмента. Передвигаем указатель в начало фрагмента, переключаемся на вкладку Средства для работы с видео и жмем на кнопку Установить начальную точку:

Далее передвигаем ползунок в конец фрагмента и кликаем Установить конечную точку:

В итоге получим вот такой небольшой отрезок из фильма:

Если же вам необходимо обрезать некоторые участки фильма, то для этого заново открываем наш видео файл. Затем ставим указатель на начало фрагмента, который вы хотите удалить, и кликаем на опцию Разделить:

Затем двигаем ползунок в конец желаемого фрагмента и снова жмем Разделить:

Выделяем этот фрагмент и жмем клавишу Delete, либо выделяем правой кнопкой мыши и в контекстном меню выбираем Удалить:

Шаг 3. Экспорт видеофрагмента
Переключаемся на вкладку Главная и ищем опцию Сохранить фильм:

Кликаем на нее и выбираем Рекомендуемые для этого проекта:

В графе Тип файла вы можете выбрать либо MPEG-4/H.264 (формат MP4), либо Windows Media (формат WMV). Выбираем любой из них, далее указываем папку, где будет храниться видеофрагмент, присваиваем имя файлу, и жмем Сохранить.
Вырезание видеофрагмента в Avidemux
Шаг 1. Подготовка
Данный видеоредактор можно скачать на странице Avidemux. Качаем, устанавливаем и запускаем программу. После этого добавляем видео, у которого вы хотите вырезать фрагмент, при помощи меню Файл → Открыть:

Шаг 2. Фрагменты
Процедура вырезания здесь осуществляется с помощью начального (A) и конечного (B) маркеров. Итак, намечаем видеофрагмент, двигаем ползунок в начало этого фрагмента и кликаем на опцию Установить маркер A:

Далее перемещаем ползунок в конец желаемого фрагмента и жмем Установить маркер B:

В итоге получится вот такое выделение:

Шаг 3. Сохранение видеофрагмента
Выделенный участок можно сохранить в качестве отдельного файла или удалить полностью из фильма с помощью клавиши Delete. Мы же попробуем просто сохранить этот фрагмент. Для этого в графе Выходной формат указываем AVI Muxer:

Так как наш фильм имеет расширение AVI, то для прямопоточного копирования необходимо применять AVI Muxer. Если бы у нас было видео с расширением MP4, то для него уже нужно сменить выходной формат на MP4 Muxer.
Если вы не хотите использовать прямопоточное копирование, или у вас некорректно сохраняется файл (черный квадрат или другие дефекты), то всегда можно кодировать видео с помощью кодека Xvid4. В нашем случае выставляем в Видео на выходе значение Mpeg4 ASP (xvid4), а в Аудио на выходе – AC3 (Aften):

Далее кликаем Файл → Сохранить как → указываем наименование файла и папку. Проверяем наш вырезанный фрагмент в видеоплеере:
Как вырезать фрагмент из видео
Представленные решения подойдут не только опытным, но и начинающим пользователям. Они обладают всеми основными инструментами для работы с видео и отличаются интуитивно понятным интерфейсом. Для установки не понадобится много места на жестком диске, а их системные требования вполне приемлемы. Любая представленная программа обрезки видео способна нарезать видео на части, вырезать середину или только некоторые кадры, склеить фрагменты буквально за несколько кликов.
Обрезка видео файла в Мовави Video Suite
Установка и запуск
Приложение считается профессиональным инструментом, адаптированным для рядовых пользователей. Среди его основных преимуществ стоит выделить широкие возможности конвертирования и обработки видео, большой набор эффектов и переходов, а также шуструю работу. При первом запуске программа нарезки видео показывает список меню, в котором нам необходимо выбрать «Редактирование видео».

Добавление файла
В появившемся окне программы находятся множество панелей и меню для управления настройками текущей сессии. В правой части экрана – окно предпросмотра, а внизу — шкала времени. Для загрузки видео редактор предлагает несколько вариантов источников. Вы можете как воспользоваться записью, сохраненной на диске, так и получить изображение с внешней камеры, экрана-монитора. Так что выполните запись или добавьте видеофайл из нужной папки на ПК.

Панель редактирования
После выбора подходящего ролика он сразу же появляется на временной шкале. Над ней находится панель с иконками. Все они предназначены для запуска инструментов редактирования. Инструмент обрезки представлен иконкой с изображением ножниц, как показано на картинке. Осталось совсем немного – установить начальную точку, конечную точку вырезания.

Удаление отрезка
Обратите внимание, что сначала нужно передвинуть красный маркер на шкале для выбора момента, с которого будет начинаться ненужный фрагмент. Только после этого следует нажимать на иконку с ножницами. Затем таким же образом выбираем последнюю секунду куска который требуется убрать из фильма, и снова нажимаем на «Ножницы». Для удаления полученной части выбираем его кнопкой мышки и нажимаем DELETE на клавиатуре. Выделенный фрагмент исчезнет.

Экспорт ролика
Для того чтобы сохранить фильм нажимаем соответствующую кнопку в правом нижнем углу окна. Откроется окно с параметрами экспорта, в котором можно указать путь, по которому сохранится файл, а также формат, качество, разрешение. Для завершения работы нажимаем кнопку «Старт» и дожидаемся окончания кадрирования и конвертации.

Как убрать фрагменты видео с помощью ВидеоМОНТАЖ?
Преимущества приложения
Это одна из самых популярных программ нелинейного монтажа для новичков и продвинутых пользователей. Она позволяет создавать качественные клипы из фотографий, улучшать качество изображения, менять формат, а также вырезать ненужные фрагменты видео и отдельные его части. Для начала работы необходимо создать новый проект (как показано на скрине).

Выбор и добавление файла
После создания проекта необходимо добавить видео. В появившемся окне сразу же откроется дерево проводника Windows для быстрого поиска файла. После выбора видео, кликните на кнопку «Добавить» и оно импортируется в проект. Убедитесь, что исходники на месте и переходите к следующему шагу.

Обрезка ролика
Для того чтобы удалить часть переходим на вкладку «Редактировать» и выбираем первую панель «Обрезать». Большое пространство здесь занимает окно предпросмотра со шкалой времени, на которой расположены специальные указатели-ползунки. Перемещая первый ползунок, выбираем начало фрагмента, который нужно удалить. А вторым ползунком, соответственно, устанавливаем конец фрагмента. Удобно, что в левой части отображается время начала обрезки, конца обрезки и общая длительность.

Сохранение
После того фрагмент выделен, остается вырезать часть видео исохранить файл. Для этого переходим в последнюю вкладку «Создать». Здесь можно выбрать подходящие параметры экспорта – кодек, разрешение картинки, качество и размер. По нажатию кнопки «Создать» приложение предложит выбрать место для сохранения выбранной части и начнет процесс создания нового видео в avi или любом другом формате.

Теперь Вы знаете, как всего за несколько минут убрать из клипа ненужные части. Все что необходимо – следовать нашей пошаговой инструкции и резать аккуратно, чтобы вырезать только часть или лишние части, но не отрезать из видео нужные несколько секунд.
Если по каким-либо причинам, указанные приложения не подходят, попробуйте вырезать фрагмент из видео с помощью Киностудии Windows. Бесплатная студия позволяет проводить примитивное редактирование и даже безболезненно отрезать кусок видео, но возможностями не блещет. Скажем прямо, после обработки в ней, ролик не захочется заливать на YouTube на всеобщее обзрение.
10 способов бесплатно обрезать видео онлайн и офлайн
Выберите один из удобных вариантов и вырежьте нужный фрагмент на смартфоне или компьютере всего в пару касаний.
1. Video Cutter 123 Apps
- Платформа: веб.
- Цена: бесплатно.
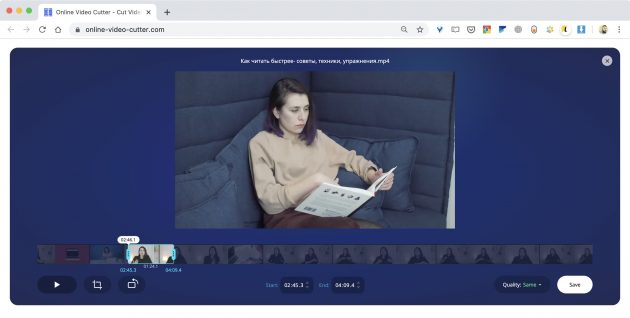
- Загрузите файл с компьютера, из облака или по URL.
- Перетащите маркеры на таймлайне, указав начало и конец фрагмента.
- Выберите качество и нажмите Save.
2. Ezgif.com
- Платформа: веб.
- Цена: бесплатно.
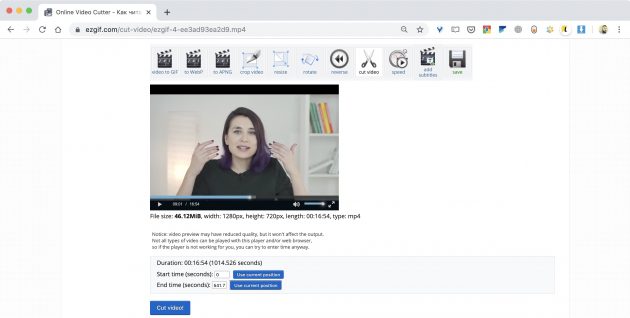
- Импортируйте видео, перетащив из проводника или указав прямую ссылку на него.
- С помощью кнопок предпросмотра и Use current position задайте начало и конец ролика.
- Нажмите Cut video!
3. Google Photo
- Платформа: iOS, Android.
- Цена: бесплатно.
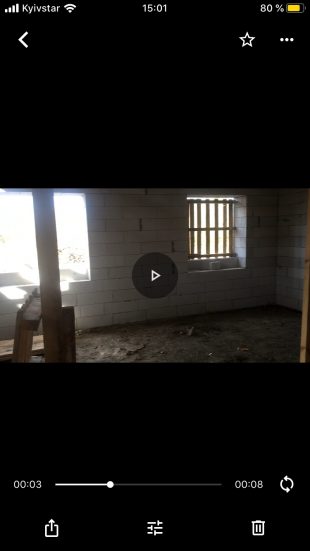
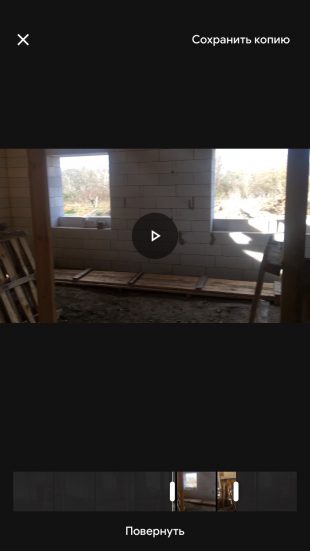
- Откройте видео, которое нужно обрезать.
- Тапните кнопку «Редактировать» и укажите границы нового файла.
- Нажмите «Сохранить копию».

4. InShot
- Платформа: веб, iOS, Android, Windows, macOS, Linux.
- Цена: бесплатно или 149 рублей.
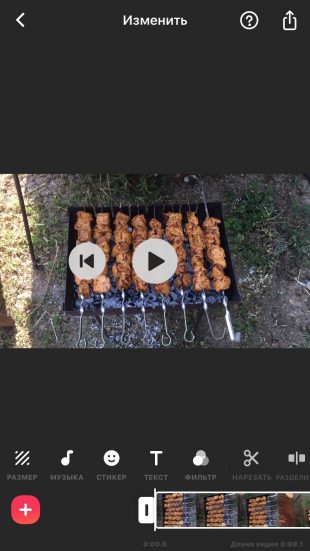
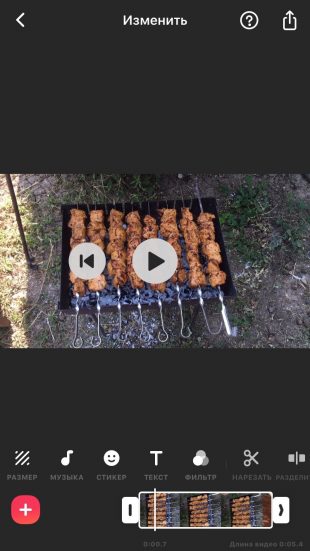
- Откройте приложение и загрузите нужный ролик.
- Нажмите кнопку «Нарезать» и выберите вариант «Обрезать».
- Укажите границы фрагмента, а затем нажмите кнопку «Поделиться» → «Сохранить».

5. Фото
- Платформа: iOS, macOS.
- Цена: бесплатно.


- Выберите видео из галереи и тапните кнопку «Править».
- С помощью таймлайна выделите нужный кусок ролика.
- Нажмите «Готово».
6. OpenShot
- Платформа: Windows, macOS, Linux.
- Цена: бесплатно.
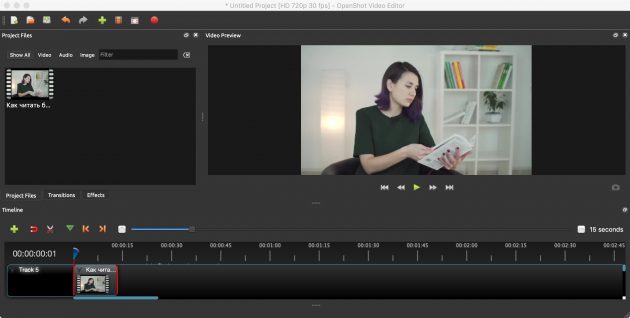
- Загрузите медиафайл в приложение.
- Выберите ножницы на панели инструментов.
- Отметьте курсором точки начала и окончания нужного фрагмента.
- Перейдите в меню File → Export video, выберите необходимые настройки и ещё раз нажмите Export video.
7. LosslessCut
- Платформа: Windows, macOS, Linux.
- Цена: бесплатно.
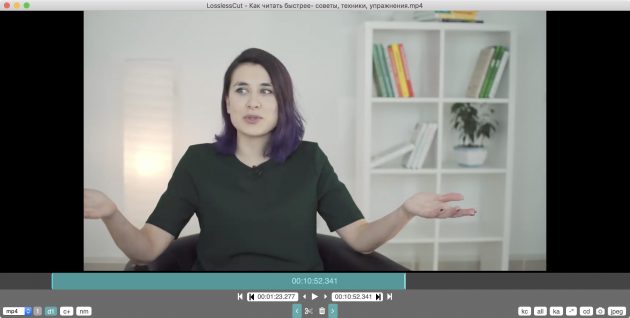
- Перетащите видео в окно программы.
- Установите курсор в начало и конец нужного куска и отметьте их кнопками со стрелками внизу экрана.
- Нажмите иконку с изображением ножниц.
8. VidCutter
- Платформа: Windows, macOS, Linux.
- Цена: бесплатно.

- Загрузите ролик в приложение.
- С помощью курсора и кнопок Start Clip — End Clip выделите фрагмент для вырезки.
- Нажмите кнопку Save Media.
9. QuickTime Player
- Платформа: macOS.
- Цена: бесплатно.
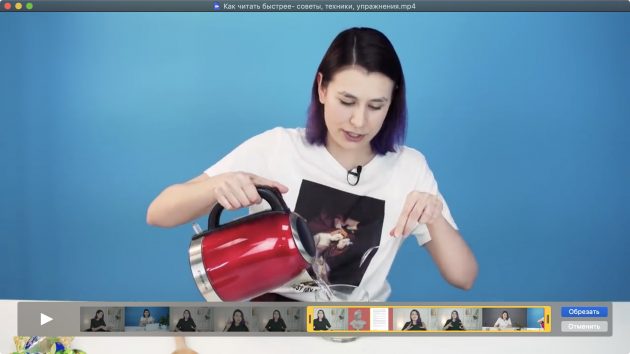
- Откройте медиафайл в стандартном плеере Mac.
- Перейдите в меню «Правка» → «Обрезать» или нажмите сочетание Command + T.
- Настройте границы нового ролика с помощью таймлайна.
- Нажмите «Обрезать».
- Закройте окно и выберите место сохранения видео.
10. Фотографии
- Платформа: Windows 10.
- Цена: бесплатно.

- Запустите стандартное приложение «Фотографии», которое входит в состав Windows 10.
- Выберите «Новый видеопроект» и перетащите в окно файл для редактирования.
- Нажмите кнопку «Обрезать» и ползунками внизу экрана установите границы нужного фрагмента.
- Затем нажмите «Готово» → «Завершить видео» → «Экспортировать».
- Укажите настройки качества и место сохранения.











