Копирование, вставка текста на компьютере, ноутбуке в Windows
Копирование, вставка осуществляется через контекстное меню Windows, меню программ, с применением сочетания клавиш. Способ позволяющий, копировать текст с помощью клавиатуры и вставить в любое место считается самым быстрым и производительным. Что нельзя сказать обо всех остальных методах, но все же их тоже рассмотрим. Данные действия так же применимы к файлам и папкам.
Прежде чем скопировать текст, Вам необходимо выделить его частично или полностью. Поставьте курсор мыши (тачпада) на начало фрагмента текста, зажмите левую кнопку и тяните указатель до конечного фрагмента. Если используете клавиатуру, стрелками перебросьте курсор на начальный фрагмент, далее зажмите кнопку Shift + стрелки. Для выделения всего текста удобнее использовать сочетание Ctrl+ A, подробнее в статье, как выделить все файлы в папке.
Вырезать, копировать и вставлять с помощью мыши
Чтобы вырезать или скопировать файл или папку на вашем ПК, просто нажмите правую кнопку мыши и выберите «Вырезать» или « Копировать . ». Перейдите в папку, где вы хотите получить файл или папку, щелкните правой кнопкой мыши и выберите «Вставить».
Аналогично, чтобы вырезать или скопировать изображение из одной папки в другую, наведите курсор мыши на изображение, нажмите правую кнопку мыши и выберите нужный параметр. Чтобы вставить, перейдите в нужную папку, щелкните правой кнопкой мыши и выберите «Вставить».
Чтобы вырезать, скопировать и вставить текст с помощью мыши, сначала нужно навести курсор мыши на текст, который вы хотите скопировать. Чтобы выделить текст, нажмите левую кнопку мыши, удерживайте ее и перетащите на текст, который хотите выделить. Выбранный текст отображается другим цветом.

Нажмите правую кнопку мыши и выберите « вырезать » или « копировать» . Чтобы вставить текст, выберите « Вставить». Параметры вставки , когда они предлагаются, дают вам дополнительные возможности вставки, такие как сохранение/отмена форматирования и т. д.
Как вставить текст с помощью клавиатуры
Вставить текст с помощью клавиатуры очень просто. Установите курсор в нужное место (например, в открытом файле документа), затем нажмите комбинацию клавиш «Ctrl+V», чтобы переместить сюда скопированный отрывок. Также вы можете кликнуть правой мышью в любом месте документа и выбрать в меню пункт «Вставить».
Существует также команда «Вырезать», которая нужна для того, чтобы при копировании текст удалялся из выбранного места. Вырезается текст комбинацией «Ctrl+X». В дальнейшем для вставки используйте уже знакомую комбинацию «Ctrl+V» или контекстное меню при работе с мышью.
Как копировать, вырезать и вставлять с помощью сочетаний клавиш
![]()
Microsoft
Важно знать три основных сочетания клавиш для копирования, вырезания и вставки, которые используются в Windows на протяжении десятилетий. Microsoft позаимствовала эти сочетания клавиш у Mac, который до сих пор использует их со специальной клавишей Command Mac вместо Ctrl.
- Копировать: выбрав один или несколько элементов с помощью мыши или клавиатуры, нажмите Ctrl + C. Информация будет скопирована в буфер обмена.
- Вырезать: после выбора одного или нескольких элементов нажмите Ctrl + X, и информация будет скопирована в буфер обмена и удалена из исходного местоположения.
- Вставить: выберите место назначения, щелкнув область (или поместив курсор в то место, куда вы хотите поместить информацию), затем нажмите Ctrl + V.
Эти ярлыки теперь работают и в командной строке Windows 10.
Альтернативные сочетания клавиш для копирования, вырезания и вставки
Если вам нужно скопировать в программе, которая интерпретирует Ctrl + C как символ разрыва (например, в эмуляторе терминала), вы можете вместо этого использовать Ctrl + Insert. Чтобы вырезать, используйте Shift + Delete. Чтобы вставить, нажмите Shift + Insert. Сегодня эти ярлыки используются не так часто, но они все еще почти повсеместно признаются в Windows.
Второй способ вставить текст, картинку или что угодно из буфера обмена с помощью клавиатуры
Он пригодится больше для того, чтобы поразить коллег вашим уровнем владения компьютерной клавиатурой. Либо если предыдущий способ по каким-либо причинам недоступен. Например, вырвана одна из клавиш, или до вас её нажал подозрительный человек, и вы не хотите за ним повторять. Или когда на CTRL сидит паук или спит котик.

- Поместите курсор в нужное место, куда вы хотите вставить текст.
- Нажмите клавишу вызова контекстного меню (где она находится, показано на рисунке ниже). 3. Появится меню, в котором стрелками клавиатуры выберите «Вставить» и нажмите Enter.

Это все способы вставить текст с помощью стандартной клавиатуры Windows. Но есть и другие операционные системы!
Копирование с использованием клавиатуры
- Выделите нужный фрагмент или весь текст. Сделать это можно мышью или установить ее курсор на нужном участке, зажать клавишу Shift и выделять необходимое, перемещая указатель с помощью клавиш управления курсором: влево, вправо, вверх, вниз. Чтобы выделить весь текст зажмите клавишу Ctrl и нажмите клавишу A в английской раскладке (Ctrl+A).
- Для копирования выделенного участка теста в буфер обмена используйте комбинацию горячих клавиш Ctrl+C, зажав Ctrl и нажав С в английской раскладке. Второй вариант копирования выделенного – это комбинация клавиш Ctrl+Ins (Insert).
Теперь выделенный фрагмент находиться в буфере обмена, откуда его можно вставить в нужное место в блокноте или любой другой программе обработки текстов. Данным методом можно также копировать текст с сайтов для последующей вставки в текстовый редактор или блокнот для сохранения.
Важно помнить, что буфер обмена хранит только текущую копию. Следующее копирование сотрет предыдущий фрагмент в буфере. Существуют программы, которые расширяют функционал буфера обмена, позволяя хранить несколько копий в его памяти, а также просматривать содержимое буфера для выбора необходимого теста для вставки.
Как действовать клавиатурой – пошаговая инструкция
- Для сохранения в памяти текста требуется выделить желаемый фрагмент, затем нажать CTRL, не отпуская ее придавить на букву C. Чаще, из-за более удобного размещения, используют левую сторону клавиатуры, хотя и у правой функции аналогичные.
- Выделенная информация сохраняется в памяти компьютера. Следующая задача – перенести ее в требуемую зону страницы. Следует также применить комбинацию клавиш, хотя и несколько иную. Первая остается все той же (CTRL) а вот второй необходимо надавливать букву V. Здесь основное правило – нажатие обязано происходит совместно.
- Для удаления с предыдущей позиции выделенного элемента подойдет одновременное сочетание CTRL+X либо клавиша Delete.
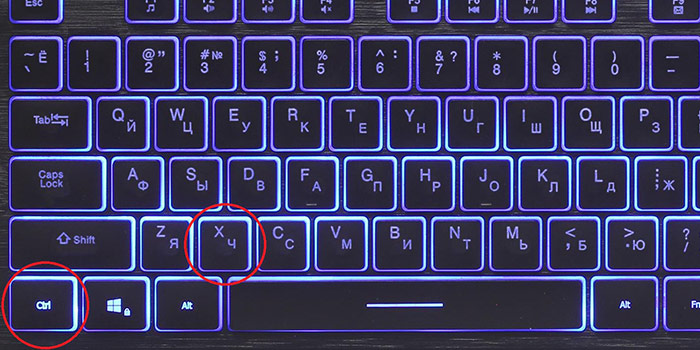
Теория
Прежде чем приступить к практике, надо знать, какие инструменты будут использоваться при копировании и вставке. Здесь вам нужно знать только одно определение. А именно, что такое:
Горячие клавиши – сочетание кнопок на клавиатуре, при нажатии которых на персональном компьютере выполняется определенная функция. Инструмент был придуман для экономии времени и повышении удобства при работе с ПК.
Как производить вставку скопированных данных на клавиатуре
Итак, мы научились копировать текст при помощи клавиатуры ноутбука или ПК. Теперь давайте рассмотрим, какая команда позволят вставить в нужное место содержимое буфера обмена. Для этого также существуют две дублирующие друг друга комбинации кнопок. Первая и наиболее популярная – «Ctrl+V».

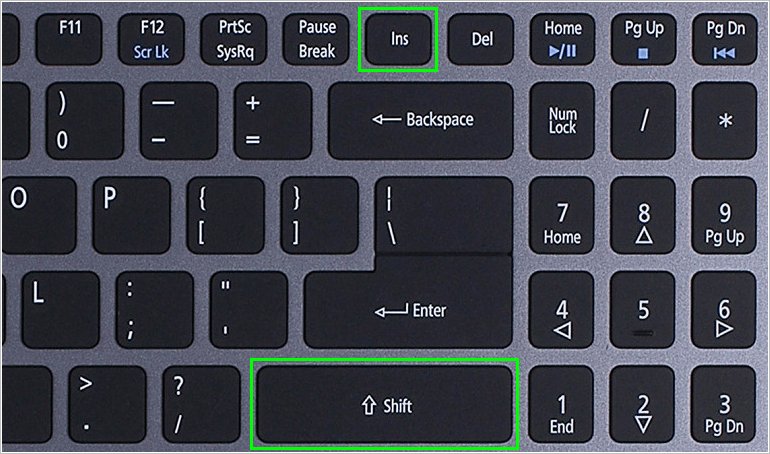
Сочетание клавиш для перемещения текста и файлов
С функциями копирования и вставки мы разобрались. Теперь давайте рассмотрим, как вырезать участок текста или какой-либо файл для их переноса в другое место, чтобы не плодить лишних копий. Для этого предусмотрена комбинация кнопок «Ctrl+X».
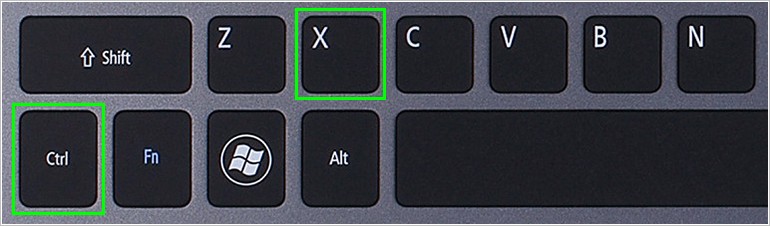
Просто выделяем нужный нам участок текста или файла на жестком диске. Далее нажимаем одновременно две эти кнопки, тем самым помещая их в буфер обмена. После открываем нужную нам директорию и производим вставку.
Обратите внимание: после функции выреза или копирования содержимое буфера обмена хранится в рамках одной сессии. То есть, если в момент копирования или перемещения произойдет незапланированная перезагрузка ПК, то процедуру придется произвести повторно.
Если вы дочитали эту статью до конца, то знаете как копировать текст с помощью клавиатуры и как производить его перемещение и вставку в нужное вам место. И поверьте, это лишь малая толика того, что предусмотрено операционной системой для оптимизации работы пользователя на ноутбуке или ПК. С более подробным списком горячих клавиш применяемых при работе в Windows 10 можно ознакомиться в этой статье.













