Клавиатура: как копировать/вставлять текст без помощи мыши
Работа с компьютером — неотъемлемая часть повседневной жизни большинства населения нашей планеты. Человек использует своего «электронного друга» по работе и для себя. Частенько приходится работать и с текстовыми файлами, не только печатать их, но и производить с ними разнообразные операции, иными словами, приводить текстовый документ в порядок. Пользователь ПК делает это при помощи мыши и клавиатуры. Но что, если мышь сломается, будет неисправна или ее не будет вовсе? Как тогда выполнять операции с текстовыми файлами?
В данной статье рассказывается о том, как можно выделить, вырезать, скопировать и вставить какой-либо отрывок и сохранить результат сделанной работы без использования вашей компьютерной мыши, с помощью одной лишь клавиатуры. Искренне надеемся, что статья будет для вас интересна, полезна и информативна, и вы поймете, как вставить текст с помощью клавиатуры. Приятного чтения!
Вырезать, копировать и вставлять с помощью мыши
Чтобы вырезать или скопировать файл или папку на вашем ПК, просто нажмите правую кнопку мыши и выберите «Вырезать» или « Копировать . ». Перейдите в папку, где вы хотите получить файл или папку, щелкните правой кнопкой мыши и выберите «Вставить».
Аналогично, чтобы вырезать или скопировать изображение из одной папки в другую, наведите курсор мыши на изображение, нажмите правую кнопку мыши и выберите нужный параметр. Чтобы вставить, перейдите в нужную папку, щелкните правой кнопкой мыши и выберите «Вставить».
Чтобы вырезать, скопировать и вставить текст с помощью мыши, сначала нужно навести курсор мыши на текст, который вы хотите скопировать. Чтобы выделить текст, нажмите левую кнопку мыши, удерживайте ее и перетащите на текст, который хотите выделить. Выбранный текст отображается другим цветом.

Нажмите правую кнопку мыши и выберите « вырезать » или « копировать» . Чтобы вставить текст, выберите « Вставить». Параметры вставки , когда они предлагаются, дают вам дополнительные возможности вставки, такие как сохранение/отмена форматирования и т. д.
Как выделить весь текст страницы с помощью клавиатуры
Ctrl+A . Иногда нужен не фрагмент, а весь текст целиком. Чтобы выделить весь текст, щелкните клавишу Ctrl, держите ее и щелкните клавишу A.
Установите курсор в начало фрагмента, щелкните левую кнопку мыши и передвигайте мышь до конца фрагмента. Затем отпустите кнопку мыши.
Как копировать текст на компьютере с помощью “мышки”
Выполните пп.1 и 2 из предыдущего раздела (запустите Word или другую программу и поставьте курсор в начало текста, который нужно “копирнуть”). После этого:
- 1. Нажмите левую кнопку мыши и удерживайте ее.
- 2. Ведите мышкой по тексту, который необходимо скопировать.
- 3. Когда необходимая часть текста выделится другим цветом — отпустите кнопку “мышки”.
- 4. Повторите пункт 4 из предшествующего раздела.
- 5. Чтобы вставить текст — используйте комбинацию клавиш “Ctrl” и “V”.
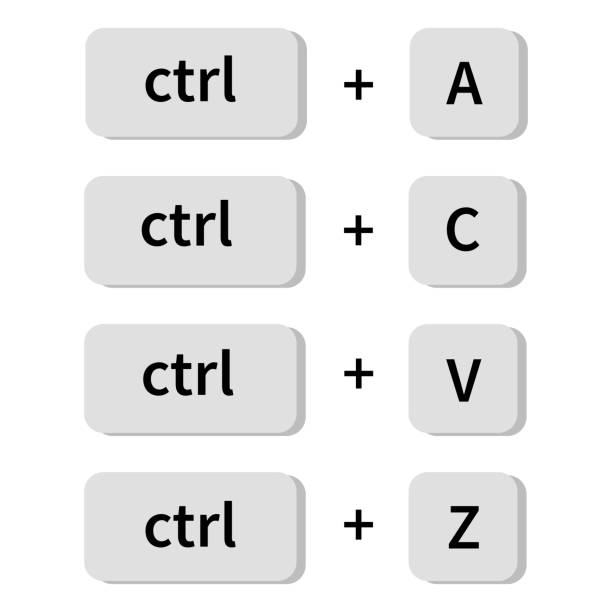
Как копировать, вырезать и вставлять с помощью правой кнопки мыши
Во многих программах вы можете копировать, вырезать и вставлять, используя правую кнопку мыши. Сначала выберите элемент документа (например, веб-страницу), затем щелкните правой кнопкой мыши, и вы, вероятно, увидите контекстное меню, которое включает команды «Копировать» или «Вырезать».

Затем вы можете щелкнуть правой кнопкой мыши целевой документ и выбрать «Вставить», чтобы поместить содержимое буфера обмена в это место.
Тот же принцип работает в проводнике и на рабочем столе. Выберите файл, папку или группу файлов, которые вы хотите скопировать или вырезать. Щелкните файлы правой кнопкой мыши, и вы увидите всплывающее контекстное меню. Выберите «Копировать», если вы хотите скопировать файл в другое место. Выберите «Вырезать», если вы хотите переместить файл в другое место.

Затем перейдите в новое место и щелкните правой кнопкой мыши то место, где вы хотите разместить файлы. Целевой щелчок правой кнопкой мыши может быть внутри окна папки, на рабочем столе, на диске вашего компьютера или даже непосредственно на самом значке папки.
В появившемся контекстном меню выберите «Вставить».

Файлы, которые вы только что вырезали или скопировали, появятся в новом месте. Очень кстати!
Как выделить текст клавиатурой
Перед копированием информации ее следует сначала обозначить. Для этой цели требуется поместить курсор мыши на точке, где начинается интересующий фрагмент. Когда речь идет о начале файла, тогда после его открытия в Word искомая мигающая вертикальная черта сразу располагается там, где нужно. Если необходим конец текста, тогда быстро к нему перейти поможет кнопка End. При желании стартовать с середины, к ней добираются, нажимая на стрелки и PAGEUP либо PAGEDOWN.
Чтобы скопировать выделенный клавиатурой текст, требуется поместить курсор в самое его начало, после нажать Shift, и, не отпуская, протянуть стрелками до завершения фрагмента. Для занесения в память всей информации документа используют комбинацию Ctrl+A.
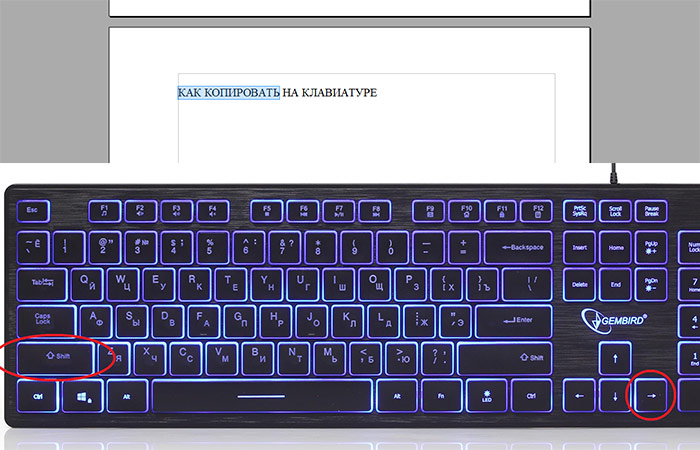
Приведенные сведения о том, как скопировать что-то клавишами, а затем вставить из памяти фрагмент в нужную строку, помогут работать с текстами быстрее. Сочетание комбинаций запомнить легко. Придется лишь немного потренироваться, чтобы довести действия до автоматизма. Нельзя забывать, что такую же последовательность работы можно выполнять для иных элементов информации (картинок, файлов), что существенно облегчит жизнь.
Теория
Прежде чем приступить к практике, надо знать, какие инструменты будут использоваться при копировании и вставке. Здесь вам нужно знать только одно определение. А именно, что такое:
Горячие клавиши – сочетание кнопок на клавиатуре, при нажатии которых на персональном компьютере выполняется определенная функция. Инструмент был придуман для экономии времени и повышении удобства при работе с ПК.
Ярлыки Microsoft Office
Большинство из нас взаимодействует с одной или несколькими программами из пакета Microsoft Office. Excel, Word и так далее. С наиболее ходовыми и популярными сочетаниями клавиш вы можете ознакомиться здесь (для Word) и здесь (Excel).
Иногда, просматривая веб-страницы, вы можете случайно закрыть важную вкладку или вы попадаете на страницу, которую захотите быстро добавить в закладки, прежде чем продолжить серфинг в Интернете. Или вы хотите увеличить изображение.
Эти команды позволят решить все эти и многие другие распространенные сценарии, не прибегая к мышке.
Отмена последнего действия

Разобравшись с тем, как копировать и вставлять, не лишним будет научиться отменять последнее действие. Ведь нередко бывает, что пользователь при попытке выделить участок текстовой информации случайно нажимает какую-либо кнопку на клавиатуре, и весь отмеченный текст удаляется. Вместо него остаётся только что введённый символ.
Это не означает, что документ придётся создавать снова. Вместо этого можно воспользоваться комбинацией «горячих» клавиш для отмены последнего совершенного действия. Всё, что потребуется – это нажать CTRL+Z , и текст будет восстановлен до того, как вы нечаянно нажали не ту клавишу.
Итого, вы узнали, как скопировать текст или любую информацию в буфер обмена. Поначалу может показаться, что все комбинации запомнить практически невозможно. На деле же, к ним пользователь привыкает буквально в течение 1 – 2 недели.
Если у вас не получается копировать и вставлять текст или другую информацию, то опишите свою ситуацию в комментарии, я постараюсь вам помочь.













