Как настроить цветовую гамму на виндовс 10
Улучшить качество изображения с помощью боковых кнопок на мониторе не всегда достаточно, что бы показатель был на пике хорошего отображения. Встроенный калибровочный инструмент в windows 10 позволит Вам убедится, что ваш монитор может показывать куда лучше. Для производителей контента главное убедиться, что работа появится на остальных устройствах, такой же стандартной по качеству. Для обычных пользователей, будет улучшен просмотр фильмов и фотографий. Перед тем как откалибровать монитор в windows 10, сбросьте настройки монитора до заводских и выключите свет в помещении, в избежании бликов.
1 способ. Так как Windows 10 обновляется и меняются все время расположение настроек, решил добавить два способа для захода в параметры калибровки моника.
- Откройте «Параметры» и просто в поиске напишите «Калибровка цветов монитора«.
- После открытие нового окна, переходите к нижнему методу «Как настроить цвета с помощью инструмента калибровки цвета».

2 способ. Нажмите правой кнопкой мыши на рабочем столе и выберите «Параметры экрана».

В появившимся окне нажмите «Дополнительные параметры экрана».

Вот мы и подошли к двум параметрам которые нам нужны: «Управление цветом», «Калибровка цветов». Разберем ниже эти два параметра подробно.

Условия правильной настройки
Однажды откалибровав монитор, вам нескоро придется заниматься тем самым, если все сделать правильно. Для этого следует подготовиться. Дисплей нужно настраивать в условиях, в которых он функционирует чаще всего: размещение источников света и его интенсивность. Фон, на котором находится монитор, следует сделать нейтральным, чтобы он не бросался в глаза и не контрастировал с окружением. Источники света разместить так, чтобы они не были за спиной и монитором.
Устройство перед калибровкой следует прогреть — продержать включенным на протяжении минимум 20-30 минут и отключить все адаптивные функции — автоматическую подстройку яркости и иных параметров. Режимы с усилением какого-либо показателя (насыщения цветности, увеличения контрастности) отключите, идеальным будет решение выставить стандартные настройки цветопередачи.
В случае с экранами с матрицей типа TN+Film помните, что картинка на них сильно зависит от угла обзора по вертикали. В процессе калибровки обеспечьте угол взгляда как можно ближе к 90 0 и его постоянство. Предпочтительной будет настройка средствами монитора — программой, предназначенной для управления устройством.
Не торопитесь во время калибровки, отнеситесь к процессу со всей ответственностью. Вам же потом часами смотреть на картинку, качество и естественность которой выбираете сами. При появлении усталости глаз давайте им несколько минут отдохнуть, это может сильно отразиться на результате.
Калибровка монитора через Atrise Lutcurve
Программа предоставляет возможность более тонкой настройки цветопередачи монитора, в сравнении со стандартным средством ОС. Скачать софт можно бесплатно на официальном сайте разработчиков. Инструмент одинаково хорошо работает как с жидкокристаллическими мониторами, так и более старыми экранами, в основе конструкции которых лежит электронно-лучевая трубка. Поддерживаются все версии Windows, начиная с XP.
Подготовка перед калибровкой
Перед началом операции важно убедиться, что все области монитора хорошо прогрелись. Для этого запускается воспроизведение динамического фильма как минимум на полчаса (рекомендуемое время 1,5-2 часа). Среди прочих требований подготовки можно выделить:
- отсутствие на экране бликов от солнца или других ярких источников света;
- чистоту поверхности монитора;

Основной этап калибровки
Когда предварительная подготовка завершена, можно приступать к выполнению пошаговой инструкции, описывающей, как настроить монитор для правильной цветопередачи. Корректировка включает 5 этапов:
- Точка черного – настройка яркости. На дорогих мониторах можно изменить уровень черного.
- Точка белого – изменение контраста.
- Гамма – изменение гаммы.
- Баланс цветов – настройка цветовой температуры экрана (холодная, теплая, нейтральная).
- Корректировочные точки – более точная корректировка яркости.
После запуска программы Atrise Lutcurve необходимо действовать следующим образом:
Питание
Еще один простой способ регулировки яркости – нажатие на иконку батареи. Откроется аналогичная регулировка яркости, что и в центе уведомлений. Если здесь же кликнуть по параметрам батареи, то откроется меню, в котором настраивается поведение экрана при переключении ноутбука в режим энергосбережения. Подсветка при этом становится минимальной.
Любители контролировать все процессы в устройстве могут выставить как правильно подсвечивать дисплей при работе от сети или от аккумулятора. Чтобы экономить аккумулятор можно выставить меньшую подсветку, а когда такой необходимости нет, яркость можно выставить на максимум. Для этого следует снова перейти к параметрам системы и выбрать пункт «Питание и спящий режим». Кликаем «Дополнительные параметры питания». После выбираем настройка схемы питания.
Аналогично для всех перечисленных способов настройка осуществляется и на ПК. При этом независимо от версии операционной системы – Pro, Домашняя или Для бизнеса.
Включить калибровку экрана
Возможно, эта функция отключена, поэтому в этом методе вы узнаете, как правильно ее включить.
- Наведите указатель мыши на верхнюю правую часть экрана в Windows 8, Windows 10.
- Щелкните левой кнопкой мыши или нажмите на функцию «Поиск», которая у вас есть.
- В поле поиска вам нужно написать следующее: «Управление цветом».
- После завершения поиска вам нужно будет щелкнуть левой кнопкой мыши или коснуться значка «Управление цветом».
- Щелкните левой кнопкой мыши или нажмите на вкладку «Дополнительно», расположенную в верхней части окна.
- Щелкните левой кнопкой мыши или нажмите кнопку «Изменить системные настройки по умолчанию», представленную на вкладке «Дополнительно».
- Теперь в появившемся новом окне вам нужно будет щелкнуть левой кнопкой мыши на вкладке «Дополнительно», расположенной в верхней части окна.
- Теперь вам нужно установить флажок «Использовать калибровку Windows по умолчанию».
- Щелкните левой кнопкой мыши или нажмите на кнопку «Закрыть».
- Щелкните левой кнопкой мыши на вкладке «Устройства» в верхней части окна.
- Выберите «Установить как профиль по умолчанию».
- Перезагрузите устройство с Windows 8 или Windows 10 и посмотрите, в порядке ли теперь ваш экран калибровки.
- СВЯЗАННЫЕ: Исправлено: дисплей не работает после обновления Windows 10 апреля
Сторонние программы для калибровки монитора на Windows 10
Стандартного средства, идущего в комплекте с операционной системой Виндовс 10 достаточно, чтобы правильно откалибровать монитор на правильное и четкое отображение цветов, оттенков, текста. Несмотря на это, люди ищут, как повысить насыщенность цветов на Windows 10 с помощью сторонних программ, так как доверяют специализированным средствам больше. Специально для них есть программы-калибраторы, способные устранять размытость экранных шрифтов, настраивать цветопередачу с учетом герцовки прибора и многое другое.
CLTest
Специализированная программа для автоматической или ручной настройки цветовой передачи монитора компьютера. Она работает в двух режимах: Fast и Slow, а также обладает приятным и простым интерфейсом. В ней есть возможность создать пользовательский профиль автонастройки или задать все значения своими руками.
Atrise Software Lutcurve
Позволяет без использования аппаратного средства калибровки выполнить все настройки, уменьшить или увеличить гамму, яркость и контрастность, а также установить автоматический баланс цветов. Скачать ее можно онлайн на официальном сайте разработчика.
Quick Gamma
Это небольшая утилита, которая подойдет тем, кто искал, как изменить гамму на Windows 10. Кроме гаммы настроить можно и другие важные параметры, которые были описаны выше: яркость, баланс, контрастность и так далее. Средство поможет максимально качественно настроить отображение фотографий и не даст этим настройкам слететь.
Natural Color Pro
Еще одно решение для настройки контрастности в Windows 10 и других цветовых характеристик. Разработчик данной утилиты – Самсунг. Программисты позаботились, чтобы люди могли видеть на экране именно те цвета фото, которые есть там на самом деле.
Что делать, если приложения или игры открываются не на весь экран
Все современные программы автоматически подстраиваются под размер экрана. Если же инсталлировать приложение или игру, которые были разработаны много лет назад под старые редакции Windows, то они могут развернуться в уменьшенном размере. В этом случае возникает необходимость развернуть их на весь экран. Существует несколько способов для решения этой проблемы:
- Применение «горячих» клавиш:
- одновременно нажмите на клавиатуре клавиши Alt и Enter;
- приложение развернётся на весь экран;
- при повторном нажатии на клавиши приложение вернётся в прежнее состояние.
- Изменение параметров запуска:
- правой клавишей мыши щёлкните по пиктограмме игры или приложения на «Рабочем столе»;
- в выпадающем меню выберите «Свойства»; В выпадающем меню выберите строку «Свойства»
- в раскрывшейся панели щёлкните по вкладке «Совместимость»; Щёлкните по вкладке «Совместимость»
- нажмите клавишу «Запустить средство устранения проблем с совместимостью»; Щёлкните по клавише «Запустить средство устранения проблем с совместимостью»
- если приложение не развернулось на весь экран, то поставьте галочку в блоке «Режим совместимости» и выберите в выпадающем списке необходимую редакцию Windows. Необходимо иметь в виду, что редакция Windows 10 в списке отсутствует. Последней в списке будет Windows 8.
Выберите необходимую редакцию Windows - щёлкните клавишу «OK».
- Обновление драйверов видеоадаптера:
- определите модель видеоадаптера в «Диспетчере устройств»;
- перейдите на сайт компании-производителя;
- скачайте и установите новый драйвер.
- Изменение графических настроек игры:
- запустите игру;
- войдите в настройки;
- найдите пункт изменения параметров экрана;
- выставите полноэкранный режим;
- проведите перезагрузку компьютера.
- Изменение разрешения экрана:
- щёлкните по свободному месту «Рабочего стола» правой клавишей мыши;
- выберите «Параметры экрана»; Выберите «Параметры экрана»
- измените разрешение экрана, подходящее для развёртывания игры или приложения на весь экран. Щёлкните по необходимому разрешению экрана
Если для игры или приложения требуется разрешение экрана 640Х480, то выставить его можно в блоке «Параметры» на вкладке «Совместимость». Но это должна быть очень старая игра или приложение, которые создавались во время появления Windows на программном рынке.
Видео: как запустить приложение в режиме совместимости в Windows 10
Как откалибровать монитор ноутбука или компьютера в Windows 10

Для обычных обывателей, изредка включающих компьютер или ноутбук для того, чтобы скоротать вечер в одноклассниках или за онлайн-игрой, калибровка экрана практически никогда не требуется. Их и так всё устраивает. А вот тех, кто занимается обработкой фотографии и видео-записей вопрос как откалибровать монитор своего компьютера зачастую очень и очень важный. В операционной системе Windows 10 для этого сделан отдельный инструмент и не нужно устанавливать каких-либо сторонних программ.
Итак, чтобы в Windows 10 откалибровать экран монитора, Вам необходимо нажать кнопку «Пуск» и набрать слово «Калибровка». В результатах поиска будет инструмент «Калибровка цветов монитора». Выбираем его.
Либо, как альтернатива, можно нажать комбинацию клавиш Win+R, ввести команду dccw.exe и нажать кнопку «ОК».
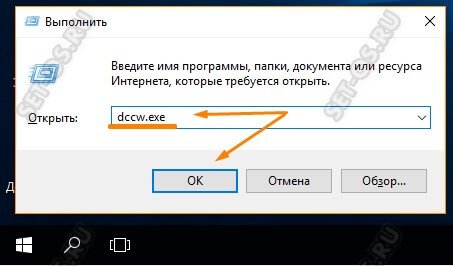
Этим мы запистим вот такой мастер настройки монитора в Виндовс 10:

Первые два окна информационные. Читаем внимательно что там написано и нажимаем на кнопку «Далее».
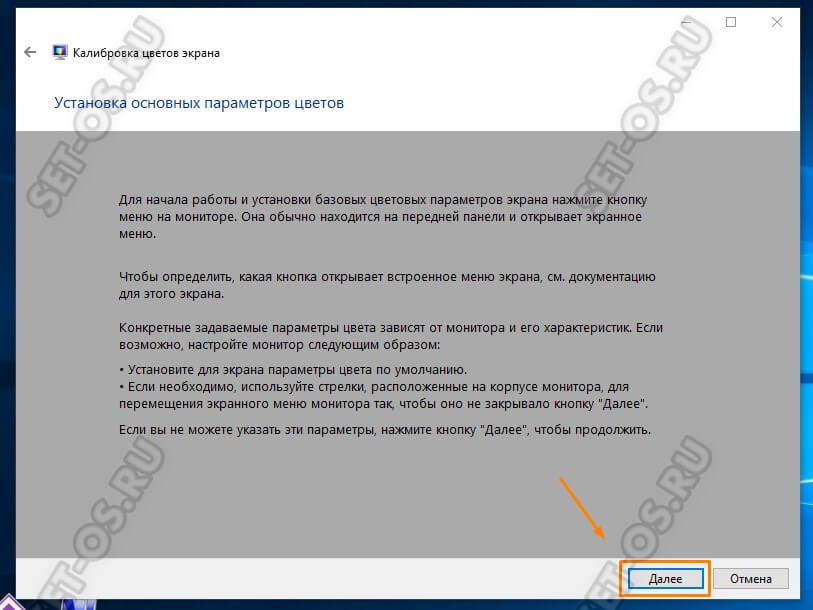
Чтобы откалибровать экран на ноутбуке или ПК, Вам необходимо будет так же зайти в меню настроек монитора.
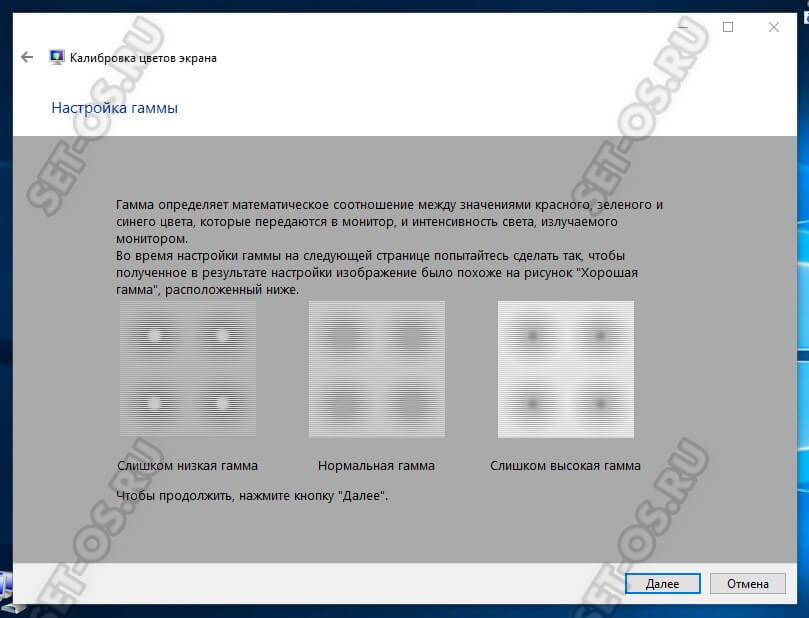
Первый этап — настройка гаммы. Вам необходимо будет добится минимальной видимости небольших круго в центре каждого круга перемещая ползунок слева.
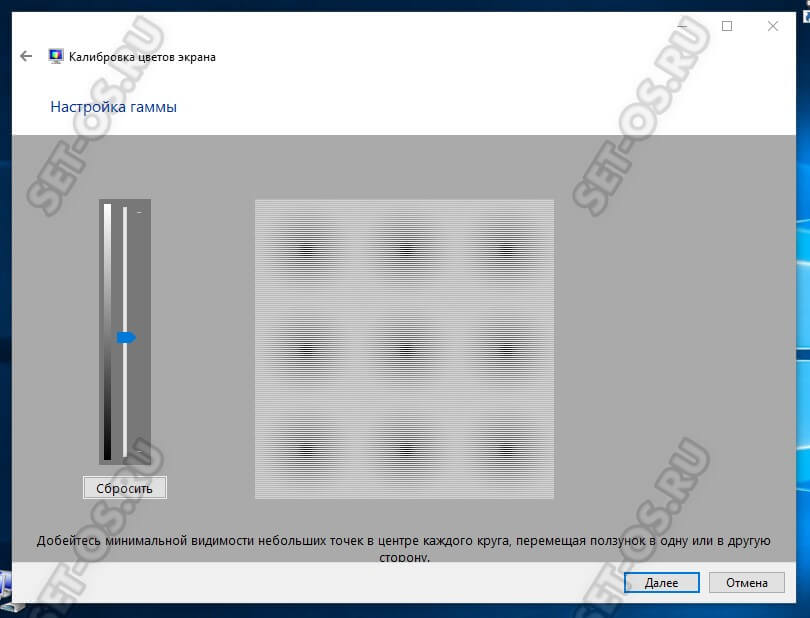
Затем необходимо откорректировать яркость и контрастность. Если с этими параметрами у Вашего дисплея всё в порядке — шаг можно пропустить.
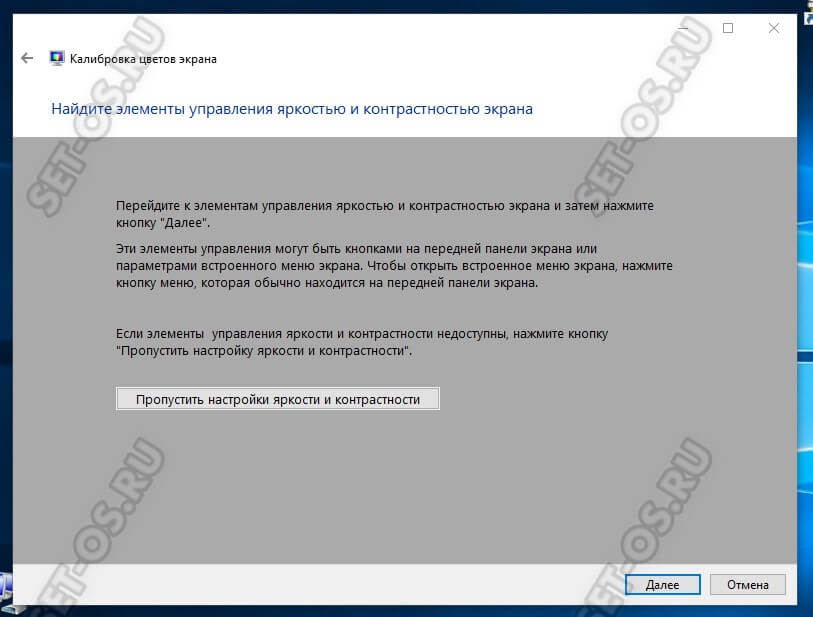
В противном случае сначала настраиваем яркость монитора:
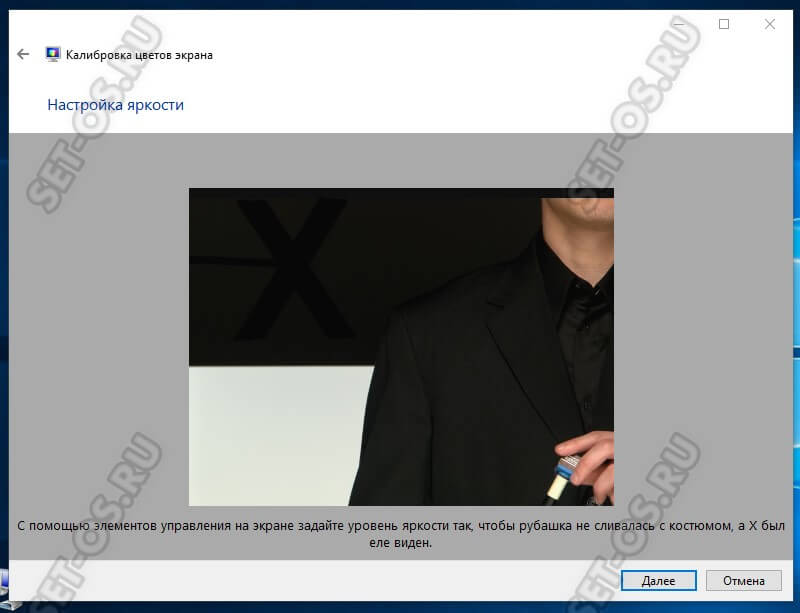
Затем — контрастность экрана:
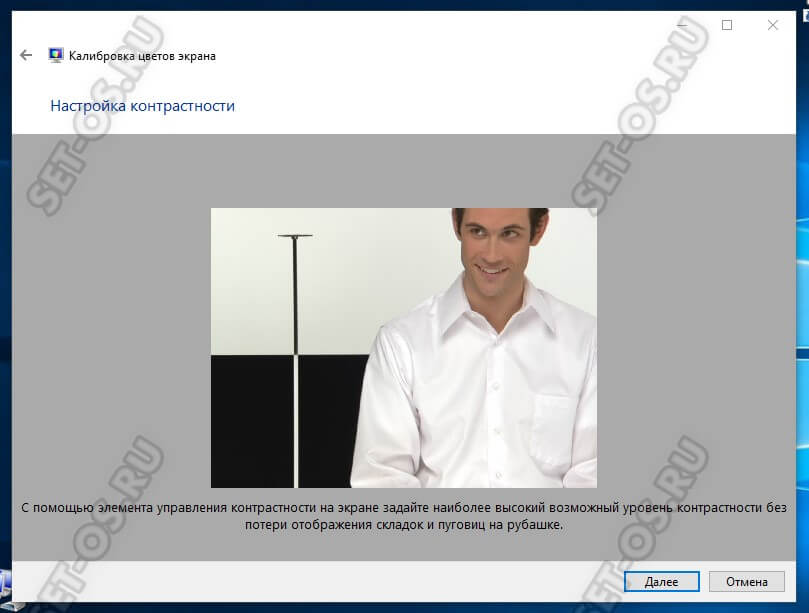
Последним этапом калибровки монитора в Windows 10 является настройка цветового баланса:
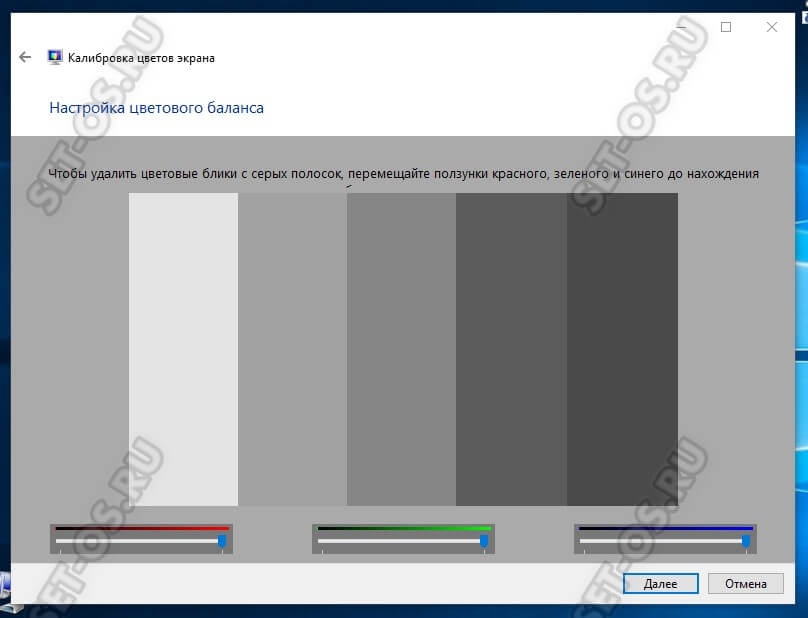
По завершению процедуры Вам будет предложено сравнить новые параметры экрана с предыдущими:

Если всё устраивает — нажимаем кнопку «Готово». Поздравляю — Вам удалось откалибровать монитор своего ноутбука либо компьютера.
Совет: если Вас устраивает качество отображения текста, то в последнем окне снимите галку «Запустить средство настройки ClearType».
Как изменить разрешение монитора
Зачастую, жидкокристаллические матрицы рассчитаны на работу с определенным разрешением монитора. Точное число прописано в «паспорте» к вашему ноутбуку. Нарушить это значение можно, однако это приведет в погрешности изображения.

Итак, вы решили изменить разрешение монитора. Для этого, щелкните правой кнопкой мыши в произвольном месте на Рабочем столе. В появившемся на экране меню выберете пункт «Персонализация». Далее в появившемся диалоговом окне перейдите по ссылке Экран и выберите удобный для вас размер шрифта, переместив курсор в нужную точку.
Следующий шаг – Настройка параметров экрана. Перейдите по ссылке в верхнем левом углу. В открывшемся окне укажите разрешение, соответствующее технической характеристике вашего ноутбука.
После того, как все шаги выполнены, сохраните настройки. Разрешение экрана изменится автоматически после закрытия окон.
В случае если выбранные параметры все равно вызывают неудобства в работе, следует провести тестирование функциональности вашего устройства.
Тестирование экрана ноутбука в домашних условиях
Благодаря современному производству мониторов, тестирование оборудования можно провести в домашних условиях. Процесс следует начать с проверки применения серого оттенка. При выполнении тестирования необходимо обратить внимания на яркость, контрастность и цветовую гамму.
Далее скачать на ноутбук специальные обои и установите изображение на заставку для Рабочего стола. Придерживайтесь привычного расстояния от экрана и внимательно посмотрите на монитор. Вы должны увидеть одноцветный градиент, а не разноцветные полоски.
Если на экране все-таки видны полоски, то необходимо выполнить калибровку. Воспользуйтесь программой Atrise Lutcurve. Запустите файл и щелкните на строку «Gamma».

Показать гаммы цвета не должен быть выше 1,8. Далее добивайтесь того, чтобы квадрат, расположенный слева, не отличался от черного фона. Для этого меняйте степень яркости. Показатели ”White Point” необходимо снизить до отметки 20, а показатели ”All Cintrols” выставить так, чтобы квадраты приобрели серый оттенок.
Результаты тестирования вы увидеть сразу. Единственным недостатком этой программы является стоимость. Однако существуют несколько аналогов, например, проверенный CLTest.
Если домашнее тестирование не решило вашу проблему, пришло время обратить за помощью к профессионалу.
Напомним, что это лишь базовые настройки монитора. Существует огромное множество программ для людей, нуждающихся в специальных параметрах экрана.












