Очень часто случается так, что пользователю необходимо выключить компьютер не прямо сейчас, а через определенное время. К примеру, никак не установятся обновления системы или скачивается очень большой файл.
- Инструменты Windows
- Использование команды shutdown для отключения компьютера через определенное время
- Использование планировщика заданий
- Использование bat-файла для отключения ПК
- Отключение ПК в заданное время при помощи программ
- Использование программы PC Auto Shutdown
- Использование программы Wise Auto Shutdown
- Другие программы для запланированного отключения компьютера
- Еще по теме:
Инструменты Windows
При необходимости выключения ПК по таймеру лучшим решением будут встроенные инструменты Windows. В частности, их использование базируется на команде shutdown и планировщике заданий.
Использование команды shutdown для отключения компьютера через определенное время
Для ввода команды требуется нажать клавиши Win+R и в поле ввода, которая появится на экране, вписать следующее:

Где переменные после команды отвечают за следующее:
- s – выключение компьютера;
- t – указание времени в секундах, по истечении которых устройство будет выключено. В команде сверху это 3600 секунд, то есть, один час. Вместо этого значения можно подставить любое другое, предварительно высчитав его в секундном исчислении;
- f – первая буква слова forced – принудительно. Позволяет OC завершить все работающие приложения, чтобы они не мешали выключению устройства.
После выполнения команды на экране будет выведено уведомление, в котором указано время, через которое будет выключен ПК. Если вдруг потребуется отменить эту операцию, требуется снова ввести Win+R и набрать туда следующую команду:
Эта команда деактивирует отключение компьютера в определенное время.
Использование планировщика заданий
Эта программа поставляется в версиях Windows 7 и выше. Она позволяет быстро создать расписание выключения ПК.
Для вызова и настройки планировщика нужно:
- нажать на кнопку «Пуск»;
- в поисковой строке набрать команду taskschd.msc и нажать кнопку «Ok». Эта команда открывает планировщик;
- переключиться на вкладку «Действие», которая находится вверху слева;
- кликнуть на кнопку «Создать простую задачу»;

- в окне, которое появится после, набрать любое имя процесса, например, «Выключение компьютера в определенное время». После нужно нажать расположенную внизу кнопку «Далее».

- после предлагается выбрать время выключения ПК и снова нажимается кнопка «Далее»;
- во вкладке «Действие» нужно выбрать «Запустить программу», затем нажать «Далее»;
- появится строка под названием «Программа и сценарий». В ней нужно написать следующее:
А в поле выбора аргумента вписывается следующее:

После нужно в очередной раз нажать на «Далее». Перед нажатием на кнопку «Готово» лучше еще раз все пересмотреть, чтобы не пропустить какой-то параметр или подкорректировать уже введенный.
Использование bat-файла для отключения ПК
Для отключения ПК можно также использовать bat-файл. Для активации будет достаточно дважды щелкнуть по нему мышью.
Потребуется его создать. Делается это в блокноте, где вводятся следующие значения:
if %time%==01:00:00.00 goto :b
shutdown.exe /s /f /t 60 /c «Любой текст, который пользователь считает нужным»
- файл, который был создан, требуется сохранить, дав ему название shutdown.bat;
- нужно активировать его посредством клика;
- после активации выскочит командная строка, которую нужно свернуть и продолжить работу;
- Во время, которое было задано (в примере используется час ночи) система выдаст уведомление о выключении устройства и ПК деактивируется;
- для изменения времени отключения нужно ввести вместо цифр «01:00:00.00» другое значение.
к оглавлению ↑
Отключение ПК в заданное время при помощи программ
Настроить выключение устройства по расписанию также могут помочь некоторые специальные программы.
Использование программы PC Auto Shutdown
Эта утилита позволяет осуществить выключение ПК в заданное время. Для ее использования нужно скачать установочный файл с официального сайта, инсталлировать, запустить и сделать следующее:
- найти строку Timer tittle, где нужно ввести название действия, а также выбрать функцию Shutdown action;
- указать время;
- внизу окна необходимо отметить пункт Activate daily at the above time и нажать кнопку «Ok».
к оглавлению ↑
Использование программы Wise Auto Shutdown
Более продвинутая утилита, благодаря которой можно настроить множество параметров для отложенного управления ПК. Также можно организовать выполнение этих операций на регулярной основе. Программа выдает предупреждение о выключении устройства за 5 минут до непосредственного выключения компьютера.

Для начала, в окне приложения требуется выбрать задание, регулярность его выполнения (daily – каждый день, from now – начиная от этого момента, on idle – при бездействии системы) или активацию только один раз (specified time).
Другие программы для запланированного отключения компьютера
Для выключения компьютера по расписанию могут помочь и другие утилиты. Их довольно много и все они обладают схожим функционалом, поэтому каждый пользователь сможет подобрать вариант под себя и без труда разобраться в нем.
Как сделать чтобы компьютер выключился через определенное время?
Всем привет! Часто бывает, что нужно выключать компьютер после завершения какой — либо задачи. При этом у нас отключены настройки перехода в спящий режим. Ведь часто при работе с компом приходится заканчивать поздно вечером или ночью. А оставлять компьютер включенным круглые сутки не хочется. Как быть?
Можно настроить компьютер на автоматическое выключение по расписанию в определенное время. Либо после выполнения конкретной задачи. Читаем далее.

Выключение ПК по таймеру Windows 10 через утилиты командной строки
В операционной системе есть готовый набор служебных команд, которые обычно вводятся при помощи командной строки. Сегодня мы будем использовать одну из этих команды для написания бат — файла. Файлы с расширением *.bat Windows воспринимает как отдельную программу.
При запуске батника компьютер начинает выполнять инструкции, которые написаны в таком файле. В нашем случае мы сегодня будем использовать команду shutdown
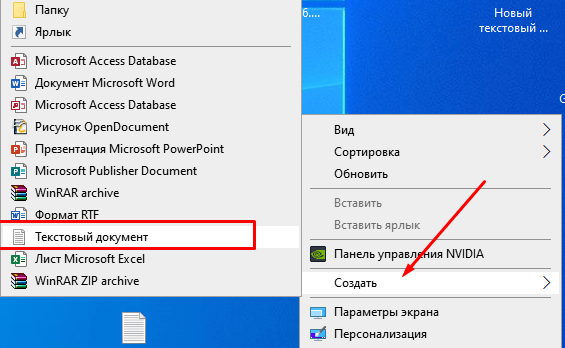
У этой команды есть некоторое количество параметров запуска на разные случаи. Отобрал самые полезные. Параметры указываются через пробел и правый слеш. Может быть указан не один параметр, а несколько. Подробнее можно посмотреть в справке по команде. Например:
- shutdown /s завершение работы компьютера. Будет небольшая задержка перед выключением и предупреждение. Компьютер будет выключен;
- shutdown /r полное завершение работы и перезагрузка компьютера. Будет предупреждение. Компьютер в итоге будет перезагружен;
- shutdown /p выключение локального компьютера без предупреждения и задержки;
- shutdown /h перевод компьютера в спящий режим. Удобно, если нужно утром включать компьютер в том же состоянии, в каком он был выключен;
- shutdown /t 000 — собственно, таймер. Вместо нулей указываем — число секунд задержки перед выключением. По умолчанию задержка всегда 30 сек. Можно уменьшить или увеличить;
- shutdown /f Принудительное закрытие запущенных приложений без предупреждения пользователей. Полезно, если есть программы которые не хотят закрываться при выключении. Рекомендуется использовать вместе с параметром /t
Теперь, когда мы разобрались, какой из параметров нам больше всего подходит, откроем»блокнот» и скопируем туда одну из наших команд.
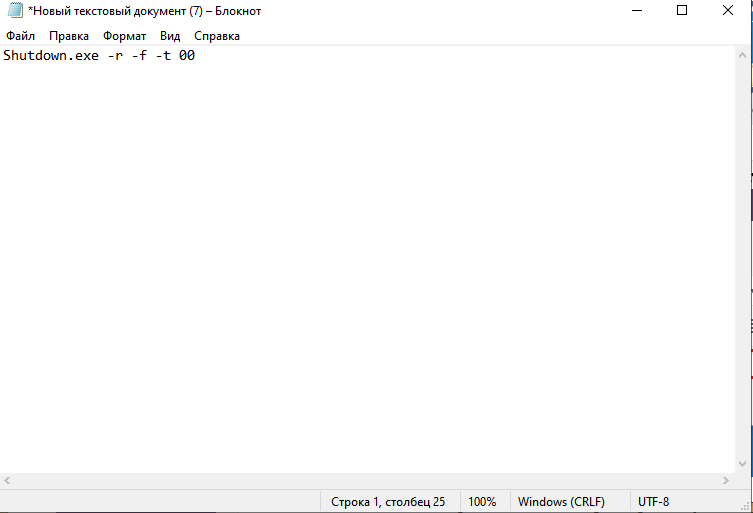
В данном примере я хочу перезагрузить свой компьютер, с принудительным закрытием всех приложений, без единой задержки.
Сохраняем наш «новый текстовый документ» с расширением bat (указать через точку!) куда-нибудь на видное место.
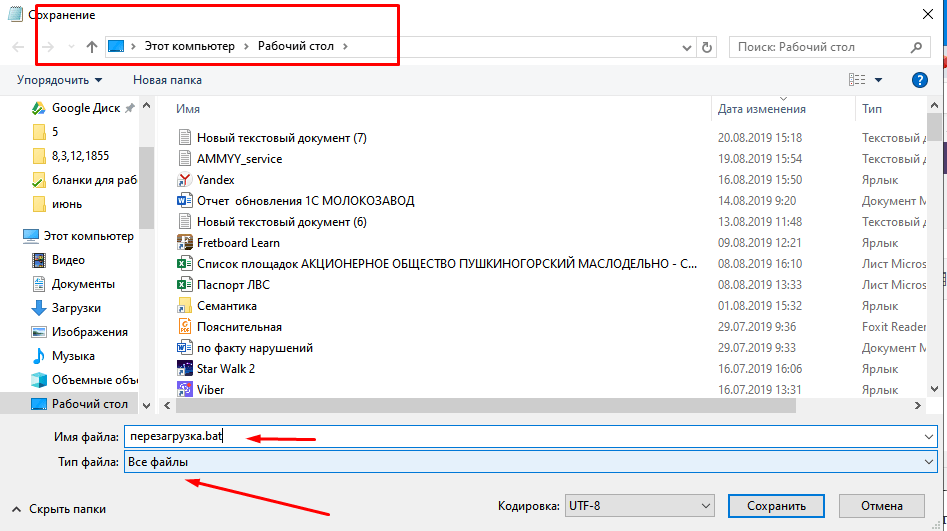
Иногда посмотреть и изменить расширение файла не получается. Проверьте в»Панели управления» -«Оформление и персонализация»- Показ скрытых файлов и папок» настройку «Скрывать расширения для зарегистрированных типов файлов» галочка должна быть убрана.
Наш «батон» готов. Для проверки его работоспособности можно клацнуть по нему мышью и посмотреть что получилось. Если все случилось, теперь нужно сказать операционной системе, в какое время суток нужно его запускать.
Выключение компьютера по времени в Windows 10 через планировщик задач
Планировщик задач — классическое средство администрирования, которому в «десятке» отданы функции автозапуска, автообновления многих программ и служб. Находим его через меню «пуск» или через поиск.
Нам нужно сейчас создать простую задачу по расписанию.
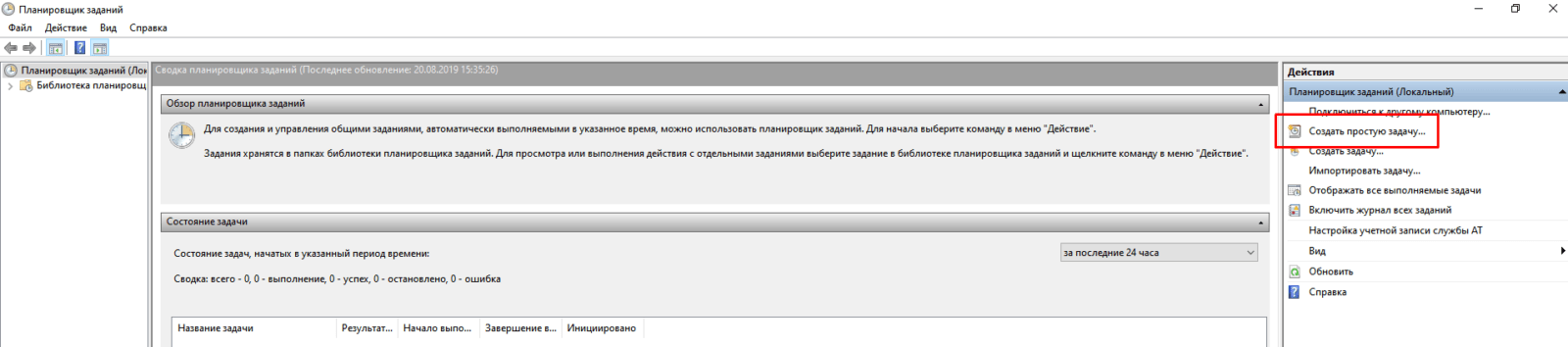
Обязательно указываем имя, (оно будет отображаться в списке)
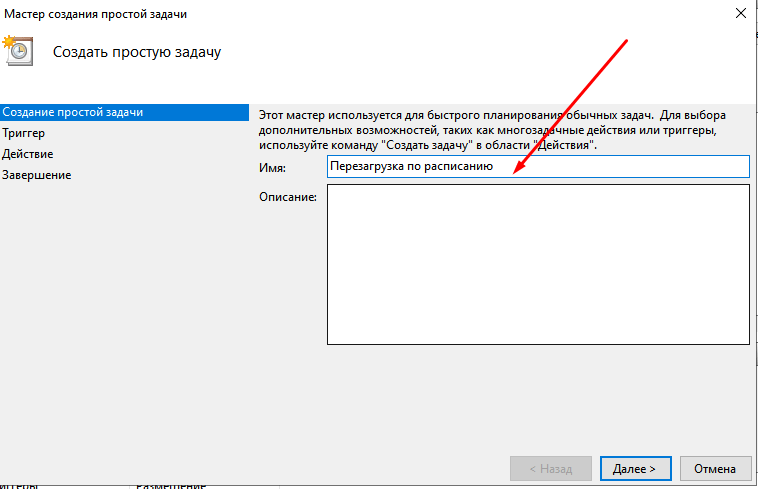
Укажем периодичность выполнения задания — у меня это будет каждый день.
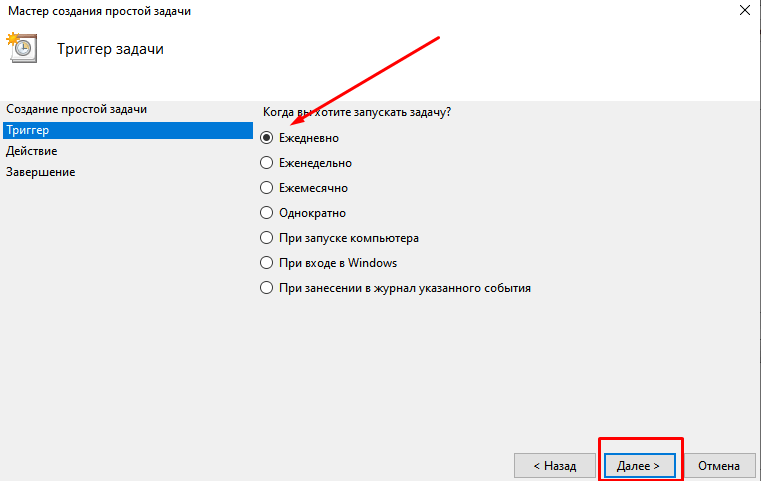
Укажем дату начала нашего задания и время в которое она должна повторяться:
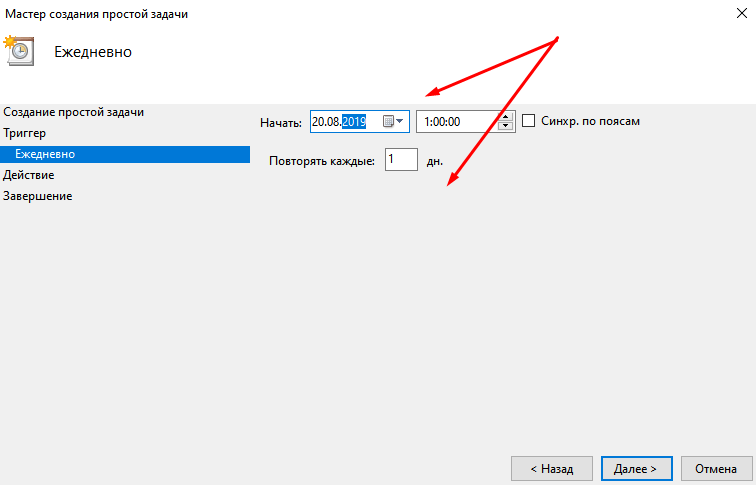
Мы будем выполнять задачу с помощью нашей самописной «программы»…
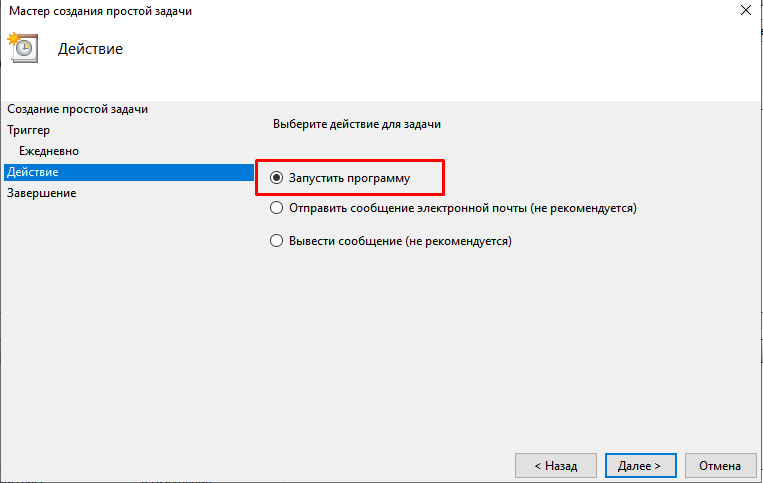
…так что на следующем этапе укажем путь к нашему файлу- батнику:
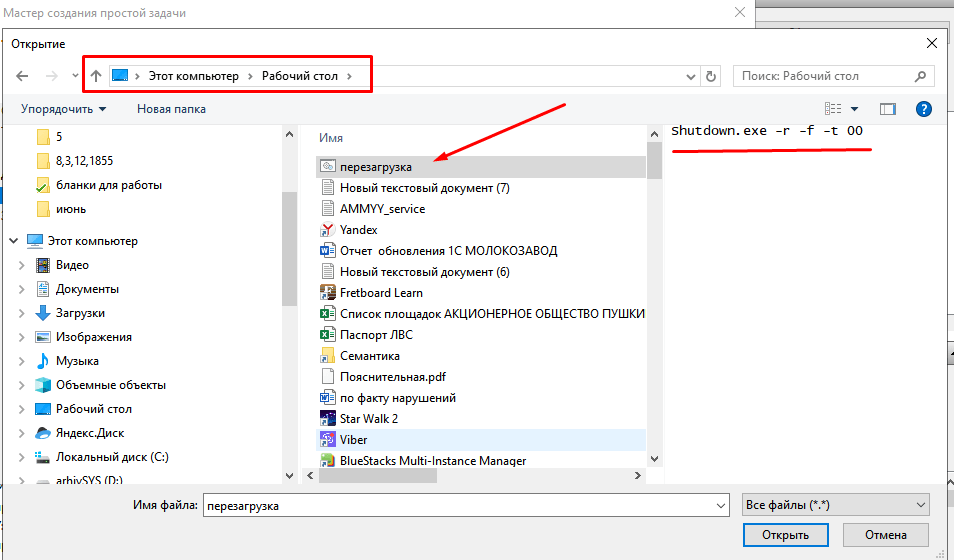
Всё. Теперь наша задача видна в списке планировщика. В любое время ее можно найти и откючить:
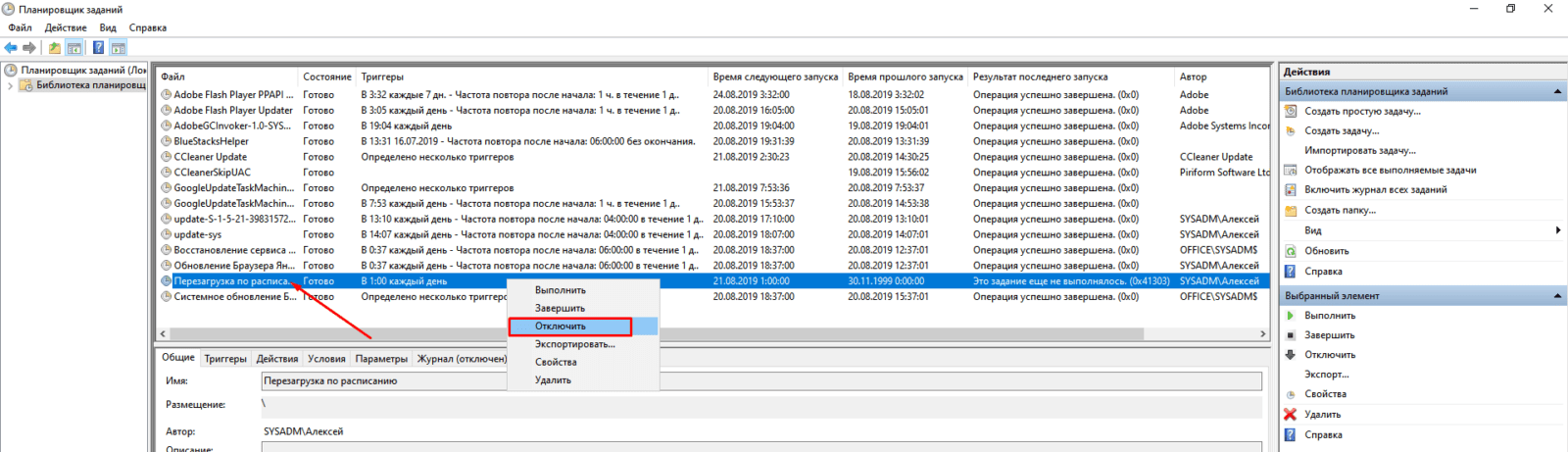
Выключение компьютера после загрузки торрента
Другой способ — это использование прикладных программ, в настройках которых уже есть такая функция. Одной из таких программ является торрент-клиент. Многие скачива ют по ночам, когда скорость скачивания выше, но зачем оставлять компьютер на всю ночь?
И здесь нам опять пригодится наш батник, только делаем его не под перезагрузку а под выключение компьютера задав нужный параметр. В планировщик заданий его включать мы не будем, а будем в «Свойства» скачиваемого конкретного торрента. После начала загрузки торрента нужно зайти в его «свойства»

По умолчанию в настройках выбора файла стоят exe; но мы указываем «Все файлы» и тогда «Проводник» увидит» наш батник:
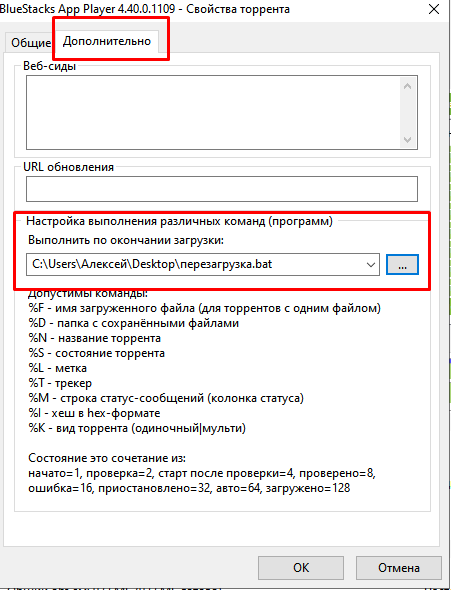
В «настройках» торрент-клиента можно найти уже готовые настройки по выключению компьютера или переводу его в спящий режим. Можно использовать их, когда у вас в торренте много активных закачек:
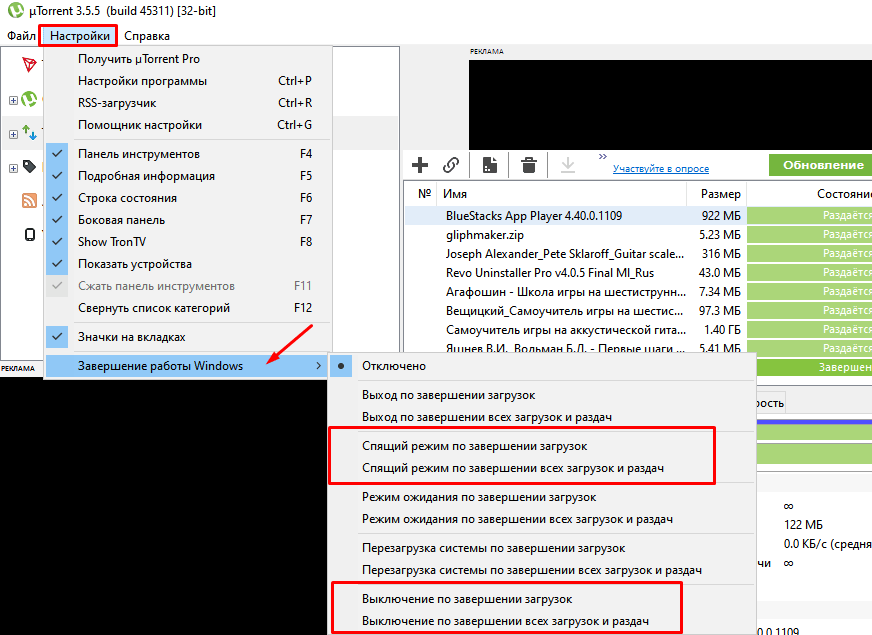
Вот пожалуй и все. У многих программ свои настройки; часто есть просто галочка с названием «Выключить при завершении». Используйте, всего вам хорошего!
Выключение компьютера по таймеру — 3 простых способа

Всем привет! В этой статье на compblog.ru я расскажу вам, как установить таймер на выключение компьютера через определённое время.
Зачем это нужно? Представьте, вы ложитесь на диван, включаете кино или музыку, и не намереваетесь, когда фильм закончится, вставать, и идти к компьютеру, чтобы его выключить. Короче говоря, вы, как и я — ленивый человек!
В этой статье я приведу вам 3 способа выключить ваш компьютер по таймеру, один проще другого. Все эти способы подойдут для любых ОС, начиная с XP и кончая Windows 10. Выбор — за вами!
Как выключить компьютер по таймеру в Windows XP, 7, 8, 10 через командную строку?
Итак, сначала разберём способ, не требующий скачивания определённых программ, но требующий немного работы «ручками». Делается это через командную строку. Как зайти в командную строку, я не раз упоминал на compblog.ru, и с удовольствием сделаю это ещё раз.
Итак, жмём сочетание клавиш Win+R, и видим окошко с названием «Выполнить«. В этом окошке мы можем текстовой командой заставить компьютер выполнить какое либо действие.
В данном случае, нам требуется выключить компьютер, для этого в Windows 7, 8, 10, XP, используется команда ShutDown.
Итак, чтобы выключить компьютер по таймеру через 10 минут, нам нужно ввести команду:
- Shutdown /s /t 600

600 — это количество секунд, через которое выключится компьютер. То есть, если мы хотим выключить ПК через полчаса, нужно вводить Shutdown /s /t 1800, а если нужно выключить его через час — то Shutdown /s /t 3600. Ну, вы поняли!
Если вы хотите не выключить компьютер, а перезагрузить или ввести в сон, вместо /s введите следующие команды:
- /r — Перезагрузка ПК;
- /h — Переход в режим гибернации;
- /f — Принудительное завершение всех открытых программ;
- /a — Прекращение завершения работы системы.
Для ленивых — Выключение ПК по таймеру одним кликом мыши.
Первый способ хорош всем, кроме того, что для выключения компа вам всё же придётся напрягать извилины, чтобы вспомнить команду Shutdown /s /t 60, а также вводить ручками эту команду. Всё это можно легко автоматизировать, и ставить таймер на выключение одним кликом мыши!
Для этого вам нужно написать простую «программу». Всё намного проще, чем кажется!
Итак, создаём «Текстовый документ», и переименовываем его расширение с .txt на .bat. Далее открываем его через блокнот (кликаем правой кнопкой мыши и жмём Редактировать). Внутри пишем угадайте что? Правильно, то же самое, что мы писали в командной строке:
- shutdown /s /t 1800

Где 1800 — время в секундах, через которое выключиться компьютер. Сохраняем файл и закрываем его. Ощущаем себя крутыми программистами.
При запуске этого файла запуститься таймер, выключающий ваш компьютер через 30 минут:

Да, я соврал про выключение одним кликом мыши, Вам нужно будет сделать двойной клик по файлу.
Проделали всё выше сказанное? А могли не заморачиваться и скачать данный файл прямо на моём блоге: bat-файл выключения ПК по таймеру. Пароль на архив — 123. Там же находится файл, отменяющий таймер выключений ПК, если вы вдруг передумали.
Программа для выключения компьютера через определённое время.
Также есть программы-таймеры, для выключения компьютера. Раньше я пользовался программой Auto PowerOFF Plus, но она показалась мне слишком громоздка для выполнения одной лишь функции — выключения компьютера по таймеру. Однако, кому-то её функции могут оказаться полезны, к примеру, в ней можно настроить расписание, т.е. выключение компьютера каждый день в определённое время. Посмотрите сами на скриншот, если программа покажется вам интересна, тогда скачивайте её по ссылке парой строчек выше:

Мне больше пришлась по душе программа Airytec Switch Off. Она бесплатная, скачать её вы можете по ссылке ниже. В архиве находится установочный файл программы, а также Portable версии для 32- и 64-битных операционных систем:
Как пользоваться программой, вы, я думаю, разберётесь. Выставляем параметр Coundown(обратный отсчёт), задаём время выключения компьютера. Всё, как на скриншоте:

Таймер выключения компьютера — [Видео]
Итак, в этой статье мы научились выключать компьютер по таймеру. Многим, я думаю эти знания будут полезны.
Отпишите в комментариях, как часто вы пользуетесь данной функцией!
Максим А.
Узнавайте О Новых Статьях По Почте:
Думаю, это тоже будет Вам интересно:
 Устройство компьютера — из чего состоит системный блок.
Устройство компьютера — из чего состоит системный блок. Как отключить обновления в Windows 10
Как отключить обновления в Windows 10 Сильно греется ноутбук — кто виноват и что делать?
Сильно греется ноутбук — кто виноват и что делать? Поиск в центре обновления Windows — как отключить?
Поиск в центре обновления Windows — как отключить?
Комментарии (13)
Massya
Август 19, 2017 at 4:09 дп | #
Спасибо за статью, понравился способ выключения компьютера по таймеру одним файлом)
Максим А.
Август 19, 2017 at 4:35 дп | #
Да, сам пользуюсь теперь этим способом)
![]()
Цифровой
Сентябрь 10, 2017 at 8:04 пп | #
Спасибо за статью! Но интереснее было бы узнать, как компьютер можно использовать вместо будильника ))
Максим А.
Сентябрь 11, 2017 at 2:09 дп | #
Надо будет заморочиться, и написать про таймер включения)) По идее можно такое настроить.
![]()
AlexeyK
Сентябрь 15, 2017 at 11:25 дп | #
Самыми, пожалуй, доступными способами установки таймера для автоматического выключения нашего компьютера являются предусмотренные в самой операционной системе полезные инструменты для решения этого вопроса. Спасибо за простейшие из них. Внимание! N — это значение времени в секундах до необходимого автоматического прекращения работы компьютера.
Октябрь 21, 2017 at 8:41 пп | #
AlexeyK Спасибо кэп)) без твоего коммента эта статья была бы не полной))
![]()
Menshikov
Май 26, 2018 at 10:30 пп | #
Можно через bios таймер включения настроить
Максим А.
Май 27, 2018 at 1:01 пп | #
Не обращал внимание на такую настройку.. Такое наверное только на новых биосах есть?
![]()
Рашид
Май 31, 2018 at 5:16 пп | #
Спасибо за полезный материал, автору респект!
Особенно с файлом понравился способ
Максим А.
Июнь 3, 2018 at 10:14 пп | #
Да, очень удобный способ выключения ПК по таймеру
![]()
Евгений
Ноябрь 18, 2018 at 7:11 дп | #
Спасибо, получилось настроить таймер выключения на пк!
![]()
Ильгиз
Ноябрь 7, 2019 at 4:04 пп | #
На Виртуальной не сработало почему-то. Мелькает 1 раз и все. Что-то блокирует похоже
Максим А.
Ноябрь 7, 2019 at 7:00 пп | #
Может оно так и перезагружается? моментально типа
Как выключить компьютер через определенное время
Выключение компьютера это довольно типичная процедура, которая редко у кого вызывает какие либо сложности. Однако если вам нужно выключить компьютер не прямо сейчас, а спустя некоторое время, то тут все немного сложнее. Сейчас мы расскажем о том, как выключить компьютер через определенное время.
Выключаем компьютер через определенное время с помощью командной строки
Самый простой вариант, это воспользоваться командой shutdown . Данную команду можно вводить в командную строку, но, проще всего открыть окно «Выполнить» (с помощью комбинации клавиш Windows-R) и вводить команды в него.
Команда shutdown имеет множество параметров. Если хотите ознакомиться с ними всеми, то выполните команду «shutdown/?». Мы же рассмотрим только несколько самых основных из них:
- /s – выключение:
- /r – перезагрузка
- /h – гибернация:
- /f – принудительное закрытие всех открытых программ без предупреждения пользователя;
- /t – установка таймер в секундах;
Итак, для того чтобы выключить компьютер через определенное время нам нужно выполнить команду shutdown с параметрами /s (выключение компьютера) и /t (установка таймера). Таким образом, конечная команда для выключения компьютера будет выглядеть примерно вот так:
- shutdown /s /t 60

После выполнения данной команды, компьютер выключится через 60 секунд. Естественно вы можете указать не 60 секунд, а любое другое нужное вам время (в секундах). При необходимости с помощью команды shutdown компьютер можно перезагрузить или отправить в гибернацию. Для этого нужно изменить параметр /s на /r (перезагрузка) или /h (гибернация).
Выключаем компьютер через определенное время при помощи планировщика
Еще один вариант, это использование Планировщик заданий. Для того чтобы запустить Планировщик заданий откройте меню Пуск и введите в поиск фразу «Планировщик заданий». Также вы можете запустить Планировщик заданий выполнив команду taskschd.msc.

После запуска Планировщика заданий, нужно создать новое задание и настроить его на выключение компьютера через определенное время. Для этого нажимаем на кнопку «Создать простую задачу».

После этого перед вами появится окно для создания задач. На первом этапе нужно просто ввести имя задачи и нажать на кнопку «Далее».

Дальше нужно выбрать частоту срабатывания для нашей задачи. Если вы хотите выключить компьютер только один раз, то выбирайте пункт «Однократно». При необходимости можно выбрать вариант «Ежедневно» или любой другой.

Дальше нужно указать точное время и дату, когда вы хотите выключить компьютер.

Следующий шаг – выбор действия, которое будет выполняться при срабатывании задачи. Здесь нужно выбрать вариант «Запустить программу».

После этого нужно ввести команду shutdown и параметры для нее. Для примера введем параметр /s (выключение компьютера) и параметр /t (таймер на 60 секунд).

На этом создание задачи завершено, на последнем этапе просто нажимаем на кнопку «Готово».

После этого созданная вами задача появится в Библиотеке планировщика.

Выключаем компьютер через определенное время с помощью программ
Также для выключения компьютера через определенное время можно использовать специализированные программы. Для примера мы рассмотрим две популярные программы такого рода.
Airytec Switch Off (Скачать)

Airytec Switch Off – это небольшая системная программа, которая позволяет автоматически выключать компьютер в определенное время. Данная программа имеет небольшое количество функций и довольно простой интерфейс. Благодаря чему с ней сможет совладать любой желающий. Также нужно отметить, что данная программа имеет вб-интерфейс. Это позволяет выключать компьютер по локальной сети или даже через Интернет.

Мощная программа для выключения компьютера. Данная программа имеет множество настроек, что позволяет подстроить ее под любые задачи. Из недостатков данной программы можно выделить разве что слишком запутанный интерфейс, который может отпугнуть неопытных пользователей.
Как выключить компьютер через определенное время или по таймеру

Привет всем. Немного компьютерных фишек вам не помешает. А именно рассмотрим варианты автоматического выключения компьютера по таймеру или через определенное время. Способы, описанные ниже, прекрасно работают со всеми версиями системы Windows. Другими словами — компьютер выключится сам даже когда вас не будет дома. Достаточно будет запланировать время выключения или установить таймер. В конце этой статьи вас ждет видео, а так же третий — бонусный способ завершения работы компьютера.
Как выключить компьютер по таймеру
Меня недавно спрашивали, можно ли выключить компьютер по таймеру, например, через час. Да, можно и для этого даже не придется скачивать сторонние программы, данный функционал уже заложен в Виндовс, но не все о нем знают. Запускаем команду Выполнить. Вписываем в стоку следующую команду:
shutdown -s -t 1800

Если у вас Windows 10, то команду можно писать прямо в строку поиска. Тем самым мы указываем, что компьютер будет выключен через полчаса и до момента выключения будет работать таймер. Значения указывается в секундах и его можно легко поменять.
| shutdown -s -t 3600 | 1 час |
| shutdown -s -t 7200 | 2 часа |
| shutdown -s -t 10800 | 3 часа |
| shutdown -s -t 86400 | 24 часа |
Как выключить компьютер в определенное время
Если первый вариант вас не устраивает и нужно выключить компьютер в заданное время, допустим после установки всех обновлений или загрузки торрента. Воспользуемся уже давно нам знакомым планировщиком заданий с помощью которого мы устанавливали будильник на компьютере. Ищем его в поиске.

В меню справа выбираем пункт: Создать простую задачу.

Пишем название и если нужно, то и описание.

Жмем далее и в триггере задачи выбираем когда хотим выполнить задачу, ежедневно, однократно или при других условиях.

Выбираем дату и время.

на следующем шаге выбираем действие — запуск программы и здесь можно поступить двумя способами, прописать команду или выбрать путь к программе. Команда выглядит так:
shutdown.exe -s -t 00
По умолчанию путь к программе выключения компьютера такой:

Затем жмем готово и задача на выключение компьютера в определенное время создана. Каких-либо дополнительных действий от вас не требуется.
Выключить компьютер через командную строку
Здесь все то же самое, что в первом способе, но только через командную строку и по таймеру. Это можно сделать даже удаленно по сети, когда нужно выключить другой компьютер. Запускаем cmd и пишем:
shutdown -s -t 3600
Нажимаем Enter и все готово.
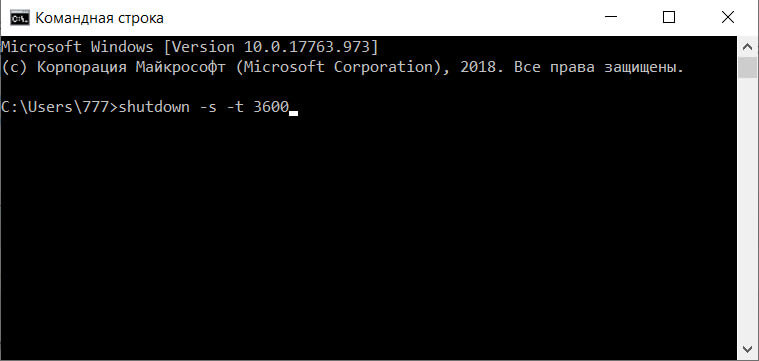
Что ж, теперь вы знаете как выключить питание компьютера по таймеру и в конкретное время в ОС Windows и очень надеюсь, что эта инструкция вам помогла. Если что-то было непонятно, то смело пишите комментарий, будем разбираться вместе.












