Как выключить Windows 8. Создаем ярлык для быстрого выключения компьютера.
За долгие годы работы в различных версиях операционных систем семейства Microsoft Windows (начиная с Windows 95) у меня вошло в привычку выключать компьютер мышью.
Про возможность выключать компьютер с помощью горячих клавиш я естественно знал, но пользовался сравнительно редко, ведь привычки они такие, если что-то вошло в привычку, то изменить своей привычке практически не возможно.
И вот в один прекрасный момент мне надоело выключать компьютер под управлением операционной системы Windows 8 мышью, точнее говоря, выключать компьютер стандартным способом, а именно, используя “уголки” операционной системы.
Если кто не знает, то делается это так:
- Уводим мышь в правый нижний или верхний угол экрана и перед нами появляется системное меню в правой части экрана ( Используя клавиатуру, это меню можно вызвать с помощью комбинации [WIN]+[C] ).
- Выбираем пункт меню Параметры.
- Открылось меню Параметры, здесь выбираем Выключение
- Открывается список с возможными вариантами: Спящий режим, Завершение работы, Перезагрузка. Из этого списка выбираем нужный нам пункт.
Кроме этого способа выключения компьютера существует несколько других способов, но в них так или иначе используется клавиатура. Ниже описаны некоторые из этих способов.
- Нажимаем на клавиатуре комбинацию клавиш [Win]+[I] и перед нами появляется в правой части экрана меню Параметры.
- Выбираем Выключение.
- Открывается список с возможными вариантами: Спящий режим, Завершение работы, Перезагрузка. Из этого списка выбираем нужный нам пункт.
- Используем комбинацию клавиш [Ctrl]+[Alt]+[Del] (Одновременно нажимаем эти клавиши).
- В правом нижнем углу находим иконку Завершение работы и нажимаем на нее.
- Открывается список с возможными вариантами: Спящий режим, Завершение работы, Перезагрузка. Из этого списка выбираем нужный нам пункт.
- Используем комбинацию клавиш Alt + F4 на рабочем столе и при отсутствии открытых окон. Этой комбинацией мы вызываем диалоговое окно “Завершение работы Windows“.
- В раскрывающемся списке мы можем выбрать необходимое нам действие: Смена пользователя, Выход, Спящий режим, Завершение работы, Перезагрузка и нажать [OK]
Но все вышеперечисленные способы требуют использования клавиатуры. Моя же привычка требовала выключения мышью и только мышью. Подчиняясь своей привычке я решил создать на рабочем столе ярлык выключения компьютера.
Нажимаем правой кнопкой мыши на рабочем столе. В открывшемся контекстном меню выбираем пункт Создать, в раскрывшемся подменю, выбираем пункт Ярлык.
В открывшемся окне “Создать ярлык”, в поле “Укажите расположение объекта” вписываем ( вставляем ) следующий текст: shutdown /s /t 0
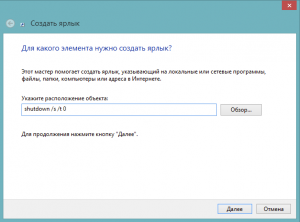
Создание ярлыка «Выключение компьютера»
Таким образом мы вызываем команду shutdown с параметрами:
/s — Выключить локальный ПК
/t — Задает временную задержку до вызова процедуры выключения компьютера в секундах — XX. По умолчанию используются 30 секунд.
Жмем Далее. В следующем окне задаем имя ярлыку( я назвал его “Выключение компьютера” ) и жмем Готово.
На рабочем столе появляется ярлык “Выключение компьютера”.

Но вот только выглядит он не презентабельно. Сменим значок ярлыка. Для этого нажмем правой кнопкой мыши на созданном нами ярлыке “Выключение компьютера” и в контекстном меню выберем пункт Свойства.

Свойства ярлыка «Выключение компьютера»
В открывшемся окне “Свойства: Выключение компьютера” нажмем кнопку [Сменить значок. ]. Выскочит предупреждение, что файл shutdown.exe не содержит значков.
Жмем [OK] и перед нами открывается окно “Смена значка” и сразу же предлагает нам на выбор значки из файла SHELL32.dll

Окно смена значка. выбранный мной значок выделен желным кругом.
Я выбрал наиболее подходящий значок ( по моему мнению) и нажал [OK]. В окне “Свойства: Выключение компьютера” также жмем [OK]. Теперь наш ярлык выглядит вот так:

Запустив этот ярлык вы выключите компьютер.
На этом можно было бы закончить статью, но я предпочитаю программы запускать из панели задач. По-этому, я закрепил этот ярлык на панели задач, а с рабочего стола его удалил.
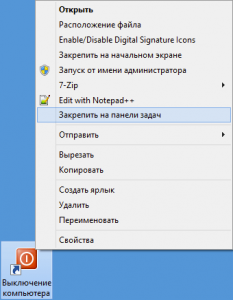
Закрепляем ярлык на панели задач
Закрепив ярлык на панели задач, я перетащил его на то место, где в предыдущих версиях Windows находилась кнопка Пуск. И теперь панель задач стала выглядеть так:
Выключение из меню «Пуск»
Выключение с помощью кнопки «Пуск» — самый простой и правильный способ полного выключения.
В нижнем левом углу, на панели задач, необходимо нажать кнопку «Пуск», перейти на пункт «Завершение работы», а затем во всплывающем меню выбрать одноимённый пункт.
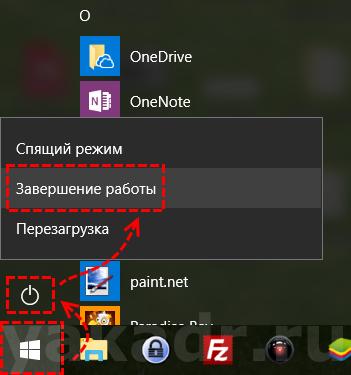
После этого ваше оборудование будет выключено. Если мышь недоступна, нажмите на кнопку «Windows» -> «Tab» (Комбинация точно можно использовать на сборке Windows 10 ОС 15063.540) и с помощью кнопок со стрелками добирайтесь до нужного пункта.
Использование командной строки для автоматического выключения компьютера
Если вы предпочитаете использовать командную строку для выполнения своих задач, вы также можете использовать её для создания расписания выключения на своем компьютере. Для этого сделайте следующее:


Выключить компьютер по расписанию с помощью Планировщика задач
Существует множество программ и гаджетов разной функциональности для этого, но в этой статье я покажу как можно выключить, перезагрузить и отправить компьютер в режим сна с помощью стандартных средств Windows.
Этот способ проверялся на Windows XP, Windows 7 и Windows 8.
Для осуществления нам нужен «Планировщик заданий» (или Задач). В разных версия Windows Он расположен немного по разному.
В Windows XP :
В Windows 7 :
В Windows 8 достаточно ввести на начальном экране «Расписание выполнения задач» и кликнуть по плитке в результатах поиска параметров.
Перед тем, как настраивать Планировщик, нужно посмотреть включена ли его служба. Для этого нажимаем win+r (Пуск — Выполнить) и вводим services.msc .
В этом окне ищем «Планировщик заданий» и смотрим на его состояние. Оно должно быть «Работает». Если нет, то щелкаем на нем ПКМ и выбираем Запустить

службы windows планировщик заданий
Теперь приступим непосредственно к настройке Планировщика заданий.
Для Windows XP:
Запускаем, кликаем на «Добавить задание»

планировщик заданий — выключение перезагрузка windows xp
Появится Мастер планирования заданий в котором выбираем нужную задачу из списка, или же ищем её через Обзор.

Затем проводим всякие настройки с помощью Мастера. Ничего сложного.
В конце всех действий нужно будет ввести имя пользователя и пароль.
Имя можно узнать в Свойстве компьютера, а если пароля нет, то оставьте поле пустым.

Для Windows 7 и Windows 8:
Запускаем мастер, нажав на Создать простую задачу.

планировщик заданий — выключение включение сон перезагрузка windows 7 8

планировщик заданий — выключение включение сон перезагрузка windows 7 8

планировщик заданий — выключение включение сон перезагрузка windows 7 8

планировщик заданий — выключение включение сон перезагрузка windows 7 8
ну а теперь начинается самое интересное. В принципе можете указать как в и Windows XP — нажав на кнопку Обзор.. указав путь к исполняемому файлу программы. Но так же хочу обратить Ваше внимание на строку «Добавить аргументы». Об этом я напишу ниже.

планировщик заданий — выключение включение сон перезагрузка windows 7 8
Затем появится окно со всеми введенными данными, где нужно все проверить ещё раз и согласиться, нажав Готово.

планировщик заданий — выключение включение сон перезагрузка windows 7 8
Теперь о том, как с помощью этого способа можно включить, выключить, перезагрузить и т.д. компьютер через время.
За выключение компьютера, отвечает специальная служебная программа, которая находится на системном диске в папке WINDOWSsystem32 и называется shutdown.exe (можете прямо сейчас её найти там и запустить. Только не удивляетесь если комп выведет сообщение о выключении).
За режим сна и гибернации отвечает программка rundll32.exe , которая находится там же.
Так вот. Можно либо создать файл для запуска этих программ с нужными нам параметрами, либо прописать их в Планировщик.
1 вариант — указываем аргументы для программы на выключение, перезагрузку, сон и гибернацию.
программа: shutdown.exe
аргумент: -s -t 00 –f
программа: %windir%System32shutdown.exe
аргумент: –r
программа: C:WindowsSystem32rundll32.exe
аргумент: powrprof.dll,SetSuspendState 0,1,0
программа: C:WindowsSystem32rundll32.exe
аргумент: powrprof.dll,SetSuspendState
Показываю скрин для «Выключение компьютера» на примере Windows 7:

планировщик заданий — выключение включение сон перезагрузка windows 7 8
Вот небольшой список аргументов, которые можно использовать в ОС Windows:
— ? – вывод справки по использованию (либо без ключа)
— i – отображение графического интерфейса (при использовании этот ключ ставится впереди всех);
— l – выход из системы (несовместима с ключом –m);
— s – выключение компьютера;
— r – перезагрузка компьютера;
— a – отмена выполнения перезагрузки/выключения;
— m – применение операции к удаленному компьютеру с именем ;
— t N – таймер выполнения операции в N секунд;
— c “комментарий” – комментарий к операции (при использовании в окне будет отображен «комментарий», в командной строке обязательно заключать его в двойные кавычки, комментарий не должен быть длиннее 127 знаков);
— f – принудительное завершение работы приложений без предварительного предупреждения;
— d [u] [p]:xx:yy – код причины;
u – пользовательский код;
p – запланированное завершение;
xx – основной код причины (1-255);
yy – дополнительный код причины (1-65535).
2 вариант — создаем файл с аргументами на выключение, перезагрузку, сон и гибернацию.
Тут всё довольно просто.
Создаем новый документ в Блокноте, пишем туда команду и аргумент (например я хочу перезагрузку с таймером в 16 секунд и чтобы система предварительно меня предупредила о закрытии приложений), который будет выглядеть так:

Затем сохраняем его (Файл — Сохранить как), в поле «Тип файла» выберите «Все файлы». Имя указываете любое, а расширение должно быть bat

создаем файл планировщик заданий — выключение включение сон перезагрузка windows 7 8
Ну а дальше — нам нужно обратиться именно к этому файлу при выборе программы в Планировщике (помните, где выбирали с помощью кнопки Обзор. ).
Кстати, с помощью этого Планировщика можно сделать некое подобие будильника — просто указав в качестве файла путь к музыке, а потом указать время включения на 8 утра например.
Разумеется чтобы включить компьютер, нужно его не выключать, а отправить в Сон или Гибернацию, а затем (например для будильника) во вкладке «Параметры» в его свойствах включить опцию «Разбудить компьютер для запуска этого задания» — это для Windows XP.

создаем файл планировщик заданий — выключение включение сон перезагрузка windows xp
Для Windows 7 нужно 2 раза щелкнуть по заданию в списке и на вкладке «Условия» выбрать «Пробуждать компьютер для выполнения задачи».

создаем файл планировщик заданий — выключение включение сон перезагрузка windows 7 8
Как выключить компьютер windows 8
Как показали первые впечатления от установки и запуска Windows 8 — операционка странная, и многих привычных органов управления попросту нет! Например. меню «Пуск», а вместе с ним, и кнопки выключения Windows 8.
О том, как вернуть кнопку «Пуск» я уже рассказывал. А сегодня расскажу как выключить компьютер с установленной Windows 8.
откройте рабочий стол Windows 8:
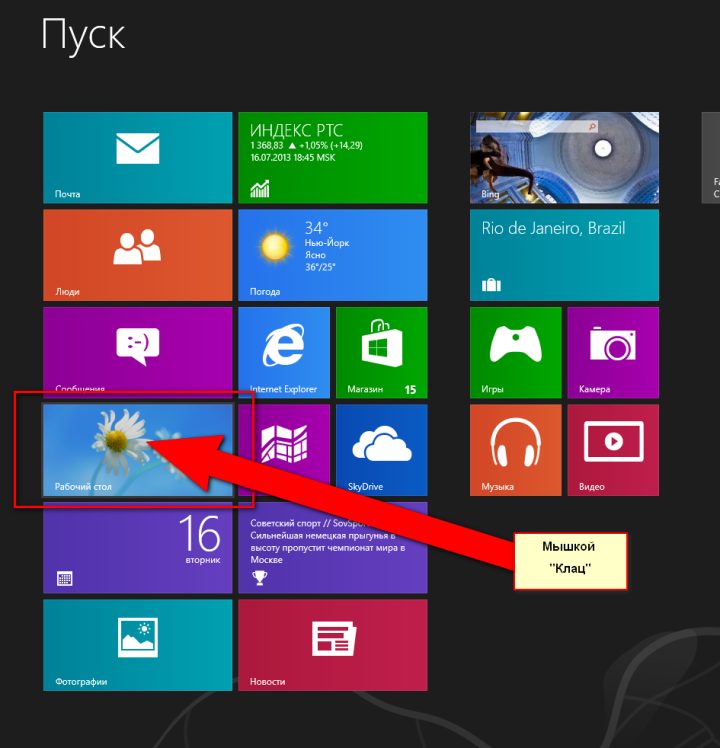
Потом, находясь на «Рабочем столе«, вызовите боковое меню («Charms«) или подведя курсор мышки к верхнему (или нижнему) правому углу, или же нажав комбинацию клавиш Win+C , и выберите пункт «Параметры«:
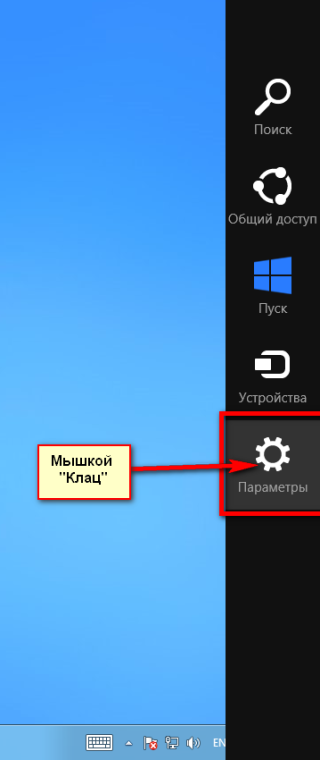
Выберите пункт «Параметры», и откройте его
После этого, в открывшемся меню параметров справа внизу клацните мышкой по кнопке «Выключение» и из появившегося маленького списка выберите «Завершение работы«
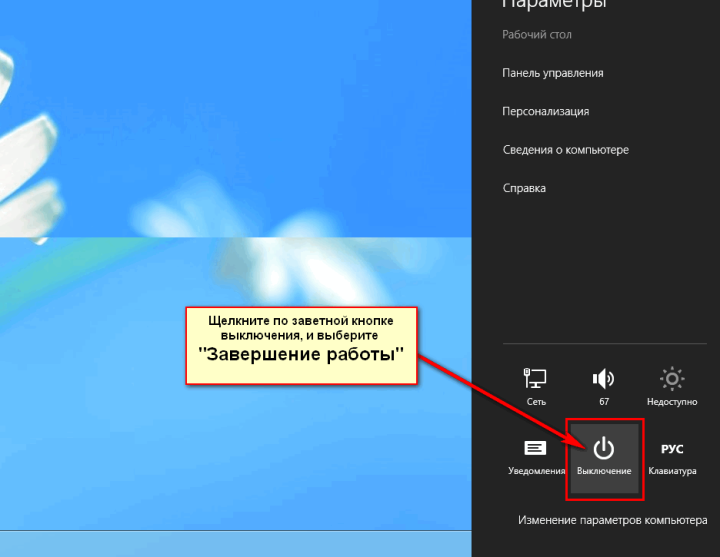
Выключение Windows 8











