Как выключить ноутбук, компьютер с помощью клавиатуры: сочетание клавиш
Для обеспечения длительной бесперебойной работы любого компьютера, будь то домашний настольный ПК или ноутбук, необходимо корректно выполнять его выключение. Этим моментом многие начинающие пользователи пренебрегают, не зная или забывая о том, что неправильные действия на этом этапе могут привести к потере рабочей информации. А со временем, грозит необходимостью переустановки операционной системы. Не говоря уже о выходе из строя аппаратной части вашего ПК. Это бывает достаточно редко, но полностью исключить такой риск нельзя.
Процедура выключения очень проста и может быть выполнена несколькими способами. Разберемся в подробностях.
Нужно ли выключать компьютер?
Вы можете подумать: а что, кто-то не выключает? Да, и причин может быть несколько:
- компьютер отправляют в спящий режим или режим гибернации, а не выключают;
- компьютер просто не выключают, чтобы не тратить время на включение;
- компьютер не выключают на ночь, чтобы ночью скачивались фильмы или другие файлы.
Однако, объективных причин выключения предостаточно. Ниже перечислены лишь некоторые из них:
- Работающий современный компьютер довольно «прожорливое» устройство в плане потребления электроэнергии. Поэтому бесцельное его функционирование приводит к значительному увеличению месячного счета на электричество.
- Легкий шум кулеров работающего системного блока, а также горящие индикаторы системного блога ночью могут мешать спокойному сну (если компьютер находится в спальне). Поэтому скачивание объемных файлов (торрентов, фильмов) лучше не выполнять ночью.
- Нежелательно оставлять включенные электроприборы в доме, квартире или офисе, когда никого нет.
- Длительная непрерывная работа компьютера уменьшает ресурс работы оборудования.
- Все узлы системного блока, находящиеся в нем, устанавливаются только при выключенном питании. Это модули оперативной памяти, звуковые карты, процессор, большинство жестких дисков и пр. С подробным устройством системного блока мы разбирались в отдельной статье. Поэтому, если нужно установить в системный блок дополнительный модуль — компьютер нужно будет выключить.
Используем комбинации клавиш
Комбинаций клавиш, позволяющих безопасно завершить работу Windows, несколько:
Вариант первый
Ctrl + Alt + Del. Всем известный набор. Нажмите их одновременно, и перед вами появится меню, где стрелочкой на клавиатуре доберитесь до стрелки на красной кнопке выключения, расположенной на экране. Нажмите один раз Enter, чтобы открыть ее меню, и второй раз, чтобы выбрать необходимое действие. В нашем случае «Завершение работы».
Если ваш экран не активен, то это делается так: Нажимаем комбинацию, потом 9 раз нажимаем Tab, далее Enter, потом один раз ↓ и ещё раз Enter.

Вариант второй
Alt + F4. В ноутбуках еще может потребоваться нажатие кнопки Fn. Далее Enter.

Зажмите эти горячие клавиши, чтобы сначала скрыть все содержимое рабочего стола. Сделайте то же самое еще раз. Перед вами появится окно, где будет предложено выключить компьютер. Нажмите Enter.

Win. Кликните эту кнопку на клавиатуре — на ней нарисован логотип Виндовс.

Она развернет меню «Пуск».
Если у вас Win10 и ваш экран не активен, то далее нажмите Tab один раз. Потом на несколько секунд кнопку ↓ и нажмите Enter. Откроется меню завершения. Далее ещё разок нажмите ↓ и потом Enter.
Если экран активен то в принципе можно сделать тоже самое, но вы соответственно будете видеть всё происходящее. Передвигайтесь по меню при помощи стрелок, а для выбора используйте Enter.
Выключить Windows 10 с помощью клавиш ALT + F4
Обратите внимание, не нажимайте ALT + F4 работая с программой или приложением, данная комбинация клавиш закроет приложение. Будьте внимательны, используйте её только когда вы находитесь на рабочем столе . После нажатия откроется меню выключения.
Здесь вы можете открыть выпадающий список, где можно выбрать « выключить или завершение работы » а то и вовсе перезагрузить Windows 10. Вы также можете выйти из профиля пользователя или переключиться на другой профиль. Выберите нужный вариант и нажмите кнопку ОК , чтобы выполнить выбранные действия.

Как перезагрузить ноутбук и компьютер с помощью клавиатуры?
Перезагружать ноутбуки и компьютеры с помощью клавиатуры так же просто, как и выключать. Для этого будут задействованы практически те же клавиши с дальнейшими добавочными несложными действиями. Приведём пару примеров.
Первый вариант:
- Нажмите одновременно Alt и F4, как было указано в инструкции выше
- Далее откроется системное окошко. Здесь клавишами стрелочек вверх/вниз выберите вариант «Перезагрузка», как показано на скриншоте и нажмите «Enter». Как мы видим, ничего особенного мы не сделали, и наш ноутбук/компьютер будет перезагружен.
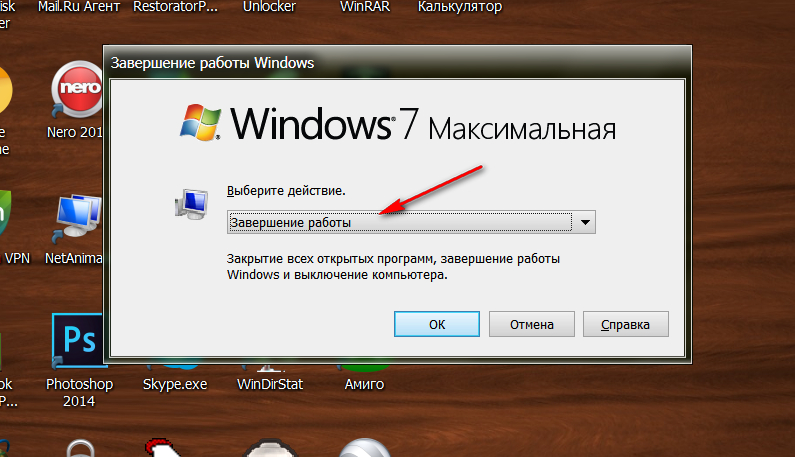
Как выключить ноутбук, компьютер с помощью клавиатуры сочетание клавиш

Как выключить ноутбук, компьютер с помощью клавиатуры сочетание клавиш
Второй вариант (если у вас «Windows 8/8.1»):
Как выключить компьютер с помощью клавиатуры, если он завис?
Никак, для этого просто нажмите и удерживайте кнопку включения/выключения на системном блоке или ноутбуке, пока устройство не будет выключено.
Уважаемые пользователи! Если наш сайт вам помог или что-то в нем не понравилось, будем рады, если вы оставите комментарий. Заранее большое спасибо.
Завершение работы с помощью утилиты Slidetoshutdown
Не самый известный способ для выключения компьютера, но действенный. Нужно запустить окно Выполнить комбинацией Win + R и ввести slidetoshutdown.exe . Ввод или Ок будут подтверждением действий.

Появится наплывающее сверху изображение, занимающее половину экрана с надписью: «Проведите пальцем для завершения работы компьютера». Просто потяните его в низ при помощи мыши (при наличии сенсорного экрана – пальцем) для выключения устройства, или назад, вверх, для отмены действия.

Если способ понравился, то можно создать ярлык для быстрого запуска этого приложения.
Как выключить компьютер?
Используйте ярлык меню Power User.
Для открытия меню Power User следует использовать комбинацию клавиш Win+X. Вы заметите подчеркнутые символы, соответствующие клавишам быстрого доступа для этих действий.

Сочетание Ctrl + Alt + Del
Если ноутбук завис и операционная система не отвечает, в первую очередь стоит нажать сочетание клавиш Ctrl + Alt + Del . Многие пользователи знают – в любой непонятной ситуации стоит жать эти «волшебные» три кнопки. Что они делают? Так вызывается диалоговое окно, предоставляющее различные функции: сменить пользователя, заблокировать экран или запустить диспетчер задач. Чтобы сделать рестарт системы, следуйте инструкции.
Windows 10
- Нажмите Ctrl + Alt + Del и с помощью клавиши TAB перейдите на иконку питания в правом нижнем углу;


Windows 7
Процедура осуществляется в аналогичном порядке, который был рассмотрен выше. После нажатия Ctrl + Alt + Del необходимо также перейти с помощью TAB на красный значок питания в правом нижнем углу, состоящий из двух элементов — кнопки выключения и раскрывающегося списка, внутри которого можно выбрать стрелками перезагрузку (Restart). Таким способом можно полностью выключить компьютер и, после завершения работы, включить заново.

Если ноутбук работает под управлением Windows 8.0 или 8.1, достаточно нажать две кнопки – Win + C . Появится боковая панель (Charms), в которой следует выбрать «Параметры». При помощи стрелок на клавиатуре выберите перезагрузку и нажмите Enter на клавиатуре.
Несколько рекомендаций, что нужно сделать, чтобы компьютер не зависал
Часто звучит вопрос – что нужно сделать для поддержания своего ПК в нормально состоянии? Необходимо лишь выполнять некоторые рекомендации, обозначенные ниже.
Перезагрузите компьютер
Очень часто неполадку можно исправить достаточно просто – необходимо лишь осуществить рестарт своей машины. Причем данная операция помогает в большинстве случаев, если какие-либо серьезные проблемы с аппаратной частью отсутствуют.
Можно воспользоваться данным способом, если:
Отключите ненужные программы
Нередко справиться с проблемой можно путем простого отключения некоторых ненужных приложений. Сделать это можно через «Диспетчер задач Windows».
Для этого требуется:
После желательно выполнить рестарт.
Проверить на вирусы
Очень часто почему-то многие пользователи не пользуются антивирусами. Наличие данных приложений в большинстве случаев разрешает проблемы с Restart.
Наиболее функциональными и мощными сегодня являются следующие программные комплексы:
При этом использование многих антивирусов является бесплатным. Для их работы и установки требуется минимальное количество ресурсов. Удаление различного рода вредоносных кодов, вирусов, а также троянов не только избавляет от «глюков», но также ускоряет его работу.
Почистите от пыли
Нередко машина начинает подвисать, если температура нагрева отдельных её составных частей достигает критических значений. Особенно такое явление часто возникает с центральным процессором.
В большинстве случаев разрешить подобного рода ситуацию достаточно просто – необходимо лишь очистить внутренности от пыли. Случается, что перегрев происходит из-за высохшей термопасты – достаточно просто её заменить.
Неисправное устройство
Всевозможные неполадки происходят также из-за неисправности аппаратной части. Чаще всего это касается следующих основных компонентов:
- жесткого диска;
- оперативной памяти;
- материнской платы.
Чуть реже выходят из строя блоки питания, видеокарты и другие компоненты.
Проведите дефрагментацию диска
Сильно фрагментированные области негативно влияют на работу ПК. Именно поэтому необходимо периодически выполнять процесс дефрагментации.
Для этого можно воспользоваться как утилитами от сторонних производителей, так и стандартной программой – запуск её осуществляется следующим образом:
Устаревшие комплектующие
Очень важно своевременно выполнять апгрейд своей машины. Так как с каждым днем операционные системы становятся все более требовательными.
При наличии проблем следует уделить особое внимание следующим параметрам своего ПК:
- размер оперативной памяти;
- частота центрального процессора;
- скорость работы жесткого диска;
- производительность видеокарты.
Желательно обновлять машину не реже, чем один раз в год. Необходимо устранять её слабые места – это залог стабильного функционирования.
Несовместимость программ и драйверов
Нередко всевозможные «тормоза» возникают из-за банальной несовместимости всевозможных утилит и драйверов. Справиться с подобного рода неприятностью достаточно проблематично.
Единственным выходом может стать постоянное отслеживание вновь проинсталлированных элементов системы и удаление нежелательных.
Очистите систему
Ещё одной возможностью справиться с «подвисаниями» системы может стать очистка при помощи специализированных утилит.
Наиболее популярными сегодня являются следующие:
Переустановите ОС
Иногда даже полная очистка, дефрагментация диска, а также иные подобные «лечащие» операции не спасают от возникновения «глюков». Проверка аппаратной части также не дает никаких результатов. В таком случае оптимальным выходом из положения становится только новая инсталляция операционки. Возможно, стоит также сменить версию.
Чтобы не бороться с последствиями различного рода проблем, стоит просто выполнять определенные процедуры для их предотвращения.
Пользователю, следящему за состоянием своего компьютера, необходимо:
Выполнение всех обозначенных выше советов дает возможность избавиться от очень многих проблем, связанных с ПК. Это существенно упростит жизнь и работу простого пользователя. Что же делать – комп зависает и дальше? В такой ситуации лучше всего обратиться к специалисту.
Залогом нормальной работы домашнего компьютера является своевременное его обслуживание, периодические чистки: как аппаратные (от пыли), так и программные (от вирусов и ошибок). При соблюдении правил, а также условий эксплуатации машина прослужит очень долгий период времени, не создавая каких-либо проблем. Это существенно облегчит жизнь обычного пользователя.
При работе любого компьютера может случиться так, что он начнет работать медленнее обычного, притормаживать, или совсем зависнуть, перестав реагировать на действия пользователя.
Что делать в такой ситуации и почему это может произойти? О некоторых способах оптимизации компьютера рассказывается в Бесплатном мини-курсе .
Что делать, если компьютер завис?
Итак, для начала ответим на вопрос: “Что делать, если компьютер уже завис и перестал реагировать на все наши действия (не закрывается программа, не двигается мышка и т.д.)?”
Во-первых, не стучать кулаком по клавиатуре и мышкой по столу.
Во-вторых, не спешить отключать компьютер кнопкой вкл./выкл. или перезагружать его кнопкой Reset. Пользоваться данными кнопками нужно только в крайнем случае, так как это может привести к серьезным сбоям в операционной системе.
Запускаем диспетчер задач Windows спасительной комбинацией клавиш CTRL+ALT+DEL, либо CTRL+SHIFT+ESC. Во вкладке “приложения” выбираем не отвечающую программу и жмем кнопку “снять задачу”.
Если это не помогло, можно попытаться перезагрузить или выключить компьютер. Для этого жмем на вкладку “Завершение работы” и в выпадающем меню выбираем необходимое действие.
Если вышеуказанные действия не дали результата и компьютер продолжает висеть идем на крайние меры и перезагружаем машину кнопкой Reset или выключаем кнопкой вкл./выкл.
Как говорилось выше, пользоваться данными кнопками нужно как можно реже, и если у Вас часто виснет компьютер, то нужно разбираться в причинах и устранять их.
Почему Зависает Компьютер? Причины и Способы Устранения.
Возможная причина 1: Некачественная или Неподходящая Программа.
Одной из причин зависания может быть сама программа или игра, которую Вы используете. Возможно, характеристики Вашего компьютера просто устарели или используемая программа (игра) имеет поврежденные файлы. Если зависания, например в игре, происходят в одном и том же месте – это верный признак того, что ее файлы повреждены.
– Перед установкой какой-либо программы всегда внимательно читайте необходимые системные требования.
– Запустите программу (игру) на другом компьютере у кого-нибудь из знакомых. Если зависания наблюдаются и там, то скорее всего данная программа действительно повреждена. В этом случае найдите более качественную копию.
Возможная причина 2: Вредоносные Программы.
Кроме того, что различные вредоносные программы (трояны, вирусы и т.д.) угрожают безопасности компьютера, они также могут существенно снизить производительность операционной системы и привести к зависанию.
– Обновить антивирусную программу.
– Если Ваш антивирус ничего не находит, но у Вас все равно есть подозрения относительно вирусов, загрузите утилиту Kaspersky Virus Removal Tool с официального сайта Касперского и проверьте ей свой компьютер.
Возможная причина 3: Перегрузка Оперативной Памяти.
Большое количество программ, работающих в фоновом режиме, также могут являться причиной зависания компьютера, так как они используют ресурсы оперативной памяти.
– Нажмите “Пуск” => “Выполнить” => Введите команду msconfig
– Снимите галочки с тех программ, которые не следует использовать постоянно. С каких снимать галочки, а какие оставить? Тут у каждого пользователя свои приоритеты, однако, не следует снимать галочки с антивируса и некоторых системных программ.
Возможная причина 4: Замусоривание Операционной Системы.
В процессе работы в операционной системе постепенно накапливаются ненужные файлы, которые мешают нормальной работе и могут приводить к зависанию компьютера.
– Скачайте, установите и запустите утилиту .
– Очистите операционную систему от мусора.
Возможная причина 5: Повреждение Операционной Системы.
Как правило, повреждение системных файлов может произойти при заражении компьютера вирусами. Однако, к этому может привести и некорректная установка программ или драйверов.
– Попробуйте загрузиться в безопасном режиме и удалить установленные недавно приложения.
– Восстановите систему. Для этого нажмите “Пуск” =>”Все программы” =>”Стандартные” => “Служебные” => “Восстановление системы”. Выберите контрольную точку и запустите процесс восстановления.
Возможная причина 6: Перегрев Компьютера.
Если Ваш компьютер часто зависает или самопроизвольно перезагружается, вполне вероятно, что какие-то его компоненты перегреваются. Чаще всего, это может быть процессор или видеокарта. Следить за температурным режимом можно с помощью различных программ, таких как EVEREST, SpeedFan и др.
– Разберите компьютер и аккуратно почистите его составляющие от пыли.
– Установите дополнительное охлаждение (вентиляторы).
При установке дополнительных вентиляторов следует учитывать мощность блока питания компьютера. При слабом блоке питания следует заменить его на более мощный.
Возможная причина 7: Неисправность Компонентов Компьютера.
В случае выхода из строя компонентов компьютера загрузка компьютера зависает еще до старта операционной системы. Часто при этом нет возможности войти в BIOS.
– Проконсультируйтесь со специалистом и замените вышедшие из строя компоненты.
Конечно, существует и много других причин для зависания компьютера. Чтобы предотвратить некоторые возможные, Вам помогут методы, описанные в Бесплатном мини-курсе
Почему зависает компьютер и как справиться с этой проблемой? Ищите ответ в статье.
При работе за компьютером может происходить такой процесс, который вводит в ступор не всех, но многих пользователей.
- Зависание ПК — это неприятная ситуация, когда устройство перестает реагировать на команды как через мышку, так и через клавиатуру.
- Кто-то сразу впадает в панику и бежит звонить друзьям или знакомым специалистам. Других накрывает испуг, так как они думают, что виной всему сложный вирус, который проник в систему или поломка важной системы компьютера.
- Давайте разберемся, почему ПК зависает и как это можно устранить или хотя бы выключить устройство.
Чтобы понять, почему зависает компьютер и не работает, нужно разобраться в причинах этой проблемы. К ним относится следующее:
- Плохое отношение к компьютеру со стороны пользователя.
Процессор необходимо постоянно чистить от пыли, проверять на работоспособность системы охлаждения (смазывать вентиляторы и т.д.). Если процессор будет перегреваться, то компьютер будет зависать, и выключаться самопроизвольно. - «Загрязнение» ОС.
Пользователь должен периодически очищать системный диск, реестр, удалять ненужные файлы, делать дефрагментацию дисков. Если все эти действия не помогают, тогда нужно переустановить операционную систему. - Устаревшие системы компьютера:
материнская плата, недостаточное количество оперативной памяти и жесткий диск, который требует ремонта. Техника движется вперед, создаются новые программы. Мы их устанавливаем, а устаревшие элементы нашего ПК не справляются с работой. Часто современные программные продукты не совместимы с устаревшим ПО и ОС. Но помните,что ремонт обойдется вам дороже, чем приобретение нового, более современного компьютера. - Перегруженность системы вирусами.
Бесплатные антивирусные программы, как правило, неэффективные. Они не защищают ваш компьютер в полной мере и не производят должным образом оптимизацию системы. Однако и дорогие разрекламированные антивирусники не дают стопроцентной защиты. Необходимо с умом путешествовать по интернету и не скачивать программы на непроверенных сайтах. - Одновременный запуск большого количества приложений при включении устройства.
Если вам хочется запустить много программ одновременно, тогда сначала оцените ресурсы и возможности своего ПК. - Неправильная настройка BIOS.
Эта микросхема поможет как повысить производительность компьютера, так и снизить. Параметры BIOS должны соответствовать всем элементам и системам ПК.

Что делать, как выключить зависший компьютер? Вот советы:
- Перезагрузите ваш ПК.
Обычно это помогает при некоторых проблемах. Это можно сделать при помощи специальной кнопки на процессоре. - Нажмите одновременно «Ctrl + Alt + Del».
Этими действиями вы вызываете диспетчер задач. Если зависли некоторые программы, то этот способ отлично помогает их отключить. - Если диспетчер задач не вызывается, и компьютер не реагирует на нажатие клавиш, переходите к следующему шагу.
- Отключите компьютер.
Если вышеуказанные действия не помогли, отключите ПК от сети. Сделать это можно нажатием кнопки Reset. Но помните, что все незавершенные программы и действия при принудительном отключении, могут быть утеряны.
Если ничего не помогает, обратитесь в сервисный центр. Специалисты в области IT найдут причину зависания компьютера и устранят неполадку.
Немногие пользователи знают о трех волшебных кнопках, которые открывают окно диспетчера задач. Об этом мы упоминали выше. Теперь давайте рассмотрим подробнее, какие клавиши нажать, если он завис и не выключается.
Итак, у вас завис ПК, нажмите одновременно Ctrl + Alt + Del
. Откроется окно диспетчера задач.
Выделите мышкой необходимую строку, задача которой не выполняется и кликните на «Снять задачу»
. Напротив задач, которые работают нормально, стоит слово
«Выполняется»
. Задача, которая тормозит работу ПК будет указана в колонке
«Состояние»
, как
«Не отвечает»
.
В диспетчере задач вы увидите все запущенные процессы на вашем компьютере. Когда вы уберете задачу, которая «тормозит» ваш ПК, система начнет работать нормально. Во вкладке «Подробности»
или
«Процессы»
, в зависимости от модели ОС, вы увидите, какие программы или приложения больше всего нагружают оперативную память компьютера.












