Команда шатдаун для выключения компьютера
Добрый день! Уважаемые читатели и подписчики IT блога Pyatilistnik.org. В прошлой статье мы разобрали методы перезагрузки Windows из PowerShell. Сегодня я хочу логически закончить эту статью и показать вам методы, позволяющие вам выключить компьютер без мышки используя оболочку PowerShell и старую, добрую командную строку. Я вам покажу, как вы можете создать себе ярлык или exe файл, выполняющий данную задачу.
Логично, что большинство людей всегда для завершения работы за компьютером будут использовать графические окна и мышку, это правильно, так как это проще и быстрее, но бывает ряд случаев, что вы как продвинутый пользователь или тем более системный администратор, просто обязаны уметь выполнять все задачи без GUI интерфейса. Вот вам примерный список ситуаций:
- Вам как системному администратору может выпасть честь работать с Windows Server Core, которая не имеет графического интерфейса и если вам вдруг нужно завершить работу такого сервера или виртуальной машины для обслуживания, вы обязаны это уметь.
- Вторая ситуация может возникнуть, на компьютерах, где политиками или иными методами была выключена возможность завершать работу компьютера. Вот вам пример, что есть только пункт «Выход«.

- Третья ситуация, это различные сценарии, подразумевающие использование скриптом, например массово выключить компьютеры по списку, полет фантазии тут огромный.
- Так же не нужно забывать про удаленное выключение систем, PowerShell, как и был призван одним из основных инструментов по удаленному управлению Windows, но командная строка так же позволяет это выполнить.
Выключение ПК без мышки с помощью меню «Пуск»
Один из самых быстрых способов выключить (и перезагрузить — тоже) компьютер с клавиатуры — меню Пуск.
На случай, если у вас активна какая-то программа, игра или что-то ещё, рекомендую предварительно вернуться к рабочему столу. Это можно сделать:
- Клавишами Alt+F4 (закрывают текущее окно или программу, может потребоваться подтверждение в диалоговом окне, перемещаться между кнопками можно стрелками, а нажимать кнопки клавишей пробел или Enter).
- Win+D, где Win — клавиша с эмблемой Windows. Сворачивает все активные окна.
- Alt+Tab — позволяет переключаться между активными окнами.
Шаги для выключения и перезагрузки с клавиатуры через меню Пуск:
- Нажмите клавишу с эмблемой Windows на клавиатуре. Это должно открыть меню Пуск.
- В Windows 11 переключитесь на нижнюю панель (так, чтобы на ней было выделено имя пользователя) с помощью клавиши Tab (в Windows 11 Tab переключает между различными областями меню Пуск), а затем, с помощью стрелки вправо выберите значок выключения питания и нажмите Enter. С помощью стрелок выберите нужное действие: Завершение работы или Перезагрузка и нажмите Enter.
- В Windows 10 с помощью клавиши Tab выберите кнопку меню (три горизонтальных полоски) в левом верхнем углу меню Пуск, а затем, с помощью стрелки вниз — кнопку «Питания». Нажмите Enter, с помощью стрелок выберите, что нужно сделать — выключить компьютер или перезагрузить его и нажмите Enter.
Запустите PowerShell и введите:

Очень хороший способ. чтобы создать нужные ярлыки для разных таймеров времени выключения или перезагрузки ПК.
- Нажмите правой кнопкой на пустом месте рабочего стола и выберите «Создать» > «Ярлык».
- Укажите или вставьте путь C:WindowsSystem32shutdown.exe -s -t 7200. Можете изменить значения, которые вам нужны.
- Ярылк появится на рабочем столе и при его запуске, ПК отключиться через 7200 секунд, что равно 2 часам.

Вы также можете задать иконку ярлыку. Нажмите по нему павой кнопкой мыши и выберите свойства. В свойствах во вкладке «Ярлык», нажмите на «Сменить значок» и выберите иконку.

Как отменить автоматическое выключение ПК
Автоматическое отключение ПК может быть прервано в любое время.
- Для этого откройте командную строку и введите: shutdown /a
- Затем нажмите клавишу Enter на клавиатуре компьютера, чтобы остановить процедуру.
Завершите работу компьютера с помощью командной строки
Нажмите клавиши Windows + R, чтобы открыть окно «Выполнить». Оттуда введите «cmd» в поле и затем нажмите кнопку «ОК».

Это откроет командную строку. Здесь введите команду shutdown /s .

Как только вы нажмете Enter, появится сообщение, что Windows будет закрыта менее чем через минуту. Вы можете выбрать кнопку «Закрыть», если хотите, но это не повлияет на процесс выключения ПК.

Это все, что нужно сделать. Через минуту ваш компьютер выключится. Существует также способ перезагрузить компьютер с помощью командной строки, если вы этого хотите.
Отключение по таймеру: рабочие способы
В Windows можно задать таймер очень быстро и без всяких утилит, просто через командную строку (многие начинающие пользователи недолюбливают этот способ, и тем не менее. ).
Примечание!
1) Как открыть командную строку в разных версиях Windows.
2) Кстати, вместо командной строки можно использовать окно «Выполнить» //Win+R (т.е. прямо в него ввести нужные команды! См. скрин ниже).
Затем необходимо ввести одну из следующих команд и нажать OK:
- shutdown -s -t 600 — выключение компьютера через 10 минут («600» — это время, заданное в секундах) ;
- shutdown -s -t 1800 — выкл. через 30 минут;
- shutdown -s -t 3600 — выкл. через 1 час;
- shutdown -s -t 3600 -f — выключение ПК через 1 час, все программы будут закрыты принудительно (благодаря ключу » -f»).
shutdown -s -t 3600 (выключение ПК через час)
После введения команды, в области уведомлений увидите сообщение, что работа Windows будет завершена через столько-то времени (пример на скриншоте ниже ).
Работа Windows будет завершена через 60 минут
Если вы хотите отменить таймер — откройте снова окно «Выполнить» и введите команду shutdown -a .
Отмена (отключение) таймера
Далее, в области уведомлений увидите, что выход из системы был отменен.
Выход из системы отменен
? Кстати!
Всё это дело можно автоматизировать с помощью BAT-файлов. Например так: запустили такой файл, ввели нужное время (через которое нужно откл. ПК), и сидите себе спокойно смотрите/работаете.
Создание ярлыка с командой shutdown -s -t 3600
- Используя рабочий стол, правым кликом мыши вызываем окно, в котором выбираем «Создать», а затем «Ярлык».
Следующие действия рассчитаны на тех пользователей, которые хотят запускать таймер при помощи какой-либо одной клавишей.
-
Запустите созданный ярлык правым кликом мыши и войдите в «Свойства». В свойствах во вкладке «Ярлык» выберите пункт с названием «Быстрый вызов». В строке используйте клавишу на клавиатуре для быстрого запуска таймера и выполнения «Завершения работы» вашего ПК.
Примечание! Желательно не использовать комбинации клавиш задействованные операционной системой по умолчанию.
Чтобы отменить действие таймера можно таким же образом создать ещё один ярлык только в имени прописать команду, которая остановит процесс: «shutdown -a».

Создаём 2-ой ярлык для остановки таймера
А в «Свойствах» во вкладке «Ярлык», придать новую клавишу на клавиатуре. В итоге получиться запуск таймера и его остановка двумя удобными клавишами, без поиска ярлыка.
Вводная
Для начала про консоль. Чаще всего она вызывается по сочетанию клавиш Win + R и ввода команды cmd :
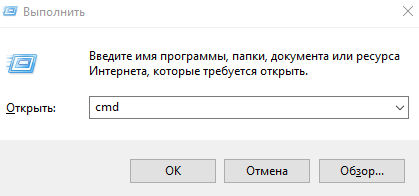
..или из поиска в меню » Пуск » и её строки поиска

..или из папки windows/system32 , где лежит одноименный файл cmd.exe :
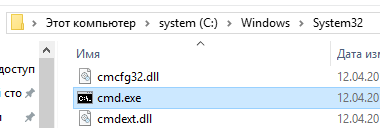
В критичных ситуациях может работать еще такой трюк, как запуск диспетчера задач (» Ctrl — Alt — Delete» на клавиатуре или » Crtl — Shift — Esc» там же), после чего » Файл — Запустить новую задачу — cmd «
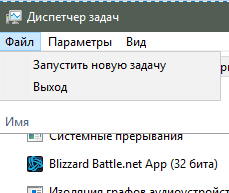
После чего, собственно, запустится консоль, которая представляет собой, чаще всего, такое вот (только шрифт побольше) черненькое окошечко:

В котором вводятся команды и всё остальное.
Выключение по расписанию
И в завершение еще один нестандартный способ выключения компьютера. Если вы трудоголик и не замечаете времени, проведенного за компьютером, то с помощью планировщика заданий можно настроить завершение работы по расписанию, в указанное время. Сделать это можно несложной ? командой, выполненной из командной строки с правами администратора:
schtasks /create /TN Shutdown /RL Highest /RU ″System″ /SC Daily /ST 00:00 /TR ″%windir%system32shutdown.exe /s /t 60 /c ″Пора спать. ″″
Эта команда создает запланированное задание с именем Shutdown, которое выключает компьютер ежедневно в полночь. Ключ /RL Highest означает запуск с повышенными привилегиями, а /RU ″System″ запускает задание от имени системы, независимо от наличия пользователя.

В результате в 12 часов ночи вы гарантированно получите вот такое предупреждение.












