Как перезагрузить ноутбук
Перезапуск при зависании необходим для выхода в БИОС, где можно проверить причину программного сбоя. Выбирать метод, как перезагрузить компьютер с помощью клавиатуры, нужно в зависимости от установленной операционки. Общим для всех моделей ноутов, будь то Asus, Lenovo, Aser, Hp или любой другой, является метод перезапуска посредством удерживания кнопки питания. Этот вариант стоит оставить на крайний случай, когда комп не дает реакции на любые действия.
Перед такими радикальными действиями стоит воспользоваться одним из ниже описанных методов, как перезагрузить ноутбук с помощью клавиатуры. В целом они классифицируются в зависимости от текущего состояния техники, т. е. завис комп или же реагирует на действия мыши. Кроме того, следовать той или иной инструкции по рестарту нужно с учетом установленной операционной системы, ведь у каждой существуют свои сочетания клавиш, перезапускающих систему. Главное – не отчаиваться и попробовать осуществить рестарт сначала безопасными, а уже потом более радикальными методами.
Как перезагрузить ноутбук через клавишу «Пуск»
Этот способ, как перезапустить компьютер с помощью клавиатуры, является стандартным. Его стоит применить одним из первых, ведь он является самым безопасным, т. к. все программы смогут подготовиться к выключению. Инструкция по отключению выглядит так:
- В углу слева кликните по значку «Пуск» либо нажмите Win.
- Найдите внизу пункт «Завершение работы», нажимая стрелки, выделите его.
- Нажмите Enter, снова посредством стрелочек выберите команду «выключить» либо «перезапустить».
Как перезагрузить компьютер через диспетчер задач
Второй вариант завершить работу тоже может использоваться при отсутствии отклика указателя мышки или сенсорной панели. Для рестарта выполните следующие действия:
- Одновременно зажмите Ctrl+Alt+Del. Эта комбинация используется в вызове специального меню для смены пользователя или открытия диспетчера задач.
- При операционной системе Windows Vista или 7 в появившемся окошке нажатием стрелок выберите справа внизу «Параметры завершения» и в открывшемся списке выделите «Перезагрузка», затем кликните Enter.
Как перезагрузить компьютер с ОС Windows 8
Сегодня большинство пользователей ПК перешли на Windows 8 или 8.1. Команды для рестарта в ней изменились. Перезагрузка осуществляется посредством зажатия сочетания Win+C. После этого справа появляется боковая панель, где посредством стрелок можно добраться до пункта «Параметры». Затем нужно нажать Enter – выпадет меню с предложенными вариантами отключения. Остается только перейти к пункту перезагрузки и снова воспользоваться Enter.
Как перезагрузить ноутбук клавишами ALT+F4
Следующий вариант, как выключить компьютер с помощью клавиатуры, тоже использует специальную комбинацию кнопок. Она представляет собой сочетание Alt+F4. Оно подходит для любой версии Windows. Сделать перезагрузку можно так:
- Зажмите искомую комбинацию – на экране появится всплывающее меню с вариантами завершения работы.
- Если мышка не откликается, то выберите необходимый пункт стрелками.
Как перезагрузить ноутбук, если он завис
Случается, что ноут перестает реагировать на любые команды. Причиной может быть работа какой-то программы или же игры. В такой ситуации приходится прибегать к перезапуску. Как перезагрузить ноутбук с помощью клавиатуры, когда мышка и тачпад не работают из-за зависания? Воспользуйтесь одним из следующих способов экстренной перезагрузки:
- Нажмите Ctrl+Alt+Delete. Должно открыться новое окно, где справа внизу выберите пункт перезапуска. Делайте это нажатием стрелок. Можете попробовать и запустить диспетчер задач, где снять задачу, вызвавшую зависание.
- Откройте командную строку нажатием сочетания Win+R. В появившемся меню введите текст shutdown/r. Затем нажмите ввод.
- Зажмите кнопку питания. Принудительное выключение применяйте в крайнем случае, ведь оно представляет собой некорректное завершение работы. В результате использования такого метода часто появляются ошибки в виде синего экрана, который пугает многих пользователей.
Выключение ПК без мышки с помощью меню «Пуск»
Один из самых быстрых способов выключить (и перезагрузить — тоже) компьютер с клавиатуры — меню Пуск.
На случай, если у вас активна какая-то программа, игра или что-то ещё, рекомендую предварительно вернуться к рабочему столу. Это можно сделать:
- Клавишами Alt+F4 (закрывают текущее окно или программу, может потребоваться подтверждение в диалоговом окне, перемещаться между кнопками можно стрелками, а нажимать кнопки клавишей пробел или Enter).
- Win+D, где Win — клавиша с эмблемой Windows. Сворачивает все активные окна.
- Alt+Tab — позволяет переключаться между активными окнами.
Шаги для выключения и перезагрузки с клавиатуры через меню Пуск:
- Нажмите клавишу с эмблемой Windows на клавиатуре. Это должно открыть меню Пуск.
- В Windows 11 переключитесь на нижнюю панель (так, чтобы на ней было выделено имя пользователя) с помощью клавиши Tab (в Windows 11 Tab переключает между различными областями меню Пуск), а затем, с помощью стрелки вправо выберите значок выключения питания и нажмите Enter. С помощью стрелок выберите нужное действие: Завершение работы или Перезагрузка и нажмите Enter.
- В Windows 10 с помощью клавиши Tab выберите кнопку меню (три горизонтальных полоски) в левом верхнем углу меню Пуск, а затем, с помощью стрелки вниз — кнопку «Питания». Нажмите Enter, с помощью стрелок выберите, что нужно сделать — выключить компьютер или перезагрузить его и нажмите Enter.
Меню «Пуск»
Если произошел серьезный сбой, открыть меню «Пуск» наверняка не получится, но если же он открывается, тогда следует попытаться выполнить перезагрузку этим методом. Его преимущество в том, что перезагрузка ноутбука пройдет правильно, так как все программы успеют подготовиться к завершению работы, следовательно, риск потери какой-либо информации сведен к нулю. Порядок действий невероятно простой:
- Нажмите клавишу Win чтобы вызвать меню «Пуск»;
- С помощью TAB перейдите на иконку с 3 полосками сверху меню;



Остается дождаться, когда ноутбук полностью отключится или загрузится после рестарта.
Alt+Ctrl+Delete
Используйте клавиши Alt+Ctrl+Delete, данная комбинация клавиш вызывает дополнительное меню. На разных версиях Windows меню выглядит по разному, на Windows 8, например, вот так:
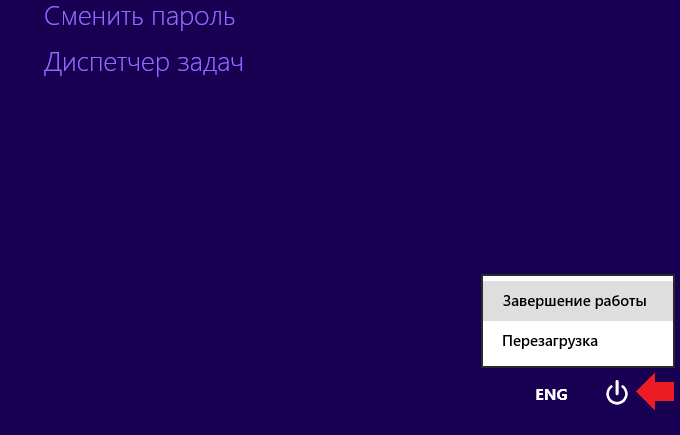
Нажмите на кнопку выключения с помощью стрелок, затем выберите Restart («Перезагрузка») и нажмите Enter.
Как перезагрузить ноутбук с помощью клавиатуры

Вы уже узнали, что можно перезагрузить ноутбук с помощью клавиатуры, а точнее комбинации клавиш. К ним относится последовательное нажатие кнопок – Ctrl+Alt+Delete, Alt+F4, Win+L, либо Win+X, в зависимости от вашей операционной системы.
Существует еще один вариант, чтобы перезагрузить ноутбук с клавиатуры, если предыдущие варианты не помогли. Метод считается более радикальным и продвинутым, по сравнению с ними. Перезагрузка будет осуществляться через консольную строку операционной системы.
Для выполнения метода, следует пошагово выполнить следующие действия:
- Вначале нужно вызвать командную строку, делается это через комбинацию клавиш Win+R. В появившемся окне с клавиатуры вводиться команда «cmd».
- После этого у вас откроется сама консоль, к которой необходимо прописать«shutdown/r» и нажать Enter.
- Далее стрелочками выбирается пункт «Ок», и снова нажимается кнопка Enter на клавиатуре.
Как перезагрузить зависший компьютер?
5. Как закрыть зависшее приложение.
Зависшее приложение может «не дать» вам перезагрузить компьютер. Если у вас не перезагружается компьютер или ноутбук, то нужно проверить, есть ли какое-нибудь зависшее приложение. Зависшее приложение можно легко вычислить в Диспетчере задач. Просто нужно обратить внимание, что напротив зависшего приложения будет написано «Не отвечает» (см. рис. ниже).
Примечание. Чтобы войти в Диспетчер задач необходимо нажать на сочетание горячих клавиш Ctrl+Shift+Esc или Ctrl+Alt+Del, или нажмите правой кнопкой мыши по Панели задач и в контекстном меню выберите Диспетчер задач.

Приложение Skype не отвечает.
Собственно, чтобы закрыть зависшее приложение просто выделите его в том же диспетчере задач и нажмите кнопку «Снять задачу». Далее подтвердите свой выбор.
Кстати говоря, все данные в приложении, которое вы принудительно закрываете не будут сохранены. Поэтому, в некоторых случаях имеет смысл подождать немного. Возможно приложение спустя 5-10 мин. заработает и вы сможете продолжит c ним работу. В этом случае, рекомендуется сразу же сохранить все данные из него.
Стандартный способ перезагрузки
В том случае, если компьютер работает нормально, а операционная система не зависла, тогда пользователь может воспользоваться стандартным способом перезагрузки ОС. В различных версиях операционных систем процедура перезапуска может отличаться, но принцип в любом случае будет один и тот же. Для перезапуска пользователю потребуется зайти в меню «Пуск», а в самой нижней его части найти пункт «Выключение». После щелчка откроется специальное всплывающее меню, где можно выбрать один из представленных режимов, а именно «Ждущий режим», «Выключение» или «Перезагрузка». Соответственно, для того чтобы перезапустить операционную систему требуется выбрать пункт «Перезагрузка». В Windows 7 и Windows Vista для перезагрузки требуется нажать на небольшую стрелку, которая располагается рядом с пунктом «Завершение работы».
Другой способ перезапуска операционной системы можно использовать тогда, когда она зависает и перестает отвечать на какие-либо запросы пользователя. Сделать это можно с помощью «Диспетчера задач». Открывается он с помощью комбинации клавиш Ctrl + Alt + Del. Здесь пользователь может посмотреть все активные задачи и если найти, и отключить задачу, которая имеет статус «Не отвечает», тогда ее можно будет закрыть и избавиться от необходимости в перезагрузке. Если в перезапуске операционной системы все же есть необходимость, тогда в верхней части «Диспетчера задач» можно найти пункт «Завершение работы», а в появляющемся контекстном меню нажать на «Перезагрузку».
Как перезагрузить компьютер через меню «Пуск»
Пусковая панель — центр управления Windows или MacOS. На обеих системах с ее помощью получится совершить перезапуск только при частичном зависании, когда одна из программ дала сбой. Рассмотрим подробнее способ перезагрузки на разных ОС.
Windows
Метод применим как на персональном компьютере, так и на ноутбуке:
- Найдите на панели задач в левой стороне (как правило, располагается внизу экрана) логотип Windows. В седьмой версии увидите круглую кнопку с разноцветным рисунком, а в 8-й и 10-й — четырехугольник, состоящий из четырех частей.
- Нажмите на меню «Пуск».
- Появится новое окно, в котором выберите в 7-й версии стрелочку на кнопке «Завершение работы», а в 8-й и 10-й версиях — «Завершение работы» и «Выключение» соответственно.
- Выберите пункт «Перезагрузка».
MacOS
Операционная система, разработанная компанией Apple, значительно отличается от ОС Microsoft, но перезагрузить компьютер получится подобным образом:
- Кнопку «Пуск» на MacBook заменяет панель «Меню», которая выглядит как фирменное надкушенное яблоко Apple. Как правило, оно располагается в верхнем левом углу. Найдите и нажмите на «яблочко».
- Откроется небольшая панель. Среди пунктов найдите и нажмите «Перезагрузить».
- Появится окно подтверждения, в котором нужно выбрать кнопку «Перезагрузить». Также можете отменить действие, если запустили его случайно. На выбор отводится 60 секунд, после чего система автоматически перезапустится.
На просторах Сети найдете советы, как перезагрузить ноутбук MacBook, которые не следует выполнять. Никогда не делайте следующего:
- Не ждите, пока заряд полностью не иссякнет и ноутбук не выключится самостоятельно. Так портится элемент питания гаджета.
- Не разбирайте лэптоп и не вынимайте батарею. Это чревато повреждением корпуса или аккумулятора, а также есть вероятность сжечь комплектующие.
Использование ярлыка
Метод для тех, кто заранее подготовился к возможному зависанию компьютера. Если этого не было сделано ранее, запомните инструкцию:
- Щелкните ПКМ по свободной области Рабочего стола.
- Нажмите «Создать», а затем – «Ярлык».

- Укажите путь «shutdown -s -t 00» или «%windir%System32shutdown.exe -s -t 00».

- Придумайте название и сохраните ярлык.

Когда компьютер зависнет, понадобится нажать клавишу «Win» и при помощи «Tab» открыть область, где располагается ярлык. Для навигации используйте стрелки, а для подтверждения перезагрузки останется нажать клавишу «Enter».












