Команда Shutdown: выключение и перезагрузка Windows из командной строки
1. Описание Командной строки. 2. Подача команды через Удаленный стол. 3. Подача команды через Ярлык на Рабочем столе. 4. Справка команды. 5. Оригиналы источников информации.
Командная строка – это отличный инструмент для автоматизации различных операций с компьютером. С ее помощью можно запускать программы, получать информацию о системе и управлять компьютером. Также с помощью командной строки можно выключать и перезагружать компьютер. В данном материале мы расскажем о том, как перезагрузить компьютер через командную строку.
Перезагрузить или выключить компьютер можно различными способами.
Для подачи команды через удаленный рабочий стол под Windows можно выполнить команду:
# shutdown /t 0 /r /f
- /t 0 означает перезагрузка в течении «ноль» секунд,
- /r перезагрузка, а не выключение (reboot),
- /f завершает все запущенные приложения (force – форсированное выключение с принудительным завершением программ).
Немедленная перезагрузка через командную строку:
Немедленное выключение через командную строку:
Команда shutdown:
# shutdown.exe /r /f /t 20 /c «Без паники компьютер будет перезагружен через 20 секунд»
Во время действия задержки вы можете отметить перезагрузку компьютера.
Для этого нужно ввести в командную строку следующую команду:
Если вам нужно не перезагрузить, а выключить компьютер, то для этого нужно использовать параметр /s вместо /r. В остальном процесс выключения компьютера ничем не отличается от перезагрузки.
Кроме этого команду shutdown можно использовать для создания ярлыков. Для этого счелкните правой кнопкой мышки по рабочему столу и выберите пункт «Создать ярлык».
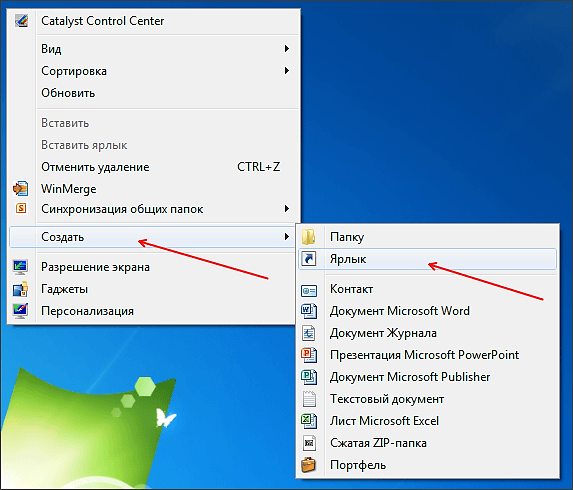
Дальше перед вами откроется окно для создания ярлыков. Введите команду на перезагрузку и нажмите на кнопку «Далее».
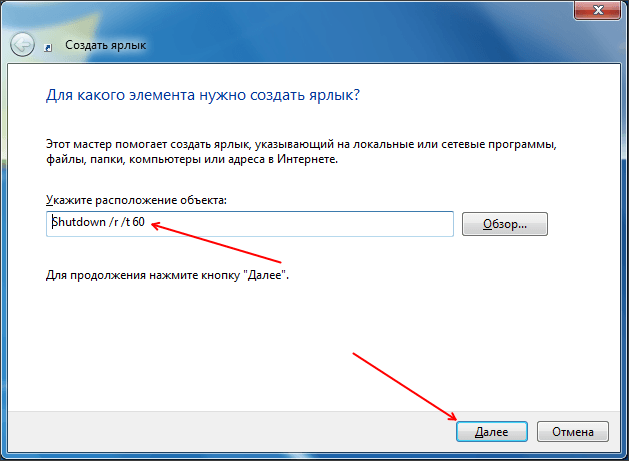
В следующем окне введите название ярлыка и нажмите на кнопку «Готово».
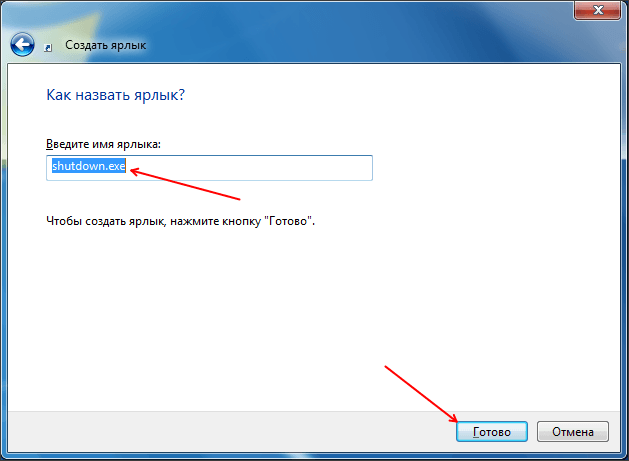
В результате вы получите ярлык для перезагрузки компьютера. Данный ярлык можно оставить на рабочем столе или закрепить на панели задач или поместить на стартовый экран.
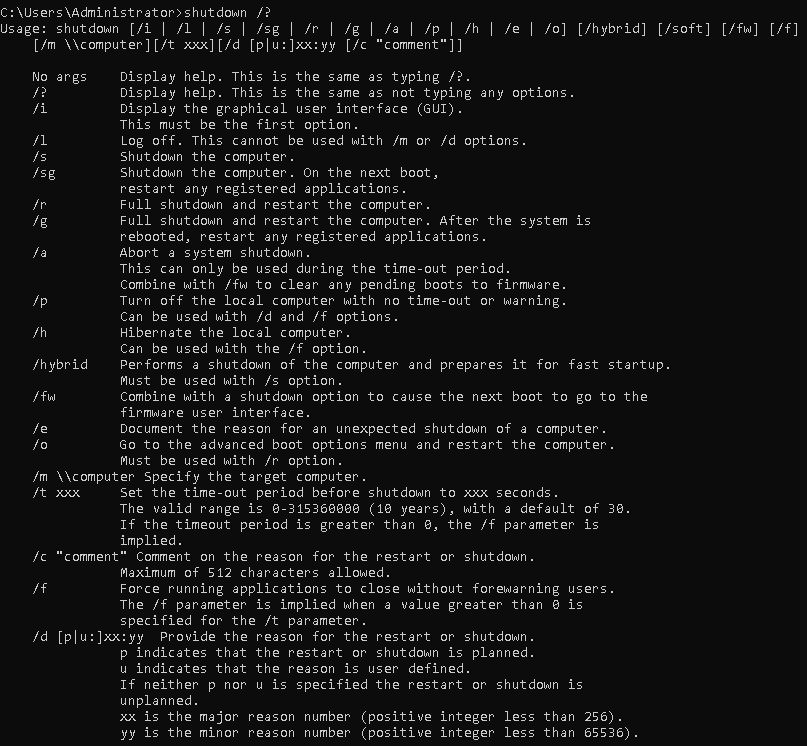
# shutdown [/i | /l | /s | /r | /a] [/f] [/m ][/t xx] [/c «комментарий»] [/d u|p:xx:yy]
Без аргументов Вывод справки по использованию (как и -?)
- /i отображение интерфейса, должно быть первым параметре,
- /l выход (не совместим с параметром -m),
- /s завершение работы компьютера,
- /r перезагрузка компьютера,
- /a прекращение завершения работы системы,
- /m удаленный компьютер, на котором выполняется действие,
- /t xx таймаут завершения работы xx секунд,
- /c “comments” комментарий (не более 127 знаков),
- /f принудительное завершение приложений без предварительного предупреждения,
- /d [u][p]:xx:yy код причины завершения работы,
- u пользовательский код,
- p код запланированного завершения,
- xx основной код причины (1 – 255),
- yy дополнительный код причины (1 – 65535).
- krasgmu.ne «Перезагрузка или выключение Windows через командную строку».
- comp-security.net «Перезагрузка или выключение Windows через командную строку».
Выключение ПК без мышки с помощью меню «Пуск»
Один из самых быстрых способов выключить (и перезагрузить — тоже) компьютер с клавиатуры — меню Пуск.
На случай, если у вас активна какая-то программа, игра или что-то ещё, рекомендую предварительно вернуться к рабочему столу. Это можно сделать:
- Клавишами Alt+F4 (закрывают текущее окно или программу, может потребоваться подтверждение в диалоговом окне, перемещаться между кнопками можно стрелками, а нажимать кнопки клавишей пробел или Enter).
- Win+D, где Win — клавиша с эмблемой Windows. Сворачивает все активные окна.
- Alt+Tab — позволяет переключаться между активными окнами.
Шаги для выключения и перезагрузки с клавиатуры через меню Пуск:
- Нажмите клавишу с эмблемой Windows на клавиатуре. Это должно открыть меню Пуск.
- В Windows 11 переключитесь на нижнюю панель (так, чтобы на ней было выделено имя пользователя) с помощью клавиши Tab (в Windows 11 Tab переключает между различными областями меню Пуск), а затем, с помощью стрелки вправо выберите значок выключения питания и нажмите Enter. С помощью стрелок выберите нужное действие: Завершение работы или Перезагрузка и нажмите Enter.
- В Windows 10 с помощью клавиши Tab выберите кнопку меню (три горизонтальных полоски) в левом верхнем углу меню Пуск, а затем, с помощью стрелки вниз — кнопку «Питания». Нажмите Enter, с помощью стрелок выберите, что нужно сделать — выключить компьютер или перезагрузить его и нажмите Enter.
Проблемы при выключении
Однако, если компьютер постоянно виснет или не выключается — значит с ним что-то не так. Можно обратить внимание на драйвера. Если ранее появлялись вирусы — они тоже могли серьезно повредить систему. В ряде случаев может помочь просто переустановка системы. Еще одна частая проблема возникает при неисправном жестком диске (проверить можно с помощью программы Victoria). Если ПК был приобретен очень давно — могли выйти из строя конденсаторы на материнской плате. Если же он перегревается, выключается во время работы или игры – стоит заменить термопасту или проверить работу процессора, и, при необходимости, заменить. Если выключается при запуске — возможно несовместимы драйвера, и может помочь или откат (восстановление) или переустановка системы. Однако обычному пользователю такую проблему решить не так-то просто. Поэтому мы рекомендуем вызвать специалиста на дом или отнести ваш ПК в сервисный центр.
Если у Вас стационарный компьютер, Вы с ним не работаете, нет незавершенных задач, то есть ПК никак не используется среди ночи — почему бы его не выключить? Таким образом совсем на немного сократится расход коммунальных услуг, но существенно увеличится срок службы компьютерного оборудования. В режиме сна многие ПК могут находиться лишь несколько часов.
Если у Вас ноутбук, и он тоже никак не используется среди ночи — то тут многое зависит от того, насколько срочно он будет впоследствии востребован. Если Вы используете его в бизнесе — выключать среди ночи было бы неразумно, так как в любое время, или просто рано утром нужен будет доступ к определенным программам, и ждать, пока включится ноутбук, никто не станет — клиент или откажется от Ваших услуг, или перенесет время на более поздний, а может даже и на неопределенный срок.
А вот при использовании ПК в домашних условиях — было бы лучше не переводить его в режим сна, а именно выключать. Таким образом информация не будет каждый раз восстанавливаться или теряться, а многие ошибки, возникающие вследствии долгого периода работы на ПК, могут ни разу себя не проявить.
Как отменить автоматическое выключение ПК
Автоматическое отключение ПК может быть прервано в любое время.
- Для этого откройте командную строку и введите: shutdown /a
- Затем нажмите клавишу Enter на клавиатуре компьютера, чтобы остановить процедуру.
Батник для автоматического выключения компьютера
В статье Пакетные файлы (bat, батники) Windows мы подробно рассматривали основные правила создания бат-файлов и их синтаксис. Чтобы не повторяться лишний раз, в данной публикации будем описывать только те команды и параметры, которые будем применять для создания файлов, позволяющих запланировать автоматическое выключение компьютера.
Возьмём команду, приведённую в главе выше, и сделаем из неё простенький бат-файл для выключения компьютера через 10 минут. Его содержимое будет следующим:
- echo off — скрывает вывод системных сообщений при выполнении процедуры;
- chcp 1251 — задаёт кодировку для корректного отображения кириллицы;
- echo — выводит сообщение в консоли о выключении;
- shutdown -s -f -t 600 — задаёт время выключения — 600 секунд, то есть 10 минут;
- pause — останавливает выполнение батника до нажатия любой кнопки клавиатуры.
Это очень легко, добавим функционала нашему bat-файлу. Для этого воспользуемся командой set, которая позволяет задавать пользовательские переменные. То есть, при запуске батника консоль будет спрашивать нас примерно следующее: «Через сколько секунд выключить компьютер?», а мы каждый раз можем вводить нужное значение и жать клавишу Enter . Вот как будет выглядеть код нашего батника:
- set /p sec_off= — задаём значение переменной sec_off;
- echo — выводим в уведомление заданное значение секунд;
- shutdown -s -f -t %sec_off% — выключаем компьютер спустя заданное в начале количество секунд.
Уже лучше, но можно усовершенствовать. Задавать время выключения в секундах не очень удобно. Мы будем использовать минуты (можно по аналогии настроить и часы). Однако, консоль Windows не поймёт нашего значения в минутах, поэтому для неё мы будем осуществлять перевод в секунды.
Вот как это будет выглядеть:
- set /p min_off= задаём значение переменной min_off;
- set /A sec_off= задаём значение переменной sec_off, умножая количество минут на 60, чтобы получить для консоли секунды;
- echo — выводим в уведомлениях заданные минуты;
- shutdown -s -f -t %sec_off% подставляем полученное значение в секундах.
В принципе, на этом можно остановиться. Готовые батники выключения, перезагрузки и отмены завершения работы с приведённым кодом можно скачать из прикреплённого к статье архива: auto-shutdown-reboot-bat.
Но можно ещё немного улучшить бат-файлы и сделать из трёх один, преобразовав его в крошечную программу. Этим и займёмся ниже.
Выключение компьютера с задержкой по времени через PowerShell
И так, как выключить компьютер через определенное время, так как у вас легко может возникнуть такой сценарий. Для решения вопроса со временем есть командлет Start-Sleep.

В результате выполнения команды, у меня завершится работа на двух удаленных компьютерах. Или можно вот так со списком компьютеров в текстовом файле.
$s = Get-Content -Path C:computers.txt
$c = Get-Credential rootsem
Start-Sleep -Seconds 60; Stop-Computer -ComputerName $s -Force -Credential $c

Дополнительную информацию, по командлету Stop-Computer я вам советую поискать на сайте Microsoft
Сторонние программы
В отличие от системных средств Windows, другие программы для автоматического отключения компьютера отличаются более широкими настройками. Вам не придется отсчитывать время в секундах и вручную прописывать параметры для запуска таймера.
SM Timer
Лаконичная утилита Smart Turn Off предназначения для автовыключения компьютера под управлением Windows 10, 8, XP или Vista. Доступны только основные настройки: завершение сеанса или полное отключение ПК, через указанный промежуток или в определённое время.

Airytec Switch Off
Программа Switch Off знает, как выключить компьютер через определенное время. Утилита имеет гибкие настройки: расписание по дням недели и указанному времени, выбор действия – отключение, перезагрузка, сон, разрыв VPN соединений. Switch Off может закрыть приложения и показать предупреждение перед запуском функции. Также автовыключение может запускаться не по часам, а при отсутствии действий процессора или пользователя за определенный промежуток.
Читайте также: Clubhouse: что это такое, плюсы и минусы приложения, ключевые особенности и дата выхода версии для Андроид

Скачать утилиту можно в полном варианте или portable – не требует установки, запускается с любого носителя. Приложение добавляет свою иконку в область уведомлений Windows, для запуска задания достаточно кликнуть на него и выбрать нужную функцию. Есть у Switch Off и веб-интерфейс для удаленного доступа – с его помощью можно отключить компьютер онлайн в браузере с любого устройства.
Wise Auto Shutdown
Как поставить таймер выключения компьютера Windows 10, знает программа Wise Auto Shutdown. Утилита предоставляет на выбор несколько вариантов действия, выставляется время – точное, через промежуток, ежедневное или при простое.

Перед автоотключением будет показано напоминание, из которого можно отложить заданное действие.
PowerOff
Многофункциональное приложение PowerOff для на Windows 7 или 10 имеет огромное количество настроек таймера на выключение компьютера. Выбирайте действие и устанавливайте время срабатывания для запуска стандартного режима. Функцию можно связать с уровнем загрузки процессора или проигрыванием музыки плеером Winamp. Утилита умеет управлять интернет-подключением, подсчитывая объемы трафика.

Учтите, что при закрытии PowerOff, таймеры будут сброшены. Поэтому выставьте в настройках, чтобы утилита сворачивалась вместо полного выхода, тогда ПК отключится через заданное время.
Выключение удалённого компьютера
Если несколько компьютеров подключены к локальной сети, и нет запрета обмена данными по протоколу TCP/IP, то с одного устройства можно выключить остальные ПК в данной сети.

- Для выключения удалённого компьютера применяется команда вида: shutdown /s /m \192.168.1.1. Тег «/m» означает, что запрос будет отправлен через сетевую карту. А вместо \192.168.1.1 — локальный IP того ПК, который необходимо выключить.
- Можно также указать время, через которое команда будет исполнена (через /t).
Специальные программы-таймеры автовыключения
Распространенный способ автоматического выключения компьютера под Windows 10 – использование сторонних программ. У этого метода есть свои преимущества. Прежде всего, специализированные программы имеют удобный, дружественный интерфейс. Кроме того, многие из них предоставляют дополнительные полезные функции. Для примера приведем несколько популярных бесплатных программ:
- Airytec Switch Off – лаконичная утилита. Есть полная версия с установщиком и портативная, которую можно запускать даже с флешки. Поддерживает английский и русский язык, также предусмотрено около трех десятков дополнительных языковых пакетов. Позволяет выключить или перезагрузить ПК, перевести его в режим сна или гибернации, выйти из системы, разорвать интернет-соединение и т.д. Для выполнения действия можно установить точное время или таймер на обратный отсчет. Также есть опция завершения сеанса при бездействии компьютера или пользователя. Кроме стандартных действий, можно добавить свою операцию, которая будет выполняться по таймеру. В полной версии есть возможность удаленного управления другими машинами в сети.
- PowerOff – гибкое приложение с широкой функциональностью. Назначает таймер на стандартные действия: завершение сеанса, перезагрузку и так далее. Создает недельное расписание и управляет сетевыми подключениями. Также имеет опцию срабатывания после завершения плейлиста Winamp или при минимальной загрузке процессора. Есть сохранение логов и ежедневник с уведомлениями.

- Time PC – простая программа с симпатичным минималистичным интерфейсом. Основные возможности: завершение работы в указанное время, создание недельного расписания для включения/выключения ПК, запуск программ при включении.
- SM Timer – сверхпростое приложение, которое позволяет выключить комп или завершить сеанс в указанное время или через заданный период.
- GOWAY – не менее простая программка для установки срока выключения, перезагрузки или выход из системы. Отличительная особенность – “скрытый” режим, в котором GOWAY не отображается даже в трее.

Все методы, перечисленные в этой статье, достаточно просты, удобны и безотказны. Какой из них выбрать для тех или иных целей – решать только Вам. Надеемся, что наши рекомендации помогут отыскать самый удобный вариант.












