Команда которая перезагружает компьютер
Добрый день! Уважаемые читатели и гости одного из крупнейших IT блогов рунета Pyatilistnik.org. В прошлый раз мы с вами разбирали перезагрузку сервера из командной строки, в данной публикации я хочу вас научить обычной и удаленной перезагрузке компьютера средствами PowerShell, который прочно вошел в нашу жизнь. Уверен, что вы сами сможете определить себе сценарии, которые сможете использовать в своей практике.
Перезагрузка компьютера, это базовая процедура в операционной системе, и для большинства людей достаточно графического варианта, но бывают ситуации, что у вас может быть с помощью групповой политики убрана кнопка перезагрузки, или же вам нужно перезагрузить сразу пачку серверов, в таких ситуациях вас выручит PowerShell.
Открываем окно PowerShell в режиме администратора и знакомимся с командлетом Restart-Computer.Первое, что я вам советую сделать, это ознакомиться со справкой командлета, для этого введите:
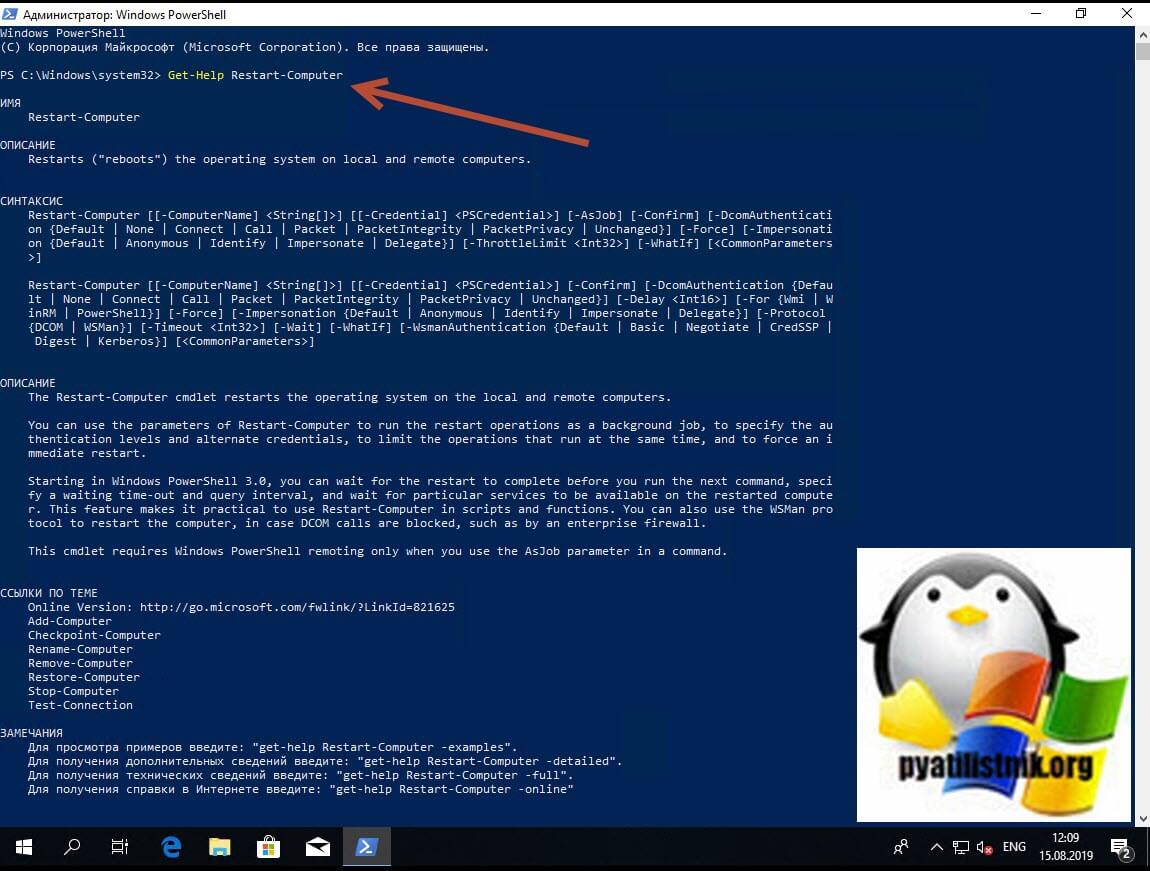
Для того, чтобы была выполнена локальная перезагрузка компьютера, вам достаточно ввести данный командлет:
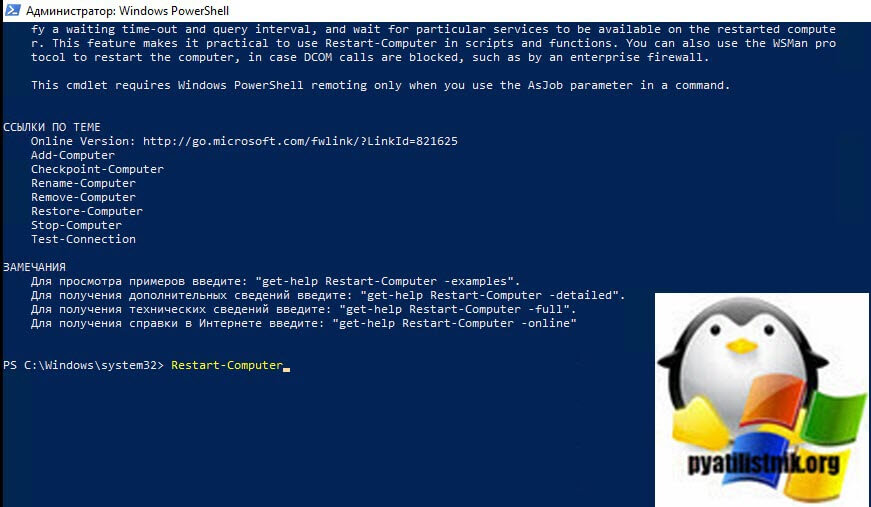
Как видим компьютер уходит в перезагрузку.
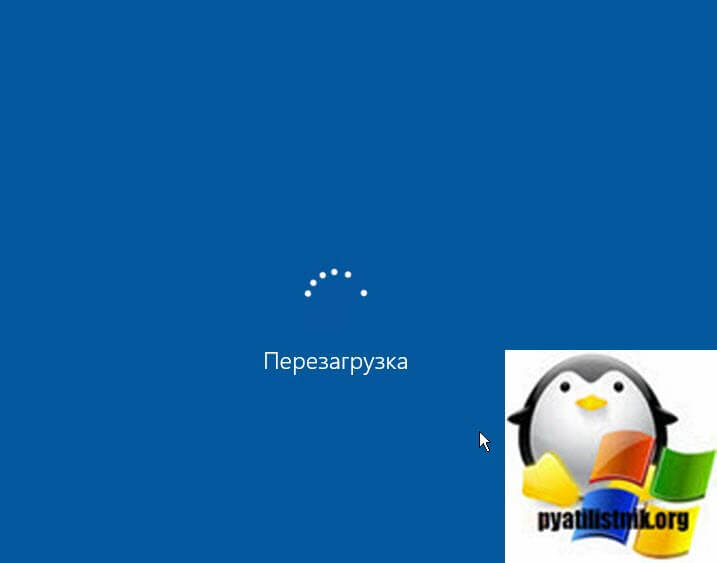
Так же можно использовать команду с добавлением ключа -ComputerName
Тут так же будет выполнена перезагрузка компьютера, хочу отметить, что localhost означает локальный компьютер, но вам никто не мешает тут ввести и имя локального компьютера.
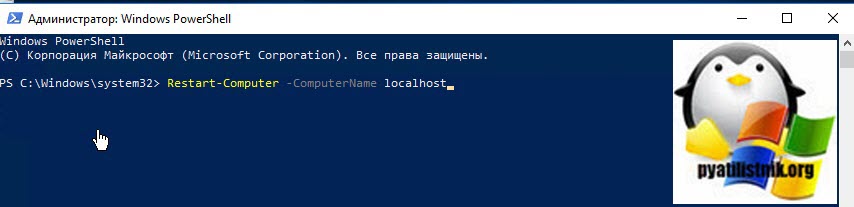
Выключение ПК без мышки с помощью меню «Пуск»
Один из самых быстрых способов выключить (и перезагрузить — тоже) компьютер с клавиатуры — меню Пуск.
На случай, если у вас активна какая-то программа, игра или что-то ещё, рекомендую предварительно вернуться к рабочему столу. Это можно сделать:
- Клавишами Alt+F4 (закрывают текущее окно или программу, может потребоваться подтверждение в диалоговом окне, перемещаться между кнопками можно стрелками, а нажимать кнопки клавишей пробел или Enter).
- Win+D, где Win — клавиша с эмблемой Windows. Сворачивает все активные окна.
- Alt+Tab — позволяет переключаться между активными окнами.
Шаги для выключения и перезагрузки с клавиатуры через меню Пуск:
- Нажмите клавишу с эмблемой Windows на клавиатуре. Это должно открыть меню Пуск.
- В Windows 11 переключитесь на нижнюю панель (так, чтобы на ней было выделено имя пользователя) с помощью клавиши Tab (в Windows 11 Tab переключает между различными областями меню Пуск), а затем, с помощью стрелки вправо выберите значок выключения питания и нажмите Enter. С помощью стрелок выберите нужное действие: Завершение работы или Перезагрузка и нажмите Enter.
- В Windows 10 с помощью клавиши Tab выберите кнопку меню (три горизонтальных полоски) в левом верхнем углу меню Пуск, а затем, с помощью стрелки вниз — кнопку «Питания». Нажмите Enter, с помощью стрелок выберите, что нужно сделать — выключить компьютер или перезагрузить его и нажмите Enter.
Параметры команды Shutdown
Для использования Shutdown с более тонкими настройками используются следующие параметры «Командной строки»:
- shutdown /? – выдает небольшую инструкцию о применении команды в разных ситуациях;
- /l – осуществляет выход из учетной записи;
- /g — выключает компьютер, а затем выполняет перезагрузку «Windows» и запускает все системные программы;
- /a – отменяет запрошенное выключение компьютера;
- /p – выключение компьютера без какой-либо подготовки, которая выполняется при стандартном завершении работы;
- /e – позволяет добавить пояснение, почему компьютер внезапно выключился;
- /o – открывает раздел с настройками запуска и перезагрузки ОС, не подходит для Windows 7 и более ранних версий;
- /t ааа – настройка отложенного выключения компьютера, где «ааа» — время в секундах;
- /c — перезагрузка или выключение с пояснительным текстом, для чего это делается (длина не более 512 знаков);
- /f – принудительная остановка всех работающих программ и закрытие их окон;
- /d [p|u:]аа:сс – отложенная перезагрузка с указанием причин ее запроса, где «аа» и «сс»- это закодированная в цифровой вид причина.
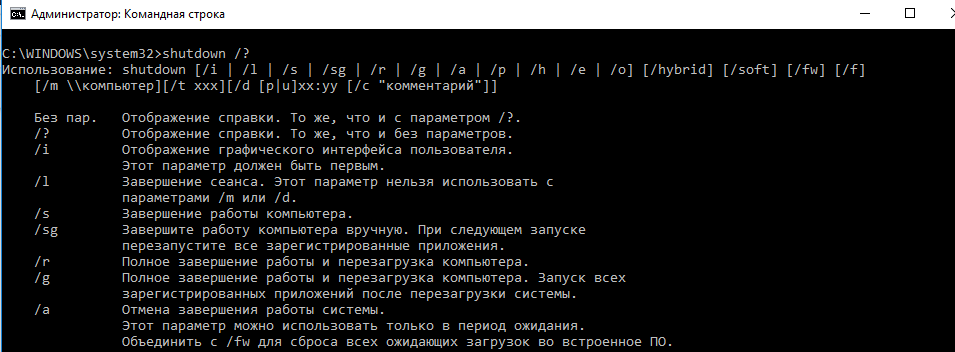
Справка.

# shutdown [/i | /l | /s | /r | /a] [/f] [/m \][/t xx] [/c «комментарий»] [/d u|p:xx:yy]
Без аргументов Вывод справки по использованию (как и -?)
⇡#Управление системными процессами
Tasklist и taskkill. Команды для управления запущенными в системе процессами. Первая отображает список выполняющихся в данный момент приложений и служб, вторая — позволяет завершать их выполнение и нередко используется IT-специалистами при написании скриптов для автоматизации административных задач. Что касается домашних пользователей, то для них знание упомянутых инструкций тоже не будет лишним. Например, на случай непредвиденных сбоев графического интерфейса Windows, когда доступной остаётся только консоль. В таких ситуациях tasklist и taskkill помогут выгрузить из памяти ПК проблемные процессы.

Shutdown. Команда, позволяющая принудительно завершить все процессы для последующей перезагрузки ОС либо выключения компьютера. Поддерживает отложенное выключение/перезагрузку по таймеру, перевод ПК в режим гибернации и прочие функции, для ознакомления с полным списком которых следует использовать параметр /?.
Ipconfig
Эта команда передает IP-адрес, который в данный момент использует ваш компьютер. Однако если вы находитесь за маршрутизатором (как большинство современных компьютеров), вместо этого вы получите адрес локальной сети маршрутизатора.
Тем не менее, ipconfig полезен благодаря своим расширениям. ipconfig /release с последующим ipconfig /renew может заставить ваш компьютер Windows запросить новый IP-адрес, что полезно, если ваш компьютер утверждает, что такой адрес недоступен. Вы также можете использовать команду ipconfig /flushdns для обновления адреса DNS.

Как перезапустить или выключить компьютер через — bat
Если вы часто перезагружаете компьютер через удаленный рабочий стол, то неплохо создать файл (.bat) на рабочем столе.
Для этого создайте «Текстовый документ» (txt) и назовите его «Restart.bat». При этом у вас должен быть включен показ расширений (иначе ничего не увидите).
Если вы не видите расширение .bat, вы должны в «Параметры папки» и снять о.
Теперь в созданном файле впишите команду (лучше это делать до переименования на «Restart.bat»), например — shutdown /r /f. Затем закрываем, сохраняя изменения и можем запустить файл.
Его можно использовать для автоматического перезапуска компьютера, например, каждую субботу. Просто установите его для запуска в определенное время в планировщике заданий.
Теперь вы можете перейти к основной команде, благодаря которой вы можете выключить или перезагрузить компьютер по сети.
Для тех, кто еще не полностью знаком с такими процедурами, приводу несколько команд, как пример: shutdown -a -f -t 30 — m \192.168.3.4/
На этом этапе я вам рекомендую в командной строке запустить: shutdown /? – вам будут сразу показаны все поддерживаемые команды.

- Так -a — команда «Завершение» может быть выполнена во время действия «Задержка выключения».
- -f: заставляет отключать приложения, запущенные в данный момент без предупреждения.
- -t xx: устанавливает обратный отсчет в секундах.
- -m \ xxx.xxx.xxx.xxx: IP-адрес целевого компьютера.
- Графика доступна после команды: Shutdown -i.







Новичкам
Использование командной строки предполагает 100-процентное понимание пользователем смысла производимых действий. Уведомления или отсутствуют, или предоставляются в непривычной форме — сложной для восприятия человеком, у которого отсутствуют базовые знания теории информатики. Полагаться приходится на себя, а не на подсказки софта.
Классическая
Командная строка — встроенное в десятую версию ОС приложение.
В строку «Выполнить» (пункт контекстного меню кнопки «Пуск» — доступ посредством щелчка правой кнопкой мыши) введите cmd (команда, открывающая необходимый программный инструмент) и нажмите Enter на клавиатуре настольного ПК или ноутбука.
Показываю контекстное меню кнопки «Пуск».
PowerShell
Более мощный инструмент «десятки». Применим вместо командной строки. Запускается в режимах:
- пользователя;
- администратора.
Доступ — через контекстное меню «Пуска». Откройте правым щелчком мыши по элементу графического интерфейса ОС.
ПК — в режим гибернации
Команду shutdown /h:
- введите в командной строке;
- примените — нажмите Enter на клавиатуре ноутбука или настольного компьютера.
Как выключить компьютер по таймеру
Чтобы настроить выключение компьютера через определенное время, например, через 1 час, это можно сделать выполнением команды выключения с задержкой, см. Сделать задержку в командном файле:
Или через PowerShell с задержкой в 30 минут:
You May Also Like
Чтение журнала событий Windows

Окно выбора файла в bat файле
Имя пользователя по сети
Выключение или перезагрузка компьютера из bat файла : 1 комментарий
echo off
chcp 1251
cls
😡
cls
set /p any=»Завершение работы- 1, перезагрузка- 2, отключение таймера- 0. Выберите действие: »
cls
set j=%any%
if %j% == 3 (
msg * Такого значения не существует.
echo Такого значения не существует.
ping -n 2 127.0.0.1 > NUL
cls
goto x
) else (
cls
)
if %j% == 4 (
msg * Такого значения не существует.
echo Такого значения не существует.
ping -n 2 127.0.0.1 > NUL
cls
goto x
) else (
cls
)
if %j% == 5 (
msg * Такого значения не существует.
echo Такого значения не существует.
ping -n 2 127.0.0.1 > NUL
cls
goto x
) else (
cls
)
if %j% == 5 (
msg * Такого значения не существует.
echo Такого значения не существует.
ping -n 2 127.0.0.1 > NUL
cls
goto x
) else (
cls
)
if %j% == 6 (
msg * Такого значения не существует.
echo Такого значения не существует.
ping -n 2 127.0.0.1 > NUL
cls
goto x
) else (
cls
)
if %j% == 7 (
msg * Такого значения не существует.
echo Такого значения не существует.
ping -n 2 127.0.0.1 > NUL
cls
goto x
) else (
cls
)
if %j% == 8 (
msg * Такого значения не существует.
echo Такого значения не существует.
ping -n 2 127.0.0.1 > NUL
cls
goto x
) else (
cls
)
if %j% == 9 (
msg * Такого значения не существует.
echo Такого значения не существует.
ping -n 2 127.0.0.1 > NUL
cls
goto x
) else (
cls
)
if %j% == 0 (
shutdown /a
msg * Таймер был отключён!
cls
exit
) else (
cls
)
if %any% == 1 (
echo Вы выбрали- завершение работы
ping -n 2 127.0.0.1 > NUL
cls
) else (
echo Вы выбрали- перезагрузку
ping -n 2 127.0.0.1 > NUL
cls
)
if %any% == 1 (
set /p sec=»Введите время до завершения работы (в минутах): »
) else (
set /p sec=»Введите время до перезагрузки (в минутах): »
)
set /a min=%sec%*60
cls
if %any% == 1 (
shutdown /s /t %min%
msg * Компьютер выключится через %sec% минут!
) else (
shutdown /r /t %min%
msg * Компьютер перезагрузится через %sec% минут!
)
Кодировка ANSI
Вот довольно простой и функцианальный батник
Добавить комментарий Отменить ответ
Популярные записи
Определить IP адрес по MAC адресу через arp кеш в командной строке или bat файле
Расчет платежей ЖКУ в Excel за воду, электричество, газ по показаниям счетчиков
Расчет ДЧП в Excelс пересчетом суммы платежа и подсчетом процентов
Свежие комментарии
-
к Синтез речи в Windows 8 и старше 12.05.2022
Добрый день, у SpeechSynthesizer есть такое свойство Rate. Его можно задать в PowerShell скрипте, который вызывается из bat. $speech.SelectVoice(‘Microsoft Irina…
привет! А как скорость ему сетнуть!.bat files
Привет, Я разработал небольшой инструмент, который позволяет исправлять установленные голоса, чтобы сделать их доступными для механизма преобразования текста в речь…
спасибо за обратную связь
Разобрался. Птичий язык, это если не установлена русская локаль. У меня оборудование буржуйское, поэтому стоит локаль USA. Поменял на Русскую…












