Как отправить компьютер в СОН с помощью горячих клавиш
Спящий режим – оптимальный способ отключить за временной ненадобностью компьютер и через время мгновенно восстановить свой сеанс работы. В этом состоянии устройство переходит на минимальное потребление энергии: питанием обеспечиваются только оперативная память и отвечающая за её работу функция процессора. Что, собственно, и делает возможным сохранение и восстановление сеанса работы.
Для погружения компьютера в сон в меню «Пуск» Windows есть соответствующая опция. А на ноутбуках этот режим ещё и по умолчанию включается при закрытии крышки. А как «усыплять» компьютер с помощью горячих клавиш? Чтобы этот процесс можно было оперативно осуществлять каждый раз, когда необходимо на время отвлечься. И не дёргать каждый такой раз крышку ноутбука, если работа проводится с таковым.
Как выключить компьютер с клавиатуры
Самый простой метод выключения компьютера или ноутбука с клавиатуры — простое нажатие Alt+F4 на рабочем столе (на некоторых ноутбуках Alt+Fn+F4), после которого на экране появится следующее окно.

Останется нажать Enter (так как «Завершение работы» будет выбрано по умолчанию), чтобы выключить компьютер.
Это не единственный метод. Можно назначить собственное сочетание клавиш для выключения (однако, при случайном нажатии этого сочетания будет автоматически запускаться процесс завершения работы), шаги будут следующими:
- В любом пустом месте рабочего стола или в любой папке нажмите правой кнопкой мыши, выберите «Создать» — «Ярлык».
- В окне создания ярлыка в поле «Укажите расположение объекта» введите
- В качестве имени ярлыка можете указать что угодно на ваше усмотрение, например «Выключить».
- Нажмите правой кнопкой мыши по созданному ярлыку и выберите пункт «Свойства». В открывшемся окне поместите указатель мыши в поле «Быстрый вызов», а затем нажмите желаемое сочетание клавиш (Ctrl+Alt+Еще_одна_клавиша).
- Примените настройки.
Готово, теперь по заданному вами сочетанию клавиш вы сможете в любой момент выключить ваш компьютер или ноутбук, используя только клавиатуру.
Вариант 2: с помощью спец. ярлыка (работает по «горячему» сочетанию)
1) Первым делом нужно создать ярлык — для этого достаточно кликнуть в любом свободном месте окна правой мышки (ПКМ) и выбрать оное. (в своем примере я его создам на рабочем столе) .

2) В строку расположения объекта скопируйте следующее:

3) Далее нужно дать имя ярлыку — может быть любым, но порекомендовал бы назвать так, чтобы потом его не перепутать с остальными.

4) После, требуется открыть свойства этого ярлыка (достаточно нажать по нему ПКМ. ).

5) Во вкладке «Ярлык» : переведите курсор на строку «Быстрый вызов» (нажмите по ней ЛКМ), и задайте нужное сочетание клавиш. В своем примере я указал Ctrl+Alt+Z. Далее сохраните изменения.

Быстрый вызов — указываем сочетание клавиш
Теперь нажав на Ctrl+Alt+Z — компьютер/ноутбук тут же уходит в сон (практически моментально). Удобно?!
6) Кстати, если вы хотите, чтобы после режима сна Windows запросила пароль — установите его во вкладке управления учетными записями (для вызова — нажмите Win+R , и используйте команду Netplwiz ) . См. скриншот ниже.

Полное выключение компьютера
Чтобы закрыть, выберите Начните , а затем выберите Power > Завершение работы.
Спящий режим работает очень мало энергии, компьютер запускается быстрее, и вы сразу возвращались на то место, где вы отключались. Вам не нужно беспокоиться о том, что вы потеряете работу из-за разрядки аккумулятора, так как Windows автоматически сохраняет всю работу и отключает компьютер, если батарея слишком низкая. Используйте спящий режим, если вы собираетесь отойти от компьютера на некоторое время (например, когда вы берете кофе).
Многие компьютеры (особенно ноутбуки и планшеты) переходят в спящий режим, когда вы закрываете крышку или нажимаете кнопку питания.
Чтобы компьютер переходит в спящий режим при закрытии крышки или нажатии кнопки питания:
Откройте параметры питания, выберите Начните, а затем Параметры >Системная > Power & спящий режим > Дополнительные параметры питания.
Выполните одно из следующих действий.
Если вы используете настольный компьютер, планшет или ноутбук, выберите Вариант использования кнопок питания. Напротив пункта Действие при нажатии кнопки питания выберите вариант Сон и нажмите Сохранить изменения.
Если вы используете ноутбук, выберите элемент Действие при закрытии крышки. Напротив пункта Действие при закрытии крышки выберите вариант Сон и нажмите Сохранить изменения.
Когда вам понадобится перевести компьютер в спящий режим, просто нажмите кнопку питания вашего настольного компьютера, планшетного ПК или ноутбука или закройте крышку ноутбука.
На большинстве компьютеров, чтобы продолжить работу, нужно нажать кнопку питания. Однако не все компьютеры одинаковые. На некоторых компьютерах можно возобновить работу нажатием любой клавиши на клавиатуре, щелчком мыши или открытием крышки ноутбука. Прочтите документацию к компьютеру или перейдите на веб-сайт изготовителя, чтобы получить дополнительные сведения.
Используйте командную строку
Вы также можете перейти в спящий режим из командной строки в Windows 11. Для этого сначала откройте меню «Пуск» и введите «командная». Щелкните правой кнопкой мыши значок командной строки и выберите «Запуск от имени администратора».
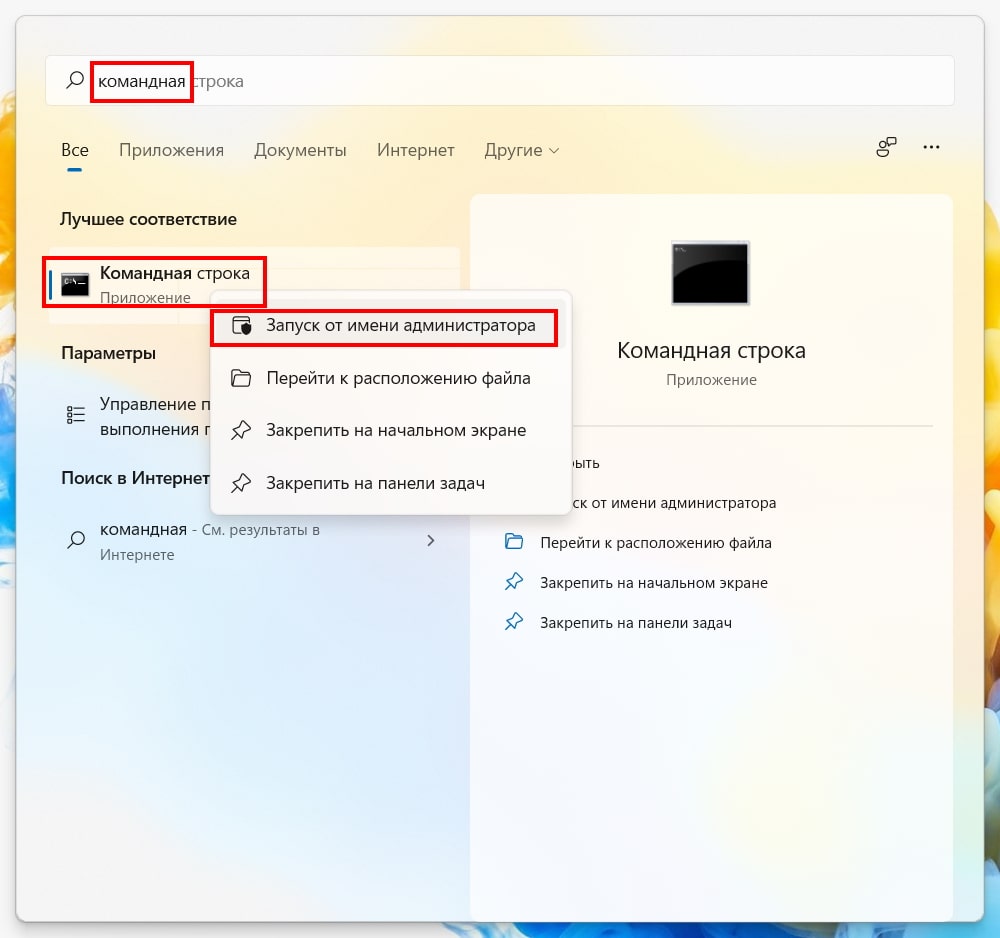
Когда откроется командная строка, вам нужно будет запустить команду для отключения режима гибернации (при первой попытке перехода в спящий режим из командной строки), чтобы команда сна работала.
Если вы не выполните команду powercfg -h off, следующая команда переведет ваш компьютер в режим гибернации, а не в спящий режим. Но если вы все же запустите её — а вам нужно запустить её только один раз, то в любой момент, когда вы хотите перевести ПК в спящий режим из командной строки, введите это и нажмите Enter:
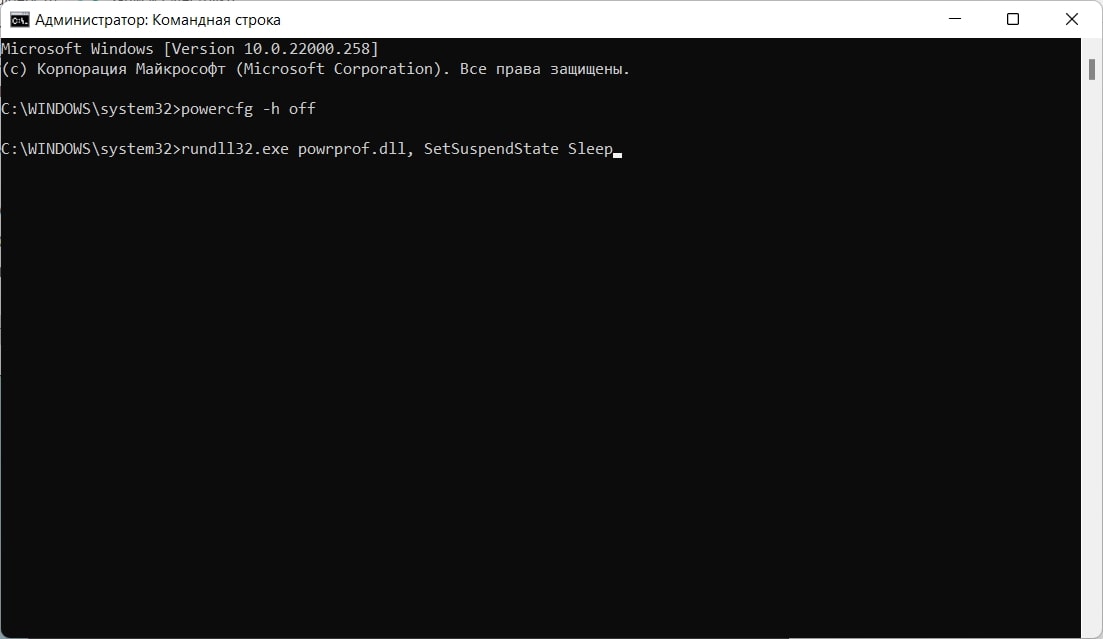
Как только вы нажмете Enter, ваш компьютер перейдёт в спящий режим.
Аппаратные возможности клавиатуры
Крышку ноутбука лишний раз без надобности закрывать-открывать не рекомендуется. Это ускорит износ шлейфа матрицы устройства и петель крепления экрана. Поэтому многие производители для погружения в сон предусматривают комбинацию со вспомогательной клавишей Fn . Обычно это Fn + F1 или Fn + F7 . Вот, собственно, эти хоткей на ноутбуках и предпочтительнее использовать. Если на устройстве не работают комбинации с Fn , необходимо установить родные драйверы — с DVD -диска из комплекта поставки или с официального веб-ресурса производителя.
Для сборки ПК можно приобрести клавиатуру с дополнительными функциональными клавишами, в числе которых – клавиша сна.
Как войти в спящий режим и выйти из него
Для начала, стоит объяснить, что спящий режим – состояние низкого энергопотребления, при котором система приостанавливает процессы и активную деятельность и отключает дисплей, чтобы максимально экономить энергию. Это своеобразная альтернатива выключения, но с возможностью быстрого «пробуждения» компьютера и продолжения работы на том моменте, где вы остановились.
В действительности, существует несколько видов спящего режима:
- Режим сна – система и её процессы ставятся на паузу, экран погасает и Windows уходит в сон. При выключении или скачке электричества – все активные процессы и открытые файлы будут потеряны.
- Гибернация – процессы и открытые приложения сохраняются в файл hyberfil.sys, экран гаснет и устройство переходит в гибернацию, при котором, если будет скачок электроэнергии или внезапное выключение, все файлы сохранятся при повторном включении. Гибернация используется в основном для ноутбуков, поэтому, при полной разрядке аккумулятора, Windows уходит в гибернацию и восстанавливает работу с тоже же места, при подключении зарядки (если включен соответствующий пункт в настройках).

Но также возникают вопросы – «гибридный спящий режим в Windows 10, что это»? По сути, это гибернация, но только для стационарных компьютеров. Он сочетает в себе сохранение всех активных приложений в файл, как у гибернации и быстрое пробуждение, как в спящем режиме. В Windows 10 этот термин не используется и именуется он гибернацией, как на стационарных ПК, так и на ноутбуках.
Под понятием режима сна в Windows 10 мы будем воспринимать все 3 вида (спящий, гибернация и гибридный), так как они имеют общие настройки и работают по общему принципу.
Как было сказано ранее, спящий режим – состояние максимальной экономии энергии, поэтому он автоматически включается при бездействии, чтобы заряд аккумулятора (если это ноутбук или планшет) или электроэнергия (если это стационарный ПК) не тратились впустую. Время, через которое устройство «заснет» указывается в настройках электропитания, но об этом немного позднее.
Если вы хотите вывести устройство с Windows 10 в сон не дожидаясь времени, вы можете использовать следующие способы:
- Нажмите на «Пуск» , нажмите на символ включения и выберите пункт «Спящий режим»

- Нажмите на клавиатуре Win+X , чтобы открыть меню быстрых настроек. Выберите «Завершение работы и выход из системы» и нажмите на кнопку «Спящий режим» .

- Еще можно вывести устройств в сон через экран блокировки. Экран блокировки пользователя доступен по сочетанию Ctrl+Alt+Del (ранее это сочетание вызывало диспетчер задач). Нажмите на символ выключения справа внизу и выберите «Спящий режим» .
Дополнительно! На некоторых клавиатурах, для выхода в спящий режим Windows 10, есть горячая клавиша. На ноутбуках (впрочем, как и на ПК) можно настроить какие действия будут происходить при нажатии на клавишу питания (выключение, сон, гибернация и т.д.)

Компьютер заснул, но как выйти из спящего режима Windows 10 — для того, чтобы это сделать, жмите на любую кнопку клавиатуры или же нажмите по мышке. Как другой вариант, нажать на кнопку питания, если предыдущие пункты не помогли. В дальнейшем мы покажем, как можно разрешить или запретить пробуждать устройство по нажатию на клавиатуру или мышь.
Как включить спящий режим в Windows 7,8,10
Переход компьютера в спящий режим может оказаться очень полезной функцией. Например, если у вас открыто много программ, причем в них уже выполнено часть работы, и вдруг вам понадобилось отлучиться. Чтобы при выключении компьютера не сохранять все данные, закрывать программы, выключать компьютер, а потом все повторять, можно перевести компьютер в спящий режим, или режим гибернации. Также можно настроить эти режимы так, чтобы они включались автоматически через определенное время бездействия.
Итак, спящий режим – это функция, при которой компьютер не выключается, а переводится в состояние минимального потребления электроэнергии. При выходе из спящего режима, все программы и папки остаются открытыми. Использовать этот режим имеет смысл в тех случаях, когда вы планируете отойти от компьютера на время от нескольких минут до нескольких часов.
- Как включить спящий режим на компьютере
- Как убрать спящий режим на компьютере или изменить время срабатывания
- Почему компьютер выходит из спящего режима
Как включить спящий режим на компьютере
Хотя все программы и сохраняются открытыми после спящего режима, все же рекомендуется сохранить последние совершенные изменения, на всякий случай. Может возникнуть перебой в электропитании, или в ноутбуке разрядится батарея (в спящем режиме хоть и малое потребление энергии, но оно все же присутствует). По заявлениям разработчиков, в случае отключения питания в спящем режиме все последние изменения автоматически сохраняются. Но лучше не рисковать.

Для включения спящего режима в Windows 7 и Vista, необходимо нажать на Пуск , далее нажимаем на стрелку возле Завершение работы , из открывшегося списка выбираем Сон .

В Windows XP спящий режим включается похожим способом: Пуск – Выключение – Ждущий режим .

Чтобы перевести компьютер в спящий режим в Windows 8, нужно воспользоваться кнопкой питания, либо кликнуть по Пуск , потом по стрелке возле Завершение работы и по пункту Сон .

В Windows 10 «сонный» режим включается так: правой кнопкой по Пуск – Завершение работы или выход из системы – Спящий режим .
Если вы пользуетесь ноутбуком, то при закрытии крышки он по умолчанию переводится в спящий режим (если не были изменены настройки электропитания).
Я лично пользуюсь комбинацией клавиш Alt+F4 , предварительно свернув все окна, и кликнув мышью по пустому месту на рабочем столе. Появляется окно завершения работы, в котором и выбираю пункт Спящий режим – это гораздо быстрее, чем лезть в Пуск и искать там нужный пункт.
Как убрать спящий режим на компьютере или изменить время срабатывания

Спящий режим не всегда помогает, особенно если он настроен на включение каждые 15 минут. Сходил сделать чай, возвращаешься, а компьютер уже уснул. Если вас не устраивает такое поведение компьютера, то нужно, либо увеличить время бездействия, либо вовсе убрать спящий режим на Windows. Для этого открываем панель управления , нажимаем на кнопку Электропитание .

Если ее нет, меняем отображение значков на Мелкие значки .

Откроется окно, в котором нужно кликнуть по Электропитание , после чего появятся настройки электропитания. В Windows 7 нажимаем на Настройка плана электропитания .

Видим следующие опции:
Здесь вы и может изменить время, после которого компьютер «заснет» и после которого погаснет дисплей. Тут можно убрать спящий режим в Windows 7 вообще, если он вам не нужен.
Почему компьютер выходит из спящего режима
Компьютер включается в спящем режиме по ряду причин. Чаще всего это возникает из-за вмешательства в сон компьютера периферийных устройств. Для исключения таких воздействий, необходимо провести ряд изменений в настройках.

Для начала кликаем Пуск – Панель задач и переходим в Диспетчер устройств .

Здесь выбираем устройства и изменяем их настройки. Чаще всех компьютер будет мышь, которая может сработать при даже самой маленькой вибрации. Поэтому открываем вкладку Мыши и прочие указывающие устройства . На вкладке Управление электропитанием ставим галку напротив Разрешить этому устройству …
Нажимаем на ОК . Теперь компьютер не будет выходить из спящего режима при случайном прикосновении к мыши.

Еще одна распространенная причина, почему компьютер выходит из спящего режима – это срабатывание каких-нибудь ежедневных задач. К примеру, может включаться функция Виндовс по обслуживанию. Для устранения влияния этих функций, переходим в Изменить дополнительные параметры … в настройках электропитания (см. предыдущий раздел). Находим в списке параметров Сон , и выбираем опцию Отключить . После этого кликаем на Применить и Ок .
Надеюсь, эта статья оказалась для вас полезной, и вы смогли решить проблему с переходом компьютера в спящий режим.












