Как отключить экран ноутбука, не выключая устройство. И когда это может пригодиться
Уверены, многие наши читатели используют ноутбуки в своей повседневной жизни: сегодня эти устройства достаточно портативны, но при этом их производительность не уступает ПК мультимедийного уровня. Да что там, в нише игровых устройств тоже есть интересные решения, но сегодня мы говорим не о них, а о том, как можно использовать ноутбук для работы, не включая при этом его экран.
Потребность в таком подходе может возникнуть по различным причинам. Например, если вы не хотите прерывать запущенный процесс, но подсветка экрана вам мешает. Если ноутбук используется в качестве системного блока с внешними клавиатурой, мышью и монитором или же если ваш неисправен неисправен, повреждены шлейф или дисплей и вам нужно хотя бы спасти сохраненные на нем данные, а от “родного” экрана все равно нет никакого смысла.
Для начала, разберемся со штатными средствами системы, для этого переходим в раздел Электропитание. Попасть сюда можно из Панели управления или вызвав контекстное меню на иконке батареи. Независимо от того, какой путь вы выбрали, дальнейшие действия будут одинаковы. В частности, нас интересуют пункты “Действия кнопок питания” и “Действие при закрытии крышки”. Они выведут вас в одно и то же меню, где вы сможете выбрать поведение вашего устройства, в зависимости от того, работает оно от аккумулятора или электросети.

Например, вы хотите, чтобы ваш ноутбук выключал экран по кнопке питания. Для этого выбираете пункт “Отключить дисплей” в выпадающем меню напротив соответствующего пункта в колонках “От сети” и “От батареи” или только в одной их этих колонок. При этом выключить свое устройство вы все также сможете из меню Пуск.
С закрытием крышки все чуть интереснее. Пункта “Отключить дисплей” здесь нет, так как при закрытии ноутбука он выключится при любом сценарии, так что вам нужно будет выбрать “Действие не требуется”, чтобы с закрытой крышкой ноутбук продолжал работать. Если вы используете внешний монитор, изображение на него будет выводиться как обычно.
Здесь же, в разделе Электропитание, можно найти пункт “Настройка отключения дисплея”. Его можно настроить таким образом, чтобы дисплей отключался уже через минуту, но лэптоп вообще не переходил в режим сна. По сути, мы приходим к тому же результату, но другим путем.
Зачем нужен сетевой фильтр?

Сетевой фильтр, кстати, оберегает технику от импульсных перенапряжений, время от времени, возникающих в электрических сетях. Запустился двигатель лифта или какой-то другой мощный потребитель включается или отключается, например, стиральная или посудомоечная машина, даже утюг. И это действие сопровождается импульсным выбросом энергии в сети. Особенно сильное влияние оказывает индуктивная нагрузка потребителей, а это вездесущие моторы и трансформаторы в бытовой технике.
Фильтр помогает бороться с помехами и оберегает компьютер в процессе работы.
Но, будучи не отключенным, компьютер остаётся под напряжением. И следующий фактор, усугубляющий положение дел, это малое потребление мощности от сети в дежурном режиме. Поэтому небольшой величины силы тока в период действия помехи достаточно для того, чтобы повредить схемы питания компьютера, которые остаются подключенными к электрической сети.
Если вы пользуетесь ноутбуком, то тем более не стоит его оставлять подключенным к электрической сети даже после его выключения. Это может привести к быстрому снижению емкости аккумулятора. Всегда отключайте после полной зарядки батареи.
Для компьютера режим сна или неполного подключения более опасен, чем рабочий режим и об этом не следует забывать, если компьютер вам действительно дорог и ценен. Лучше его обесточивать во времена простоя или после окончания активного использования.

Дорогой читатель! Вы посмотрели статью до конца. Получили вы ответ на свой вопрос? Напишите в комментариях пару слов. Если ответа не нашли, укажите что искали или откройте содержание блога.
ОЧЕНЬ ВАЖНО! Оцени лайком или дизлайком статью!
Скрипт или ярлык для выключения экрана ноутбука
На сайте Microsoft Sysinternals представлен простой .bat скрипт, выполняющий выключение экрана ноутбука или ПК при запуске. Загрузка доступна на официальной странице https://gallery.technet.microsoft.com/scriptcenter/Turn-off-screen-4d173e0a
Содержимое скрипта очень простое:
И вы можете самостоятельно создать bat-файл с этим содержимым. Также есть возможность создать ярлык на рабочем столе, в панели задач или ещё где-то. Для этого нажмите правой кнопкой мыши в пустом месте рабочего стола, выберите «Создать» — «Ярлык» и введите следующий код в поле «Укажите расположение объекта»:
Остальные параметры ярлыка и вид значка можно задать на своё усмотрение.
Включение экрана после выключения каждым из этих способов выполняется простым кликом мышью или нажатием любых клавиш на клавиатуре.
Как отключить экран на ноутбуке?

Очень часто требуется отключить экран ноутбука для сохранения времени работы или вы, например, слушаете музыку и экран ослепляет вам глаза. Если на стационарном компьютере — это не составляет проблемы (можно просто воспользоваться кнопкой на мониторе), то на ноутбуке это сделать будет немного сложнее. Принудительное отключение ноутбука — это совсем не то.
Для того, чтобы отключить экран на ноутбуке, нужно воспользоваться комбинацией клавиш — Fn + F1-F12 (какая именно клавиша отвечает за отключение экрана, вы можете узнать посмотрев на клавиатуру вашего ноутбука и увидев соответственное изображение).
Еще один способ отключения экрана, работает в том случае, если у вас есть монитор или проектор. Для этого кликаем правой кнопкой мыши по рабочему столу и в меню выбираем «Разрешение экрана».
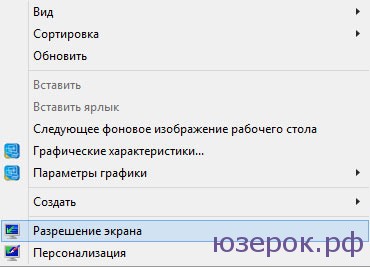
В этом окне в пункте «Дисплей» выбираем «Отобразить рабочий стол только на 2».

Выбираем нужный вариант для отключения экрана ноутбука
После этого рабочий стол будет отображаться только на втором мониторе, а экран ноутбука будет отключен.
Как выключить экран ноутбука
Экран ноутбука потребляет достаточно большое количество энергии, поэтому его выключение в случае, если необходимость в нем некоторое время отсутствует, значительно понизит энергопотребление компьютера. Выключить экран ноутбука можно несколькими способами.

- Как выключить экран ноутбука
- Как выключить зависший ноутбук
- Как отключить дисплей на ноутбуке
Выключить экран ноутбука можно при помощи горячих клавиш на его клавиатуре. Горячие клавиши клавиатуры ноутбука, как правило, работают во всех операционных системах. Для выключения экрана ноутбука нажмите клавишу Fn, которая находится в нижнем ряду, между ALT и CTRL, и, не отпуская ее, нажмите клавишу выключения монитора, которая привязана к одной из функциональных клавиш (F1 — F12). Экран выключится, однако после нажатия любой клавиши, касания мыши или тачпада он вновь возобновит свою работу.
Экран также можно выключить, закрыв крышку ноутбука. По умолчанию, ноутбук с закрытой крышкой автоматически переходит в ждущий или спящий режим, однако это действие можно отменить. Зайдите в меню «Пуск» и выберите в нем ярлык «Панель управления». В панели управления Windows зайдите в настройки электропитания (запускающиеся при нажатии на одноименный ярлык). В открывшемся диалоговом окне зайдите во вкладку «Дополнительно». В данной вкладке можно выбрать действия, характерные только для переносных компьютеров. Выберите пункт «При закрывании крышки переносного компьютера. » и в раскрывающемся списке нажмите на строку «Действие не требуется». Теперь экран ноутбука можно будет выключать, закрыв его крышку. При открытии крышки экран будет автоматически включаться.
Экран ноутбука также может отключаться автоматически, если пользователь некоторое время не проявляет никакой активности. Время выключения дисплея регулируется также в настройках электропитания. Установите необходимое время отключения дисплея при работе от сети и от батареи. Это поможет вам сохранять достаточное количество энергии во время вашего отсутствия за компьютером, так как экран ноутбука потребляет достаточно много электрической энергии.
Выключить экран ноутбука при подключении к телевизору по HDMI
Очень часто необходимость в выключении экрана ноутбука связана с подключением телевизора по HDMI. Эта проблема также решается достаточно просто.
Windows 10
В Windows 10 для выключения экрана ноутбука при подключении к телевизору по HDMI нужно кликнуть правой кнопкой мышки по рабочему столу и выбрать « Параметры экрана ».

В результате перед вами откроется окно « Параметры » в разделе « Система – Дисплей ».

Пролистайте настройки к блоку « Несколько дисплеев ». Здесь доступен выпадающий список, с режимами работы двух мониторов.

Откройте данный список и выберите вариант « Показать только на 2 ».

После этого экран ноутбука отключится, а картинка будет выводиться только на ваш телевизор подключенный по HDMI.
Windows 7
В Windows 7 также можно выключить экран ноутбука при подключении к телевизору по HDMI. Для этого нужно кликнуть правой кнопкой мышки по рабочему столу и выбрать « Разрешение экрана ».

После этого появится окно с настройками экрана. Здесь нужно открыть выпадающий список « Несколько экранов » и выбрать пункт « Отобразить рабочий стол только на 2 ».

После этого экран ноутбука должен отключиться, а картинка появиться на подключенном по HDMI телевизоре.
- Как подключить монитор к ноутбуку
- Что такое ультрабук?
- Типы матриц мониторов
- Как выбрать монитор
- Как подключить микрофон к ноутбуку
Создатель сайта comp-security.net, автор более 2000 статей о ремонте компьютеров, работе с программами, настройке операционных систем.
Задайте вопрос в комментариях под статьей или на странице «Задать вопрос» и вы обязательно получите ответ.









