Как выключить компьютер по таймеру – лучшие решения для Windows 7/10
Наверняка каждый из пользователей сталкивался с такой ситуацией, когда во время скачивания нужного контента или выполнения другой, требующей времени процедуры нужно срочно отлучиться по делам. Получается вроде бы как дилемма – или процедуру прервать, или срочные дела отложить. На самом деле все гораздо проще, никакой дилеммы, всё что вам нужно, это установить таймер автоматического завершения работы компьютера и со спокойной душой отправиться по своим неотложным делам.
Выключить ПК по таймеру не составляет особого труда. В Windows заложена возможность автозавершения работы системы, правда, она неочевидна, поэтому у новичков иногда с этим возникают проблемы. Для выключения компьютера в определенное время можно использовать средства командной строки в связке с Планировщиком заданий или без, а также специальные сторонние утилиты. Но прежде чем мы рассмотрим доступные способы, советуем обратить внимание на выполняющую процедуру программу, из-за которой вы не можете выключить компьютер.
Многие из таких программ имеют собственный встроенный таймер, позволяющий выключить компьютер через некоторое время, обычно по завершении выполняемой операции. Для наглядного примера возьмем популярный торрент-клиент Torrent. Эта программа умеет выключать компьютер при завершении загрузок и раздач, аналогичным функционалом располагают многие приложения для обслуживания системы, загрузчики, конвертеры и т.п. Одним словом, перед тем как переходить к использованию утилит-таймеров, покопайтесь в настройках приложения.

Используем стандартные средства windows для установки таймера
Для активации таймера не обязательно скачивать сторонние утилиты. Можно обойтись стандартными средствами операционной системы. Есть несколько способов, как это можно сделать.
Команда «Выполнить»
- Ввести команду shutdown -s -t 3600


Чтобы отменить автоматическое отключение, необходимо выполнить команду Shutdown -a. Если все сделать правильно, в трее появится системное сообщение, подтверждающее отмену.
Внимание! Значение нужно вводить в секундах, то есть:
1 час = 3600 секунд
1 час 30 минут = 5400 секунд
2 часа = 7200 секунд
Создание bat файла
Если часто пользоваться таймером, то регулярно набирать команду на клавиатуре может быть неудобно. Чтобы упростить задачу, можно прописать команду отключения в bat-файл. Тогда, чтобы включить таймер, потребуется только запустить созданный файл.
- Открыть блокнот;
- Записать команду и время;




Планировщик заданий
- Нажать Win+R и набрать команду taskschd.msc;




Создание ярлыка
- Создать ярлык на рабочем столе;



Выключение через Планировщик задач
Для перехода в Планировщик задач прописываем в окне «Выполнить» taskschd.msc.
1. В главном окне утилиты нажимаем:

2. Затем прописываем название команды. Например, вводим «Выкл» и жмем «Далее».
3. В разделе Триггер выбираем «однократно».

4. Вводим дату и время выключения компьютера, идем дальше и выбираем «Запустить программу».

5. Вводим команду shutdown и аргумент s. Затем снова «Далее» и «Готово».

5 простых программ для выключения компьютера по таймеру
Программ с функциями выключения компьютера по таймеру очень много. Многие из них «написаны на коленке» и даже не имеют своих официальных сайтов. Одни напичканы всякими не нужными функциями, на другие реагируют антивирусные программы. Ниже приведу пару проверенных и безвредных программ (на моент написания статьи), которые стоит использовать в качестве таймера выключения ПК.
Wise Auto Shutdown [Рекомендую]

Это бесплатный таймер выключения компьютера с поддержкой русского языка. Это продукт компании Wise, которая также является автором таких программ как Wise Registry Cleaner, Wise Disk Cleaner, Wise Folder Hider о которых я писал тут в блоге. Но у данной компании есть и другие очень не плохие программы. Вот их официальный сайт www.wisecleaner.com
Пользоваться программой очень просто. Выбираем действие, устанавливаем время и нажимаем Запустить . В выбираемых действиях есть два непонятных пункта — отключить и ожидание. При тестировании пункт Отключить просто выключает компьютер, точно также как и пункт Завершение работы. Пункт Ожидание – это гибернация.
Airytec Switch Off [Рекомендую]

Данная программа тоже бесплатная, поддерживает русский язык и к тому же имеет портабельную версию, то есть не требует установки в систему. Скачать бесплатно таймер выключения Switch Off на русском языке можно на официальном сайте программы www.airytec.com/
Про возможности программы можно почитать на официальном сайте.
После запуска программы, в области уведомлений Windows добавляется значок программы. Кликнув по нему можно настроить задание, то есть установить таймер на отключение.
Программа, которая так и называется «Таймер выключения»
Утилита с понятным названием Таймер выключения имеет поддержку великого и могучего русского языка (автор программы наш соотечественник) и является бесплатной. Справляется с задачей выключения компьютера по таймеру на отлично. Минус данной проги в том, что на неё реагирует Защитник Windows и блокирует её.
У этого Таймера выключения также имеется и официальный сайт maxlim.org
Auto PowerOFF
У данной программы нет официального сайта (во всяком случае мне не удалось его найти), но саму программу можно легко найти на просторах интернета. Auto PowerOFF бесплатна, имеет поддержку русского языка и предельно проста в использовании. Вам нужно просто указать дату и время выключения компьютера. После останется только нажать на кнопку Пуск.
SM Timer
SM Timer — ещё один простой бесплатный таймер выключения компьютера, с поддержкой русского языка. С помощью этого таймера можно выключить компьютер либо в определённое время, либо через определённый промежуток времени.
Если вам понравилась эта статья, то пожалуйста, оцените её и поделитесь ею со своими друзьями на своей странице в социальной сети.
Создание .bat файла с простейшим таймером
Установка таймера описанным выше способом подойдет большинству пользователей.
Однако .bat файл, в отличие от ярлыка, теоретически подразумевает выполнение целого алгоритма команд.
В этой главе рассмотрим, как создать самый обычный код таймера на Windows 7, и усовершенствуем его в следующей.
-
Открыть стандартную системную программу «Блокнот» (или создать текстовый документ и открыть его);
- Ввести/скопировать следующую последовательность команд, которая отвечает за работу простейшего таймера (где цифра 600 – время выключения системы в секундах, а /f– параметр для принудительного завершения сеанса);
Вы также можете изменить созданный файл, щелкнув по нему правой кнопкой мыши и выбрав соответствующий (второй сверху) пункт. Внимание!
Никогда не скачивайте .bat-файлы из непроверенных источников. В противном случае при запуске вредоносного «батника», вы можете потерять значительную часть важной информации. Обязательно проверяйте исходный код перед его использованием!
Такие команды, как: reg add, taskkill, label, del, rem и многие другие могут навредить вашей системе. Будьте бдительны. Простейший файл таймера создан.
Однако возможности «блокнотных» программ не ограничиваются одной командой. Далее мы усовершенствуем наш таймер, добавив несколько вспомогательных строк.
Улучшенный .bat-таймер (для опытных)
Пользователи, хорошо знающие Windows-команды, могут написать таймер под себя. Несмотря на некоторые системные ограничения, можно создать удачную версию собственного кода средствами системы, которая лишь немногим будет уступать полноценным программам.
- Таймер с возможностью ввода времени до отключения компьютера (без редактирования исходного кода);
- Таймер, определяющий окончание загрузки файла (в браузере, торрент-клиентах и т. д.).
Улучшенный таймер с выбором времени до отключения в .bat-файле
- @ECHO OFF – отключает вывод сообщений на экран. Здесь эта команда закрывает таймер сразу после ввода времени;
- set /p minutn_znach=»Укажите время (в минутах) до выключения:» – запрашивает ввод с клавиатуры;
- set/Asekundn_znach=%minutn_znach%*60 – умножает введенное значение на 60, т. к. по умолчанию время задается в секундах;
- shutdown/s/f/t«%sekundn_znach%» – непосредственно сам таймер, сюда подставляется значение времени.
Как запланировать автоматическое отключение компьютера через Командную строку

- Нажмите на кнопку Пуск и введите в поиск cmd. В поисковой выдаче вам отобразится Командная строка. Запустите ее. Как вариант, нажмите Win + R и введите cmd. Нажмите Enter.
- В открывшемся окне Командной строки вам надо ввести следующее: shutdown -s -t 60. Как и в предыдущем способе, число 60 означает 60 секунд. В Командной строке можно указать любое удобное для вас время.
Другие команды для таймера отключения компьютера
Вы определенно заметили, что после основной команды shutdown идет еще дополнительный аргумент, который указывает системе характер выполняемого действия. С помощью этих аргументов можно назначить дополнительные команды и не только выключать компьютер по таймеру, но и перезагружать или уводить в режим сна.
Выглядит это следующим образом: shutdown -s -t 60. Вместо буквы —s вам надо подставить одну из следующих:
- r – перезагрузка. Команда будет выглядеть shutdown-r-t60. Расшифровывается как перезагрузка через 60 секунд.
- h – гибернация. Shutdown-h-t60. Если вы введете эту команду, компьютер уйдет в гибернацию через 60 секунд. Время можете устанавливать любое, как и в предыдущей команде. В обеих случаях -t отвечает за время в секундах, после чего идет любое указанное вами количество времени.
Airytec SwitchOff
Ещё один достаточно популярный таймер для выключения ПК и ноутбуков, который прекрасно совместим с Windows 7, но также позволяет включить автоотключение на Windows 10.
Это программа от проверенного разработчика, с приятным и понятным интерфейсом, полностью на русском языке. Опасаться, что при установке этого инструмента параллельно будут загружены ещё какие-либо программы, не приходится. Софт чистый и безопасный.
После запуска программы её значок появляется в области уведомлений. Плюс на Windows 10 и 8 присутствует поддержка текстового уведомления.
Кликнув на этот значок, можно легко и быстро настроить работу таймера. Софт обладает следующими возможностями:
- запускает обратный отсчёт до отключения ПК;
- выключает компьютер в указанное время;
- автоматически отключает устройство, если пользователь бездействует;
- перезагружает ПК;
- выходит из системы;
- отключает сетевые соединения;
- предупреждает о приближающемся времени отключения.
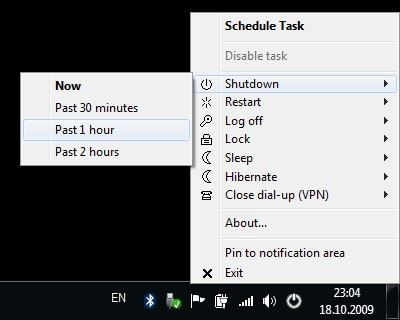
Всё просто, понятно, но в то же время удобно и функционально.
Как поставить таймер на выключение компьютера Windows 10
Качать ничего не нужно – необходимые инструменты уже есть в системе. Называется программа Shutdown. Суть ее работы предельно проста – она выключает или перезагружает компьютер через заданное пользователям время.
Данный способ подходит не только для ПК под управлением Виндовс 10, но и для юзеров восьмерки и семерки.
Рассказываем, как настроить автоотключение:

- Нажмите сочетание клавиш Win + R, чтобы открыть вкладку «Выполнить».
- В появившемся окне введите shutdown -s -t N, где N – время в секундах, через которое произойдет автоотключение, а затем нажмите ОК.

Данный метод не является самым удобным из-за необходимости каждый раз высчитывать время в секундах, но его немного усовершенствовать. О том, как это делается, мы расскажем дальше.
Команда для выключения компьютера через время
Привязать автоматическое отключение ПК по времени можно к ярлыку. Никаких сакральных знаний не требуется, все предельно просто:
- В любом месте рабочего стола нажмите правую кнопку мыши, выберите «Создать» > «Ярлык».
- В появившееся меню, в строчку «Укажите расположение объекта», вставьте C:WindowsSystem32shutdown.exe, и через пробел добавьте параметры -s –t N, где N – время в секундах, через которое произойдет автоматическое отключение.
- Нажмите «Далее», введите желаемое имя ярлыка и кликайте «Готово».
- Теперь вы можете инициировать таймер простым нажатием по ярлыку.
Есть еще один способ отключения компьютера по таймеру, для него нужно создать файл с расширением .bat. Тут тоже ничего сложного:
- Жмем «Создать» правой кнопкой мыши на рабочем столе и выбираем «Текстовый документ».
- В появившееся окно вводим код: echo off cls set /p timer_off=»Vvedite vremya v sekundah: » shutdown -s -t %timer_off%.
- Затем жмем «Файл» — «Сохранить как» и в строке «Тип файла» выбираем «Все файлы». Вводим желаемое имя и в конце добавляем .bat.


Теперь щелкнув по ярлыку, вы запустите самодельную программу. В ее окне нужно указать время (в секундах) через которое компьютер должен отключиться, и нажать Enter.
13 комментариев
Здравствуйте! Случайно нашла вашу статью, очень оказалась полезной и некоторое время по вашим настройкам ею пользовалась. Но решила изменить время отключения удалила прежний файл в расширении .bat по недоразумению, затем создала новый, а он не работает. мигает черный прямоугольник и не отключается. в планировщике время исправила. Но, думаю, бе планировщика при нажатии на файл с расширение .bat комп должен отключиться. но этого не происходит. Что мне сделать?
Автор: Владимир Белев
Здравствуйте! Отправьте сюда код файла .bat, посмотрю что у вас в коде. Вероятно ошибка все-таки где-то есть.
Просто ужас. Раньше все было проще: заходишь и выставляешь нужное время выключения без всяких секунд.
Автор: Владимир Белев
Анатолий, есть отдельные программы для этого, с их помощью можно и проще 🙂
Владимир Белев, я нашёл и в Виндовс, где можно выбирать время выключения, без всяких секунд
Автор: Владимир Белев
Анатолий, поделитесь пожалуйста, где-то видимо я упустил эту фишку.
Владимир Белев, комп может быть включен дистанционно, если он и полностью выключен (шнур только чтоб был подключен к сети), но для этого в биосе в настройках питания нужно включить опцию включения питания по команде сетевой карты посредством подключения с другой машины и дистанционного запуска через TeamViewer и т.п. софт
очень хорошая статья и по качеству и способу подачи информации.. автор писал не шпаргалку для себя, а для новичков.. В отличии от опытных пользователей , у них 20 вопросов там где у других 1-2. спасибо
Автор: Владимир Белев
Спасибо за оценку! 🙂
Автор: Игорь Колпаков
Функция окажется полезной для родителей которые хотят ограничить своих детей от пользования компьютером , сделать это можно через родительский контроль, создав при этом отдельную учетную запись ребенку и применив этот таймер. Тогда ни ругани, ни криков. Два часа в день и ни как не обойти запрет:)
Спасибо. Автор указал — «. причины могут быть РАЗНЫЕ. «
У меня была на сайте похожая статья. Решение с планировщиком хорошее, что он зря пропадает ? Но среди моих друзей (а их много), НИКТО им не пользуется! Я же последнее время использую SimpleTimer 1.13 (не помню, где взял): компактен, бесплатен, русский, много разных функций. А вот интересно: кто-нибудь ВКЛЮЧАЛ компьютер в заданное время ? Идея проста: приходишь на работу, а комп уже загружен (да и начальники думают, что ты уже на месте ;)))
Автор: Владимир Белев
SimpleTimer это хорошо, но не все любят ставить лишний софт для подобных мелочей 🙂 Включать пробовал, это можно реализовать через Teamviewer, но это не всегда срабатывать и тем более срабатывает только тогда, когда компьютер не совсем выключен, а находится в режиме сна, например или гибернации.












