Как сделать чтобы компьютер выключился через определенное время?
Всем привет! Часто бывает, что нужно выключать компьютер после завершения какой — либо задачи. При этом у нас отключены настройки перехода в спящий режим. Ведь часто при работе с компом приходится заканчивать поздно вечером или ночью. А оставлять компьютер включенным круглые сутки не хочется. Как быть?
Можно настроить компьютер на автоматическое выключение по расписанию в определенное время. Либо после выполнения конкретной задачи. Читаем далее.
Используем стандартные средства windows для установки таймера
Для активации таймера не обязательно скачивать сторонние утилиты. Можно обойтись стандартными средствами операционной системы. Есть несколько способов, как это можно сделать.
Команда «Выполнить»
- Ввести команду shutdown -s -t 3600


Чтобы отменить автоматическое отключение, необходимо выполнить команду Shutdown -a. Если все сделать правильно, в трее появится системное сообщение, подтверждающее отмену.
Внимание! Значение нужно вводить в секундах, то есть:
1 час = 3600 секунд
1 час 30 минут = 5400 секунд
2 часа = 7200 секунд
Создание bat файла
Если часто пользоваться таймером, то регулярно набирать команду на клавиатуре может быть неудобно. Чтобы упростить задачу, можно прописать команду отключения в bat-файл. Тогда, чтобы включить таймер, потребуется только запустить созданный файл.
- Открыть блокнот;
- Записать команду и время;




Планировщик заданий
- Нажать Win+R и набрать команду taskschd.msc;




Создание ярлыка
- Создать ярлык на рабочем столе;



Как использовать команду для выключения Windows
Давайте посмотрим, для чего используются параметры, которые мы использовали вместе с командой shutdown.
- /s указывает на отключение системы.
- /t xxx устанавливает период времени (всегда в секундах), после которого компьютер автоматически выключается.
Интервал времени, который мы можем использовать для программирования автоматического выключения ПК, составляет от 0 до 315360000 секунд (10 лет) в Windows 10, Windows 8.1 / 8 и Windows 7 и от 0 до 600 секунд (10 минут) в Windows Vista.
Давайте посмотрим на несколько примеров:
- 15 минут: shutdown /s /t 900
- 30 минут: shutdown /s /t 1800
- 45 минут: shutdown /s /t 2700
- 1 час: shutdown /s /t 3600
- 2 часа: shutdown /s /t 7200
- 24 часа: shutdown /s /t 86400
- 2 дня: shutdown /s /t 172800
- 1 неделя: shutdown /s /t 604800
Автоматическое выключение компьютера через определённое время
Итак, переходим к практическому применению информации, которую мы собрали в первых двух главах.
Допустим, мы смотрим фильм и понимаем, что можем уснуть, не выключив компьютер. Нам нужно, чтобы компьютер выключился сам через 30 минут. Для этого необходимо выполнить следующую команду (мы помним, что сделать это можно не только в командной строке, но также через утилиту Выполнить или в меню Пуск ):
Используемые параметры нам уже знакомы. А значение 1800 задаёт значение времени в секундах, через которое будет произведено завершение работы. То есть, 1800 секунд = 1800 секунд / 60 секунд в минуте = 30 минут. С этим проблем возникнуть не должно. После выполнения команды мы получим системное уведомление, о том, что запланировано завершение работы

Кроме того, за 10 минут до момента завершения работы вне зависимости от запланированной причины (выключение или перезагрузка) мы получим дополнительное предупреждение от системы Windows

Но как быть, если, допустим, спустя минут 15 мы понимаем, что фильм досмотреть не успеем и нужно отменить автоматическое выключение? Чтобы отказаться от запланированного завершения работы Windows , необходимо выполнить следующую команду:
Сразу после выполнения команды высветится оповещение о том, что автоматическое выключение компьютера отменено

Это, собственно, всё, что нужно знать для автоматического выключения компьютера через заданное время. Но каждый раз вводить команду в консоль не очень удобно, поэтому ниже мы разберём, как написать бат-файл для автоматического выключения компьютера или его перезагрузки .
Автоматическая перезагрузка компьютера
Процедура, используемая для программирования автоматического перезапуска ПК, идентична той, которая используется для автоматического выключения. Единственный параметр, который нам нужно изменить, – это /s , который необходимо заменить на /r .
- Чтобы запланировать перезагрузку компьютера, откройте командную строку и введите: shutdown /r /t 3600
- Затем нажмите клавишу Enter на клавиатуре компьютера для подтверждения.
Как поставить таймер на выключение компьютера Windows 10
Качать ничего не нужно – необходимые инструменты уже есть в системе. Называется программа Shutdown. Суть ее работы предельно проста – она выключает или перезагружает компьютер через заданное пользователям время.
Данный способ подходит не только для ПК под управлением Виндовс 10, но и для юзеров восьмерки и семерки.
Рассказываем, как настроить автоотключение:

- Нажмите сочетание клавиш Win + R, чтобы открыть вкладку «Выполнить».
- В появившемся окне введите shutdown -s -t N, где N – время в секундах, через которое произойдет автоотключение, а затем нажмите ОК.

Данный метод не является самым удобным из-за необходимости каждый раз высчитывать время в секундах, но его немного усовершенствовать. О том, как это делается, мы расскажем дальше.
Команда для выключения компьютера через время
Привязать автоматическое отключение ПК по времени можно к ярлыку. Никаких сакральных знаний не требуется, все предельно просто:
- В любом месте рабочего стола нажмите правую кнопку мыши, выберите «Создать» > «Ярлык».
- В появившееся меню, в строчку «Укажите расположение объекта», вставьте C:WindowsSystem32shutdown.exe, и через пробел добавьте параметры -s –t N, где N – время в секундах, через которое произойдет автоматическое отключение.
- Нажмите «Далее», введите желаемое имя ярлыка и кликайте «Готово».
- Теперь вы можете инициировать таймер простым нажатием по ярлыку.
Есть еще один способ отключения компьютера по таймеру, для него нужно создать файл с расширением .bat. Тут тоже ничего сложного:
- Жмем «Создать» правой кнопкой мыши на рабочем столе и выбираем «Текстовый документ».
- В появившееся окно вводим код: echo off cls set /p timer_off=»Vvedite vremya v sekundah: » shutdown -s -t %timer_off%.
- Затем жмем «Файл» — «Сохранить как» и в строке «Тип файла» выбираем «Все файлы». Вводим желаемое имя и в конце добавляем .bat.


Теперь щелкнув по ярлыку, вы запустите самодельную программу. В ее окне нужно указать время (в секундах) через которое компьютер должен отключиться, и нажать Enter.
Отключаем компьютер в определённое нами время с помощью программ
В вопросе о том, как выключить систему через 10 минут или через час, могут также помочь сторонние программные приложения, которые необходимо установить на ваш компьютер. Это такие продукты как PC Auto Shutdown, Wise Auto Shutdown Software и ряд других.
PC Auto Shutdown — выключение ПК по таймеру
Данное приложение PC Auto Shutdown для ОС Виндовс позволит вам отключить ваш компьютер через нужное время. Чтобы воспользоваться его функционалом сделайте следующее:

- Скачайте (вот отсюда drivermagician.com/autoshutdown/downloadAutoShutdown.htm), установите и запустите приложение;
- В строчке «Timer title» дайте название вашему действию и выберите действие по отключению (Shutdown action) как «Shotdown»;
- Укажите время, когда вы хотите выключить свой ПК;
- Внизу поставьте галочку рядом с «Activate daily at the above time» (активировать ежедневно во время, после указанного» и нажмите на «ОК».
Wise Auto Shutdown — отключаем компьютер по заданному времени
Другое приложение http://www.wisecleaner.com/wise-auto-shutdown.html с функционалом, которое поможет вам с ответом на вопрос «как отключить компьютер через некоторое время». Wise Auto Shutdown позволяет настроить расписание на выключение, рестарт, выход из учётной записи и сон ПК для нужного времени и даты, также можно настроить регулярное выполнение указанных действий. За 5 минут до действия система уведомит вас о планирующемся отключении.
В рабочем окне выберите задание, его регулярность (daily – ежедневно, from now – начиная от данного момента, on idle – когда система не задействована) или разовую активацию точно в определённое время (specified time).
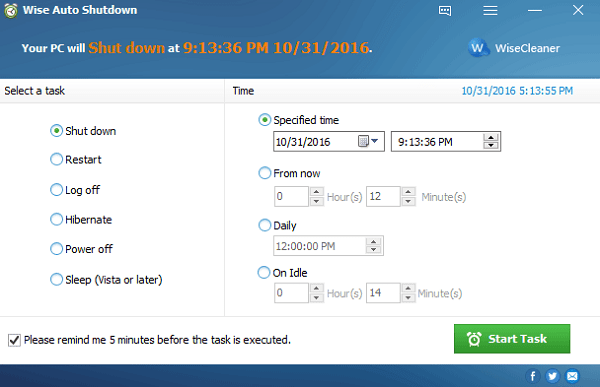
Другие приложения для деактивации компьютера по определённому времени
С решением проблемы по выключению компьютера через нужное время, кроме указанных выше приложений могут помочь и другие. Я бы отметил такие продукты как Aquarius Soft, Winmend Auto Shut Down, Fastimizer, Free Auto Shutdown, PCmate Free Auto Shutdown, Timed Shutdown и ряд других. Все они обладают похожим функционалом, позволяя задавать время и регулярность отключения вашего ПК.
Как выставить таймер на отключение компьютера?
Для реализации этой задачи нам понадобится только командная строка Windows.
В любой операционной системе найти командную строку можно быстро через поиск. Например, в Windows XP, Windows Vista или Windows 7 откройте меню «Пуск» и внизу в поиске наберите «cmd». В списке отобразится приложение «Командная строка».
Если у вас Windows 8, то также открываете «Пуск», затем кликаете по значку поиска справа:

В появившемся поле наберите «cmd», и программа «Командная строка» сразу же появится в результатах поиска:

И, наконец, если у вас последняя разработка Microsoft — Windows 10, то иконка поиска по умолчанию будет расположена прямо рядом с кнопкой «Пуск». Нажимаете не неё, вводите «cmd» и видите приложение «Командная строка»:

Для выполнения нашей задачи могут потребоваться права администратора и поэтому, чтобы потом не искать причину от чего отключение по таймеру может не сработать, запустим командную строку от имени администратора. Для этого кликните правой кнопкой мыши по значку программы и выберите «Запустить от имени администратора»:

У вас должно открыться чёрное окошко командной строки, которое выглядит вот так:

Обратите внимание, что если у вас в этом окне вместо пути «С:Windowssystem32» указан путь к папке пользователя (например, «C:UsersИван»), то значит вы запустили командную строки не от имени администратора, а от обычного пользователя! В таком случае лучше закройте её и откройте заново от имени администратора.
После того, как командную строку запустили, остаётся прописать правильно одну команду и готово!
Для выключения и перезагрузки компьютера в командной строке Windows используется команда «shutdown».
Набираем в командной строке следующее:
shutdown /s /t 3600

Где 3600 – количество секунд, через которое ваш компьютер отключится. Если сейчас вы нажмёте кнопку «Enter» на клавиатуре, то ваш компьютер будет выключен через 1 час, поскольку один час это ровно 3600 секунд. Посчитать очень просто 🙂 Мы знаем, что в одной минуте 60 секунд, а поскольку в часе этих минут тоже 60, то 60 умножаем на 60 и получаем 3600. Например, 1 час 20 минут- это 4800 секунд.
Теперь что касается этих символов «/s» и «/t».
Это 2 параметра, которые я указал для команды shutdown. Параметр «/s» означает что компьютер должен именно выключаться, а не перезагружаться или же просто совершать выход из системы. Например, для перезагрузки нужно указать вместо «/s» — «/r». Параметр «/t» — позволяет задать время до срабатывания команды. К примеру, если бы мы указали команду без «/t», т.е. вот так «shutdown /s», то компьютер выключился бы мгновенно.
Теперь, думаю, вам всё понятно. Просто укажите своё время до выключения компьютера и нажмите клавишу «Enter»!
Окно командной строки закроется и сразу начнётся отсчёт времени. При этом вам будет выдано сообщение с предупреждением, например:

Предупреждение такого формата выдаётся тогда, когда до выключения компьютера остались считаные минуты.
Но если вы выставили длительный таймер, например, на час и более, то при его запуске, вы просто получите уведомление в системной области:

Если вы вдруг решили отменить действие таймера, то вам нужно снова войти в командную строку и выполнить там вот такую команду и нажать «Enter»:

При этом, в системной области вы получите уведомление о том, что запланированное завершение работы отменено:

Вот так выглядит простая схема выключения компьютера по таймеру.
А теперь рассмотрим более интересный вариант – как отложить выключение компьютера на определённый день и указанное время.
Создание «BAT»-файла с командой «shutdown -s -t 3600»
Способ для продвинутых пользователей ПК.
Шаг 1. На свободном месте рабочего стола кликните правой частью мышки, чтобы запустить окно, в котором следует выбрать «Создать, а затем «Текстовый документ».

Создаём документ
Шаг 2. Скопируйте команду и вставьте в редакторе:
echo off cls set /p vrem=»Vvod kolichestva secund: « shutdown -s -t %vrem%
Шаг 3. После вставленного текста выберите вкладку «Файл» и нажмите «Сохранить как…».

Выбираем вкладку «Файл» и нажимаем «Сохранить как…»
Шаг 4. Придумайте имя файлу и через пробел добавьте (без кавычек): «.bat».

Называем файл и нажимаем «Сохранить»
Это добавит «BAT» файл на рабочий стол и при клике на нём мышкой запустит окно в котором вы можете вводить время для запуска процесса завершения работы ПК. Нажмите Enter.

Вводим время для запуска таймера выключения ПК
Примечание! Число в строке будет по секундное исчисление. Т.е., если ввести цифру 5, то через 5 секунд запустится выключение таймера.
Для отмены процесса выключения ПК в «Пуске» в поисковике напишите команду: «shutdown -a» и нажмите на клавиатуре клавишу Enter.












