Почему мой компьютер не подключается к моей точке доступа Android? FIX
Многие пользователи, которые постоянно находятся в пути, часто используют свои смартфоны в качестве точек доступа Wi-Fi. Необходим доступ в Интернет, и это отличный способ использовать функции смартфона, тем более что 4G и другие мобильные технологии передачи данных в наши дни столь же эффективны, как DSL.
Однако некоторым пользователям было трудно подключиться к точке доступа Android со своими ноутбуками под управлением Windows. Это не новинка, но есть решение этой проблемы. Несколько решений, если хотите.
Таким образом, если вы не можете подключиться к мобильной точке доступа, или эта точка не отображается на вашем ноутбуке, обязательно проверьте действия, перечисленные ниже.
Как выйти в интернет с компьютера через мобильный телефон
Бывают ситуации, когда выход в интернет просто необходим. Но, например, в дороге не всегда есть возможность подключения к беспроводной или локальной сети. В этот момент можно выйти в интернет, используя мобильный телефон в качестве модема.
- Как выйти в интернет с компьютера через мобильный телефон
- Как подключить ноутбук к интернету через мобильный телефон
- Как зайти в интернет через мобильный телефон
Подключите ваш сотовый телефон к компьютеру. Существует 3 основных возможности для выполнения этого действия: с помощью USB-кабеля, Bluetooth и IrDA. IrDA и Bluetooth подойдет только тем пользователям, у которых уставлены специальные адаптеры для этих устройств и на компьютере и на телефоне. В этом случае USB-кабель более актуален, если вам нужно срочно подключиться к интернету, так как этот способ не требует времени на установку.
Настройте ваш телефон для выхода в интернет с помощью GPRS. Можно самостоятельно внести изменения в параметры связи, но для этого необходимо знать точку доступа для выхода в интернет, которую использует ваш оператор сотовой связи. Чтобы упростить задачу настройки интернета, позвоните в службу поддержки мобильного партнера и попросите прислать автоматические настройки. Полученное сообщение конфигурации нужно сохранить и установить полученную точку доступа стандартной для подключения к интернету.
После всех произведенных настроек и синхронизацией телефона с компьютером, нужно настроить само GPRS-соединение на ПК. Зайдите через меню «Пуск» в «Панель управления» и откройте вкладку «Телефон и модем». В открывшемся окне введите свой код города и выберите свой телефон в списке возможных модемов. Откройте свойства модема и перейдите на вкладку диагностики. Нажмите кнопку «Опросить модем» и дождитесь отклика.
Теперь нужно создать новое подключение на компьютере. Через меню «Пуск» перейдите в «Подключения» и нажмите вкладку «Создать новое». Перейдите во вкладку «Установить подключения вручную». Вберите подключение через «Обычный модем». Выберите свой телефон из списка модемов. Введите свое имя поставщика и номер телефона *99#. В поле «Имя пользователя» пишите название своего мобильного оператора строчными буквами.
В открывшемся окне нажмите «Свойства», выберите вкладку «Модем-телефон». Теперь нажмите на вкладку «Сеть» и откройте «Параметры». Поставьте галочки напротив расширения LCP и согласованности многоканальных с одноканальными подключениями. Нажмите «Свойства» и установите галочки напротив автоматического получения IP-адреса и DSN-сервера. Откройте вкладку «Дополнительно» и уберите значение «Использовать сжатие IP-заголовков».
Через диспетчер устройств откройте «Модемы» и нажмите «Инициализацию». В появившейся строке введите значение инициализации, которое вам указал оператор. Теперь можно подключаться к интернету.
Способ № 2. Телефон как USB модем.
Также вы можете использовать свой телефон как USB модем. В этом случае, подключить Интернет к компьютеру через телефон можно даже в том случае, когда на компьютере нет модуля Wi-Fi. При этом использовать телефон в качестве USB модема даже проще, чем в качестве точки доступа Wi-Fi. Ниже мы продемонстрируем, как это делается, на примере телефона на Android.
Для начала вам необходимо подключить свой телефон к компьютеру с помощью USB кабеля. После того, как телефон определится системой, нужно открыть настройки Android на телефоне и перейти в раздел «Другие сети – Модем и точка доступа», точно также как мы описывали выше. В данном разделе нужно включить функцию «USB модем».

После этого ваша система должна сама определить USB модем и выполнить подключение. Обычно, после включения функции «USB модем» Интернет на компьютере появляется уже через пару секунд.
Досье на Trojan.Mayachok.1
Подозреваемый Trojan.Mayachok.1, он же носит клички: trojan.win32.ddox.ci, trojan.win32.cidox, trojan.win32.zapchast.feh, trojan:Win32/Vundo.OD, trojan.Win32.Mondere, trojan.Generic.KDV.169924. Подозреваемый Trojan.Mayachok.1 хитер и крайне опасен — вымогает деньги своих жертв путем просьбы ввести свой номер телефона, с которого сразу же списываются счета путем подписки на рассылку. Платные СМСки и «положите деньги на телефон » в прошлом.
Основные источники заражения: — социальные сети, хотя и в других местах его ничуть не труднее поймать.
Характерные признаки заражения:
1. При попытки зайти на любой сайт или соц. сети, жертва перенаправляется на поддельные страницы таких сайтов как «Ростелеком», «Вконтакте», «Одноклассники» и др., где под разными предлогами просят ввести жертву свой номер телефона. После ввода телефона с него незамедлительно списываются денежные средства, да к тому же будет подключена рассылка, за которую Вы так же будете платить. Возможность отписаться есть, но могут отписать не сразу, да и номер Вы свой спалите и не исключен спам на него. (прим. ред. — данный вид мне не попадался )
2. При попытки выйти в интернет браузер: а) либо попросту не открывает ничего, выдавая ошибку подключения; б) страница предстает в виде чистого кода страницы.
3. Многие программы перестают запускаться, выдавая различные ошибки. Зачастую этот признак идет в купе с невозможностью выхода в интернет, описанного выше. Если загрузиться в безопасном режиме, то все будет работать.
Та что же такое Trojan.Mayachok.1 ? Это динамическая библиотека, которая, после заражения, подключается ко всем загруженным в системе процессам. Поэтому, даже если вы и прогоните всю систему антивирусом или сканером аля Dr.Web CureIt, то они могут радостно отрапортовать, что процесс обезврежен. Но радоваться то не стоит, ибо после перезагрузки процесс снова будет заражен. Так как же с ним бороться.
Как настроить телефон в качестве модема?
Если в Win7 проблем с этим подключением не было, то в XP это не совсем быстро и просто. В этой статье рассмотрим как это сделать подробно в картинках.
Для реализации такого подключения, кроме компьютера и телефона нам понадобится кабель USB microUSB и бесплатный драйвер (не большой файлик — tetherxp), который можно скачать здесь.
Итак, подключаем телефон к компьютеру. В свойствах компьютера или в панели управления находим диспетчер устройств. В диспетчере устройств появляются записи с восклицательным знаком во вкладке «другие устройства»

Далее, а можно и сразу перед подключением к компьютеру включаем в телефоне режим модема.
Для этого заходим в «НАСТРОЙКИ»

Переходим во вкладку «ЕЩЁ»

Заходим в «РЕЖИМ МОДЕМА»

Теперь в компьютере, во вкладке «Диспетчер устройств» появится «RNDIS»

Нажимаем правой кнопкой мыши, выбираем «обновить драйвер» и кликаем левой кнопкой.

Далее выбираем «установка из указанного места»

Далее выбираем самостоятельно драйвер по картинкам ниже:



Указываем путь, где скачали файл драйвера.


Появляется окно с предупреждением.
Внимание! Если это окно не показалось, а вышло сообщение о том, что в файле драйвера нет необходимой информации о Вашем устройстве, то в конце статьи рассказано как добавить код VID, PID в файл драйвера.


Установка завершена, жмём «ГОТОВО»

Теперь в Диспетчере устройств во вкладке «Сетевые платы» появится сетевая плата «Android USB Ethernet/RNDIS»

Добавится новое подключение по локальной сети. Если оно отключено, то нажмите «подключить».

В правом нижнем углу появятся два компьютера… После получения сетевого адреса в свойствах подключения будут прибавляться отправленные и принятые пакеты.

На этом подключение закончено. Можно открывать браузер и пробовать работу в Интернет.
ВНИМАНИЕ!
В файле драйвера прописаны различные варианты устройств, но если Ваш там не оказался, то нужно: правой кнопкой мыши выбрать «СВОЙСТВА».

Затем во вкладке сведения скопировать или переписать код экземпляра устройства:

Далее этот код прописываем в файл драйвера.
Для этого открываем файл tetherxp текстовым редактором WordPAd и добавляем имя своего устройства и коды VID & PID в директории Android Devices, Android Devices. NT.5.1 аналогично так же, как сделано это с другими устройствами:

P.S. В системе Windows 7 и выше нужно только подключить телефон к компьютеру. В телефоне включить режим модема. Указанный файл драйвера ненужен, система сама всё настроит, появится также новое сетевое подключение.
Как подключить интернет к компьютеру через телефон
Современные телефоны способны выполнять самые разные задачи и значительно упрощать нашу жизнь. Например, с помощью телефона можно подключить Интернет к компьютеру. В этой статье мы рассмотрим именно этот случай.
Способ № 1. Телефон как точка доступа Wi-Fi.
Если у вас ноутбук или ваш стационарный компьютер оснащенный модулем Wi-Fi, то для вас самым простым способом подключения Интернета к компьютеру через телефон будет точка доступа Wi-Fi. Современные телефоны умеют создавать точки доступа Wi-Fi и раздавать через них Интернет, который они, в свою очередь, получают от мобильного оператора с помощью технологии GPRS, 3G или LTE.
В данной статье мы продемонстрируем, как это делается на примере операционной системы Android. Для начала вам нужно открыть настройки Android и найти там раздел, который называется «Другие сети». В некоторых случаях данный раздел может иметь другое название. Например, на телефонах с оригинальной оболочкой Android он называется «Еще».
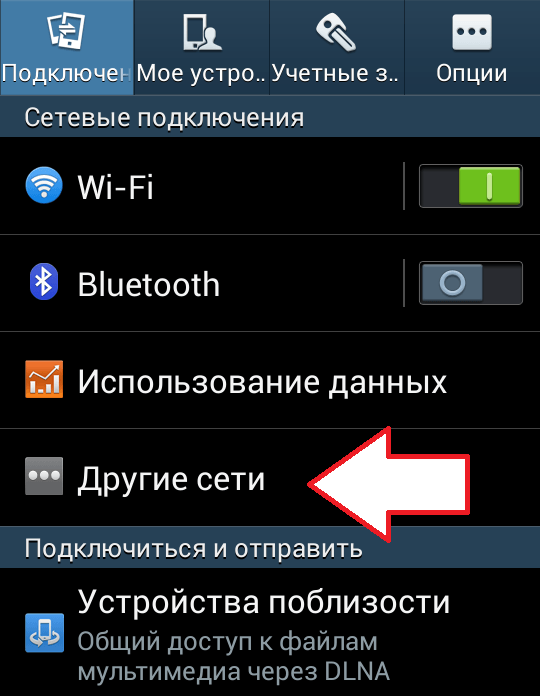
В разделе «Другие сети» нужно открыть раздел «Модем и точка доступа» (данный раздел может называться «Модем», «Точка доступа», «Режим модема» или «Подключение точки доступа»).

В разделе «Модем и точка доступа» включаем функцию «Мобильная точка доступа».
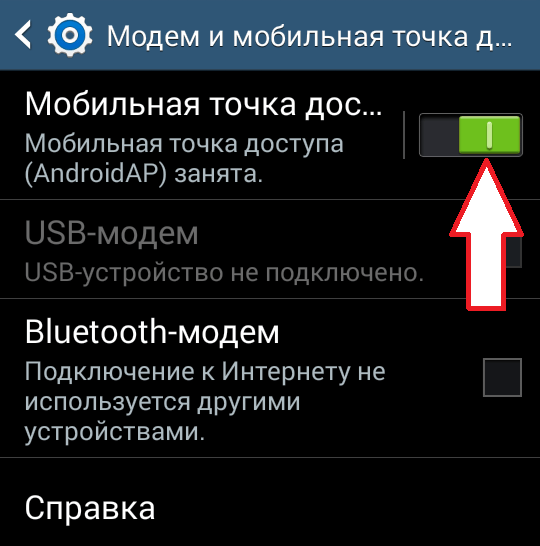
После включения данной функции ваш телефон создаст точку доступа Wi-Fi. Для того чтобы к ней подключиться вам нужно посмотреть название Wi-Fi сети и пароль. Для этого открываем раздел «Мобильная точка доступа».
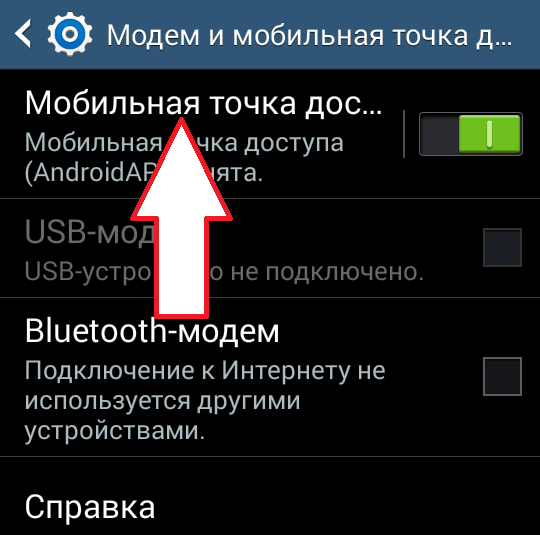
В данном разделе будет указано название точки доступа и пароль от нее. Используя эти данные, вы сможете подключиться к созданной точке доступа Wi-Fi и получить доступ к Интернету на вашем компьютере.

Способ № 2. Телефон как USB модем.
Также вы можете использовать свой телефон как USB модем. В этом случае, подключить Интернет к компьютеру через телефон можно даже в том случае, когда на компьютере нет модуля Wi-Fi. При этом использовать телефон в качестве USB модема даже проще, чем в качестве точки доступа Wi-Fi. Ниже мы продемонстрируем, как это делается, на примере телефона на Android.
Для начала вам необходимо подключить свой телефон к компьютеру с помощью USB кабеля. После того, как телефон определится системой, нужно открыть настройки Android на телефоне и перейти в раздел «Другие сети – Модем и точка доступа», точно также как мы описывали выше. В данном разделе нужно включить функцию «USB модем».
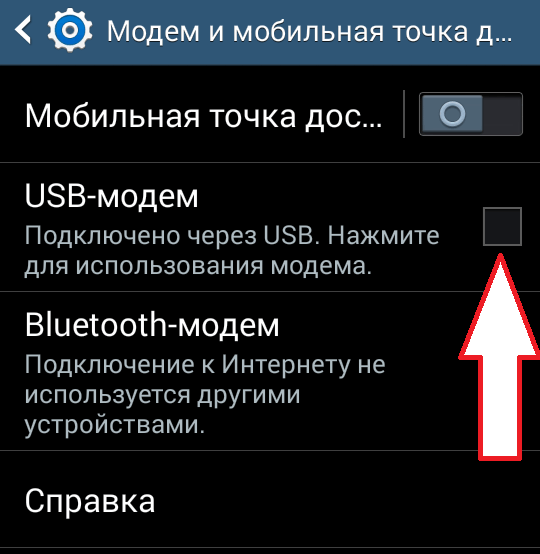
После этого ваша система должна сама определить USB модем и выполнить подключение. Обычно, после включения функции «USB модем» Интернет на компьютере появляется уже через пару секунд.













