Как выделять в компьютере
Вроде бы, вопрос банально простой, как выделять? Думаю каждый это может, но не каждый знает всех возможностей и функций выделения. Знания мелочей при выделении текста, файлов или папок очень облегчает работу на компьютере.
Здесь мы рассмотрим возможности «расширенного выделения» различных элементов в компьютере (файлы, папки, текст).
Как выделять папки и файлы в компьютере
Перед тем как продолжить, рекомендую ознакомиться со статьей посвященной сочетаниям клавиш часто используемых, у этого есть тоже свои плюсы!
И так, давайте откроем любую папку, в которой будут еще файлы и папки.
Первое выделение самое простое — это просто один раз кликнуть левой кнопкой по файлу или папке. (не просто навести курсор мыши, а именно кликнуть, чтобы после того как вы увели курсор с элемента од оставался выделенным). И еще одно простое выделение — открыть папку или файл и нажать сочетания клавиш CTRL+A — выделятся все элементы (файлы и папки)
Второй тип выделения папок или файлов — выделение с помощью прямоугольника. (см. рисунок)
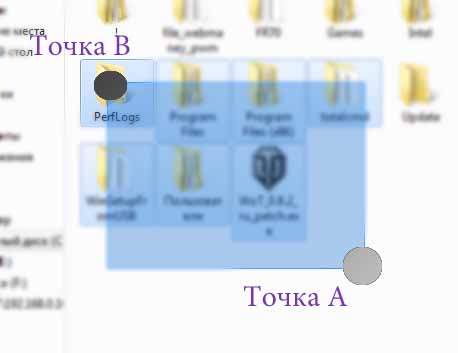
Для того, чтобы выделить эти 7 папок мне пришлось кликнуть (и не отпускать) правой кнопкой мыши в точке «А» и тянуть курсор до точки «В» до тех пор, пока нужные папки попадут в образовавшийся прямоугольник и выделяться. Обратите внимание на то, что первый клик был именно в пустом месте. Просто, если вы кликните по папке или файлу и потяните, то вы потащите папку или файл, а прямоугольника выделения так и не появится.
Используя только мышь для выделения мы себя сильно ограничиваем, если мы будем использовать в добавок клавиатуру, то мы сможем более выгодно выделять и экономить время.
Выборочное выделение файлов
Команда Ctrl+A действительно удобна, если нужно выделить большое количество элементов. но что делать, если у нас 500 файлов, а нужно выделить только 498? Или же из 10 файлов необходимо выбрать те, что под номерами 2,6,7 и 9, обычный прямоугольник тут не справится, а производить операции (например, копирование) над отдельным файлами слишком долго.
Выделение с Ctrl отдельных файлов
Щелчок по файлу сделает активным только этот файл, если мы кликнем на другой, то старое выделение компьютер тут же «забудет» и активным будет только последний файл. Зажатый Ctrl позволяет выделять щелчком мыши сколько угодно файлов.

Зажатый CTRL с щелчком мыши не только выделяет файл, но может и снимать с него выделение, если кликнуть на него повторно.
Ctrl можно зажимать не все время, а только во время самого клика.
Выделение с Shift файлов, идущих подряд
Рассмотрим другой вариант, когда нужно выделить из 500 файлов только те, что под номерами 5,6,7,8,9,10. Можно использовать стандартный способ выделения прямоугольником, удерживая левую кнопку мыши. А можно пойти другим путем, который отлично подходит для выделения файлов, идущих подряд: выделяем первый идущий файл, в нашем примере он под номером 5, а затем, зажав SHIFT кликаем по последнему файлу, то есть под номером 10. В результате все файлы, находящиеся между этими двумя будут выделены

Выделение нескольких групп файлов с помощью CTRL и SHIFT
Рассмотрим последний вариант: что делать, если нужно выделить из нашей горы файлов не просто с пятого по десятый, но так же с тридцатого по сороковой. Мы уже знаем, что Ctrl позволяет выделять сразу файлы, не идущие подряд, а Shift наоборот выделяет группы файлов, находящиеся рядом. Использование двух клавиш позволит нам выделить несколько групп, как показано ниже:

- Выделяем первую группу, повторяя описанную выше процедуру с зажатым шифтом: нажимаем левой кнопкой мыши первый файл группы (под номером 5), с зажатой клавишей SHIFT выделяем последний (номер 10)
- Теперь приступаем к выделению второй группы: отпускаем Shift, зажимаем теперь CTRL и кликаем на первый файл второй группы (номер 30, например)
- Важно: не отпуская CTRL, зажимаем и SHIFT и кликаем левой кнопкой мыши на последний файл второй выделяемой группы (номер 40)
Таким способом можно выделить сколько угодно групп, а используя CTRL и клики по одиночным файлам — исключать или включать дополнительно в список отдельные документы.
Выделение нескольких файлов подряд
Если вам необходимо выделить несколько файлов, которые идут подряд, то для этого можно использовать клавиши SHIFT, ПРОБЕЛ и стрелки. Расположение этих клавиш на клавиатуре отмечено на картинке внизу.
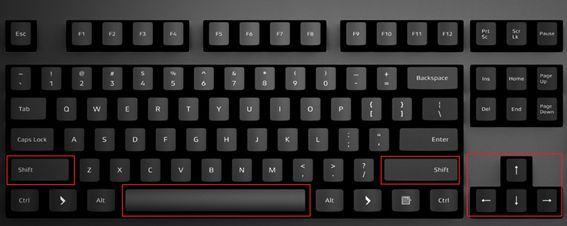
Чтобы выделить несколько файлов, которые идут подряд, с помощью клавиатуры выполните следующие действия:
- Откройте папку;
- Найдите первый файл и выделите его с помощью стрелок;
- Зажмите SHIFT;
- Не отпуская SHIFT перемещайтесь к последнему файлу;
- Когда все нужные файлы будут выделены, отпустите клавишу SHIFT;
Также вы можете выделить первый файл мышкой, зажать SHIFT и выделить последний файл. Таким образом вы выделите все файлы, которые находятся между ними.
Сочетания клавиш Windows

Сочетания клавиш Windows , «горячие клавиши», соответственно, работают на любом ПК под управлением Windows. Некоторые из команд в списке сочетаний клавиш Windows, в том числе, используют эту непонятную для многих кнопку с логотипом Windows.
CTRL + X
CTRL + I
И еще пару полезных сочетаний клавиш для Windows:
Чтобы организовать два окна, которые вы хотите посмотреть бок о бок, откройте одно окно и нажмите эту горячую клавишу, чтобы «привязать» второе окно к левой стороне экрана. Затем откройте другое окно и нажмите клавишу.
Аналогичное сочетание — Windows + стрелка вправо, чтобы привязать второе окно вправо. Это сочетание работает на Windows 7 и выше
Режим выделения
Активировать его можно, нажав кнопку F8. После этого выделять текст нужно будет при помощи клавиш Page Up и Page Down. Shift при этом можно не нажимать. Операция будет произведена до указанной буквы или символа. Также можно использовать пробел, чтобы отметить текст до слова, или Enter, если нужно выделить абзац. Чтобы выйти из этого режима, необходимо нажать Esc.
Пользователям будет полезно узнать, как выделить весь текст с помощью клавиши F8. Достаточно просто нажимать ее до тех пор, пока не выделится документ полностью.
Как копировать и вставлять текст
Можно использовать клавиатуру для выполнения часто повторяющихся действий.
Например, при редактировании текстов часто приходится копировать выделенные фрагменты текста, а затем вставлять их в другие части документа, или в другие одновременно редактируемые документы.
В этом случае удобно использовать сочетания клавиш:
- Ctrl и «C» для копирования выделенного фрагмента,
- Ctrl и «V» для вставки скопированного фрагмента.
Такие сочетания клавиш в литературе по компьютерной тематике и в интернете обычно записываются так: Ctrl+C и Ctrl+V. Знак «+» означает, что две клавиши, например, «Ctrl» и «C» используются одновременно.
При этом мышка требуется сначала для выделения копируемого фрагмента, а затем для указания места, куда следует этот фрагмент вставить. А сами процессы копирования и вставки выполняются путем нажатия на указанные выше клавиши.
Видео 2: Дуэт мышки и клавиатуры упрощает и ускоряет работу с текстом
Правильно нажимаем на сочетания нескольких клавиш
Обратите, пожалуйста, внимание на то, что если указано любое сочетание клавиш (например, Ctrl+C), то сначала нажимать нужно первую указанную в сочетании клавишу (в данном примере – это клавиша Ctrl). И затем, удерживая эту клавишу нажатой, следует нажать на вторую клавишу (в нашем случае – это клавиша с изображением буквы C).
Также поступают, если указано сочетание трех клавиш одновременно. Их нажимают последовательно с первой по третью:
- сначала первую клавишу,
- затем, не отпуская ее, нажимают на вторую,
- и, наконец, не отпуская первые две клавиши, нажимают на третью клавишу.
После завершения операции все клавиши можно отпустить одновременно. Но если их одновременно нажать, то ожидаемый результат может и не получиться.
Еще следует отметить, что в сочетаниях клавиш всегда указываются латинские обозначения. Но это НЕ означает, что при использовании сочетания клавиш следует включать регистр для ввода английского текста.
Сочетания клавиш действуют независимо от того, какая раскладка клавиатуры включена в данный момент.
Латинские наименования клавиш пишут в таких сочетаниях клавиш для того, чтобы они были понятны пользователям из любых стран, говорящих на любых языках.
Способ 1. Клавиатурная комбинация
Для выделения всего текста и содержимого страницы в Word и других текстовых редакторах можно пользоваться клавиатурной комбинацией:
CTRL + A (латинская)
Нажмите на клавиатуре CTRL и, не отпуская, нажмите A (латинскую). Весь текст будет выделен. Если текст не выделяется, убедитесь, что окно программы, в котором находится текст, активно – просто щелкните в любом месте текста и нажмите клавиатурную комбинацию.

В интернете могут быть сайты, на которых администраторы запретили выделять и копировать текст – стандартный способ выделения здесь не сработает.
Выделение нескольких файлов подряд
Если вам необходимо выделить несколько файлов, которые идут подряд, то для этого можно использовать клавиши SHIFT, ПРОБЕЛ и стрелки. Расположение этих клавиш на клавиатуре отмечено на картинке внизу.
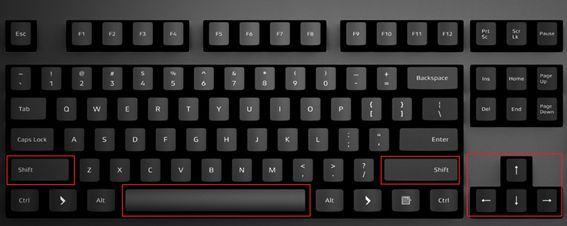
Чтобы выделить несколько файлов, которые идут подряд, с помощью клавиатуры выполните следующие действия:
- Откройте папку;
- Найдите первый файл и выделите его с помощью стрелок;
- Зажмите SHIFT;
- Не отпуская SHIFT перемещайтесь к последнему файлу;
- Когда все нужные файлы будут выделены, отпустите клавишу SHIFT;
Также вы можете выделить первый файл мышкой, зажать SHIFT и выделить последний файл. Таким образом вы выделите все файлы, которые находятся между ними.












