Процедура вычитания процента числа от этого же числа часто требуется как в обычных математических примерах, так в повседневной жизни. Данный приём часто применяется в бухгалтерии, например, чтобы рассчитать санкции к зарплате сотрудника, сравните показатели доходности с разными периодами. Многие операции с процентами, в том числе и вычитание, достаточно автоматизированы в программе Excel.

Существует несколько способов, помогающих реализовать задуманное. Давайте рассмотрим их подробнее в контексте данной статьи.
- Как отнять процент от числа в MS Excel
- Пример 1: Вычислений в ячейке
- Пример 2: Работа с ячейками
Как отнять процент от числа в MS Excel
Существует два способа это сделать. Оба связаны с использованием специальной формулы. Только в первом случае вы работаете в какой-то одной ячейке и, как правило, с какими-то конкретными числами. Во втором же случае работа идёт с ячейками, в которых уже заданы какие-то данные.
Рассмотрим эти два случая на конкретных примерах.
Пример 1: Вычислений в ячейке
При условии, что вас нет таблицы с заполненными данными или эти данные имеют какой-то другой вид, то лучше воспользоваться этим способом. Он реализуется по следующей схеме:
- Откройте табличный документ, в котором будет проходить вычисление. Желательно, чтобы он был формате XLSX. Также вы можете создать новый табличный документ с нуля.
- Кликните два раза левой кнопкой мыши по нужной ячейке. Вы можете выбрать любую, главное, чтобы в ней не было других данных.
- Туда вбейте формулу по шаблону: «=(число)-(число)*(величина процента)%». Обязательно не забывайте ставить знак процента в конце, иначе программа выполнит неверные подсчёты.
- Предположим мы хотим получить число, которое получится если от числа 317 отнять 15% от него же самого. Пример вводимой формулы «=317-317*15%».

Когда введёте нужную формулу нажмите Enter. Результат можно будет видеть в этой же ячейке.

Пример 2: Работа с ячейками
Если у вас уже есть таблица с заполненными данными, то так будет даже немного проще. Расчёт будет происходить по той же формуле, только вместо чисел там будут фигурировать номера ячеек. Вот наглядный пример:
- У нас есть таблица, в которой показано, что есть такая-то выручка за определённый период за такой-то товар. Нужно найти эту же выручку, но уменьшенную на некоторый процент. Выберите ячейку, которая расположена в одной линии с нужным товаром. Туда будет прописываться формула.
- Формула в нашем случае будет выглядеть так: «=(номер ячейки, где сумма выручки за товар)-(номер ячейки, где сумма выручки за товар)*(процент)%». В нашем случае формула имеет такой вид: «=C2-C2*13%».
- Вам нет надобности запоминать номера ячеек. В редакторе формул при клике на нужную ячейку она вставляется в формулу автоматически.
- Чтобы выполнить расчёт нажмите на Enter.
К этому примеру есть одно серьёзное примечание – если нужный процент расположен в ячейке, то числа в этих ячейках должны быть приведены в соответствующий формат. Рассмотрим, как привести числа в столбце с процентами к нужному формату для верного расчёта:
-
Выделите столбец с процентами. Нажмите по нему правой кнопкой мыши и выберите из контекстного меню пункт «Формат ячеек».


Выведя результат одного сложения таким образом можно заполнить ячейки для оставшихся товаров в автоматическом режиме. Выделите ячейку, в которой вы уже всё подсчитали и растяните её на оставшиеся товары с помощью специального манипулятора в нижней правой части. Данные для остальных ячеек будут вставлены автоматически в соответствии с соседними ячейками и столбцами, которые фигурировали в формуле.
Манипуляции с процентами в программе Excel достаточно простое занятие. Для их корректного выполнения достаточно только знать несколько формул и правильно вставлять в них нужные данные.
Прибавить и отнять процент в Excel от числа с примерами
В различных видах деятельности необходимо умение считать проценты. Понимать, как они «получаются». Торговые надбавки, НДС, скидки, доходность вкладов, ценных бумаг и даже чаевые – все это вычисляется в виде какой-то части от целого.
Давайте разберемся, как работать с процентами в Excel. Программе, производящей расчеты автоматически и допускающей варианты одной и той же формулы.
Работа с процентами в Excel
Посчитать процент от числа, прибавить, отнять проценты на современном калькуляторе не составит труда. Главное условие – на клавиатуре должен быть соответствующий значок (%). А дальше – дело техники и внимательности.
Например, 25 + 5%. Чтобы найти значение выражения, нужно набрать на калькуляторе данную последовательность цифр и знаков. Результат – 26,25. Большого ума с такой техникой не нужно.
Для составления формул в Excel вспомним школьные азы:
Процент – сотая часть целого.
Чтобы найти процент от целого числа, необходимо разделить искомую долю на целое и итог умножить на 100.
Пример. Привезли 30 единиц товара. В первый день продали 5 единиц. Сколько процентов товара реализовали?
5 – это часть. 30 – целое. Подставляем данные в формулу:
Чтобы прибавить процент к числу в Excel (25 + 5%), нужно сначала найти 5% от 25. В школе составляли пропорцию:
Х = (25 * 5) /100 = 1,25
После этого можно выполнять сложение.
Когда базовые вычислительные умения восстановлены, с формулами разобраться будет несложно.
Как посчитать процент от числа в Excel
Есть несколько способов.
Адаптируем к программе математическую формулу: (часть / целое) * 100.

Посмотрите внимательно на строку формул и результат. Итог получился правильный. Но мы не умножали на 100 . Почему?
В программе Excel меняется формат ячеек. Для С1 мы назначили «Процентный» формат. Он подразумевает умножение значения на 100 и выведение на экран со знаком %. При необходимости можно установить определенное количество цифр после запятой.
Теперь вычислим, сколько будет 5% от 25. Для этого вводим в ячейку формулу расчета: =(25*5)/100. Результат:

Либо: =(25/100)*5. Результат будет тот же.
Решим пример другим способом, задействовав знак % на клавиатуре:

Применим полученные знания на практике.
Известна стоимость товара и ставка НДС (18%). Нужно вычислить сумму НДС.

Умножим стоимость товара на 18%. «Размножим» формулу на весь столбец. Для этого цепляем мышью правый нижний угол ячейки и тянем вниз.
Известна сумма НДС, ставка. Найдем стоимость товара.
Формула расчета: =(B1*100)/18. Результат:

Известно количество проданного товара, по отдельности и всего. Необходимо найти долю продаж по каждой единице относительно общего количества.

Формула расчета остается прежней: часть / целое * 100. Только в данном примере ссылку на ячейку в знаменателе дроби мы сделаем абсолютной. Используем знак $ перед именем строки и именем столбца: $В$7.

Как прибавить процент к числу
Задача решается в два действия:
- Находим, сколько составляет процент от числа. Здесь мы вычислили, сколько будет 5% от 25.

- Прибавим результат к числу. Пример для ознакомления: 25 + 5%.

А здесь мы выполнили собственно сложение. Опустим промежуточное действие. Исходные данные:

Ставка НДС – 18%. Нам нужно найти сумму НДС и прибавить ее к цене товара. Формула: цена + (цена * 18%).

Не забываем про скобки! С их помощью устанавливаем порядок расчета.
Чтобы отнять процент от числа в Excel следует выполнить такой же порядок действий. Только вместо сложения выполняем вычитание.

Как посчитать разницу в процентах в Excel?
Насколько изменилось значение между двумя величинами в процентах.
Сначала абстрагируемся от Excel. Месяц назад в магазин привозили столы по цене 100 рублей за единицу. Сегодня закупочная цена – 150 рублей.
Разница в процентах = (новые данные – старые данные) / старые данные * 100%.
В нашем примере закупочная стоимость единицы товара увеличилась на 50%.
Посчитаем разницу в процентах между данными в двух столбцах:

Не забываем выставлять «Процентный» формат ячеек.
Рассчитаем процентное изменение между строками:

Формула такова: (следующее значение – предыдущее значение) / предыдущее значение.
При таком расположении данных первую строку пропускаем!
Если нужно сравнить данные за все месяцы с январем, например, используем абсолютную ссылку на ячейку с нужным значением (знак $).

Как сделать диаграмму с процентами
Первый вариант: сделать столбец в таблице с данными. Затем использовать эти данные для построения диаграммы. Выделяем ячейки с процентами и копируем – нажимаем «Вставка» — выбираем тип диаграммы – ОК.

Второй вариант: задать формат подписей данных в виде доли. В мае – 22 рабочих смены. Нужно посчитать в процентах: сколько отработал каждый рабочий. Составляем таблицу, где первый столбец – количество рабочих дней, второй – число выходных.

Делаем круговую диаграмму. Выделяем данные в двух столбцах – копируем – «Вставка» — диаграмма – тип – ОК. Затем вставляем данные. Щелкаем по ним правой кнопкой мыши – «Формат подписей данных».

Выбираем «Доли». На вкладке «Число» — процентный формат. Получается так:

Мы на этом остановимся. А Вы можете редактировать на свой вкус: изменить цвет, вид диаграммы, сделать подчеркивания и т.п.
Как вычесть процент от числа в Excel. От числа, в заполненной таблице, в таблице с фиксированным процентом
Если человеку приходится сталкиваться с математическими вычислениями в Excel, то вычитание процента от числа является очень важной составляющей его работы. Ситуаций, когда это может быть полезным, огромное количество. Например, по такому принципу может образовываться стоимость товара, рассчитываться прибыль. Сегодня мы разберемся, что нужно делать, чтобы вычесть процент. Важно сказать, что есть несколько методов решения этой задачи. Давайте постепенно рассмотрим каждый из доступных способов.
Как вычитать проценты в таблице с фиксированным процентом
Ситуации бывают разные. Например, может быть таблица со значениями и есть отдельная ячейка, содержащая процент, который нужно вычесть из значений, обозначающих стоимость товаров с наценкой в рублях. Формула в этом случае очень простая, и каждый сможет ею воспользоваться. Чтобы ознакомиться с ней, просим посмотреть на строку формул окна программы, который показан на нашем скриншоте.
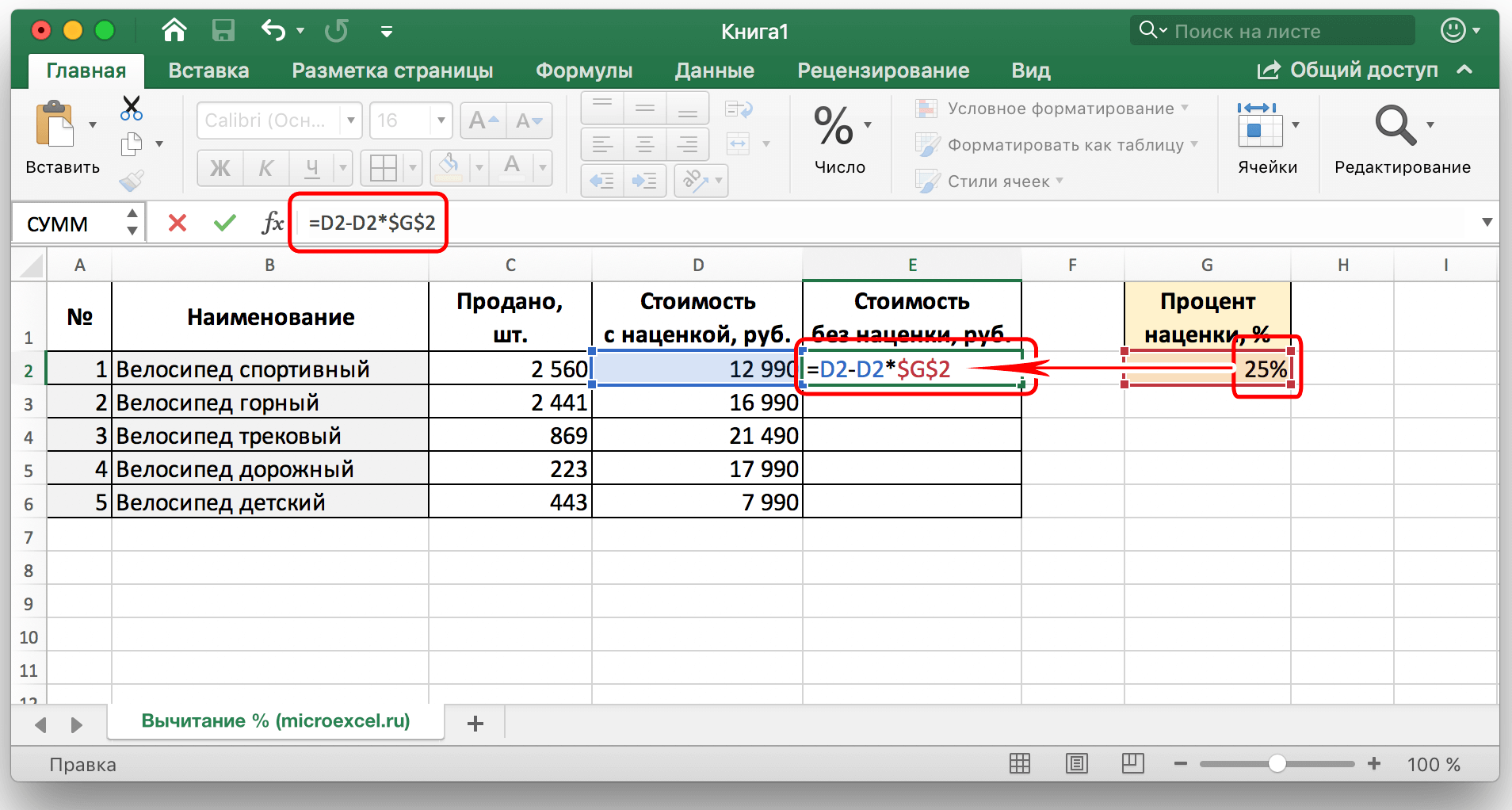
Видим, что здесь используется абсолютный адрес ячейки. Отличить его от относительного можно по наличию знака доллара возле соответствующей буквы и цифры. Таким способом пользователь показывает Excel, что нужно закрепить этот адрес и не менять его во время копирования ячейки в другие поля или переноса значения с маркером автозаполнения.
Чтобы изменить относительный адрес ячейки на абсолютный следует нажать кнопку F4 на клавиатуре. Далее ячейка с процентами будет автоматически зафиксирована в формуле и поэтому она не будет меняться до тех пор, пока пользователь сам в ручном режиме не внесет в формулу изменения.
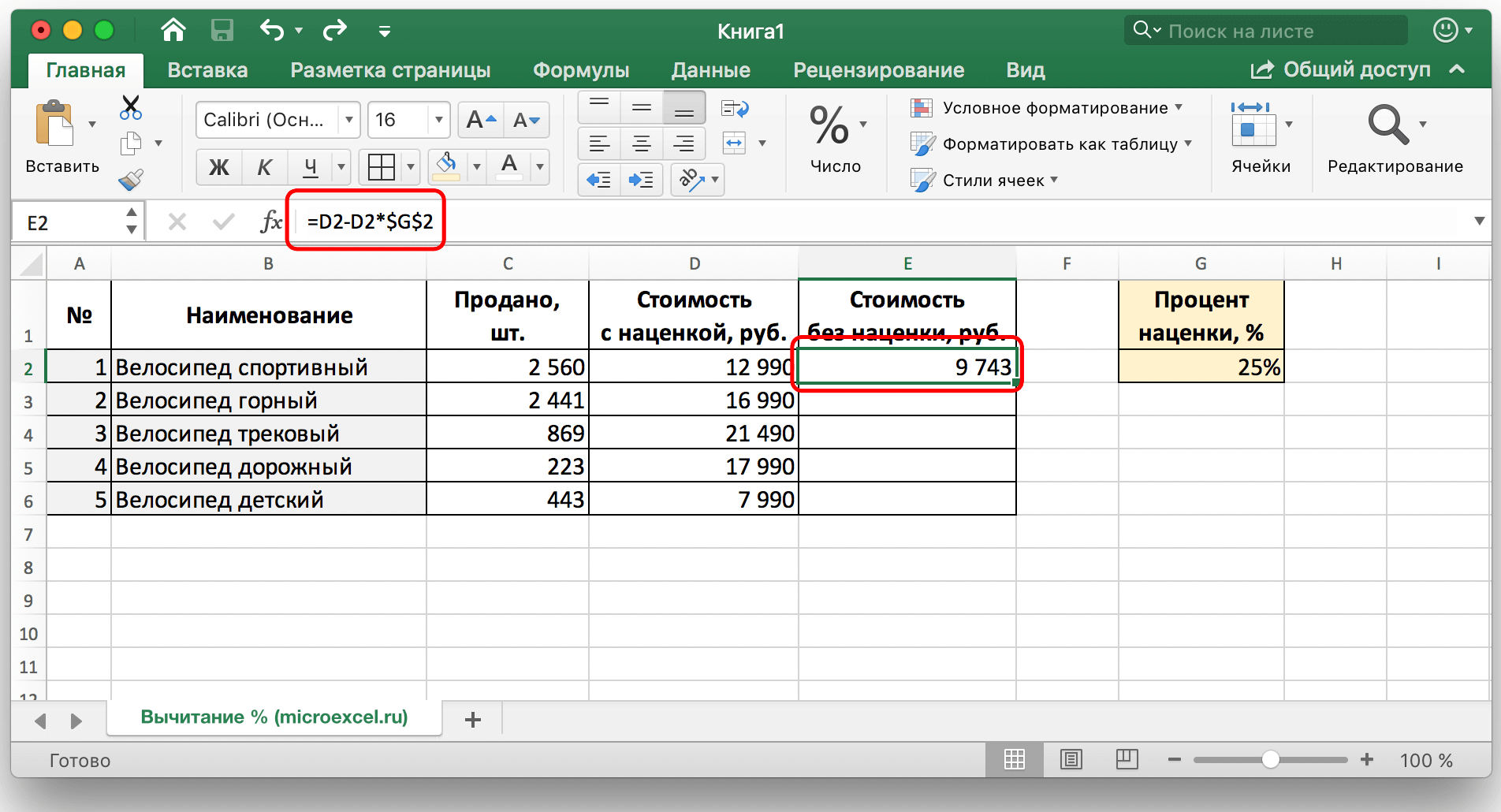
После ввода формулы и адресов соответствующих ячеек, следует нажать клавишу ввода и получить готовый результат. Чтобы внести изменения в формулу при необходимости надо нажать на строку ввода формулы и изменить соответствующие значения.
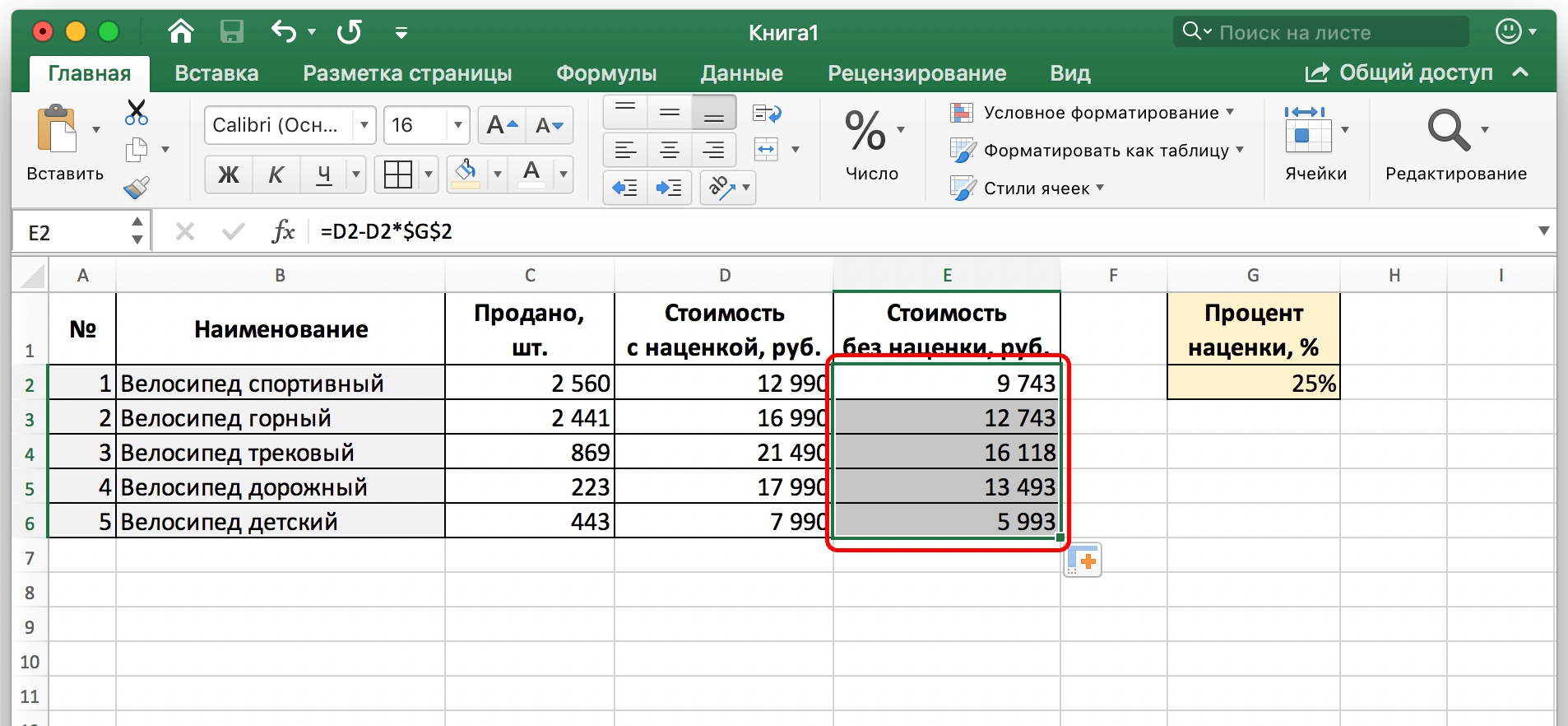
Теперь можно осуществить то же действие, которое мы будем выполнять и далее – использование маркера автозаполнения. Для этого необходимо поднести курсор мыши к левому нижнему углу ячейки, после чего перетянуть ее на все оставшиеся строки. На скриншоте видим, что у нас получилось.
Вычитание процентов в заполненной таблице
Но какие действия нужно предпринять, чтобы сэкономить время в случае, если все необходимые сведения уже есть в таблице? Для этого следует совершить такую последовательность действий:
- Выбрать ячейку, где будет осуществляться расчет. После этого нажимаем на символ ввода формулы (знак равно =). Затем кликаем по ячейке, в которой есть значение, от которого нужно вычесть конкретный процент. Затем написать знак вычитания (-), снова нажать на ячейку, нажать знак звездочки и записать вручную нужный процент. Также важно поставить знак % после этого.
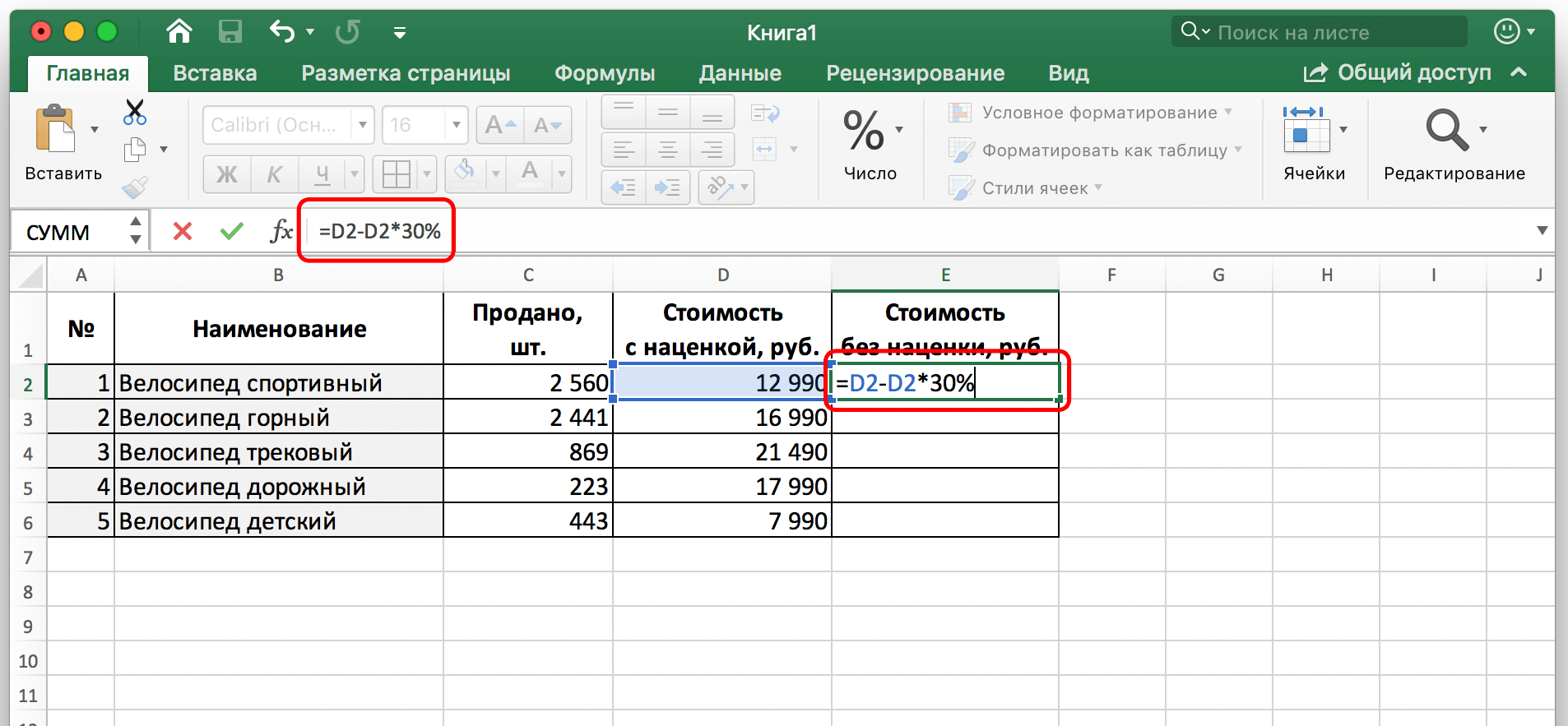
- Действия подтверждаются путем нажатия клавиши Enter.
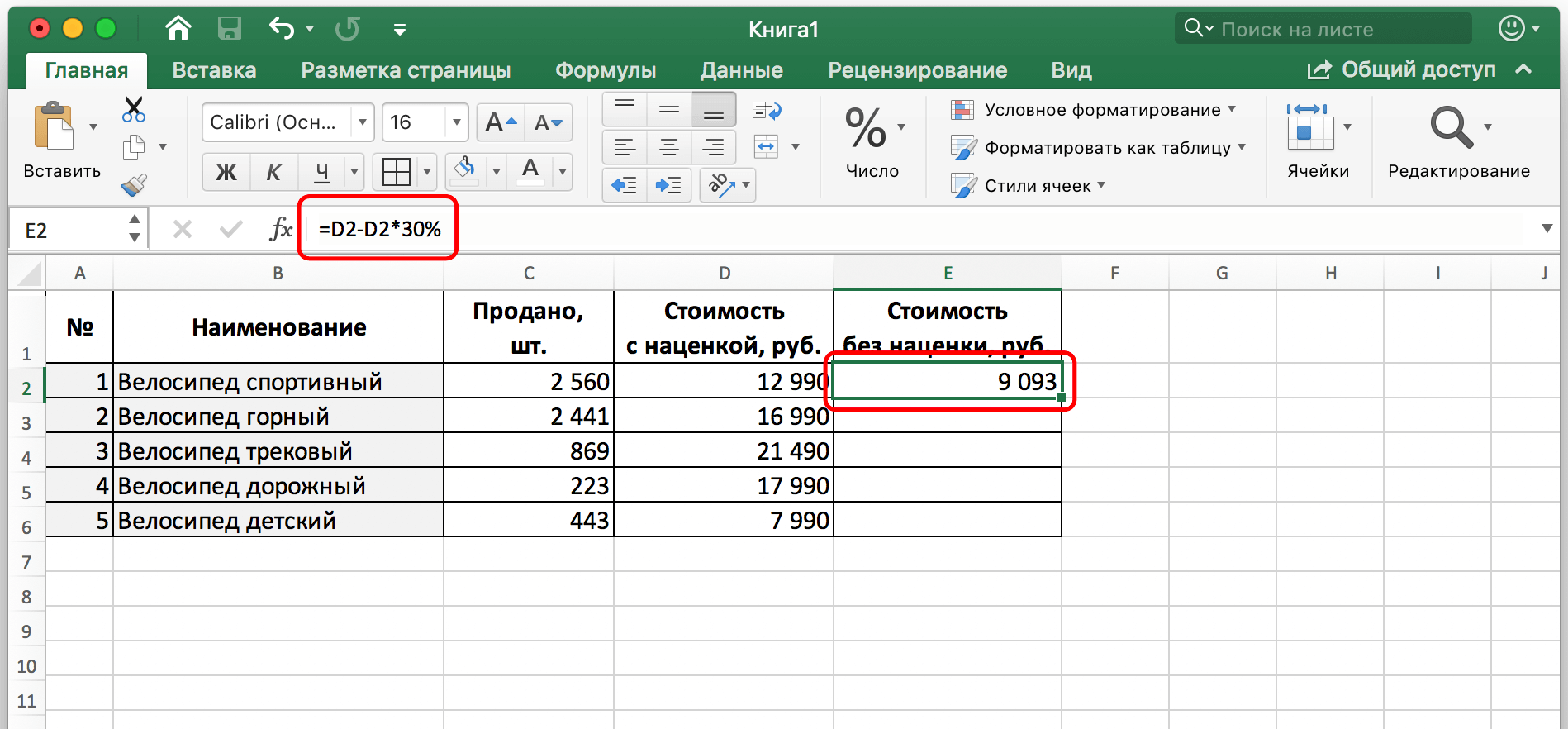
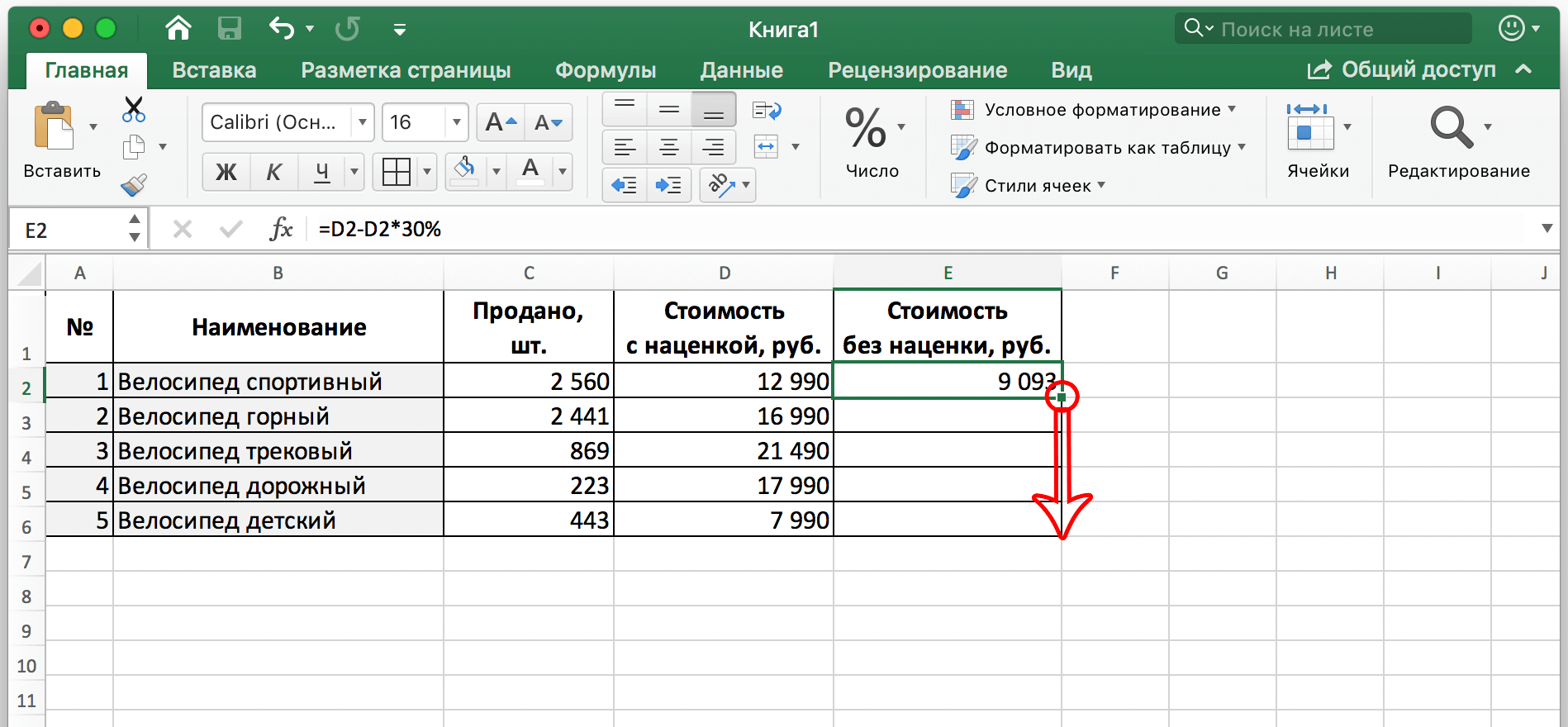
Теперь у нас имеются итоги вычитания процента из значения, содержащегося в определенной ячейке. На этом автоматизация процесса не заканчивается. Мы также можем осуществить вычет требуемого процента от всех ячеек в колонке, выбранной нами. Для этого необходимо сделать стандартное нажатие левой кнопкой мыши по нижнему левому углу ячейки, дождаться пока курсор превратится в плюсик, а потом просто перетянуть его до конца колонки или соответствующего диапазона значений. Все данные будут автоматически заполнены.
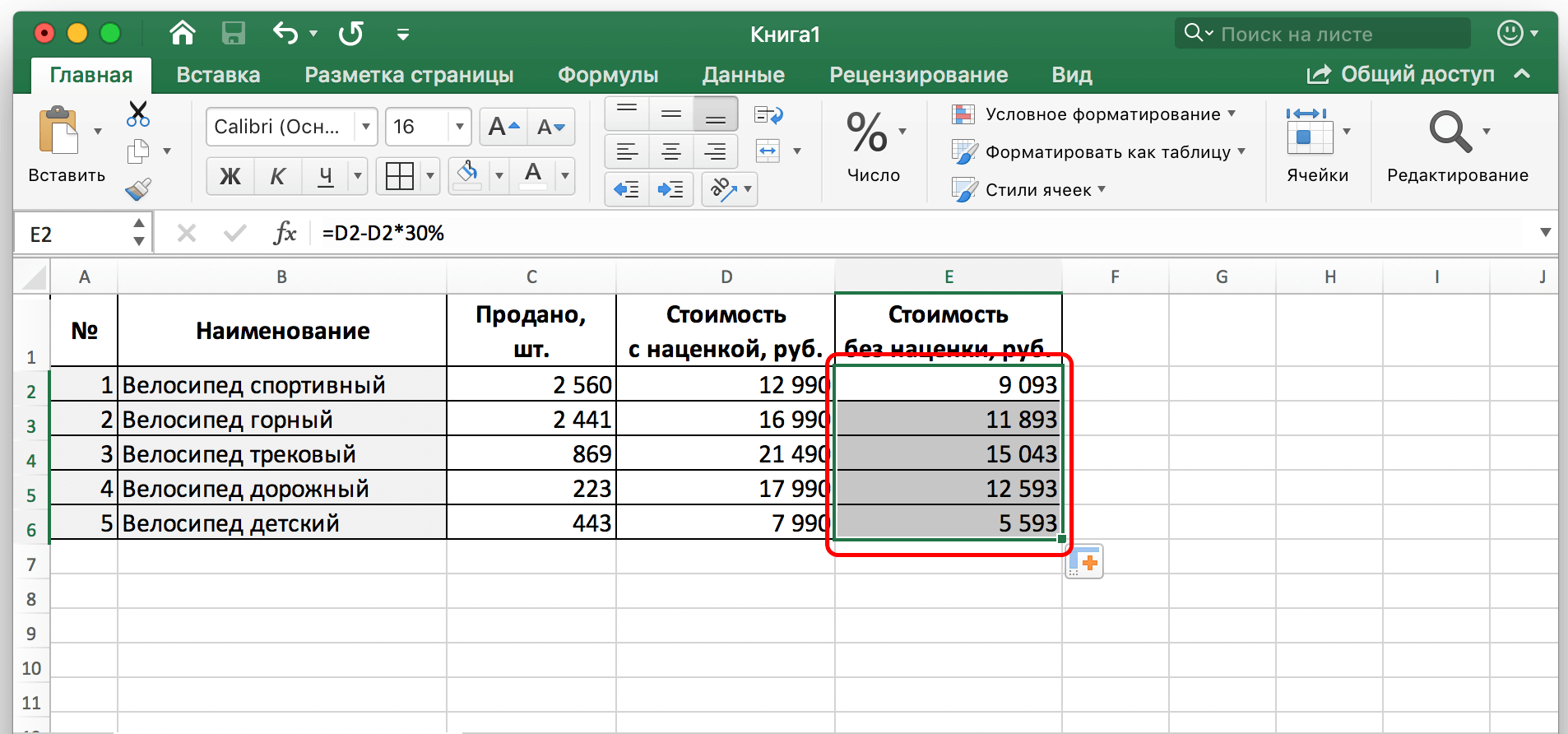
Проще говоря, в результате выполнения описанных выше операций будет автоматически осуществлен подсчет разницы числа и процента от него не только в определенных ячейках, но и всех остальных.
Такие простые ситуации бывают не всегда. Иногда мы уже имеем заполненные проценты в столбце. Как же получить их из ячейки? В целом, механизм действий тот же самый. Просто теперь нужно не вручную писать долю числа, которую нужно получить на первом этапе, а получить ее из ячейки, осуществив на соответствующем этапе левый клик мышью по ней. С формулой, которая используется в данном случае, вы можете ознакомиться на этом скриншоте.
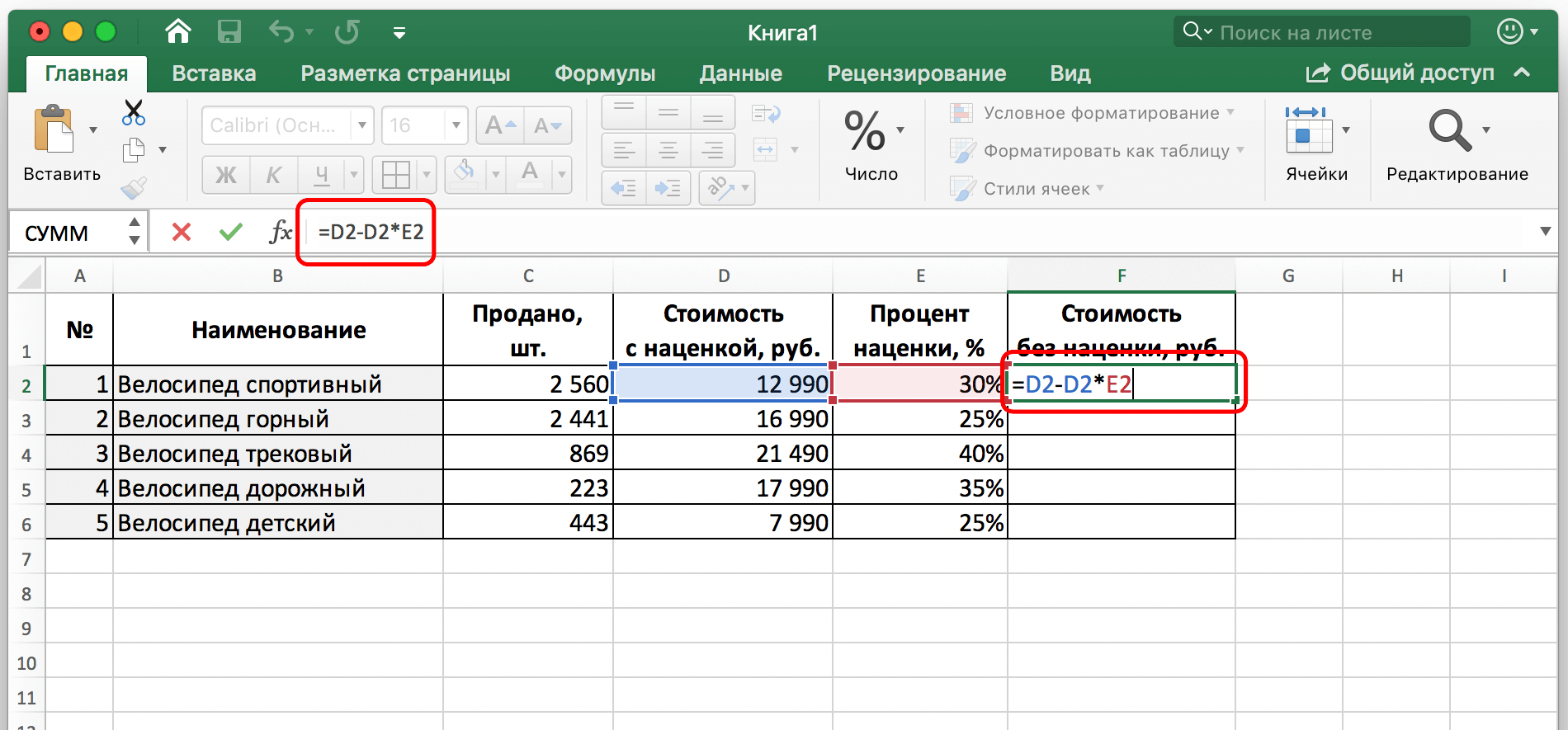
После того, как формула была введена, осталось лишь нажать клавишу ввода, чтобы получить нужный результат в ячейке.
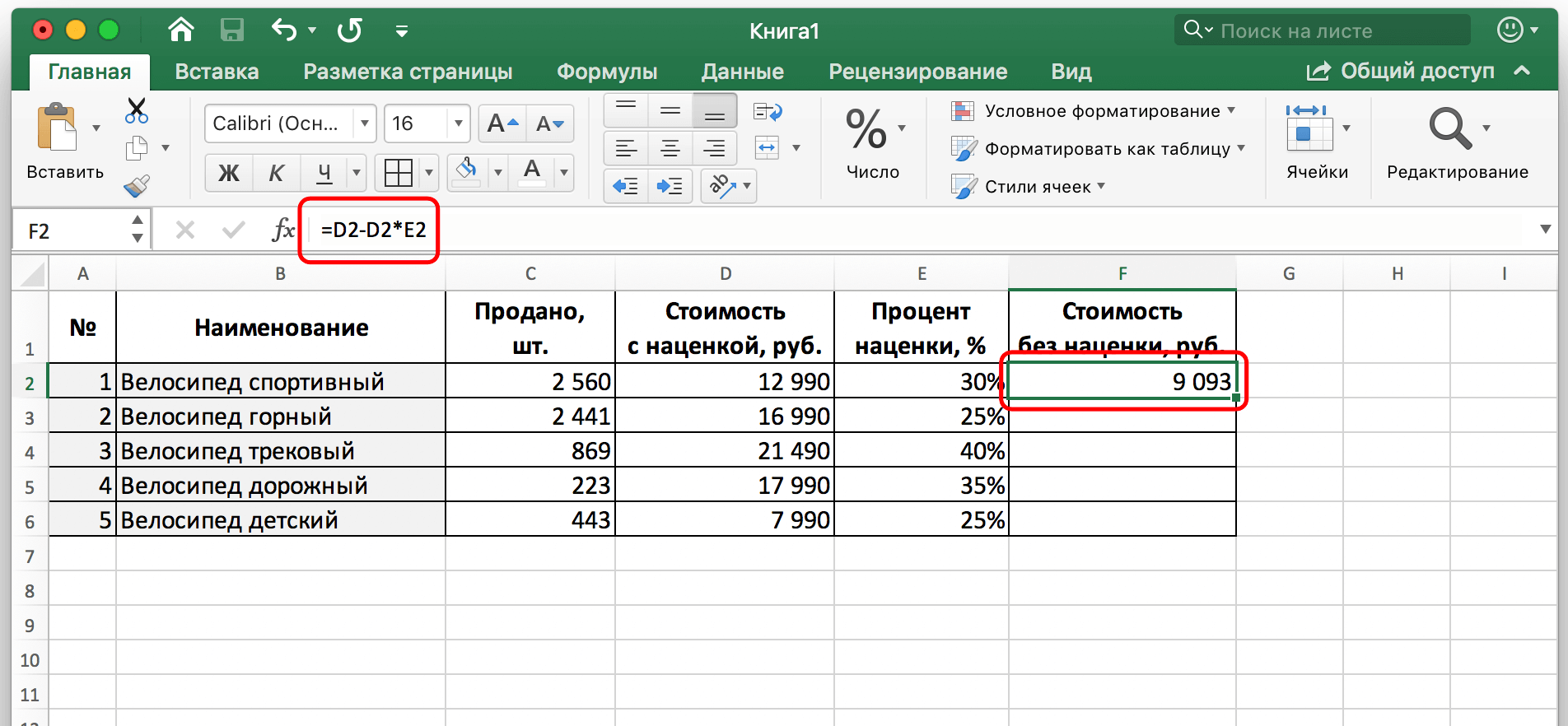
Аналогично, можно осуществить перенос формулы на другие строки, которые будут заполнены автоматически правильными значениями.
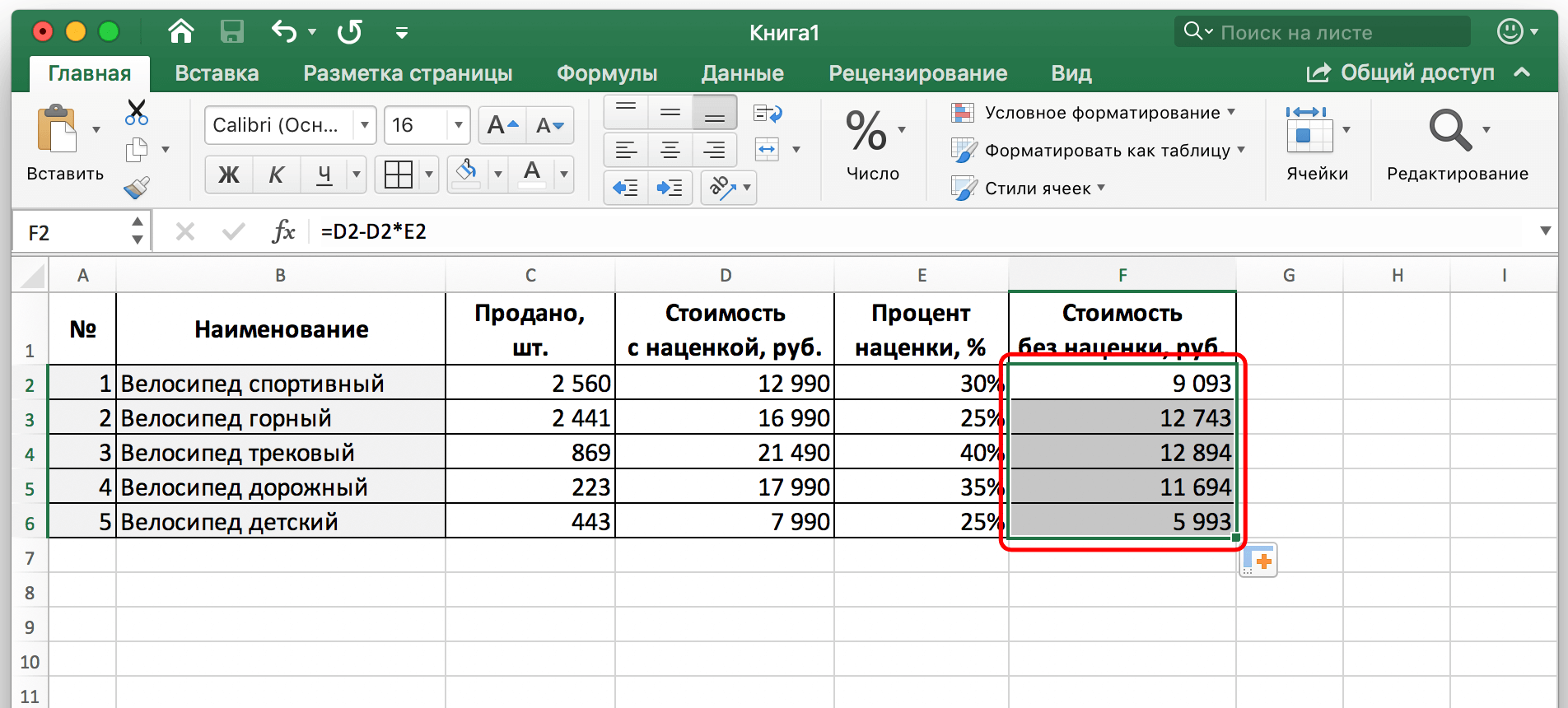
Как вычесть процент от числа в Эксель
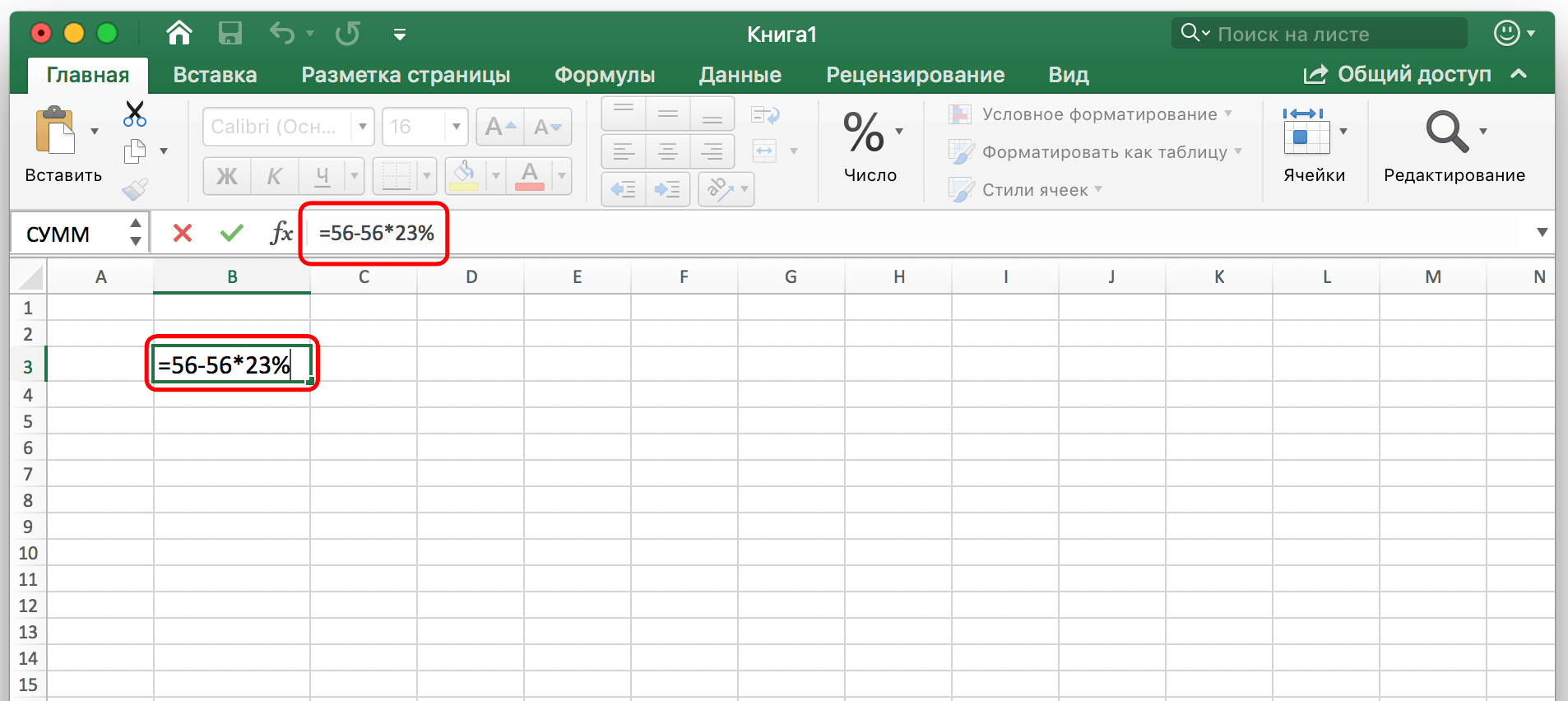
Для того, чтобы убрать процент из числа, необходимо сначала вычислить, сколько будет составлять определенный процент от этого числа. И только после этого вычитать его из исходного значения. Таким образом, у нас задача на два действия. Но формула выполнения этой операции простая, и ее учат в школе: = Цифра (ячейка) – Цифра (ячейка) * Процент (%). Так, чтобы выполнить математическое выражение 56-23 от 56%, необходимо выполнить такую последовательность действий: Получить 23 процента от 56. Вычесть из 56 получившееся на первом этапе значение. Сама же формула будет выглядеть следующим образом. Чтобы ее увидеть, посмотрите на строку формулы, которая находится на этом скриншоте.
После того, как мы укажем свои показания в любую ячейку, доступную в таблице, остается только нажать клавишу ввода для того, чтобы подтвердить ввод формулы. После этого результат будет обнаружен в ячейке, которая была выбрана перед этим.
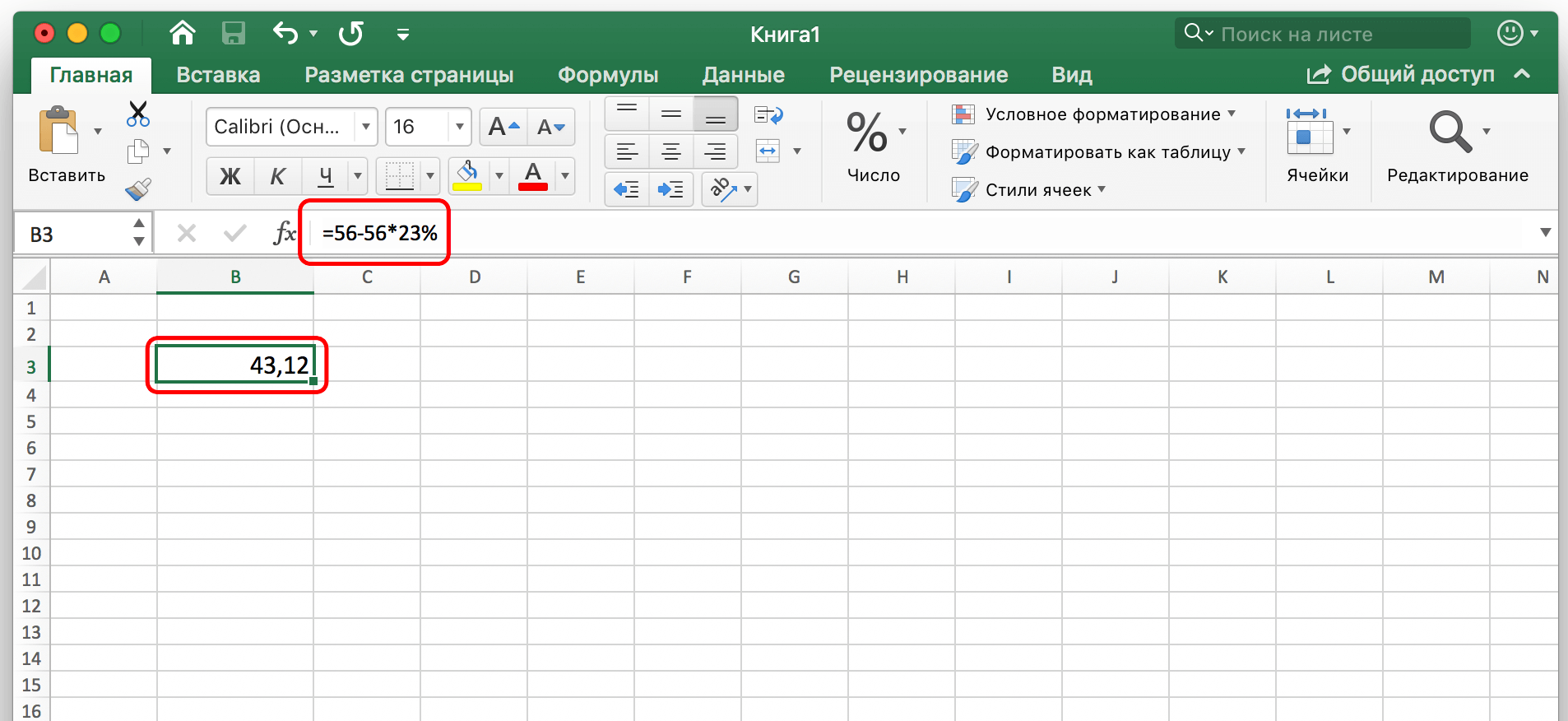
Таким образом, нет ничего сложного в том, чтобы вычесть из числа процент от него. Это классическая математическая формула, которая учится еще в средней школе. И если человек ее знает, то проблем с ее применением в Excel быть не должно. Если же так случилось, что он ее забыл, то теперь уже вспомнил.
Далее эта формула может модифицироваться не только под колонки, но и под строки, в которых содержатся определенные значения. Видим, что любой человек может справиться с этой задачей, даже если его навыки работы с ПК оставляют желать лучшего. Собственно, именно с таких простых формул и начинается мастерство. Как говорится, дорога в тысячу миль начинается с одного шага. И вы его уже совершили. Успехов в дальнейшей дороге.
Урок вычитания процентов от числа в Excel
Довольно часто в различных математических расчетах используется вычитание процентов из определенного числа. Многие компании, например, используют вычитание для установления цены на товар, для расчета полученной прибыли и т.д.
В этом уроке мы постараемся, как можно доступнее рассказать о том, как правильно вычитать процент от числа в Excel. Стоит отметит, что для каждой задачи существует свой способ. Перейдем к содержанию.
Вычитаем проценты от числа
Чтобы вычесть процент от какого-то определенного числа, сначала нужно посчитать абсолютное значение процента от заданного числа, и потом уже вычесть полученное значение от первоначального.
В Эксель данное математическое действие выглядит следующим образом:
= Цифра (ячейка) – Цифра (ячейка) * Процент (%).
Например, вычитание 23% из числа 56 пишется следующим образом: 56-56*23%.

Введя свои значения в любую свободную ячейку таблицы, достаточно кликнуть по клавише “Enter”, и готовый результат появится в выбранной ячейке.

Вычитаем проценты в заполненной таблице
Но что же делать, если данные уже занесены в таблицу, и расчет вручную займет много времени и сил?
-
Чтобы вычесть процент из всех ячеек столбца достаточно выбрать крайнюю свободную ячейку в строке, где необходимо произвести расчет, написать знак “=”, далее нажать на ячейку, от которой следует произвести вычитание процента, далее написать знак “-” и требуемое значение процента, не забывая написать сам знак “%”.

Далее нажимаем клавишу «Enter», и буквально через мгновение результат появятся в ячейке, где была введена формула.

Итак, мы только что вычли процент из одной ячейки. Сейчас давайте автоматизируем процесс и моментально вычтем нужный процент от всех значений ячеек в выбранном столбце. Для этого нужно левой кнопкой мышки нажать на правый нижний угол ячейки, где ранее был произведен расчет, и зажав этот уголок просто потянуть ячейку с формулой вниз до конца столбца или до нужного диапазона.

Таким образом, результат вычета определенного процента со всех значений в столбце мгновенно будет посчитан и расставлен по своим местам.

Бывает так, что в таблице заполнены не только абсолютные значения, но и относительные, т.е. уже имеется столбец с заполненными процентами, участвующими в расчете. В данном случае, аналогично ранее рассмотренному варианту, выбираем свободную ячейку в конце строки и пишем формулу расчета, заменив значения процента на координаты ячейки, содержащей проценты.

Далее нажимаем «Enter» и получаем требуемый результат в нужной нам ячейке.

Формулу расчет также можно протянуть вниз на остальные строки.

Вычитаем проценты в таблице с зафиксированным %
Допустим, у нас в таблице есть одна ячейка, содержащая процент, который нужно использовать для расчета по всему столбцу.
В данном случае, формула расчета будет выглядеть так (на примере ячейки G2):

Примечание: Знаки “$” можно прописать вручную, либо наведя в формуле курсор на ячейку с процентами нажать клавишу “F4”. Таким образом, вы зафиксируете ячейку с процентами, и она не будет меняться при растягивании формулы вниз на другие строки.
Далее нажмите “Enter”, и результат будет посчитан.

Теперь можно растянуть ячейку с формулой аналогичными предыдущим примерам способом на остальные строки.

Заключение
В данной статье были рассмотрены наиболее популярные и максимально удобные способы, как вычесть определенный процента как от определенного значения, так и от столбца с заполненными значениями. Как видите, делать такие расчеты довольно просто, с ними с легкостью справиться человек без каких-либо особых навыков работы на ПК и в программе Excel в частности. Использование данных способов позволит значительно облегчить работу с цифрами и сэкономить ваше время.
Процент числа от числа в Excel (формула)
При работе с таблицами Excel достаточно часто возникают ситуации, когда необходимо рассчитать процент числа от числа. Для осуществления расчетных процедур в данной программе есть ряд инструментов. Однако все они привязываются к одной формуле, от которой важно отталкиваться в дальнейшей работе.
Формула для расчета
Прежде чем приступать к попыткам вычитания процента числа от числа, необходимо ознакомиться с формулой, по которой будет осуществляться расчет: =«число»/«общая сумма»*100.
Важно! Прежде чем начинать использовать формулу в расчетах, на главной панели с инструментами найти вкладку «Число», внести изменение на «Проценты».
Практический пример
Процедура расчета числа от числа в Excel достаточно простая. Необходимо выполнить несколько действий:
- Выбрать любую клетку с помощью ЛКМ.
- Ввести формулу. Обязательно начинать со знака «=».
- Нажать на кнопку «Enter».
После этого в клетке должен появиться искомый результат.
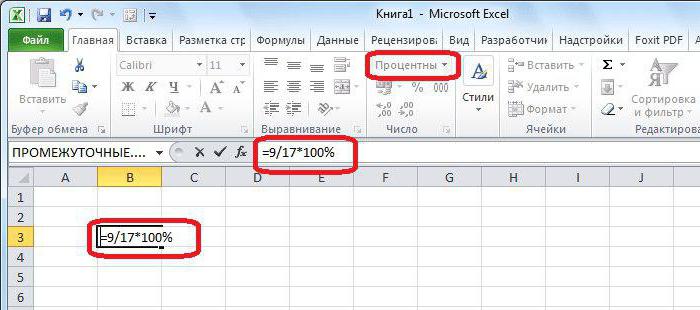
Пример расчета процента числа от числа в свободной ячейке таблицы
Как вычесть проценты в заполненной таблице
Часто случаются ситуации, когда в таблицу уже занесены данные, и нужно выполнить расчет процентов из определенных числовых значений. Для того чтобы сделать это вручную, понадобится большое количество времени, есть высокий шанс допустить ошибку или изменить какие-либо другие показатели в самой таблице. Есть другой более автоматизированный и точный способ, который состоит из нескольких действий:
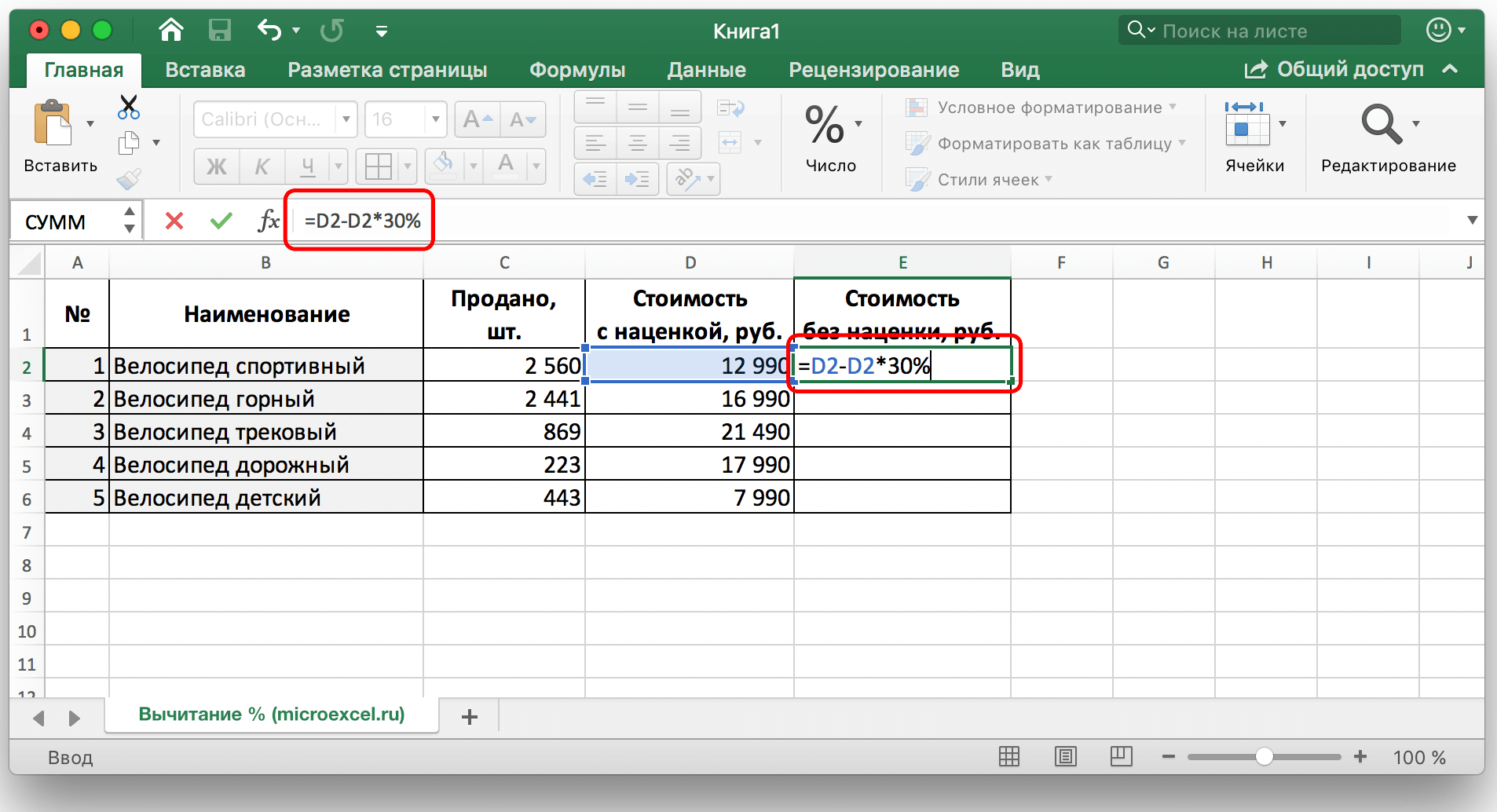
- Для получения процента от числовых значений в клетках одного столбца необходимо левой кнопкой мыши отметить свободную ячейку рядом с начальной клеткой данного столбца.
- Прописать символ «=».
- Нажать на ту клетку рядом с записанным числовым значением.
- Написать символ «-».
- Нажать на ту же ячейку еще раз, чтобы ее координаты повторно занеслись в клетку.
- Завершить формулу требуемым числом процентов, написать знак «%».
Расчет процента от определенных числовых значений в готовой таблице
В итоге должен получиться требуемый результат. Однако в процессе подобного расчета процент будет получен только к одному числовому значению из таблицы. Чтобы автоматизировать его для других клеток, необходимо выполнить еще несколько дополнительных действий:
- Выделить нажатием ЛКМ ячейку с готовым результатом.
- Направить курсор на край ячейки, чтобы в правом нижнем углу появилось изображение черного крестика.
- Зажать левой кнопкой мыши крестик, растянуть курсор на нужное количество ячеек вниз.
После этого в соседнем столбце должны появиться результаты заданных расчетов.
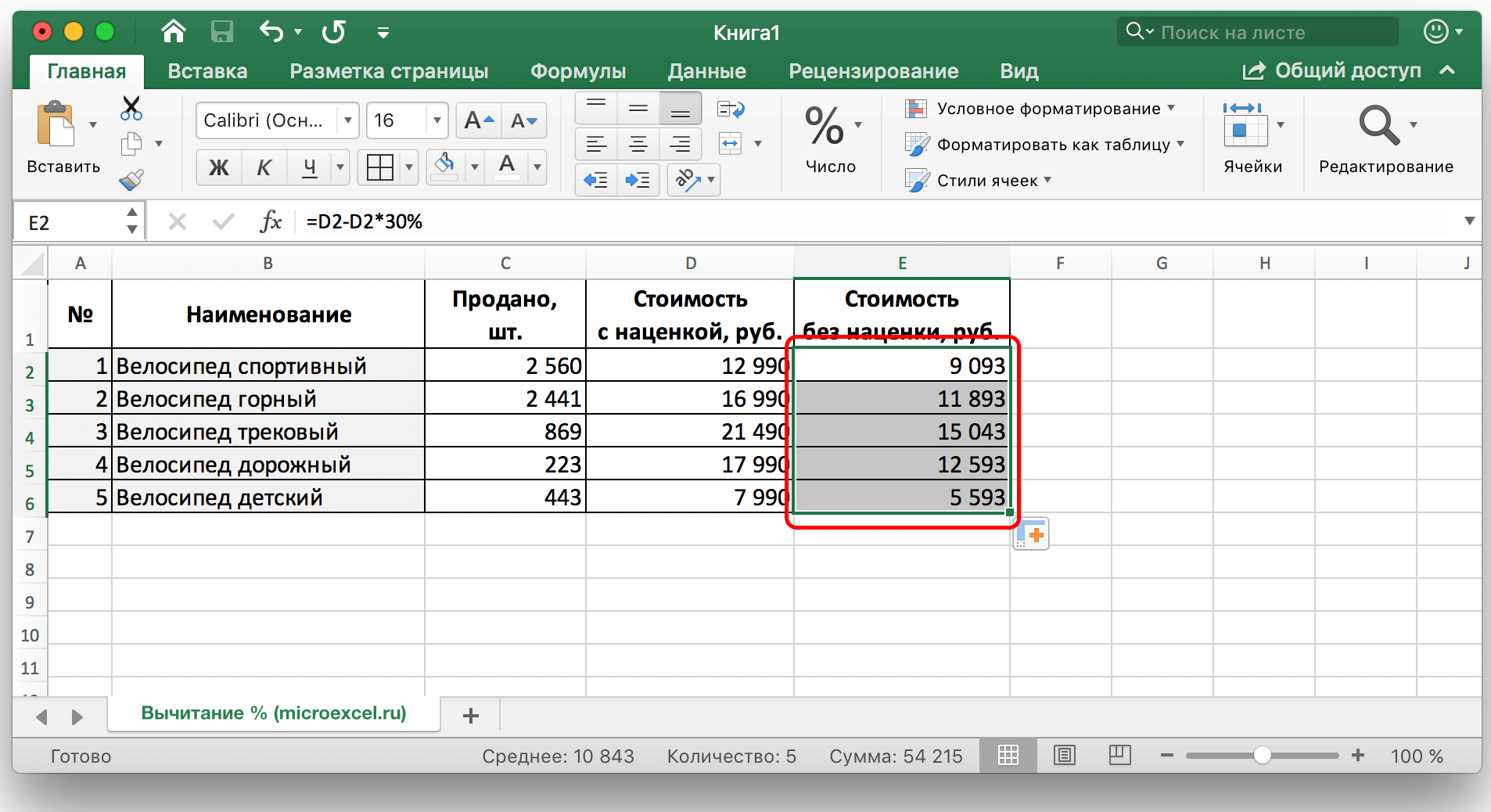
Автоматизации процесса вычисления процентов для каждой из ячеек одного столбца
Как вычесть проценты в таблице с зафиксированным %
Еще одна возможная ситуация – таблица уже содержит отдельный столбик, в котором установлен фиксированный процент для дальнейших расчетов по выбранным клеткам. Чтобы получить искомые результаты, необходимо выполнить еще несколько действий:
- Отметить левой кнопкой мыши отдельную ячейку рядом с тем числовым значением, из которого необходимо получить результат.
- Написать знак «=», кликнуть ЛКМ по ячейке с начальным значением.
- После первых координат ячейки поставить символ «-», еще раз нажать на ячейку с числовым значением, чтобы повторить координаты.
- Прописать знак «*», нажать ЛКМ по ячейке с установленным процентом.
- Последним действием необходимо нажать на кнопку «Enter», чтобы получить требуемый результат. После этого можно автоматически рассчитать результат для каждой ячейки ниже.
Однако нельзя забывать о том, что все дальнейшие расчеты в автоматическом режиме будут привязаны к той клетке с фиксированным процентом, которая была указана в изначальной формуле.
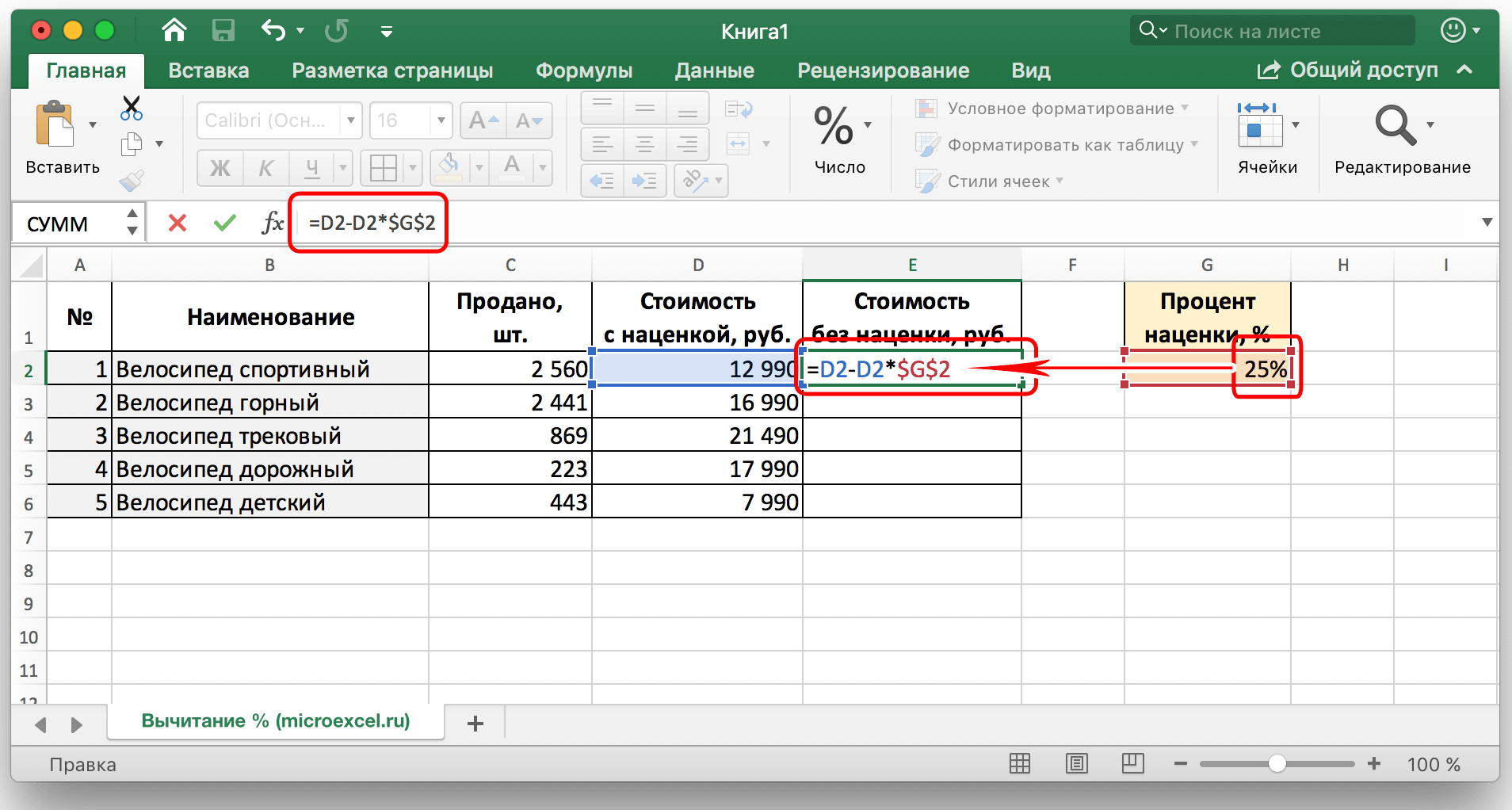
Примерный внешний вид формулы для расчета фиксируемого процента для определенных ячеек из таблицы
Общие советы
При работе с процентами могут возникать различные сложности, если пользователь не имеет большого опыта использования определенных инструментов Excel. Чтобы не сталкиваться с затруднениями, рекомендуется ознакомиться с общими советами от профессионалов в данном направлении:
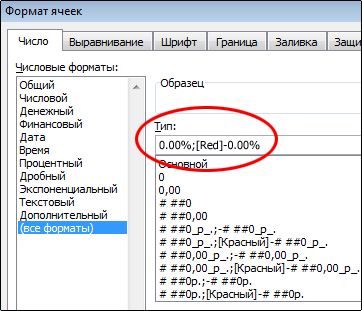
- В таблице есть возможность настройки отображения отрицательных процентных значений. Для этого необходимо воспользоваться окном редактирования «Условное форматирование». Чтобы перейти в данный раздел, необходимо зайти во вкладку «Главная», на основной панели с инструментами, переместиться в группу «Стили». В окне редактирования необходимо нажать на параметр «Форматировать только ячейки, которые содержат». После этого появится три поля для заполнения. В первом нужно выбрать «Значение ячейки», во второй «меньше», в третье прописать «0».
- Выделение отрицательных процентных значений (для большего удобства их можно подсветить разными цветами). Для этого необходимо создать пользовательский числовой формат. Порядок действий – перейти во вкладку «Формат ячеек», зайти в пункт «Число», перейти в категорию «Все форматы». Далее в свободном поле необходимо прописать пользовательский формат. Его главная особенность – добавление цвета выделения словом в квадратных скобках.
Пример создания пользовательского числового формата с цветовым выделением процентов
- Одна из дополнительных, полезных функций – сброс формата числа для определенных клеток. Чтобы сделать это, необходимо зайти в список «Числовые форматы», выбрать параметр «Общий».
Те клетки, к которым будет применен параметр «Общий», не будут привязаны к специальному числовому параметру.
Заключение
Расчетные процедуры, связанные с процентами, очень часто встречаются при работе с таблицами Excel. Чтобы не допускать ошибок и выполнять подобные действия в кратчайшие сроки, необходимо пользоваться встроенными возможностями программы, комбинируя их между собой.












