Совместное использование клавиатуры и мыши на разных компьютерах
Нередко несколько компьютеров работают одновременно. Например, вы можете одновременно использовать свой ноутбук и настольный компьютер. Если вам нужно работать с несколькими ПК с Windows одновременно, то все назад и вперед между ними может быть немного утомительным.
Чтобы вам было проще, вы можете использовать программное обеспечение, которое позволяет вам клавиатура и мышь между двумя компьютерами. Вам не придется двигаться, пока вы управляете системой. Итак, вот несколько простых способов поделиться своей мышью и клавиатурой между компьютерами Windows. Но сначала…
Интерфейсы подключения
В первую очередь необходимо определить, какие видеовыходы у подключаемых компьютеров. Если свитчи предназначены для серверов, то наиболее распространенным интерфейсом подключения к ним монитора является VGA. В настольных же компьютерах выбор может быть более разнообразным: VGA, DVI, DisplayPort и HDMI. Интерфейс VGA является аналоговым, и более длинный кабель, как и наличие лишних разъемов на пути следования сигнала, снижает качество картинки. Цифровые интерфейсы DVI, DisplayPort и HDMI лишены подобного недостатка, поэтому их использование там, где качество картинки является важным параметром, предпочтительнее. Рекомендуемые максимальные значения длины кабеля и разрешения для различных видеоинтерфейсов представлены в таблице:
| Видеоинтерфейс | Максимальное разрешение | Максимальная длина кабеля |
| VGA | 1280×1024 | 3 м |
| DVI | 1920×1080 | 10 м |
| DisplayPort | 2560×1440 | 15 м |
При превышении данных значений для аналогового сигнала качество изображения ухудшится, а для цифрового перестанет быть доступным максимальное разрешение монитора. Для выбора KVM переключателя с желаемым видеоинтерфейсом необходимо воспользоваться параметром «Видео, консоль«.
| KVM переключатели для VGA монитора | KVM переключатели для DVI монитора |
Клавиатуры и мыши подключаются к компьютеру через интерфейсы PS/2 или USB. Как правило, современные серверы, да и большая часть персональных компьютеров лишены разъемов PS/2, либо имеют один универсальный PS/2 порт для подключения клавиатуры или мышки, но не их одновременного использования. Поэтому предпочтительным вариантом свитча будет устройство, поддерживающее USB подключение. Стоит учитывать, что большая часть KVM переключателей не работает с беспроводными клавиатурами и мышами.
Для выбора KVM переключателя с желаемым интерфейсом клавиатуры и мышки необходимо воспользоваться параметрами «Консольная клавиатура» и «Консольная мышь» соответственно.
Bluetooth-версия (к компьютеру с Windows)
Эти клавиатуры идут без спец. адаптера. Как правило, стоят они несколько дороже радиочастотных, зато их можно подключать к устройствам, у которых нет даже USB-порта (что очень удобно в некоторых случаях).
Пожалуй, единственная проблема с ними — более сложное сопряжение устройств между собой (в некоторых случаях приходится повозиться с этим Bluetooth соединением).
Примечание!
Кстати, если вы сопрягаете клавиатуру с классическим ПК — возможно вам понадобится адаптер Bluetooth (встроенная версия есть далеко не на всех ПК). Более подробно об этом тут =>
Пример подключения
1) Сначала нужно нажать по значку Bluetooth в трее (рядом с часами) и выбрать опцию «Добавить устройство» .
В помощь! Пропал значок Bluetooth: как его добавить в трей рядом с часами [инструкция] — https://ocomp.info/propal-znachok-bluetooth.html

Добавление устройства Bluetooth
Кстати, если у вас ОС Windows 10/11 — можно зайти в параметры в раздел «Устройства» и начать сопряжение оттуда (см. два скриншота ниже).

Параметры Windows 10

Добавление Bluetooth устройства
2) Далее установите батарейки в клавиатуру и включите ее (переведя режим переключателя в «ON»). После нажмите на кнопку «Connect» (это необходимо, чтобы клавиатура могла быть найдена компьютером).

Включаем и жмем кнопку соединения на клавиатуре
3) Во всплывшем окне Windows выберите тип подключаемого устройства — «мыши, клавиатуры, перья и т.д.».

Выбор типа устройства — клавиатура или мышь
4) Если с клавиатурой все в порядке — в списке найденных устройств должна отобразиться «Bluetooth Keyboard» (либо просто модель устройства). Для сопряжения с ней — просто нажмите на нее ЛКМ.

5) Далее нужно ввести PIN-код на клавиатуре и нажать Enter. Цифры нужно вводить те, которые расположены над буквами (не с цифрового блока справа) .

Вводим на клавиатуре следующие цифры и жмем Enter
6) Если все прошло успешно — Windows сообщит, что устройство готово к использованию (пример на скриншотах ниже).

Ваше устройство готово к использованию!

Если возникла ошибка «Повторите подключение устройства»
Подобная ошибка возникает, обычно, в следующих случаях:
- вы неверно ввели PIN-код, отображавшейся в окне Windows (например, сделали это с цифрового блока);
- слишком долго вводили PIN-код (постарайтесь уложиться в 10-сек., после появления информационного окна);
- клавиатура находится слишком далеко от компьютера;
- батарейки сели и устройство не может корректно работать;
- есть проблемы с Bluetooth драйверами.

Если возникла ошибка — повторите подключение своего устройства
Для устранения ошибки порекомендовал бы попробовать: выключить клавиатуру и перезагрузить компьютер. Далее в списке подключенных Bluetooth устройств удалить всё неизвестное (и клавиатуры, если они там будут). Затем начать заново процедуру сопряжения.
ПОДКЛЮЧАЙТЕСЬ!
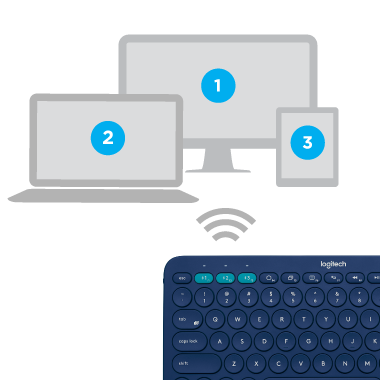
Переключение между устройствами
После того как клавиатура будет подключена к нескольким устройствам (до трех), используйте для переключения между ними кнопку Easy-Switch.
При нажатии этой кнопки расположенный рядом с ней индикатор состояния начнет медленно мигать, а затем загорится ровным светом на 5 секунд, подтверждая сделанный выбор.
Теперь с помощью клавиатуры можно вводить текст на выбранном компьютере или мобильном устройстве.

Повторное сопряжение с устройством
Если сопряжение между клавиатурой K380 и устройством было утеряно, его можно легко и просто установить повторно.
На клавиатуре
Нажмите и удерживайте кнопку Easy-Switch до тех пор, пока индикатор состояния не начнет мигать.
В течение последующих трех минут клавиатура будет находиться в режиме сопряжения.
На устройстве
Перейдите к настройкам функции Bluetooth на используемом устройстве и выберите клавиатуру Logitech Bluetooth® Multi-Device Keyboard K380, когда она отобразится в списке доступных устройств Bluetooth.
Выполните сопряжение, следуя инструкциям на экране.
После установки сопряжения индикатор состояния на клавиатуре перестанет мигать и будет гореть ровным светом в течение 10 секунд.
Через USB
Наиболее популярный и распространенный тип клавиатур — это USB. Именно с подобными устройствами пользователи работают чаще всего. Как подключить клавиатуру к компьютеру? Сделать это не так уж и трудно.
Чтобы воспользоваться подключением через USB, пользователь должен:
- Найти на компьютере или ноутбуке USB-разъем. Это прямоугольное гнездо на панели. Их у каждого компьютера несколько.
- Воткнуть в любой из USB-разъемов шнур подключения устройства.
- Включить или перезагрузить компьютер.
Дальше придется подождать установки драйверов. Если автоматическая установка не произошла, необходимо установить соответствующий софт самостоятельно. Он или скачивается с официального сайта производителя клавиатуры, или прилагается комплектом к подключаемому устройству. Установка драйвера занимает всего несколько минут и напоминает инициализацию обычного приложения для ПК.

Сочетание клавиш
Сочетание клавиш – это когда для определенного действия используется одновременное нажатие нескольких кнопок. Такие комбинации используются для ускорения работы и обозначаются знаком +
Например, в программе Word можно использовать комбинации клавиш для работы с текстом: выделения, изменения размера букв, выравнивания и других операций.

Как пользоваться . Сначала нажмите на первую клавишу, затем, не отпуская ее, на следующую. Например, комбинация Shift + Alt означает, что сначала нужно нажать Shift и, удерживая ее, Alt.
Некоторые сочетания работают практически везде в компьютере: в Windows, интернете, в программах. Например, Ctrl + C и Ctrl + V для копирования и вставки. А есть те, которые срабатывают только в определенных приложениях.
Вот самые популярные комбинации:
- Shift + Alt – смена раскладки (языка ввода).
- Ctrl + C – копирование.
- Ctrl + X – вырезание.
- Ctrl + V – вставка скопированного/вырезанного.
- Ctrl + A – выделение всего текста, всех объектов в папке.
- Ctrl + S – сохранение.
- Ctrl + Home – перемещение в начало (наверх).
- Ctrl + End – перемещение в конец (вниз).
- Win + D – сворачивание всех окон.
- Alt + F4 – закрытие активного окна.
- Alt + Tab – переключение между окнами.
Виды клавиатур для лэптопа
В целом можно выделить три основных вида клавиатур, которые можно подсоединить к вашему ноутбуку. Они следующие:
-
Клавиатура PS/2 со штекером в форме круга. Была популярна десяток лет тому назад, сейчас встречается значительно реже. Устройство ввода с таким штекером несовместимо с современными ноутбуками, которые попросту не обладают соответствующими разъёмами;


После того, как мы разобрали виды внешних клавиатур, рассмотрим варианты того, как подсоединить устройство ввода к ноутбуку.
Ввод данных с клавиатуры
Когда нужно что-то ввести в программу, в сообщение электронной почты или в поле, на экране мигает вертикальная черта ( | ). Это курсор, который также называют позиция ввода. Он показывает, где будет начинаться ввод. Можно переместить курсор, щелкнув желаемое расположение или воспользовавшись клавишами навигации (см. в этом разделе пункт «Использование клавиш навигации»).
Кроме букв, цифр, знаков препинания и символов, к клавишам ввода относятся еще и клавиша табуляции, клавиши Shift, Caps Lock, Enter, пробел и Backspace.
Для ввода прописной буквы нажмите эту букву в сочетании с клавишей Shift . Если нажать клавишу Shift в сочетании с другой клавишей, можно ввести символ, изображенный на верхней части клавиши.
Чтобы вводить только заглавные буквы, один раз нажмите Caps Lock . Если снова нажать клавишу Caps Lock , эта функция будет отключена. На клавиатуре может быть световой индикатор, который показывает, включена функция Caps Lock .
Если нажать клавишу табуляции Tab , курсор переместится на несколько пробелов вперед. Также с помощью клавиши табуляции можно перейти к следующему поля в форме.
Если нажать клавишу Enter , курсор переместится к началу следующей строки. Нажатие клавиши Enter в позволяет выбрать выделенную кнопку.
Если нажать клавишу Пробел , курсор перемещается на один пробел вперед.
Нажав клавишу Backspace , можно удалить символ перед курсором или выделенный текст.
Драйвера и дополнительный софт
Может возникнуть закономерный вопрос: как установить драйвера, если вы подключаете новый экземплярчик? Так вот, ничего этого делать не надо: драйвера любой модели вшиты в BIOS и при подключении пользователю остается только дождаться, пока оба «найдут общий язык».
Другое дело – сопутствующее ПО, с помощью которого можно настроить макросы, схемы подсветки, подключить к клавиатуре смартфон и задействовать множество прочих полезных функций.
Установка выполняется с помощью диска, который идет в комплекте, а если его нет, то необходимая утилита загружается с сайта производителя устройства. В большинстве случаев это выполняется в ручном режиме: автоматически устройство может «подтянуть» только недостающие драйвера.
Также для вас могут оказать полезными публикации о том, что делать, если залил жидкостью и как ее правильно чистить от пыли. А на сегодня все. Буду благодарен всем, кто поделится этим постом в социальных сетях. До завтра!












