Как изменить клавиатуру на телефоне
Обычно в телефоне встроена стандартная клавиатура от производителя. Требованиям пользователя она полностью отвечает, но иногда хочется установить что-нибудь новое, с дополнительными возможностями. Андроид позволяет заменить клавиатуру, для этого нужно всего лишь скачать новую из приложения Google Play Market.
Практически на всех андроидах по умолчанию установлена клавиатура Gboard, это приложение можно настраивать на свое усмотрение. К тому же оно позволяет печатать не только текстовые сообщения, но и отправлять эмодзи, изображения, а также осуществлять поиск в Google.
Через телефонные настройки можно менять способ ввода, выбирать язык, включать и отключать эффекты.
На современных смартфонах очень удобно использовать блютуз-клавиши. На них можно набирать текст через беспроводную установку. Чтобы настроить ее необходимо:
- Подключить беспроводную установку к смартфону и перейти в меню «Настройки».
- Выбрать пункт «Язык и ввод».
- Зайти в раздел «Клавиатура и способы ввода», и выбрать «Физическая клавиатура».
- Если нужно, чтобы при наборе текста на телефоне высвечивалась основная клавиатура, то необходимо «включить» ее в разделе «виртуальная клавиатура».
- Если нажать на значок «Быстрые клавиши», то можно настроить физические клавиши для быстрого доступа. Например, изменить язык, запустить приложение и пр.
Как поменять раскладку клавиатуры на телефоне
Изменить параметры ввода можно через настройки телефона или в любом другом приложении. Для этого необходимо:
- Запустить приложение для ввода текста, нажать на поле, чтобы появились клавиши.
- Далее найти знак, похожий на шестеренку (Настройки), и нажать на него.
- В появившемся окне можно менять язык, способ ввода, тему и устанавливать дополнительные параметры.

Изменить раскладку можно удерживая пробел на клавиатуре в течение нескольких секунд. Таким образом, можно поменять еще и язык.
По умолчанию на Андроид установлено достаточно много языков, но не все они нужны пользователю. Чтобы они не мешали, их можно удалить. Для этого нужно зайти в меню, выбрать там пункт «Настройки», затем перейти во вкладку «Язык и клавиатура» — «Настройки клавиатуры» и найти там пункт «Настройки целевой клавиатуры» (в некоторых устройствах он может называться по-другому). Далее выбрать нужные языки, которые будут отображаться, если нужно поменять раскладку.
Как выбрать и установить клавиатуру для планшета
В данной статье мы поговорим о таком важном и связующем устройстве, как клавиатура для планшета. Сразу возникает вопрос – зачем она, если есть электронная клавиатура? Конечно, встроенная клавиатура –хорошая вещь, но не тогда, когда нужно набирать много текста или проводить много времени в интернете.
Поэтому от правильного выбора клавиатуры соответственно и зависит здоровье ваших рук.
- Bluetooth – беспроводное соединения; плюсом является отсутствие кабелей, однако такому устройству постоянно требуется питание – батарейки или аккумуляторы. При этом они достаточно просты в работе и легкие в транспортировке;
- Bluetooth/USB – универсальный тип подключения. Когда аккумуляторы разряжаются, то без проблем можно достать шнур и подсоединить как обычную клавиатуру;
- USB/micro-USB – самый оптимальный вариант, так как у большинство планшетов есть разъем USB;
- Док-станция – самый лучший из всех вариантов, так как он уже имеет Bluetooth и USB, очень легкий в транспортировке и надежный в эксплуатации.


Внешний вид клавиатуры
Сегодня все чаще становится популярным планшет. Во-первых, он обладает такими же функциями, как ноутбук и ПК, а иногда даже больше, во-вторых, он очень удобный и легкий в транспортировке, и в-третьих, его в любой момент можно достать и начать незамедлительно на нем работать. Существует огромное количество разнообразных клавиатур, однако разделяют их на два типа: док-станция и чехол.
Из них самый удобный и практичный вариант – это клавиатура-чехол, которая объединяет в себе две функции: защитную от механических и прочих повреждениях и собственно функцию ввода текста. Вариантов такого универсального приспособления очень много, но нужно правильно выбирать их для каждого устройство. Для некоторых нужно практичное использование, для других – офисный стиль, а для третьих – чтобы было удобно с ним путешествовать. Поэтому стоит при выборе обратить на это внимание.

Работа с док-станцией
Одной из самых популярных моделей является клавиатура для планшета 7 дюймов, так как данный вариант очень легкий, малогабаритный и совмещает те же функции, что и 10-дюймовый.
Важно знать, перед тем как купить тот или иной вариант, нужно проверить, подходят ли все отверстия на ней для разъемов, удобно ли за ней работать, удобно ли за ней работать, как размещены клавиши, приятные ли они на ощупь, комфортного ли размера, так как именно в этом заключается проблема дальнейшей эксплуатации устройства. Неправильно подобранная клава приносит дискомфорт при работе, несоответствия в отверстиях заставят постоянно доставать и вставлять назад планшет, а некачественно сделанная модель способствует развитию болезни кистей.
Сейчас мы поговорим, как подключить клавиатуру к планшету от компании Lenovo. Компания Lenovo в основном использует технологию подключения с док-станцией, как показано на картинках ниже.

Клавиатура для планшета Lenovo с док-станцией
Как видим, она очень удобная, малогабаритная, а клавиши такие же, как и на обычной клавиатуре.

Для подключения док-станции провод нужно установить в специальный разъем, который находится в верхней части устройства. После этого нужно потянуть за ползунок возле клавиши «Esc», после чего загорится лапочка, которая информирует о готовности работы док-станции. Также клаву можно использовать как дополнительный аккумулятор, который при полной зарядке сможет продлить работу планшета до 30 дней. Зарядка производится через micro-USB. Устройство планшет Леново с клавиатурой – это один из лучших выборов для работы с большими объемами текстовой информации.

Разъем для док-станции
Что же касается специального программного обеспечения, то оно вообще не нужно. Достаточно просто подключить планшет к док-станции — и можно сразу работать и управлять планшетом без предварительной установки драйверов.

Настройка на планшете с ОС Android
Как настроить клавиатуру, например, c ОС Андроид, так как именно данная операционная система является самой распространенность среди устройств? Итак, преступаем к непосредственной настройке.

Настройка языка и ввод
Чтобы настроить раскладку, переключения раскладки и прочие настройки, там, где вы ставили галочку, есть маленькая пиктограмма «Ползунков». Нажимаем на нее и переходим в настройки . Далее Аппаратная клавиатура/Выбор раскладки, выбираем Keyboard RU. Для начала скачиваем с Google Play или с других источников программу ruKeyboard и устанавливаем ее как обычное приложение. Далее подключаем саму клавиатуру через USB или host-USB (обязательно проверить на наличие функции host в устройстве, которая и позволяет подключать внешние устройства), и переходим в Меню/Настройки/Язык и ввод/. Видим там установленную программу Russian Keyboard, ставим напротив галочку и переходим во вкладку По умолчанию, ставим там тоже Russian Keyboard. Все: программа настроена и готова к использованию.
Далее, чтобы проверить работу, выходим из настроек, заходим в любое приложение для набора текста и проверяем работоспособность устройства.

Док-станция для Андроида
Самой распространенной проблемой при подключении внешней клавиатуры является отсутствие поддержки функции host, которая и отвечает за способность планшета работать с внешними периферийными устройствами. Поэтому перед покупкой обязательно уточните наличие такой функции. Также, если у вас micro-USB разъем, следует купить кабель для перехода от micro-USB к USB для подключения внешних устройств.
Обязательно после настройки нужно перезагрузить планшет, так как на некоторых устройствах именно после перезагрузки вступают в силу настройки.
Подведем итоги
Внешняя клавиатура – это универсальный и очень удобный аксессуар, так как она расширяет возможности планшета и его можно использовать вместо ноутбука. Разнообразие клавиатур в цветовой гамме очень велико, поэтому каждый владелец сможет подобрать для себя что-то подходящее. Планшеты с наличием док-станции очень просты в настройке и не требует никаких драйверов. Те устройства, которые подключаются через USB на ОС Android, нуждаются в специальной программе ruKeyboard.
Док-станции – это практичное решение для работы. Они способны увеличить время работы планшета без сети, при этом подключить к нему различные периферийные устройства, чтобы увеличить диапазон возможностей.
Дополнительно: если вы надумали покупать такой аксессуар – долго не думайте, а идите и покупайте.
Клавиатура и аппаратные кнопки
Аппаратные и клавиатурные клавиши
Обработка аппаратных клавиш и клавиатуры имеет следующие методы
- onKeyDown() — вызывается при нажатии любой аппаратной клавиши;
- onKeyUp() — вызывается при отпускании любой аппаратной клавиши;
Кроме клавиш, есть еще другие методы обработки пользовательского ввода (здесь не рассматриваются):
- onTrackballEvent() — срабатывает при движениях трекбола;
- onTouchEvent() — обработчик событий сенсорного экрана, срабатывает при касании, убирания пальца и при перетаскивании.
Чтобы ваши компоненты и активности реагировали на нажатия клавиш, переопределите обработчики событий onKeyUp() и onKeyDown():
Параметр keyCode содержит код клавиши, которая была нажата; сравнивайте его со статическими кодами клавиш, хранящимися в классе KeyEvent, чтобы выполнять соответствующую обработку.
Параметр KeyEvent также включает в себя несколько методов: isAltPressed(), isShiftPressed() и isSymPressed(), определяющих, были ли нажаты функциональные клавиши, такие как Alt, Shift или Sym. Статический метод isModifierKey() принимает keyCode и определяет, является ли нажатая клавиша модификатором.
Кнопка Back: Вы уверены, что хотите выйти из программы?
Кнопка Back (Назад) закрывает приложение, точнее текущую активность, но если приложение состоит из одной активности, то это равносильно закрытию всего приложения. В большинстве случаев вам нет никакого дела до неуклюжего пользователя, который по ошибке нажал на кнопку Back вместо кнопки Подарить разработчику миллион. Но, если ваша программа, будучи запущенной на телефоне пользователя, потихоньку списывает деньги клиента в счет Фонда голодных котов, то нужно дать ему шанс задуматься и вывести диалоговое окно с вопросом: «А действительно ли вы хотите выйти из программы?»
Чтобы реализовать такую задачу, нужно переопределить поведение кнопки Back через метод onBackPressed() следующим образом:
Данный метод появился в Android 2.0. Для более ранних версий использовался стандартный код обработки onKeyDown():
Двойное нажатие на кнопку Back
Другой вариант — выход из приложения при двойном нажатии на кнопку Back. Удобно в тех случаях, когда считаете, что пользователь может случайно нажать на кнопку, например, во время активной игры. Приложение закроется, если пользователь дважды нажмёт на кнопку в течение двух секунд.
Кнопка Home
Можно отследить нажатие кнопки Home через метод активности onUserLeaveHint():
Обработка кнопки Menu
У телефона, кроме кнопки Back, есть еще кнопка Menu для вызова команд меню (на некоторых устройствах). Если необходимо обрабатывать нажатия этой кнопки (например, управление в игре), то используйте следующий код (обычное и долгое нажатие):
Должен заметить, что длинное нажатие трудно уловить, так как обычное нажатие постоянно подавляет это событие.
Другие кнопки
Ну на самом деле можно отслеживать не только нажатие кнопки Меню, но и кнопку Поиска и кнопки увеличения громкости.
Обратите внимание, что для кнопки громкости возвращаем false, т.е. мы не переопределяем поведение кнопки, а оставляем её на усмотрение системы.
Пример работы с кнопками громкости можно посмотреть в статье Рингтоны. Управление громкостью
По такому же принципу работает метод onKeyUp(). Метод onKeyLongPress() можно использовать, если в методе onKeyDown() был задействован метод event.startTracking(), отслеживающий поведение кнопки. В нашем примере мы отслеживали кнопку Volume_Up.
Прячем клавиатуру
Бывает так, что при запуске активности сразу выскакивает клавиатура. Если такое поведение не нравится, то пропишите в манифесте нужное значение у атрибута android:windowSoftInputMode (см. ниже).
В некоторых случаях хочется убрать клавиатуру с экрана, не нажимая кнопку Back, а программно. В одном моём приложении, где было много текстовых полей, я воспользовался следующим кодом при щелчке кнопки:
Код так выглядит, если писать его в Activity. Если расположить его в другом классе, экземпляр Activity нужно передать туда как параметр и вызывать методы как activity.getApplicationContext(), где activity — экземпляр Activity.
Можно избавить компонент от фокуса:
Чтобы принудительно показать клавиатуру, используйте следующий код:
Кстати, повторный вызов метода закроет клавиатуру. Указанный способ не требует наличия элементов View.
Если продолжить тему показа клавиатуры, то может возникнуть следующая ситуация. Допустим у вас есть DialogFragment с EditText. При выводе диалогового окна вам нужно установить фокус на EditText и показать клавиатуру:
Либо используйте тег для нужного EditText.
Изменить вид клавиатуры для данного EditText
Когда элемент EditText получает фокус, то появляется клавиатура. Можно установить нужный вид клавиатуры через атрибут InputType или программно через метод setInputType():
TYPE_CLASS_DATETIME — дата и время
TYPE_CLASS_NUMBER — цифры
TYPE_CLASS_TEXT — буквы
Переопределяем кнопку Enter
Кроме атрибута InputType можно также использовать атрибут android:imeOptions в компоненте EditText, который позволяет заменить кнопку Enter на клавиатуре на другие кнопки, например, Next, Go, Search и др. Возможны следующие значения:
- actionUnspecified: Используется по умолчанию. Система сама выбирает нужный вид кнопки (IME_NULL)
- actionGo: Выводит надпись Go. Действует как клавиша Enter при наборе адреса в адресной строке браузера (IME_ACTION_GO)
- actionSearch: Выводит значок поиска (IME_ACTION_SEARCH)
- actionSend: Выводит надпись Send (IME_ACTION_SEND)
- actionNext: Выводит надпись Next (IME_ACTION_NEXT)
- actionDone: Выводи надпись Done (IME_ACTION_DONE)
Чтобы увидеть все варианты воочию, можете создать несколько текстовых полей и переключаться между ними:
Чтобы реагировать на нажатия разных состояний кнопки Enter, необходимо реализовать интерфейс TextView.OnEditorActionListener. Небольшой пример:
В нашем примере если пользователь ищет что-то, не связанное с котом, то кнопка поиска не будет выполнять желание владельца устройства.
Также можно поменять текст на кнопке с помощью атрибута android:imeActionLabel:
Текст на кнопке поменялся, но вот обработка Enter из предыдущего примера у меня перестала работать. Мой неработающий код на память.
Upd: Читатель Максим Г. предложил следующее решение проблемы. Убираем атрибуты imeOptions, imeActionId, imeActionLabel и установим их программно.
По желанию можете отслеживать только у нужного поля. Поставьте дополнительное условие после первого блока if:
Интерфейс OnKeyListener
Чтобы среагировать на нажатие клавиши внутри существующего представления из активности, реализуйте интерфейс OnKeyListener и назначьте его для объекта View, используя метод setOnKeyListener(). Вместо того, чтобы реализовывать отдельные методы для событий нажатия и отпускания клавиш, OnKeyListener использует единое событие onKey().
Используйте параметр keyCode для получения клавиши, которая была нажата. Параметр KeyEvent нужен для распознавания типа события (нажатие представлено константой ACTION_DOWN, а отпускание — ACTION_UP).
Сдвигаем активность
Чтобы всплывающая клавиатура не заслоняла элемент интерфейса, который получил фокус, а сдвигала активность вверх, можно в манифесте для нужной активности прописать атрибут android:windowSoftInputMode с параметром adjustPan:
Также доступны и другие параметры:
- stateUnspecified — настройка по умолчанию. Система сама выбирает подходящее поведение клавиатуры.
- stateUnchanged — клавиатура сохраняет своё последнее состояние (видимое или невидимое), когда активность с текстовым полем получает фокус.
- stateHidden — клавиатура скрыта, когда открывается активность. Клавиатура появится при наборе текста. Если пользователь переключится на другую активность, то клавиатура будут скрыта, но при возвращении назад клавиатура останется на экране, если она была видима при закрытии активности.
- stateAlwaysHidden — клавиатура всегда скрывается, если активность получает фокус.
- stateVisible — клавиатура видима.
- stateAlwaysVisible — клавиатура становится видимой, когда пользователь открывает активность.
- adjustResize — размеры компонентов в окне активности могут изменяться, чтобы освободить место для экранной клавиатуры.
- adjustPan — окно активности и его компоненты не изменяются, а сдвигаются таким образом, чтобы текстовое поле с фокусом не было закрыто клавиатурой.
- adjustUnspecified — настройка по умолчанию. Система сама выбирает нужный режим.
Параметры с префиксом state можно комбинировать с настройками с префиксом adjust:
Например, чтобы показать клавиатуру при старте активности, используйте stateVisible.
Данные настройки доступны и программно. Например, код для adjustResize:
Кстати, этот код не сработает в полноэкранном режиме (флаг FLAG_FULLSCREEN). Сверяйтесь с документацией.
Узнать выбранный язык на клавиатуре
Для определения текущего языка на клавиатуре можно использовать следующий код.
Следует быть осторожным с примером. На эмуляторе с Android 6.0 пример работал корректно. На реальных устройствах у меня корректно определялся русский язык, но при переключении на английский язык выдавал пустую строку или значение «zz». В этом случае можно прибегнуть к условиям if и проверять ожидаемое значение.
Minuum Keyboard
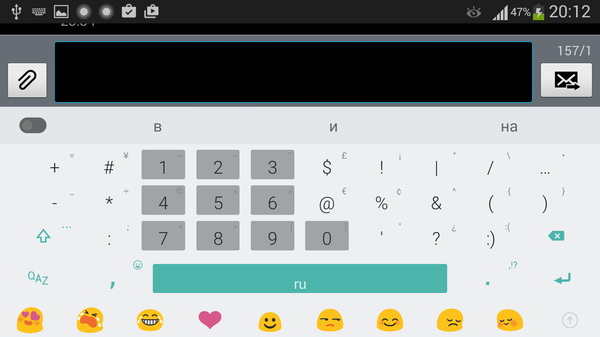
Приложение интересно хотя бы тем, что собрало через краудфандинг почти 100 тыс. долларов, при том что планировалось в 10 раз меньше. Minuum Keyboard описывается как «маленькая клавиатура для больших пальцев» — очевидно, этим и привлекательна.
Minuum Keyboard предлагает не столько альтернативную раскладку, сколько ее иное расположение — QWERTY в шахматном порядке. Это позволяет освободить экран и, в то же время, иметь под рукой полноформатный набор букв и цифр. Пользоваться такой клавиатурой удобней всего в ландшафтном отображении и на планшете: все буквы четко видно, расстояние оптимально и есть доступ к нижнему ряду символов. При нажатии на любую кнопку включается масштабирование.
При небрежном вводе (англ. sloppy typing) слова исправляются автоматически. Для демонстрации, как Minuum Keyboard справляется с исправлением опечаток, можно запустить небольшое руководство внутри программы.
Как вариант, есть полноформатная QWERTY раскладка и другие: алфавитная, QWERTZ, AZERTY, Colemak или Dvorak. В настройках оболочки можно включить бонусные панели, расширив клавиатуру различными опциями. К ним относятся: управление буфером обмена, поиск, скорость ввода, управление курсором и др.
Кроме того, можно изменить расположение клавиатуры: обычное, по левому или правому краю, плавающая клавиатура. Настраивается высота подсказок, пробела, компактной и стандартной раскладок.
Что касается правки текста, то в Minuum Keyboard таковых опций не так уж много: исправление заглавных букв, умная пунктуация, угадывание слов.
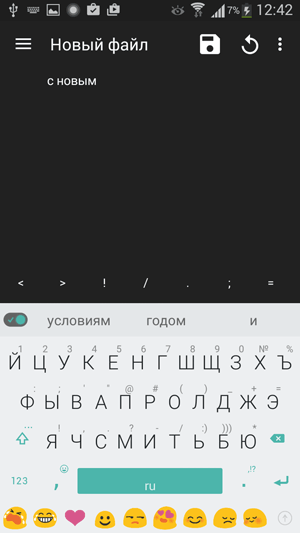
По умолчанию, в списке языков, для которых можно скачать словари, есть только немецкий, французский и итальянский. Для добавления русского языка необходимо включить интернет-доступ и дождаться появления соответствующей строки в разделе Language & layout.
Несмотря на подчеркнуто минималистичный вид, Minuum Keyboard предлагает множество тем оформления. Они делятся на плоские, мягкие, ромбовидные, естественные и прочие. Особенно любопытны темы-хамелеоны, меняющие цвет фона оболочки в зависимости от текущего приложения.
Резюме. Minuum Keyboard придется по вкусу обладателям планшетов и тем пользователям, которым важна скорость набора и возможность автоисправления опечаток. Вместе с тем, смартфонный вариант вполне подходит для комфортной работы с текстом, поскольку в Minuum можно сменить раскладку и адаптировать клавиатуру под размеры небольшого экрана.












