Из компаса в солид воркс
В настоящий момент на многих предприятиях, используются одновременно несколько САПР с набором прикладных систем проектирования, подготовки производства, инженерного анализа (CAD/CAM/CAE – модули), от различных фирм-разработчиков. Каждая САПР имеет собственный формат хранения данных. Трехмерные модели, чертежи, загруженные в одной из систем, могут быть доработаны, отредактированы в другой. Поэтому актуальной задачей является корректный обмен геометрическими моделями и чертежами между различными CAD-системами.
В данной статье мы попытались дать оценку возможностям импорта моделей деталей, сборок и чертежей, созданных в системе КОМПАС-3D V11 в системы SolidWorks 2008, Autodesk Inventor 2010, AutoCAD 2010.
Все форматы векторных графических файлов условно можно разделить на две группы:
- графические документы программ векторной графики;
- форматы для обмена векторными изображениями.
Приведем краткие характеристики наиболее распространенных форматов обмена.
В табл. 1 показаны наиболее распространенные форматы преобразования данных для документов четырех CAD-систем.
Таблица 1. Методы обмена данными по моделям деталей

-
1 Импортируется поверхность, разрез не строится.
2 Импортируется не листовая модель, поэтому ни одна операция с листовой деталью не применима.
После импорта изображение детали выглядело так, как показано на рис. 1.
Импорт листовой модели из КОМПАС-3D в SolidWorks
Импорт листовой модели из КОМПАС-3D в AutoCAD
Формат sat – модель открывается как заготовка, но не строится по ней разрез.
Листинг:
-
Command: _soldraw
Select viewports to draw..
Select objects: 1 found
Select objects:
The Boolean operation on solid and/or surface bodies failed.
Modeling Operation Error:
-
Coincident face_face_ints with different body vertices.
The Boolean operation on solid and/or surface bodies failed.
Modeling Operation Error:
-
Coincident face_face_ints with different body vertices
Импорт листовой модели из КОМПАС-3D в Inventor
Формат igs с опцией «Включить топологию» – твердотельная модель, но после преобразования в листовую деталь, не позволяет (выдает ошибки) создавать элементы листовой детали – сгибы, отбортовки, фланцы…
Формат sat – твердотельная модель, после преобразовании в листовую деталь, развертку не строит (ошибка).

Формат x_t (parasol >
-
1 В модели корпуса появились артефакты в местах пересечения скруглений. На чертеже корпус не отображается.
2 Все модели деталей импортируются как оболочки. При открытии файла, экспортированного с опцией «Сохранить топологию» получаем корректные модели с возможностью создания чертежа
Импорт сборки из КОМПАС-3D в SolidWorks
Формат x_t (parasolid) – все модели, входящие в сборку, зафиксированы.
Импорт сборки из КОМПАС-3D в AutoCAD
Импорт сборки из КОМПАС-3D в Inventor
Формат sat – артефакты в построении корпуса (в местах построения пересечения скруглений). Плохо редактируемая модель, например, нельзя в модели корпуса выполнить отверстие. Все модели деталей не фиксированы. Не корректно строит чертеж, например, корпус из-за плохого прочтения модели на разрезе не изображается (выдает ошибку).
Формат step – адекватная модель. Все модели деталей кроме корпуса не фиксированы.
Формат x_t (parasolid) – не открывается.
3. Обмен данными по чертежам деталей
В табл. 4 представлены результаты обмена, числами отмечены примечания, которые в табл. 5 проиллюстрированы фрагментами результатов импорта. По этим фрагментам можно сделать вывод о корректности обмена данными.
Таблица 4. Результаты обмена данными чертежа между системами

-
1 Результат взаимного обмена в КОМПАС-3D в форматах DWG, DXF.
2 Результат взаимного обмена в КОМПАС-3D в формате IGES.
3 Результат импорта файла КОМПАС-3D в SolidWorks в формате DWG и DXF.
4 Результат импорта файла КОМПАС-3D в SolidWorks в формате IGES.
5 Результат импорта файла КОМПАС-3D в Inventor в формате DXF.
6 Результат импорта файла КОМПАС-3D в Inventor в формате DWG с опциями Открыть и Импорт.
7 Результат импорта файла КОМПАС-3D в Inventor в формате IGES.
8 Результат импорта файла КОМПАС-3D в AutoCAD в формате DWG и DXF.
Таблица 5. Фрагменты чертежей для оценки результатов обмена данными

При выборе опции «Преобразовать в объекты Sol >
Рис. 7. Результат импорта файла КОМПАС в SolidWorks в формате IGES.
В результате проведенного анализа, можно сделать следующие выводы.
Модели деталей лучше всего импортировать в SolidWorks в форматах iges, parasolid или step.
Файлы чертежей лучше всего импортировать в AutoCAD в форматах DWG или DXF.
Таблица 6. Наилучшие результаты обмена данными

Комментарий АСКОН к статье
Авторы статьи взяли конкретные версии ПО, конкретные модели и чертежи и проверили разные форматы обмена. Для других версий ПО и для других моделей будут другие результаты.
В целом, проблема обмена данными между различными CAD/CAM/CAE-системами болезненна для всех пользователей САПР. Экспорт/импорт выполняется на файловом уровне, что нередко приводит к частичной потере данных из-за их некорректной интерпретации. Связано это с тем, что разработчики программ используют различные форматы хранения данных.
Компания АСКОН большое внимание уделяет поддержке и сопровождению интерфейсов обмена данными системы КОМПАС с другими CAD/CAM/CAE-системами. В частности, добавляются возможности экспорта/импорта новых версий форматов, совершенствуется экспорт/импорт файлов форматов STEP, Parasolid, DXF, DWG, и других.
Часто требуется перевести из компаса в SolidWorks деталь или даже целую сборку. Ранее рассматривали, как перевести из компаса в AutoCAD, теперь рассмотрим, как перевести из компаса в солид.
1. Основные принципы
Прежде чем переходить к подбору оборудования, следует определить цели. Графические станции, используемые в рабочем процессе, должны:
- отвечать техническим потребностям;
- быть стабильными
- работать с максимальной производительностью;
- позволять хранить необходимые для работы данные;
- оставлять пространство для дальнейшего обновления
- быть экономически обоснованными.
Помня об этих целях, можно принимать решение о покупке новых компьютеров или обновлении существующих. Для работы с обычными деталями, небольшими сборками и их чертежами достаточно компьютеров, удовлетворяющих минимальным системным требованиям тех продуктов SOLIDWORKS, которые будут использоваться на данном конкретном рабочем месте. Эти требования могут отличаться от версии к версии. Их актуальные значения для трех последних версий продуктов можно узнать на странице.
Если значительную часть времени пользователи работают со сложными проектами, конфигурации компьютеров нужно уделить особое внимание. Вот некоторые признаки таких проектов:
Физически крупные:
- используются компоновки;
- очень много компонентов.
Сложные:
- много параметрических взаимосвязей и ссылок;
- много сопряжений;
- есть компоненты со сложной геометрией;
- есть импортированные компоненты.
Содержат компоненты из нескольких следующих групп:
- механические компоненты;
- сварные конструкции;
- листовые детали;
- трубопроводы, проводка и кабельные системы;
- компоненты Toolbox;
- библиотечные компоненты;
- компоненты собственного производства;
- компоненты от поставщиков и смежников.
Покупая компьютеры, предприятие сталкивается с дилеммой: выбрать готовое решение от того или иного поставщика либо собирать конфигурацию из отдельных компонентов. У обоих подходов есть свои плюсы и минусы. Готовая конфигурация обычно стоит дороже, чем собранная из отдельных компонентов. Но поставщики предлагают гарантию на систему в целом. Часто за дополнительную плату доступно срочное предоставление подменных машин и другой расширенный сервис. Некоторые поставщики разрешают самостоятельно изменять оборудование после покупки. Это позволяет заказать максимально близкую конфигурацию, а затем заменить часть комплектующих на необходимые без потери гарантии. При крупном заказе иногда есть возможность предварительно попробовать несколько вариантов в работе с реальными данными.
Независимо от того, выбрана ли готовая система или из отдельных компонентов, ее производительность можно заранее оценить, сравнивая с результатами нагрузочных тестов, выполненных другими пользователями SOLIDWORKS. Ознакомиться с результатами можно на странице. Для того, чтобы запустить такой тест на своем компьютере, запустите приложение SOLIDWORKS Rx, перейдите на вкладку Производительность и нажмите кнопку Запуск проверки производительности.
SOLIDWORKS CAM 2020
SOLIDWORKS CAM 2020 — важный компонент нашего решения, предназначенного для подготовки производства. Это полнофункциональная CAM-система, обеспечивающая 2,5-осевую обработку.
Контрольно-измерительные процедуры. Поддерживаются во многих современных станках с целью сделать обработку более быстрой, удобной и безошибочной. При изготовлении нескольких однотипных деталей станок автоматически находит нулевую точку и устанавливается в нее независимо от того, кто из операторов управляет его работой. Функция, позволяющая выйти на новый уровень скорости и эффективности, доступна только в SOLIDWORKS CAM Professional.
Создание выступов для резки. Функция автоматически создает выступы или микросоединения, основываясь на профиле детали, и параметрически обновляет их при каких-либо изменениях. Это помогает избегать производственного брака, поломок инструмента и оборудования, а значит — в определенной мере страхует от непредвиденных затрат и срыва сроков.
Пользовательские настройки. Мы привыкли, что многие вещи можно настраивать под свои предпочтения, например, мелодии на смартфонах, экранные заставки или оповещения. SOLIDWORKS CAM учитывает эту тенденцию, поддерживая персонализированную базу данных, в которую заносятся пользовательские форматы и правила. Следует помнить, что во время выполнения процедур, связанных с настройками, приложение SOLIDWORKS CAD должно быть закрыто.

Коническая резьба инструментом с несколькими режущими лезвиями. В новой версии в библиотеку добавлен инструмент, поддерживающий согласование угла резьбы в конических отверстиях.
Универсальный генератор постпроцессинга (UPG). Новая версия бесплатного генератора UPG поддерживает новейшие возможности SOLIDWORKS CAM.
Шаг 3. Вход в клиентский портал
После регистрации ваших данных вы можете войти на клиентский портал со своими учетными данными:
3.1 Вернитесь на страницу входа в клиентский портал и введите свой адрес электронной почты и пароль в форму «Единая учетная запись».
3.2 Нажмите кнопку «Войти»:
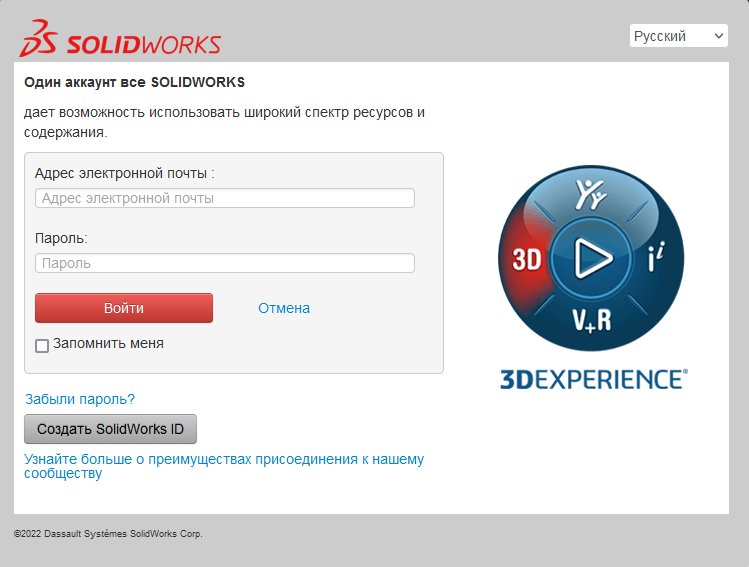
SOLIDWORKS ID. Входе в единую учетную запись
Внутри клиентского портала SOLIDWORKS
На портале для клиентов вы можете получить доступ к различным ресурсам в четырех разделах: «Моя поддержка», «Ссылки», «Загрузки» и «Сообщество».
3.3 В разделе «Загрузки» выберите ссылку «Загрузки и обновления».
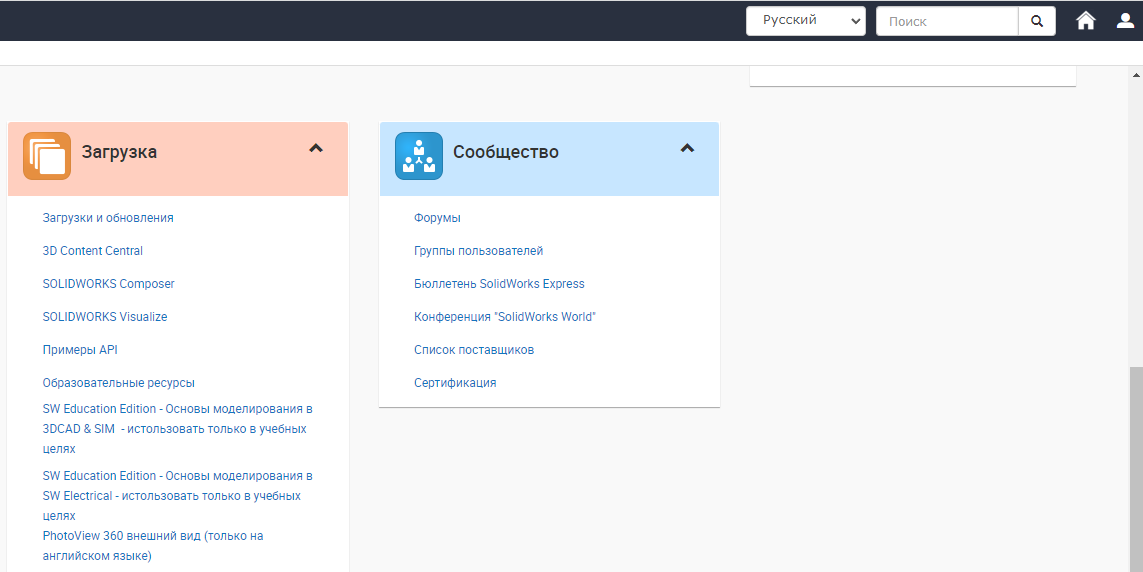
Дистрибутив SOLIDWORKS на клиентском портале
Теперь вы будете перенаправлены с клиентского портала на страницу загрузки веб-сайта SOLIDWORKS, где вы сможете выбрать нужный продукт. Здесь можно выбрать последние четыре версии/выпуска SOLIDWORKS, и вы можете выбрать необходимый пакет обновления:
3.4 На странице «Загрузки» выберите нужную версию из раскрывающегося меню.
3.5 Выберите ссылку Продукты SOLIDWORKS рядом с требуемым пакетом обновлений (выберите Service Pack с последней версией, если вы новый клиент):
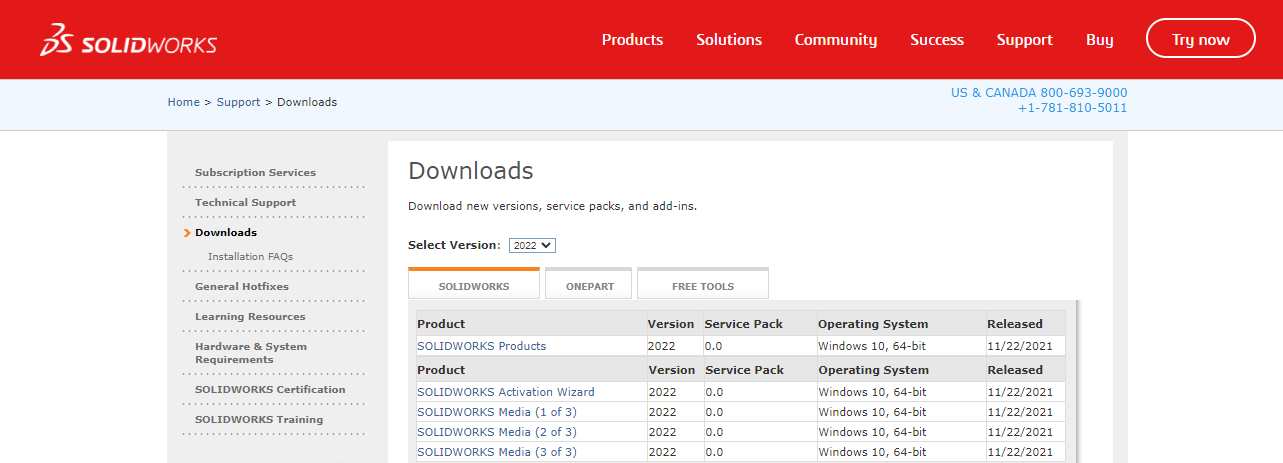
Выбор дистрибутива SOLIDWORKS на странице загрузок
3.6 Затем вам необходимо выбрать язык и принять лицензионное соглашение, чтобы загрузить программное обеспечение, нажав кнопку «Accept…» внизу страницы:
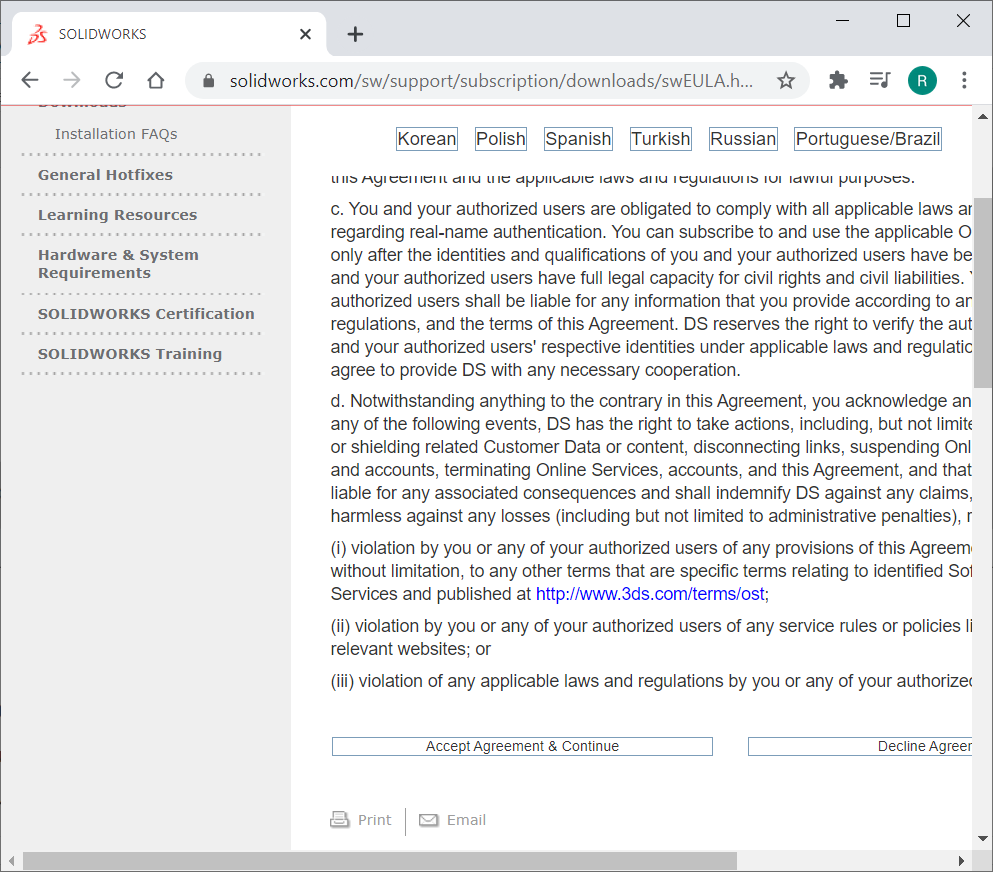
Лицензионное соглашение SOLIDWORKS
SOLIDWORKS 2020
Ускорение работы с чертежами больших сборок. В новом режиме оформления чертежи открываются за секунды (раньше на это уходило несколько минут). Вы можете редактировать существующие обозначения и примечания, проставлять размеры, наносить обозначения отклонения формы, добавлять технические требования, создавать новые листы и многое другое. Этот режим особенно удобен для внесения небольших изменений (например, изменение допуска размеров), для вывода чертежей на печать, а также для рассмотрения и проверки проектов. Панорамирование и зумирование при включенном аппаратном ускорении происходят плавно.
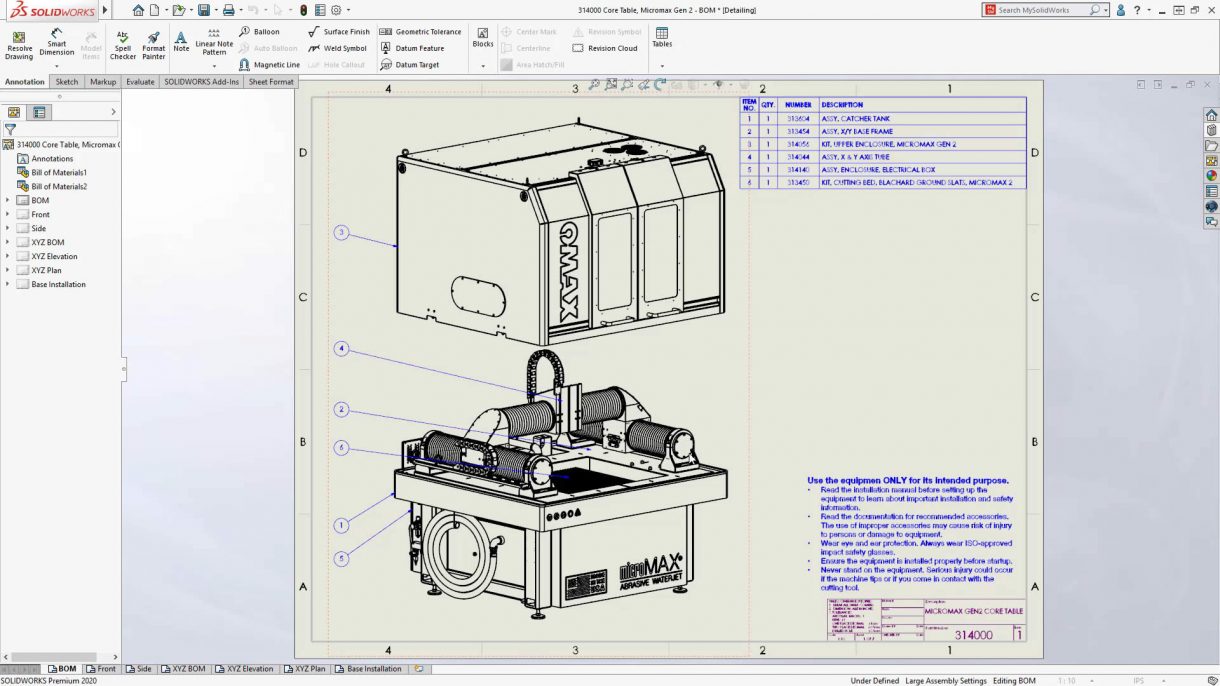
Проектирование сборок. В SOLIDWORKS 2020 расширено применение «конвертов» при совместной работе группы проектировщиков. Содержимое «конвертов» не ограничивается единственной сборкой: вы можете выбрать нужные компоненты на верхнем уровне сборки. В режиме большой сборки доступны команды, позволяющие копировать, вставлять, скрывать, отображать компоненты на экране и др.
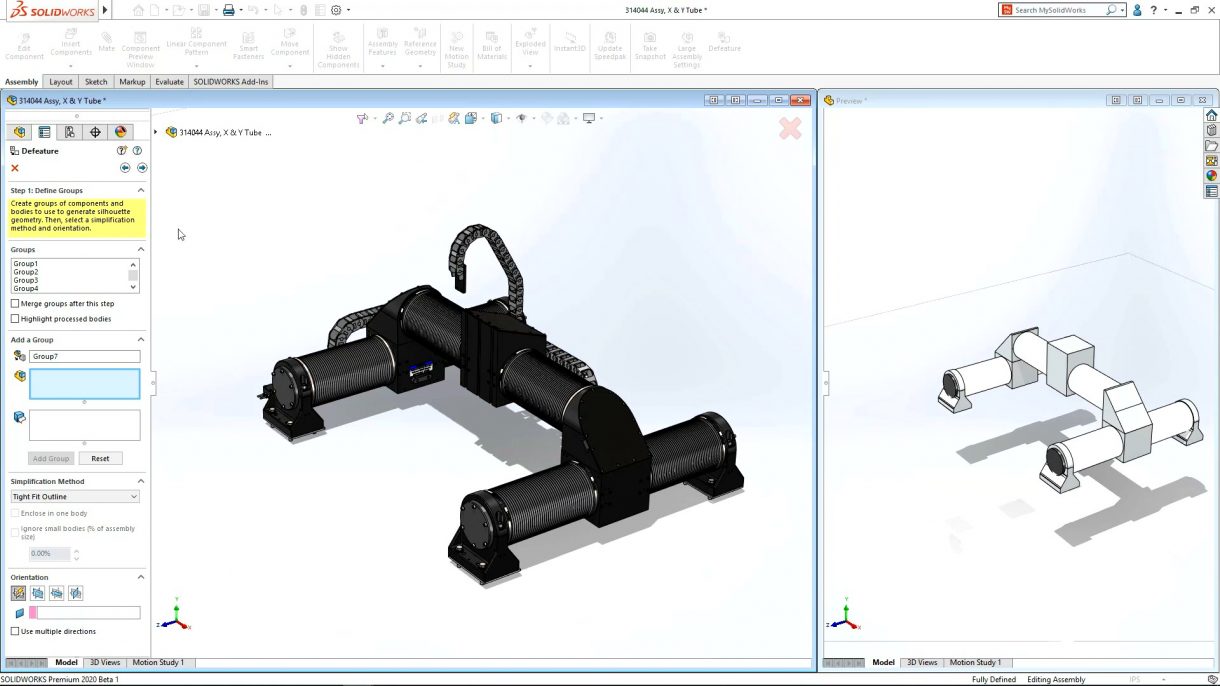
Гибкие компоненты. Одну и ту же деталь внутри сборки можно отображать по-разному: пружина, например, может находиться как в сжатом, так и в свободном состоянии. Несколько состояний поддерживается также для шарниров, гофрированных трубок и т.п. Гибкие компоненты избавляют от необходимости создавать отдельные файлы деталей или уникальные конфигурации, помогают оптимизировать управление данными и повышают эффективность.
Ускорение построения эскизов. С помощью силуэтных объектов вы можете создавать эскизы, проецируя контуры детали на плоскость, своего рода — тень объекта. Возможно построение сегментов эскиза с поддержкой непрерывности G3. Улучшения коснулись и такой функции, как «повторить отмененное действие»: теперь вы не потеряете результаты работы, даже если в результате серии отмен вы случайно покинете среду построения эскизов.

Расширение возможностей 3D-печати. Первый шаг к успешной 3D-печати — это проверка, не выходит ли деталь или сборка за пределы рабочей области принтера. Для этого в SOLIDWORKS 2020 используется обширная библиотека 3D-принтеров с характеристиками каждого устройства. Предварительный экспорт в ячеистый формат (STL и др.) больше не нужен: срезы формируются сразу на основе точной 3D-геометрии и могут быть сохранены в 3MF — открытом основанном на XML формате, который специально предназначен для аддитивного производства и хранит не только 3D-геометрию, но и данные о материалах, цветах, текстурах и многом другом. Если на предприятии нет возможности для 3D-печати своими силами, вы можете заказать ее на площадке 3DEXPERIENCE Marketplace, выбрав исполнителя из сотен высококвалифицированных поставщиков услуг.
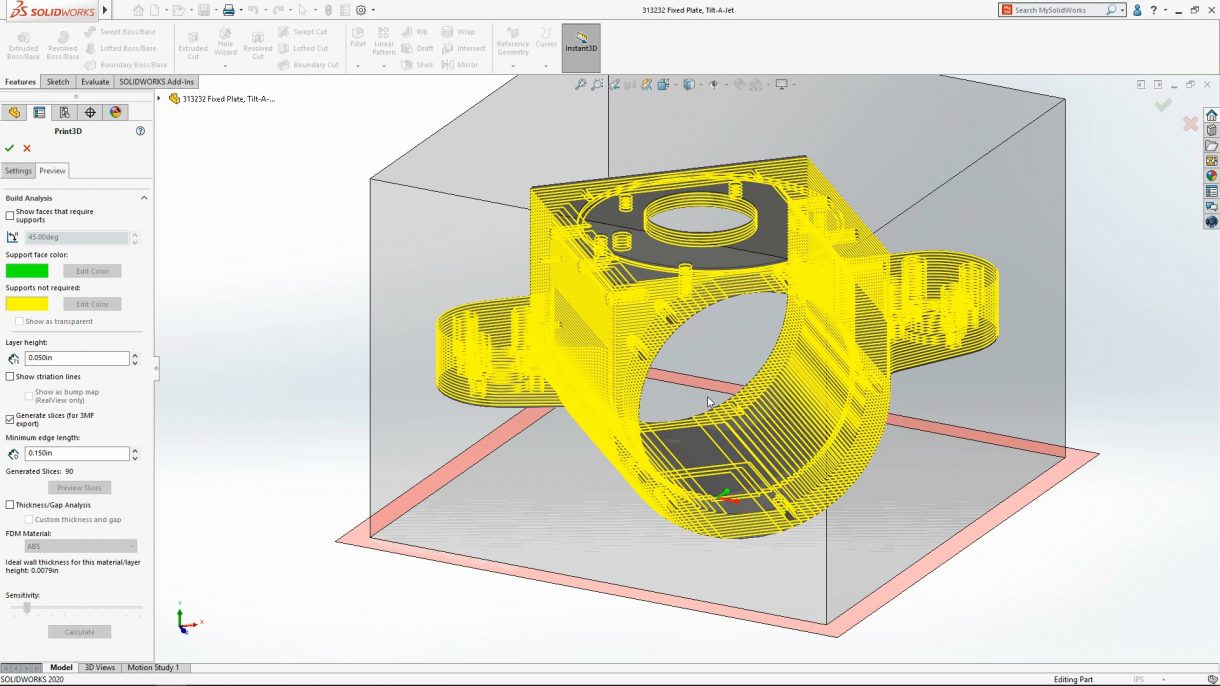
Технология 3D Interconnect для расширенного обмена данными. Теперь вы можете прямо из Проводника Windows перетаскивать в сборки CAD-файлы, экспортированные из других систем, — точно так же, как любые другие компоненты SOLIDWORKS. В SOLIDWORKS 2020 добавлена поддержка новых форматов: 3D DWG, DXF и IFC. Преобразования файлов для них не требуется.

Гибкая работа с поверхностями. Работа с импортированными поверхностями и создание эквидистантных поверхностей всегда были сильными сторонами SOLIDWORKS. Однако встречались ситуации, когда результат смещения отличался от ожидаемого. Сейчас SOLIDWORKS 2020 выделяет поверхности, которые не удается сместить, и вы можете либо изменить параметры смещения, либо совсем удалить такие поверхности.
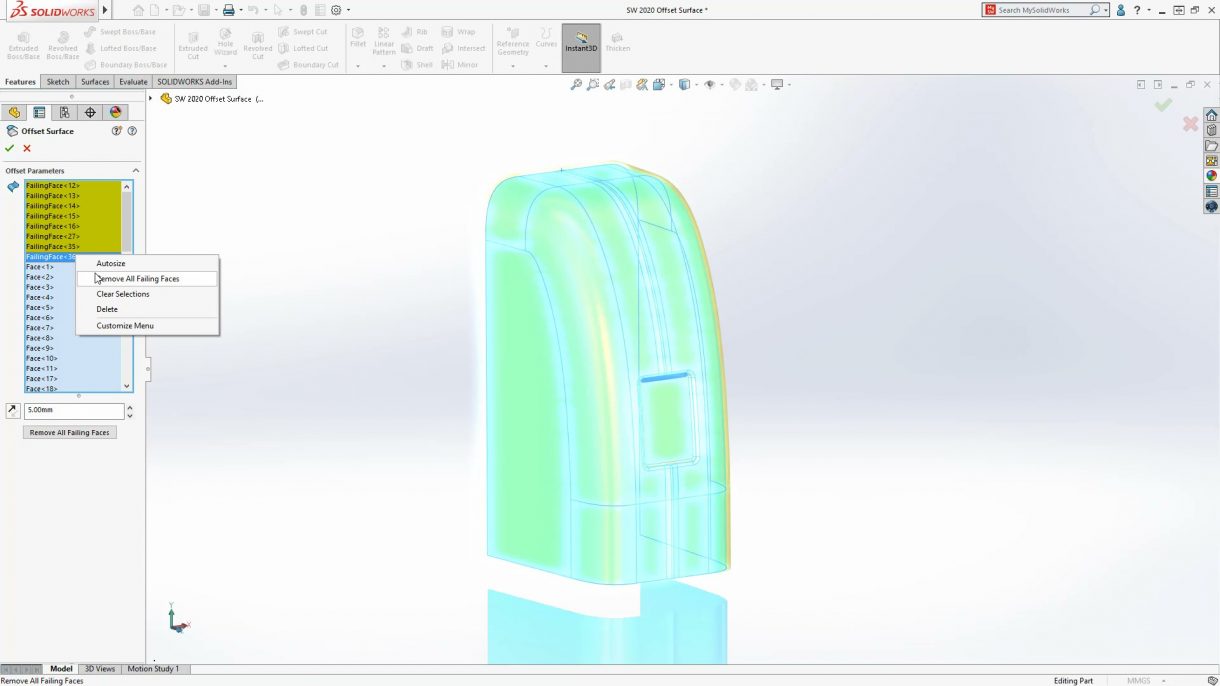
Непосредственное редактирование сеток. Функционал редактирования триангуляционных моделей в SOLIDWORKS 2020 продолжил расширяться. В STL-файлах на кромки можно добавлять скругления, применяя те же методы, что и для твердотельных файлов SOLIDWORKS. Скругления могут преобразовываться в фаски, и наоборот. Разрывы в сетках STL заполняются с помощью контекстного меню.
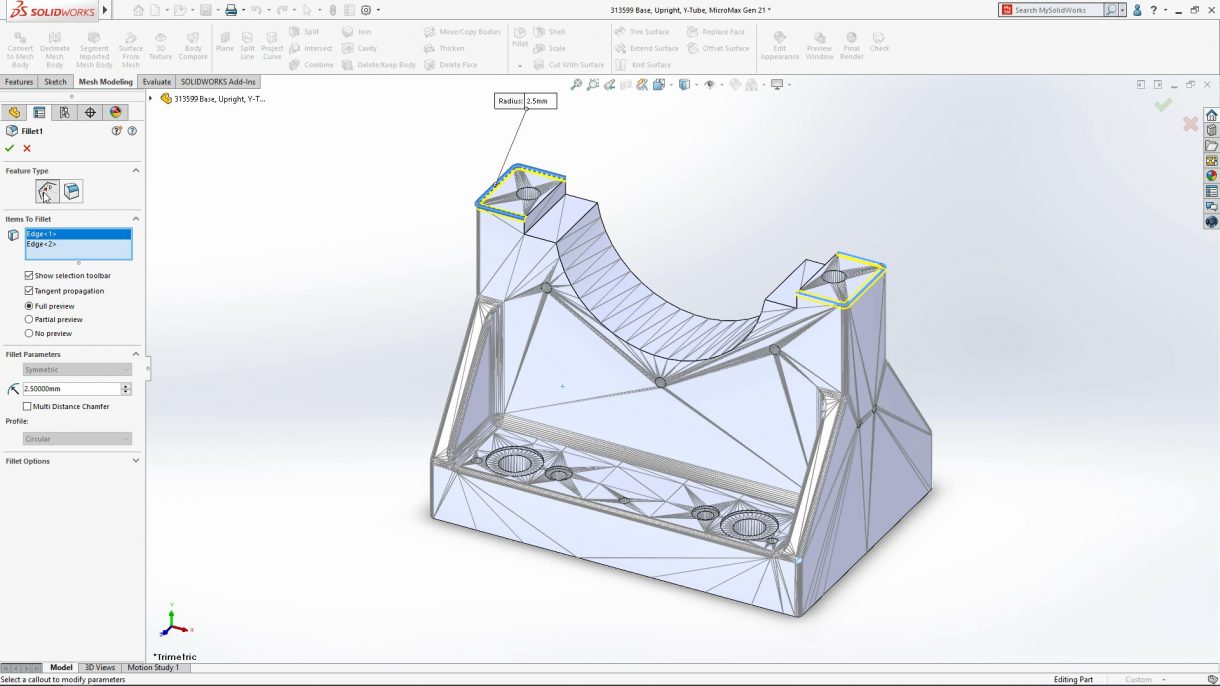
Взаимодействие в облаке при подготовке производства. В SOLIDWORKS 2020 налажен удобный обмен данными с другими необходимыми инструментами через облачную платформу 3DEXPERIENCE. Инженеры взаимодействуют в реальном времени, где бы они ни находились и независимо от применяемых устройств. Среди возможностей, обеспечиваемых с помощью облака, можно отметить управление проектами, совместная работа над эскизами, разделение модели между исполнителями, а также управление жизненным циклом изделия.

Упорядочение 3D-примечаний по типам. Инженерам постоянно приходится заниматься поиском нужных элементов оформления деталей или узлов. Например, нужно быстро найти знак базовой поверхности для линейного размера или обозначения шероховатости, допусков формы и расположения. SOLIDWORKS 2020 обеспечил такую возможность. Развернув папку в дереве элементов, можно упорядочить в модели все размеры, базы, допуски и другие элементы оформления.
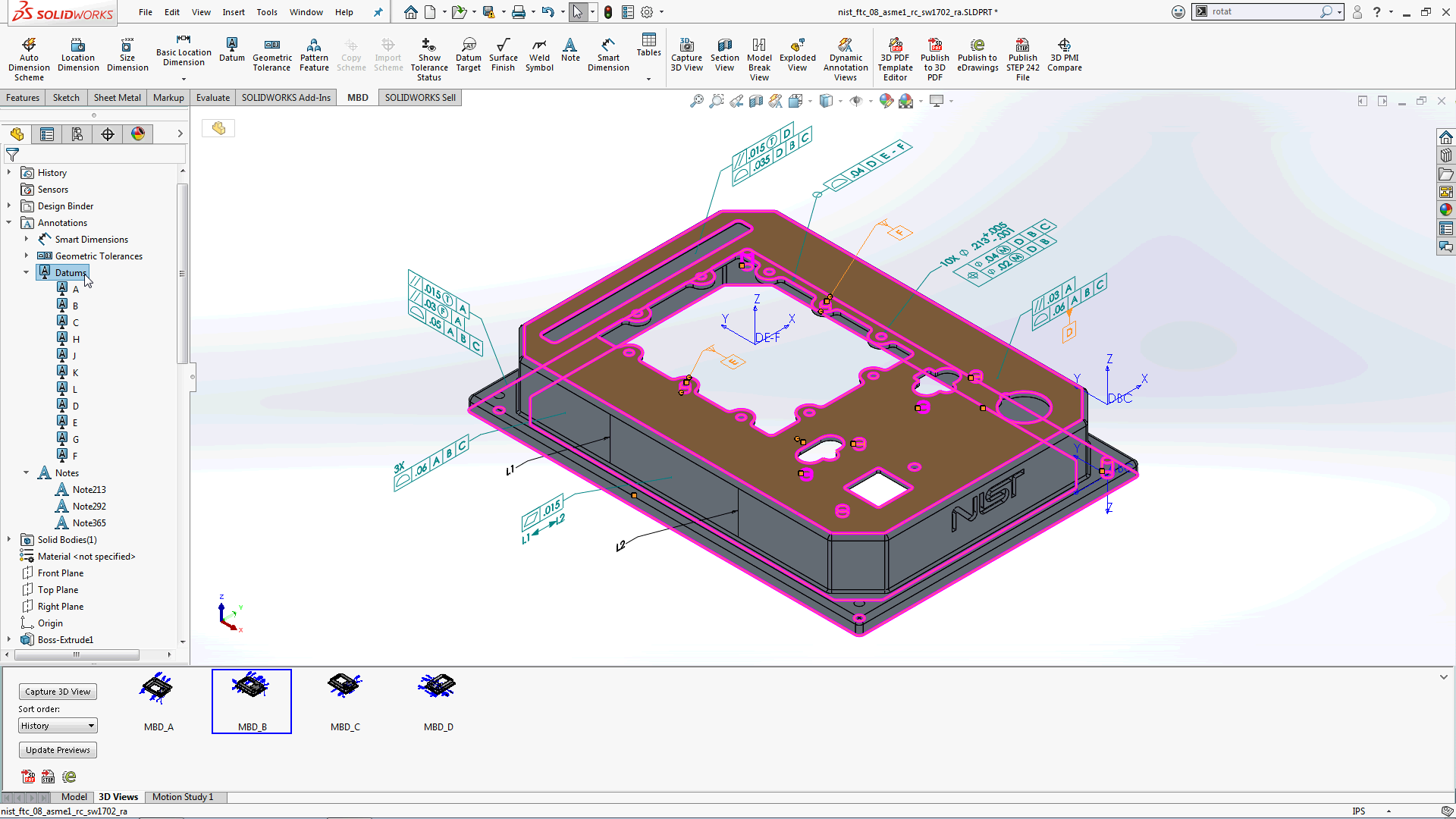
Упорядочение 3D-примечаний по видам. Примечания и условные обозначения можно сортировать по видам (спереди, сверху и т.п.). Это устраняет необходимость включения всех видов примечаний для поиска нужного элемента. Вся необходимая информация отображается в дереве, где есть возможность поиска по ключевым словам.

Показ и скрытие каждого отдельного примечания. Для того чтобы инженерам не приходилось постоянно включать и скрывать виды примечаний полностью (а также создавать свой вид для каждого отдельного примечания), в SOLIDWORKS 2020 добавлена возможность управлять видимостью условных обозначений в модели через контекстное меню.
Поясним теперь, какое место 3D-примечания занимают в схеме MBD (определение на основе модели). Кратко его можно выразить тремя ключевыми словами (тремя «И» в данном случае): интеграция, интуитивность, интеллектуальность. Интеграция заключается в ассоциативности примечаний с остальной моделью. Под интуитивностью понимают работу с примечаниями в 3D — мире, аналогичном нашему реальному, а также возможность ознакомления с ними на любых современных устройствах. И, наконец, благодаря интеллектуальности информация из 3D-примечаний без труда воспринимается станками и другими устройствами обработки изделий.
Версии SolidWorks
Сегодня программа SolidWorks предлагает пользователям большое количество разработанных программных модулей, включая сертифицированные программы от известных разработчиков. В этой статье будут рассмотрены:
- Standart.
- Professional.
- Premium.
- Simulation Professional.
SolidWorks Standard
Эта представленная базовая конфигурация используется для подготовки разнообразной рабочей документации, предназначенной для изготовления любых по сложности изделий и деталей с разными сложными поверхностями.
Конфигурация модуля обладает следующим функционалом:
- проектирование разнообразных деталей;
- подготовка чертежей;
- разработка средств, которые облегчают проектирование;
- возможность проведения анимации;
- контроль коллизий;
- возможность обмена важными данными и осуществляемое взаимодействие;
- выполнение импорта моделей остальных САПР.
Также здесь есть возможность использования базовых средств для проведения анализа влияния изготовленной детали на среду, определения прочности продукции и течения разнообразных жидкостей или газов.
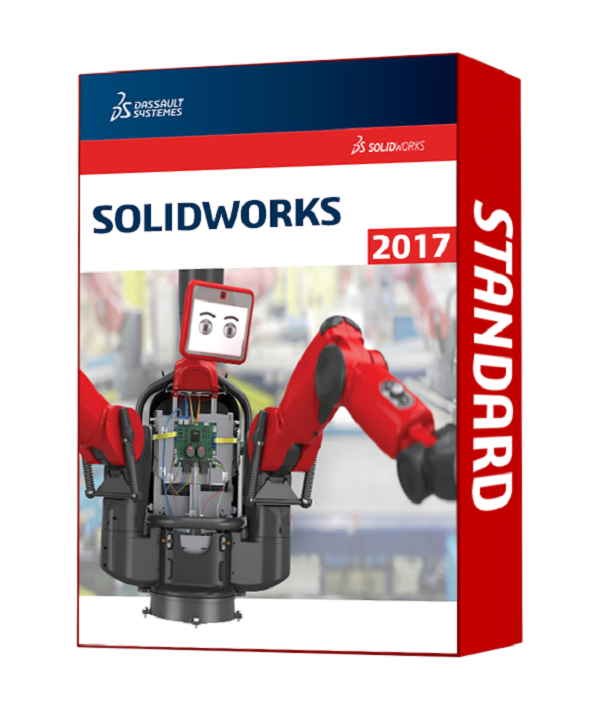
SolidWorks Professional
Эта расширенная многофункциональная конфигурация состоит из всех возможностей представленной версии Standard и используется организациями, которым необходимо большое количество функций в области проведения совместной работы и интеграционного процесса с САПР разных печатных плат.
Модуль имеет следующий функционал:
- библиотека доступных компонентов;
- оценка стоимости производственного процесса;
- проведение интеграции с САПР разнообразных электронных и электрических систем;
- наличие нормоконтроля;
- возможность управления рабочими файлами SOLIDWORKS;
- обратный инжиниринг;
- расширенный рендеринг.
В этом представленном модуле возможно создание, проведение публикации, измерение и комментирование eDrawings, возможен просмотр анимации сборок с надежной защитой файлов сложным паролем.
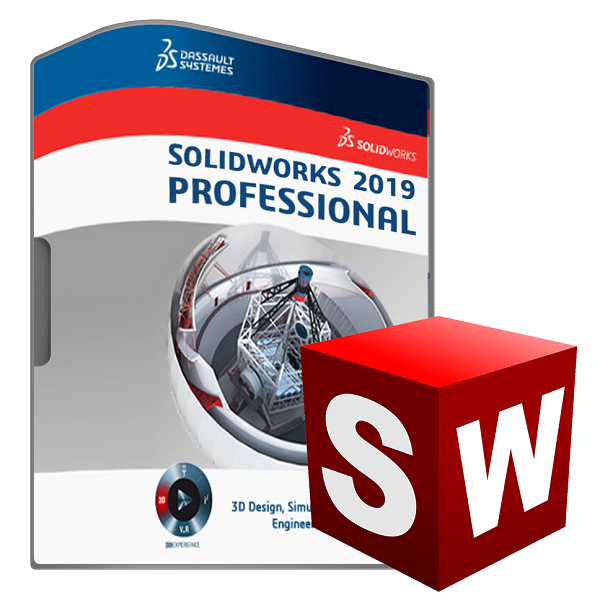
Есть 3 основных варианта конфигурации программы:
- SolidWorks
- SolidWorks Professional
- SolidWorks Premium
Скачать последнюю версию SolidWorks 2021, а именно SolidWorks 2021 SP4.1 бесплатно на русском языке можно на нашем сайте.
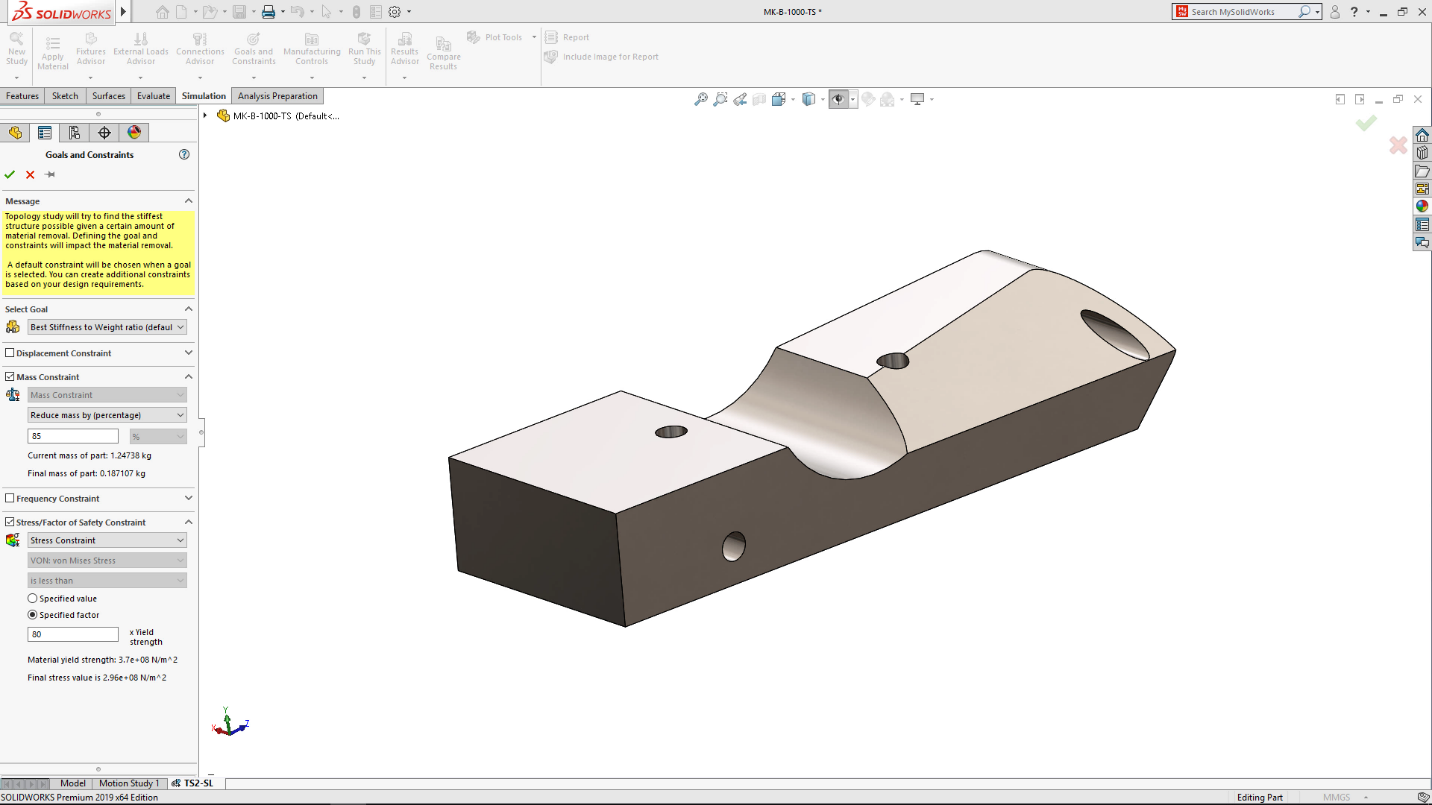
SolidWorks отличается высокой степенью надежностью и производительностью. Функционал программы строится на широком наборе специализированных модулей и следует за передовыми технологиях параметрического моделирования. Вкупе с квалифицированной поддержкой, SolidWorks зачастую оказывается лучшим решением для промышленности.
Скачайте последнюю версию SolidWorks 2021 SP4.1 бесплатно на нашем сайте и получите доступ к лучшему комплексу для 3D проектирования.












