Обжим витой пары 8 жил 4 жилы
При помощи двух ножей на кримпере можно обрезать кабель на нужную длину. Затем снять 2 см внешней изоляции с обоих концов кабеля при помощи ножа и выемки на кримпере, находящихся около ручек инструмента. В домашних условиях это можно сделать стриппером или острым ножом, но только аккуратно, чтобы не повредить изоляцию жил.
Раскручивают витые пары, чтобы получилось 8 отдельных жил. Выкладывают в ряд, согласно цветовой схеме распиновки витой пары 8 проводов. Необходимо, чтобы концы жил находились все на одной линии, один не был длиннее другого. От этого зависит качество обжима. Если какая-то жила оказалась длиннее, ее следует обрезать до уровня других.
Коннектор переворачивают защелкой вниз, затем все жилы вставляются в разъем по желобкам до упора, соблюдая распиновку. Внешняя изоляция кабеля должна оказаться в корпусе коннектора, если этого не произошло, нужно обрезать концы покороче.
Вставляют коннектор с кабелем в гнездо кримпера с надписью 8Р. Сильно, но плавно сжать ручки до щелчка. Если есть под рукой инструмент, эта процедура довольно проста, но если клещей нет, то можно обойтись плоской отверткой. Для этого нужно поставить жало отвертки на контакт коннектора и надавить, пока он не прорежет изоляцию жилы своими зубцами. Проделать это с каждым из восьми контактов.
Затем следует продавить еще и центральную часть корпуса разъема — выемка на коннекторе возле входа кабеля, для фиксации. Если с первого раза не получилось, можно срезать неудавшийся разъем и сделать заново.
Проверяют качество работы с помощью мультиметра. Для этого нужно поставить на приборе режим «сопротивление». Для проверки прибора замкнуть два щупа между собой, должно показать сопротивление 0 – значит есть контакт.
Затем один щуп поставить на контакт с одного края кабеля, а другой щуп на соответствующий по цвету контакт с другого края. Если показывает 0, следовательно, связь есть, все нормально. Если показывает 1 или около того, значит зубцы не пробились сквозь изоляцию, следует либо еще раз продавить контакты, либо срезать и сделать заново.
Можно другим способом проверить качество обжимки витой пары 8 жил. Последовательность проводов прозвонить специальным сетевым тестером. Как им пользоваться, написано в прилагаемой инструкции. А также можно подключить готовый патч-корд к оборудованию и проверить, все ли пакеты доходят.
WiFi против Ethernet
Давайте сразу выясним, что Ethernet кабель обеспечивает более высокие скорости интернет-соединений, чем Wi-Fi. Да, беспроводная сеть – это очень удобно, но, если вы хотите получить максимальную скорость интернета, тогда вам следует использовать Ethernet кабель.
Естественно, если у вас есть проводная сеть и очень быстрый широкополосный интернет, вы не хотите использовать соединение 100 Мбит/с (Fast Ethernet) между вашим компьютером и модемом вашего провайдера. Это было бы глупо! Вам нужен гигабитный интернет.
Все, что вам нужно, это подключить все ваши домашние устройства с помощью недорогих Ethernet кабелей Cat 6, а также использовать дешевые гигабитные коммутаторы в качестве «узлов» для соединения ваших устройств.
Моя домашняя сеть выглядит следующим образом:

Довольно просто, не правда ли?
Оранжевая линия — кабель Ethernet Cat 6. Вы просто подключаете компьютеры, роутеры, ноутбуки с помощью этих кабелей, и все «просто работает».
Тем не менее, вам стоит обратить внимание, что некоторые ноутбуки поставляются с дешевыми встроенными адаптерами Fast Ethernet, которые предлагают скорость соединения не выше 100 Мбит/с. Если у вас произошла такая ситуация с компьютером, купите гигабитный USB-ethernet адаптер.
Если на значке сети «горит» восклицательный знак (без доступа к Интернет)
Пожалуй, это наиболее популярный вариант (особенно при первом подключении и настройке роутера, например, после смены оборудования).
В этом случае, первым делом, порекомендую открыть сетевые подключения и проверить, все ли там в порядке. Для этого нажмите сочетание кнопок Win+R и используйте команду ncpa.cpl (см. скрин ниже ).
Как открыть сетевые подключения / команда ncpa.cpl и Win+R
В окне сетевых подключений необходимо открыть свойства вашего подключения (обычно, оно называется «Ethernet» (как в моем случае ?) или «Подключение по локальной сети»).

Далее найти строку «IP-версии 4» и открыть ее свойства . После поставить ползунки в режим:
- получать IP-адрес автоматически;
- получить адрес DNS-сервера автоматически (в некоторых случаях рекомендуется вместо авто-варианта, указать DNS 8.8.8.8 — это DNS от Google. Более подробно об этом здесь).
Сохраните настройки и проверьте работу сети.

Свойства IPv4 — получить IP-адрес автоматически
Второй важный момент — это проверка настроек роутера. Если у вас ранее он не был настроен — то, в принципе, в большей части случаев — Интернета и не будет, пока не будут указаны параметры подключения.
У разных провайдеров разные требования: как правило, найти необходимые логины и пароли, IP-адреса и пр. параметры [которые нужно ввести в настройки роутера] можно в договоре с провайдером, который заключали при подключении к сети Интернет.
В помощь!
Как войти в настройки роутера [как раз туда, где необходимо задать параметры подключения] (для начинающих)

Настройка PPPoE подключения в веб-интерфейсе Tenda (для подключения к Интернет)
В этом плане порекомендую еще одну статью (о настройке и подключении роутера с «нуля»). Из нее сможете почерпнуть все «опущенные» моменты.
Маркировка
Осталось определить длину и познакомиться с маркировкой кабеля на практике.

Основные показатели такие:
- U/UTP – неэкранированная;
- Cat5e – категория 5e для локалки в 1 Гбит/сек;
- PVC – поливинилхлорид, оболочка;
- 4x2x0.48 – четыре пары по две жилы с сечением кабеля 0.48 мм;
- Solid – жесткий тип сердцевины жил (не сильно гнется, но имеет меньшие потери при передаче сигнала).
Длину выбирайте исходя из задач на сейчас, а не про запас. Иначе эта петля провода так и останется петлей на долгие годы.


Проверяем качество выполненного обжатия
После любой выполненной работы необходимо её проверить. Чем мы сейчас и займемся.
Первый способ — тестер кабельный
Покупаем тестер кабельный, который может определить качество провода, качество обжима кабеля интернет, обнаружить обрывы. Из-за этих всех неполадок работать интернет на ПК не будет. Разобраться, как ним пользоваться несложно. Инструкция думаем тоже не понадобится. А вот немного денег потратить придется.
Второй вариант — мультиметр
У большинства хозяев в доме есть обычный тестер. Выставляем функцию «прозвон», и приступаем прозванивать каждый цвет на двух концах кабеля.
Третий способ — подключение устройства, с другими устройствами
После обжатия необходимо выполнить прямое подключение. Втыкаем один конец в сетевую карту компьютера, а второй можно вставить в роутер или свитч. Как подключить и настроить роутер, почитайте в другой нашей статье. Если все хорошо, тогда на ПК исчезнет красный крестик на сетевом адаптере, а на роутере загорится светодиод. Если нет роутера или свитча, тогда можно выполнить соединения напрямую двух компьютеров.
Виды оболочек
Если вы думали, что это все, что нужно знать про витую пару, то нет. Внешние оболочки также изготавливаются из разных материалов и отличаются степенью защиты от внешних нагрузок.
Различия в характеристиках отнюдь не ограничены конструкцией кабеля. Свою роль играют и материалы, из которых он изготовлен. Так, жилы из чистой меди имеют лучшие характеристики проводимости по сравнению с аналогом из алюминия, покрытого медью. Другое дело, что медный проводник намного дороже алюминиевого.
Особенности проводного подключения
Данный метод подключения требует больше затрат, к примеру, на приобретение дополнительного оборудования и прокладку кабеля в кабель-каналах. Подключение проводного интернета может повлиять на дизайн помещения: провода могут запутаться между собой и создать беспорядок вокруг, снижая эксплуатационную безопасность.

Как подключить кабель к компьютеру или ноутбуку
Существует несколько способов подключения интернет-кабеля к компьютеру или ноутбуку. Самый простой способ подключения — это напрямую к ПК через провод без использования роутера. Если в вашем доме представлено только одно устройство, то данный способ подойдёт для тестирования соединения и работы глобальной сети.

Первоначально необходимо найти тот самый кабель, который был заведён в квартиру.
- скрытая проводка через розетку rj-45;
- длинный витый кабель, скрученный в моток и обжатый коннектором rj-45;
- кабель, подключенный к терминирующему устройству провайдера.
Подключение Ethernet-кабеля к компьютеру
Для подключения интернет-кабеля к компьютеру, необходимо выполнить пошаговый план действий:
- Необходимо найти на ПК сетевой разъём для сетевой карты, он может быть встроенным или установлен в виде платы расширения. В ноутбуке разъём находиться сбоку или на задней панели.
- Переходим к следующему шагу и вставляем плотно провод в гнездо, пока не будет услышан соответствующий щелчок коннектора. При наличии розетки RJ-45 подключите второй конец провода в патч-корд. Если подключение произошло успешно, то рядом с портом сетевой карты загорится светодиод.
- Проверьте подключение на своём компьютере, на экране должен появиться соответствующий значок стабильной работы интернета.

Как подключить Интернет через USB кабель
В случае, если на вашем современном компьютере отсутствует специальный разъём RJ-45 для подключения к сети. К примеру, на сверхтонких ультрабуках таких, как MAC представлены только Wi-Fi модули. Тогда потребуется использоваться специальны сетевой переходник, имеющий 2 разъёма: USB и RJ-45.

Подключение к абонентскому терминалу PON
Если ваш интернет подключен к оптоволокну, то в квартире должна быть предусмотрена установка оптического терминала. Терминал представлен в виде отдельного устройства, но при этом оно является маршрутизатором. Интернет-кабель должен быть подключен напрямую к компьютеру и терминалу, или роутеру, раздающему интернет по дому.

Как подключить Интернет через кабель от роутера
Роутер — это самая простая схема подключения интернета к ПК. Наличие Wi-Fi модуля позволит подключаться к компьютеру как беспроводным способом, так и проводным. В большинстве случаев, на маршрутизаторе есть WAN или интернет-порт, который позволяет подключить к «внешней» сети. Для точного и правильно подключения через роутер необходимо обратиться к специализированной документации.
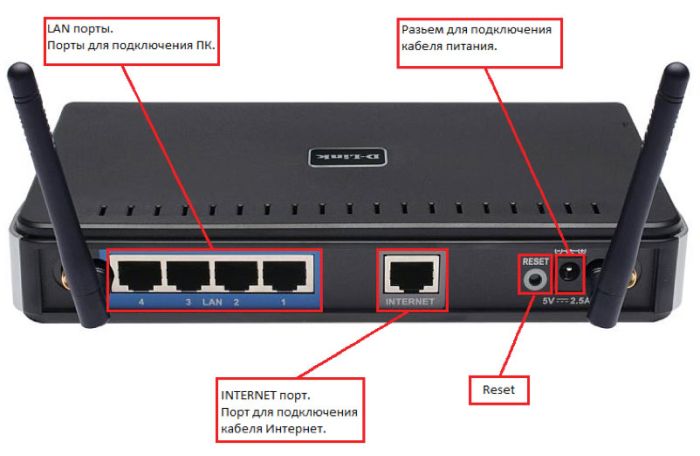
Как подключить интернет кабель к розетке
Теперь дошли непосредственно до того, как подключить интернет розетку. Начнем с разновидностей. Как и обычные электрические розетки, информационные бывают двух модификаций:
- Для внутреннего монтажа. В стену вмуровывается монтажная пластиковая коробка. В нее затем вставляется и закрепляется контактная часть розетки, а сверху закрывается все пластиковой декоративной панелью.
По количеству точек подключение есть одинарные и двойные компьютерные розетки.
Хоть внешне компьютерные розетки отличаются, принцип подключения проводников у них одинаков. Есть специальные контакты, оснащенные микроножами. У вставленного проводника прорезается защитная оболочка. В результате металл контактов-микроножей плотно прилегает к металлу проводника.
Как подключить настенную компьютерную розетку
Внутри каждой розетки есть подсказка о том, как размещать провода при подключении интернет-кабеля. Производители наклеивают цветовую схему, которую мы видели при обжиме коннектора. Так же имеются два варианте — «А» и «B», и точно также используем мы вариант «В».

Пример нанесения цветовой маркировки на корпусе компьютерной розетки
Корпус крепят на стену, как правило входным отверстием для кабеля вверх, компьютерным разъемом вниз. Далее действия просты:
- Снимают с витой пары защитную изоляцию примерно на 5-7 см. Проделывать это нужно осторожно, чтобы не повредить изоляцию проводников.
- На фото вы видите, что на плате есть небольшой пластиковый хомут. В него заводят проводник, и закрепляют так, чтобы зачищенный от изоляции кусок был ниже хомута.
Подключение витой пары к розетке действительно несложная процедура. Даже в первый раз она займет несколько минут. Еще раз посмотреть что и как делают можно в видео. В нем сначала показано подключение интернет-кабеля с 4 проводами, потом — с 8.
Иногда, чтобы выключить свет, приходится вставать в кровати. Но можно сделать управление освещением с нескольких точек. Как — читайте в статье про подключение проходных выключателей.
Как подключить внутреннюю интернет-розетку
Монтаж пластиковой коробки описывать не будем — это другая тема. Разберемся в особенностях подключения и сборки. Основная загвоздка тут в том, как разобрать компьютерные розетки. При подключении к ним проводников необходимо добраться до контактной части: небольшого керамического или пластикового корпуса с вмонтированными контактами-микроножами. Вот на эту монтажную пластину подключаются проводники, а потом снова собирается корпус. И вся проблема в том, что у разных производителей они собираются/разбираются по-разному.
Например, у популярного производителя компьютерных розеток Legrand (Легранд) для того чтобы добраться до разъемов в компьютерной розетке Legrand Valena RJ45, необходимо снять лицевую крышку. Под ней обнаружится белая пластиковая крыльчатка (как на фото), на которой нанесена стрелка.

Как разобрать интернет розетку RJ-45 Legrand (Легранд)
Необходимо крыльчатку повернуть по стрелке, после чего в руках у вас останется корпус и контактная пластина. На ней нанесена цветная маркировка проводников. Подключение ничем не отличается, разве что — сначала в отверстие на пластине необходимо продеть витую пару, а потом разводить провода.
Для наглядности, посмотрите видео.
Еще один популярный производитель такого оборудования — Lezard (Лезард). У него система другая. Лицевая панель и металлическая рамка фиксируются на небольших болтах. Их открутить легко, а вот внутренняя контактная пластина держится все на зажимах. Собирая и разбирая компьютерные розетки Lezard (Лезард) в нужных местах необходимо отжать контакты отверткой.

Как разобрать интернет-розетку Lezard (Лезард)
Чтобы вынуть пластиковую контактную группу из корпуса, необходимо надавить на защелку, находящуюся на верху. После чего в руках у вас окажется небольшая коробочка. Но и это еще не все. Необходимо снять пластиковую крышку, которая закрывает и прижимает проводники. Снимают ее поддевая отверткой боковые лепестки. Пластик упругий и усилия требуются довольно приличные. Только не переусердствуйте: это все-таки пластик. После чего разводка проводов стандартная: по нанесенной на боках разметке (не забываем, что используем схему «В»).
И снова, для закрепления материала советуем посмотреть видео.
Если знать, как подключить интернет розетку, даже с незнакомой моделью разобраться несложно. И вы теперь сможете модернизировать свою сеть сами (увеличить длину витой пары, перенести компьютер в другое место, сделать еще одну точку подключения и т.д.), без привлечения специалистов. Остался еще один вопрос: как подключать двойные розетки. К ним подводят два кабеля и дальше идет расшивка по цветовой схеме. Это возможно, когда сеть у вас формируется модемом или заходят две интернет-линии. Можно ли одним кабелем расшить оба входа? Можно, но нужно не запутаться в цветовом обозначении проводов в дальнейшей разводке сети (помнить какой цвет вместо какого вы использовали).
Необходимый инструментарий, алгоритм обжатия

Качественная операция предполагает наличие специального инструмента (кримпера), разъемов. Применение щипцов гарантирует удобство, экономию времени, безопасность. Конструкция кримпера включает гнездо для обжимки сетевого кабеля, зон его обрезки, зачистки от внешней обвязки.
Перед обжимкой отрезается под прямым углом шнур нужной длины, снимается внешняя изоляционная оболочка (25-30 мм). Для сортировки жил по цветам в соответствии со схемой расплетаются и выравниваются провода, обрезаются концы. Одевается соединительное устройство (коннектор) на кабель, обращая внимание на расположение жил, не допуская их перехлестывания. Жилы заталкиваются до упора в переднюю стенку гнезда. Изоляция должна войти в электрический соединитель. Закрепление происходит путем вставления устройства для соединения в специальное гнездо кримпера. После нажатия ножи клещей разжимают клеммы коннектора. Последние прорезают изоляцию, закрепляют проводники в гнезде.
;
Отсутствие рычажных щипцов можно заменить отверткой. Укрепив на горизонтальной поверхности разъединитель защелкой вниз, надавливается крепление, продавливаются поочередно винтовые зажимы. Соединяя персональный компьютер с роутером, вилку подсоединяют к электрическому соединителю WAN на маршрутизаторе, второй конец – в аппарат пакетной технологии передачи данных (Ethernet).
Нормальное подключение включает лампочку, что дает возможность говорить о правильном подключении интернет-соединения.
Прокладка интернет-кабеля владельцем ПК согласно инструкции экономит денежные средства на приглашенных специалистов-монтажников и приобретение специального инструмента. Единственное, что требует внимания, – использовать электротехническое изделие в соответствии с его характеристиками. Провода, не соответствующие напряжению, быстро нагреются, возможно возгорание.












