Ввод emoji в Windows 8 / 8.1 и 10 с использованием системной клавиатуры
Во-первых, нам нужно активировать виртуальную клавиатуру в системе. Чтобы сделать это, щелкните правой кнопкой мыши на панели задач, а затем выберите из выпадающего меню «Панели инструментов> Сенсорная клавиатура».
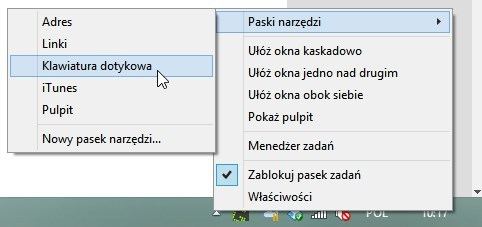
Если у вас Windows 10, этот параметр может выглядеть несколько иначе, потому что изменилось контекстное меню панели задач. В Windows 10 после щелчка правой кнопкой мыши на панели задач появится черное меню, в котором вы должны выбрать опцию «Показать кнопку сенсорной клавиатуры».
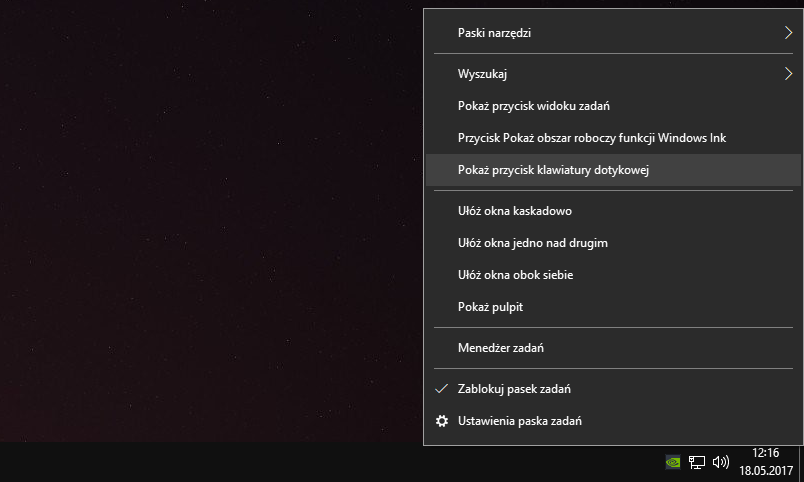
Значок клавиатуры будет добавлен в панель и будет отображаться рядом с значком громкости или значком системных часов. Теперь, с его помощью, мы можем получить доступ к emoji из любого места. Нажмите на значок — виртуальная клавиатура появится на экране. Он должен быть установлен таким образом, чтобы он не скрывал никаких элементов, отображаемых на рабочем столе, и вместо этого зарезервировал для себя нижнюю часть экрана. Для этого нажмите кнопку максимизации в правом верхнем углу клавиатуры.
В нижней части вы найдете кнопку с смайликом. Когда мы нажмем на него, на экране отобразятся все доступные emoji.
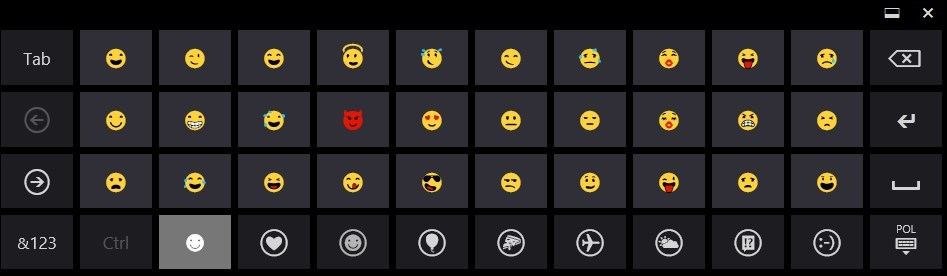
Ввод их в текст прост — просто нажмите на текстовое поле, в которое вы хотите ввести emoji (например, окно для ввода сообщения другу или окну электронной почты), затем вызовите сенсорную клавиатуру и щелкните по выбранному значку.
Выбранный смайлик может отображаться как пустой символ перед отправкой (прямоугольник) — не беспокойтесь об этом, emoji появится только после отправки сообщения и обработки его сервером. Не все emoji будут совместимы с каждой страницей. Некоторые страницы поддерживают все значки, в то время как другие не поддерживают никаких значков. Все зависит от службы, через которую мы что-то посылаем.
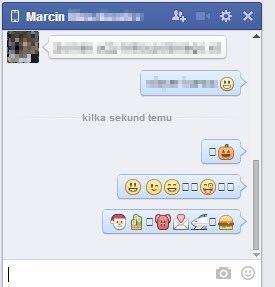
Например, отправив десятки смайликов на Facebook, я обнаружил несколько, которые не появлялись. Тем не менее, везде, где доступна поддержка emoji, наши значки также будут отображаться.
Как отключить панель эмодзи в Windows 10
Некоторые пользователи, которые часто пользуются сочетанием клавиш, но не панелью эмодзи, жалуются на то, что она мешает. К сожалению, по мере обновления операционной системы пропала возможность ее отключения. Раньше можно было использовать специальный параметр в редакторе реестра, однако сейчас данный метод неэффективен. Единственный оставшийся вариант – отключить все существующие сочетания клавиш.
Таким образом, панель эмодзи очень проста в использовании: нужно лишь знать, как ее открыть. С другой стороны, она может не работать в некоторых приложениях и практически не имеет настроек. Наиболее серьезным недостатком этой функции можно считать то, что ее нельзя отключить.
Совет №5: как включить панель смайликов на разных языках в Windows 10

Если вы привыкли выражать себя не только с помощью слов, но активно пользуетесь эмотиконами, то вас точно порадует обновленная функция в ОС Windows 10.
Обновленное меню эмоджи позволяет выбрать и использовать сразу несколько смайликов. Как это сделать?
Нажмите на кнопку со значком Windows + кнопку с точкой на английском языке (буква «ю» в русской раскладке) и вы увидите табло с эмотиконами. Теперь вы можете скролить, искать и выбирать несколько смайликов одновременно.
Панель не закроется до тех пор, пока вы не нажмете кнопку ESC.
Умное меню настроено так, что будет рекомендовать вам смайлики, ориентируясь на те слова, которые вы набираете.
Поиск и подсказки по меню эмотиконов теперь доступны на разных языках — более чем 150. Когда вы наводите курсор на меню эмотиконов, то тут же увидите всплывающую подсказку.
Каждое новое обновление Windows — это пополнение коллекции эмоджи. Поэтому совсем скоро вы увидите смайлики в виде супергероев, легенд футбола и пиратских флагов.
Использование эмодзи в Windows 10
В Windows 10 последних версий присутствует сочетание клавиш, по нажатию на которые открывается панель эмодзи, в какой бы программе вы не находились:
- Нажмите клавиши Win + . или Win + ; (Win — клавиша с эмблемой Windows, а точка — та клавиша, где на кириллических клавиатурах обычно находится буква Ю, точка с запятой — клавиша, на которой расположена буква Ж).
- Откроется панель эмодзи, где вы можете выбрать нужный символ (внизу панели присутствуют вкладки для переключения между категориями).
- Символ можно и не выбирать вручную, а просто начать набирать какое-то слово (как на русском, так и на английском языке) и в списке останутся только подходящие эмодзи.
- Для вставки эмодзи просто кликните по нужному символу мышью. Если для поиска вы вводили слово, оно будет заменено на значок, если же просто выбрали — символ появится в месте, где находится курсор ввода.
Думаю, с этими нехитрыми операциями справится любой, а использовать возможность можно как в документах, так и в переписке на сайтах или мессенджерах.
Настроек у панели очень не много, найти их можно в Параметры (клавиши Win+I) — Устройства — Ввод — Дополнительные параметры клавиатуры.

Всё, что можно поменять в поведении — снять отметку «Не закрывать панель автоматически после ввода эмодзи», чтобы она закрывалась.
Ввод эмодзи с помощью сенсорной клавиатуры
Ещё один метод ввода символов эмодзи — использование сенсорной клавиатуры. Её значок отображается в области уведомлений справа внизу. Если его там нет, нажмите в любом месте области уведомлений (например, по часам) и отметьте пункт «Показать кнопку сенсорной клавиатуры».

Открыв сенсорную клавиатуру, вы увидите в нижнем ряду кнопку с улыбкой, которая, в свою очередь открывает доступные для выбора символы эмодзи.
Другие параметры на ПК с Windows
К сожалению, клавиатура с эмодзи доступна только в Windows 10. Если вы все еще используете Windows 7 или 8, вы не можете использовать эту утилиту. Кроме того, некоторые символы эмодзи могут выглядеть иначе в таких приложениях, как Excel. Вы можете попробовать другие утилиты на ПК с Windows, чтобы найти для вас символы эмодзи.
Использование карты символов для вставки эмодзи
Карта символов — это независимое приложение на ПК с Windows, которое можно использовать для ввода специальных символов. Подобно клавиатуре эмодзи, вы можете использовать карту символов для вставки символов в текстовое поле любых приложений.
- Нажмите клавиши Win Logo + R, чтобы открыть окно «Выполнить».
- Введите charmap в поле ввода и нажмите клавишу ввода.
- Это откроет приложение карты символов, показывающее тысячи символов.
Вы можете изменить «Шрифты» на «Webdings» или «Wingdings», чтобы найти различные символы эмодзи. В зависимости от выбранного шрифта откроются дополнительные параметры для выбора «Набор символов» и «Группировать по».

Карта символов в Windows
Например, вы можете выбрать шрифт «Arial Black» и сгруппировать опцию «Поддиапазон Unicode».

Выберите поддиапазон Unicode на карте символов
Это откроет дополнительный диалог для выбора категории. Выберите надстрочный / подстрочный индекс, валюту или любую другую группу, чтобы отфильтровать соответствующие символы, содержащие эмодзи.
Использование утилиты Symbol
В документах Office, таких как Excel, Word или PowerPoint, вы можете использовать служебную программу «Символ» для вставки специальных символов, которые нельзя вводить с клавиатуры.
- Перейдите в меню «Вставить» и выберите «Символы». В Word вам нужно еще раз щелкнуть «Дополнительные символы…» и щелкнуть «Символы» в Excel.
- Вы можете увидеть диалоговое окно утилиты Symbol, как показано ниже.
- Измените шрифты и ввод «Unicode (шестнадцатеричный)».
- Это откроет дополнительное раскрывающееся меню «Подмножество».
- Выберите категорию, например «Символы валюты», чтобы заполнить все соответствующие символы.
- Дважды щелкните символ, чтобы вставить его в документ.
Использование сочетаний клавиш
Наконец, если ни один из вышеперечисленных методов не помогает ввести нужный символ эмодзи, попробуйте использовать сочетания клавиш. Вы можете использовать клавишу alt и цифры на цифровой клавиатуре для вставки символов эмодзи на ПК с Windows. Например, alt + 10135 сделает символ разделения смайликом как ➗. Ознакомьтесь с более чем 1000 сочетаниями клавиш для вставки смайликов на ПК с Windows.












