
Вариант 1: Наложение видео на видео
Всего существует два метода вставки видео в видео, о которых мы и поговорим в рамках этой статьи. Первый вариант подразумевает наложение нескольких роликов так, чтобы все они помещались в кадре как картинка в картинке. При этом нет никаких ограничений по тому, сколько видео одновременно находится в кадре, а главное — правильно расположить их для комфортного просмотра.

Отметим, что в этой статье рассказывается всего о трех подходящих решениях, хотя на самом деле их значительно больше. Если вам не понравилось ни одно из приложений, советуем прочитать обзор на другие инструменты в материале по ссылке ниже. Алгоритм при этом останется примерно таким же, поэтому его можно считать универсальным.
Вариант 2: Соединение видео
Соединение видео — процесс, при котором достигается эффект последовательного воспроизведения нескольких видеозаписей, но при этом они представляют собой один склеенный файл. Для этого в видеоредакторах ролики помещаются на одну дорожку или просто рядом в необходимой последовательности, а затем проект сохраняется в предпочитаемом формате. Вы можете склеивать сразу несколько видео, добавляя между ними переходы или даже фотографии с наложением музыки, используя один из следующих способов.
Способ 1: Специальные программы
Каждый популярный видеоредактор в полной мере позволяет соединить несколько видео в одно, обрезав лишние фрагменты и сделав так, чтобы переходы смотрелись лаконично. Это можно назвать полноценным процессом видеомонтажа, о разборе которого на примере трех популярных программ читайте в статье по ссылке ниже.

В этой инструкции продемонстрировано всего три программы, через которые происходит соединение видео, но у нас есть полноценный обзор, посвященный их аналогам. Ознакомьтесь с ним, чтобы найти оптимальное решение для реализации поставленных задач.
Способ 2: Онлайн-сервисы
Отметим, что склейка видео в одно доступна и при помощи онлайн-сервисов, если вдруг окажется так, что ни одна из программ вам не подходит или нет желания устанавливать их на компьютер. Детальные руководства о том, как происходит взаимодействие с такими веб-ресурсами, вы найдете в следующей инструкции.

Способ 3: Видеоредактор (Windows 10)
Последний доступный способ, о котором мы поговорим в рамках этой статьи, связан с использованием классического приложения Windows 10 под названием Видеоредактор. Его функциональность весьма ограничена, но ее вполне достаточно для того, чтобы соединить несколько роликов в один, а происходит это так:
-
Откройте «Пуск», найдите через поиск Видеоредактор и запустите это приложение.

Щелкните по плитке «Новый видеопроект», чтобы перейти к рабочему пространству.

Введите название проекта, с которым он и будет сохранен в дальнейшем.

Блок справа отвечает за управлением медиаконтентом, и в нем есть кнопка «Добавить», нажатие по которой добавит видео.

В открывшемся окне «Проводника» можно сразу выбрать все файлы или добавить их по очереди.

Перетащите первый ролик на таймлайн.

Следом сделайте то же самое со вторым, третьим и последующими, по очереди добавляя их на свои места.

Используйте дополнительные инструменты редактирования, доступные в этом приложении, если хотите обработать ролики.

По необходимости добавьте и фоновую музыку, нажав по специально отведенной для этого кнопке.

Как только работа с проектом окончена, нажмите «Завершить видео».

Задайте для него параметры экспорта и подтвердите сохранение.

Остается только выбрать место на компьютере, куда и будет помещен новый файл.

 Мы рады, что смогли помочь Вам в решении проблемы.
Мы рады, что смогли помочь Вам в решении проблемы.
Добавьте сайт Lumpics.ru в закладки и мы еще пригодимся вам.
Отблагодарите автора, поделитесь статьей в социальных сетях.
 Опишите, что у вас не получилось. Наши специалисты постараются ответить максимально быстро.
Опишите, что у вас не получилось. Наши специалисты постараются ответить максимально быстро.
Как в картинку вставить видео
Вы давно мечтали подготовить запоминающийся сюрприз любимому человеку? Им вполне может стать оригинальная презентация, сочетающая в себе фото, видео и музыку. Сделать такой видеоролик можно в программе для создания слайд-шоу из фотографий «ФотоШОУ PRO». Мы разработали пошаговую инструкцию, из которой вы узнаете, как в картинку вставить видео, настроить для него оригинальную анимацию и получить красочное слайд-шоу в домашних условиях.
Шаг первый. Скачайте приложение
Загрузите на ПК установщик с нашего сайта, если программа «ФотоШОУ PRO» еще не установлена на вашем ПК. Он весит мало, поэтому вы сможете быстро скачать программу для слайд-шоу. После окончания скачивания двойным кликом распакуйте полученный архив. Следуйте рекомендациям Мастера Установки, чтобы установить все компоненты на компьютер. Создайте ярлык ПО на своем рабочем столе и приступайте к подготовке ролика.
Шаг второй. Добавьте фото
Программа «ФотоШОУ PRO» функционирует в двух режимах: «Новый проект» и «Слайд-шоу за 5 минут». Перед тем как в картинку вставлять видео потребуется добавить те фотографии, которые необходимо включить в презентацию. Если вы выбрали «Новый проект», то выгружайте изображения через обзор вашего ПК. Если вы кликнули «Слайд-шоу за 5 минут», то нажмите «Добавить фото» и перенесите снимки на рабочую панель снизу.
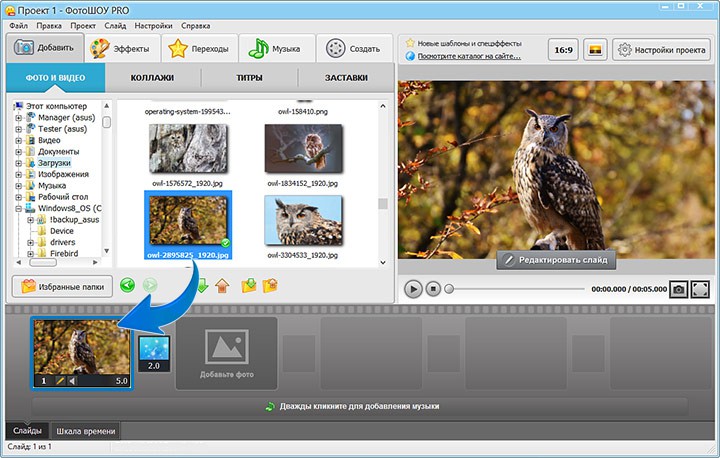
Шаг третий. Настройте переходы
Создание слайд-шоу подразумевает добавление переходов для соединения слайдов. Чтобы просмотреть встроенные варианты, советуем вам заглянуть в соответствующую вкладку. Там вы найдете стандартные, градиентные, двойные и трехмерные шаблоны анимации, любой из которых можно воспроизвести в плеере. Далее перетащите наиболее подходящие из них в ячейки между слайдами. Они помогут сделать видео на фоне картинки гармоничным.
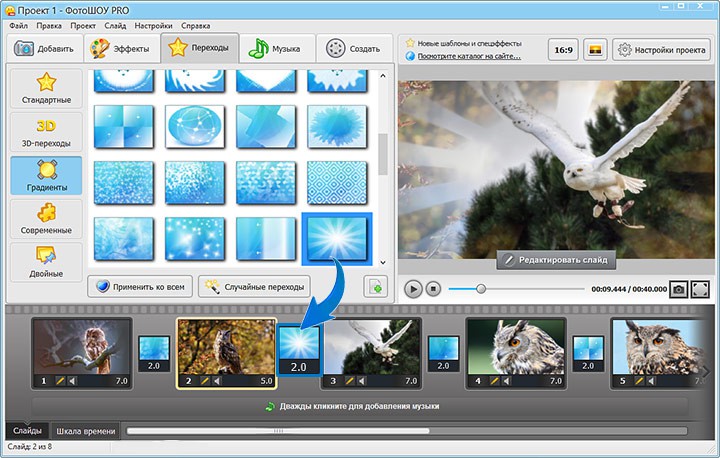
Шаг четвертый. Вставьте видео
А сейчас давайте разберемся с тем, как наложить видео на видео или вставить фото в видео. Кликните по нужному слайду и кликните «Редактировать слайд». Далее нажмите «Добавить слой» > «Видео» (или «Фотографию»). Выберите подходящий файл из папки на ПК. Далее определите для него оптимальное расположение на фоне. При желании вы можете повернуть слой, включить отражение, добавить оригинальную маску. Также видео или фото можно обрезать, оставив на слайде только нужную часть.
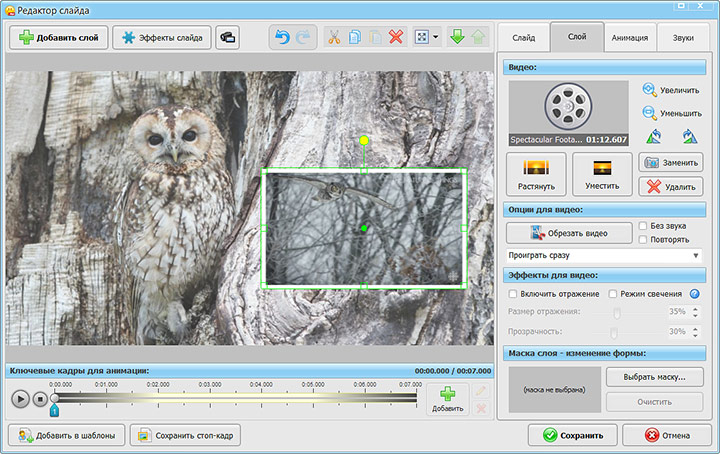
Шаг пятый. Установите анимацию
Щелкнув «Добавить слой», вы сможете украсить слайд с видео эффектами свечения, снегопада и другими. Просмотрите все варианты и двойным кликом активируйте самый подходящий – это может быть падающая листва, мерцающие огни, пузырьки воздуха и т.д. Затем нажмите клавишу воспроизведения для просмотра результата. Вы можете наложить сразу несколько анимационных эффектов такого плана. Проигрываемое видео будет смотреться очень эффектно.
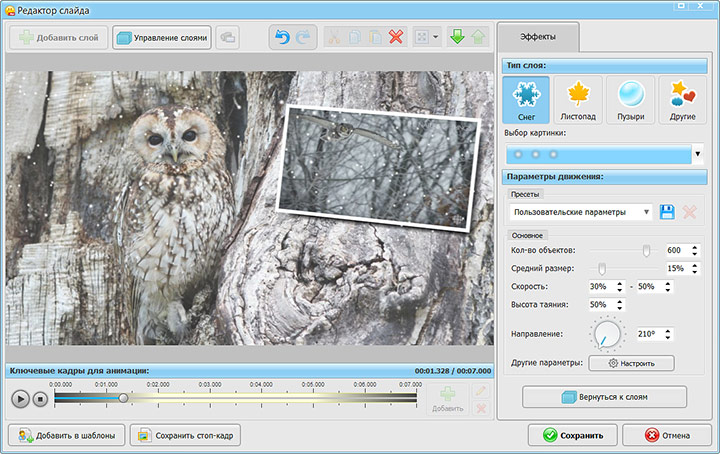
Шаг шестой. Загрузите музыку
Для добавления музыкального сопровождения кликните «Музыка» > «Добавить музыкальный файл» и выберите аудиофайл с ПК. Если вы хотите записать свое аудио-поздравление и наложить его на видеоряд, воспользуйтесь следующими опциями: «Голосовые комментарии» > «Записать с микрофона».
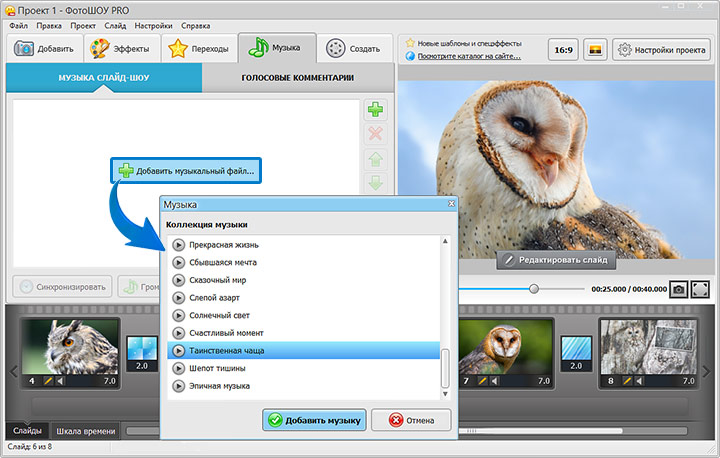
Шаг седьмой. Создайте слайд-шоу
А теперь перейдите во вкладку «Создать». Там представлены все доступные способы сохранения видеоролика. Здесь вы можете остановить свой выбор на конвертации в произвольный видео формат, записи DVD-диска или Full HD видео, размещении презентации на YouTube — все зависит от ваших целей.
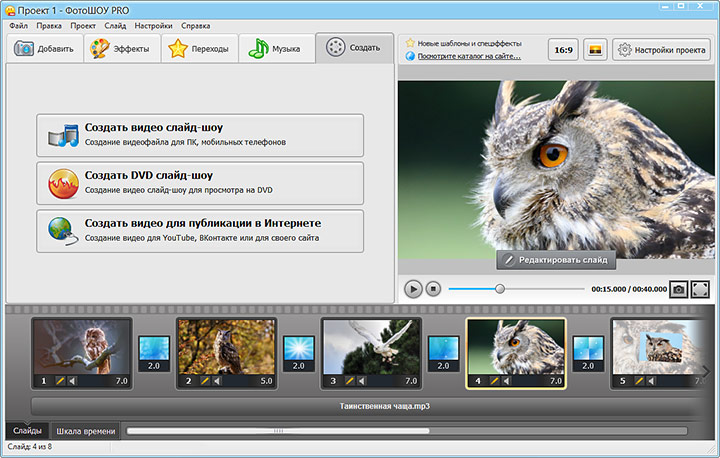
Не ограничивайте себя в творчестве! Вы можете монтировать красочные ролики, используя фотографии, видео, музыку, клипарт и другие украшения, а также с легкостью добавить фото в видео. Скачайте ФотоШОУ PRO и погрузитесь в увлекательный процесс создания слайд-шоу уже сейчас.
Начните создавать свои уникальные слайд-шоу сейчас!
Скачать сейчас Купить со скидкой  Отлично работает на Windows 10, 8, 7, Vista, XP
Отлично работает на Windows 10, 8, 7, Vista, XP
Как вставить в видео видео:
простая инструкция для новичков




 5.0 Оценок: 5 (Ваша: )
5.0 Оценок: 5 (Ваша: )
Мечтаете овладеть искусством монтажа и создавать увлекательные ролики? С программой «ВидеоМОНТАЖ» у вас не возникнет сложностей! Этот доступный софт поможет быстро и качественно объединить видеофрагменты в полноценный фильм с эффектами и музыкой. Читайте статью – и вы узнаете, как вставить в видео видео без специальных знаний и навыков. Выберите способ, который вас интересует, и следуйте указаниям.
Содержание:
«Классический» линейный монтаж
«ВидеоМОНТАЖ» позволяет соединять, обрезать и улучшать видеодорожки, вы сможете без труда воплощать любые креативные идеи, не прибегая ни к каким дополнительным утилитам. Всё, что потребуется для работы, – это составить сценарий, подобрать материал и скачать программу для обработки видео по указанной ссылке.
Разберёмся в основах и рассмотрим случай, когда необходимо вставить в середину одного видеоклипа фрагмент из другого. Это может пригодиться для добавления «перебивки» в однообразные кадры, для демонстрации нескольких событий или показа одного действия с разных ракурсов.
№1. Нарезка видео
Стартовое окно предложит несколько режимов работы. Чтобы выполнить первое действие, а именно поделить исходную видеозапись на части, нужно выбрать опцию «Нарезка видео». Загрузите файл и перейдите «Далее».
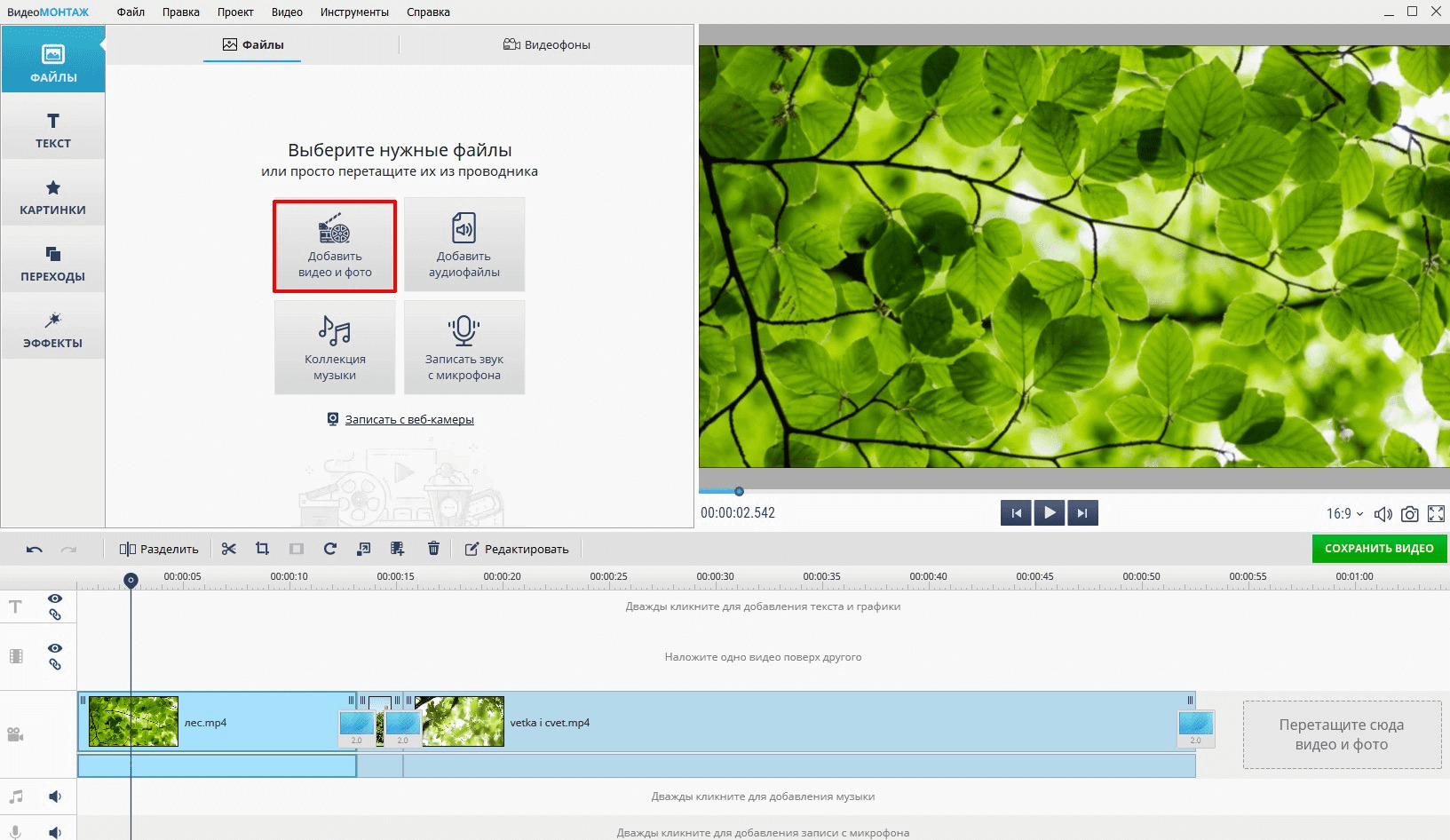
Воспользуйтесь режимом быстрой нарезки видео
Перед тем, как разделить видео на части, вы можете просмотреть дорожку во встроенном плеере и определить, на какие именно куски нужно порезать материал. Используйте специальные маркеры, чтобы отметить границы обрезки. Обозначьте первый промежуток на таймлайне и кликните по кнопке «Новый фрагмент». Выделенная часть автоматически будет отделена от остального видеоряда.
Повторите действия, чтобы вырезать следующий эпизод. Количество и размер отрезков можно будет отследить в списке в правой части окна. Закончив, назначьте папку для экспорта и сохраните файлы в исходном формате.
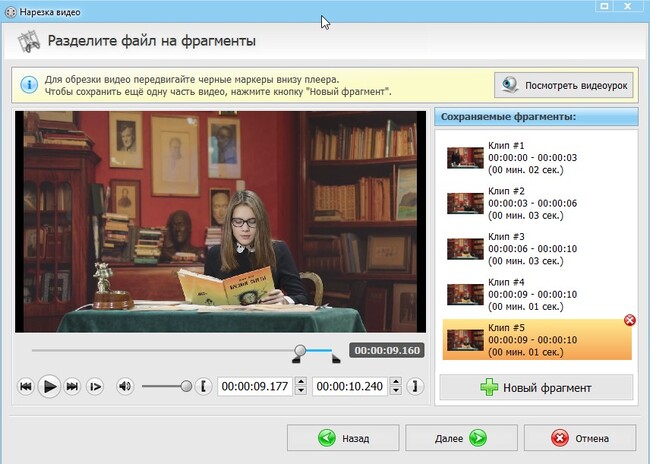
Разделите видеофайл на несколько частей
№2. Добавление в проект
После создайте «Новый проект» и определите формат будущего ролика. Это нужно, чтобы видеоредактор привёл все фрагменты к общему стандарту, и они выглядели как единый проект, а не разрозненные части. Лучше остановиться на варианте 16:9 – это пропорции всех современных мониторов.
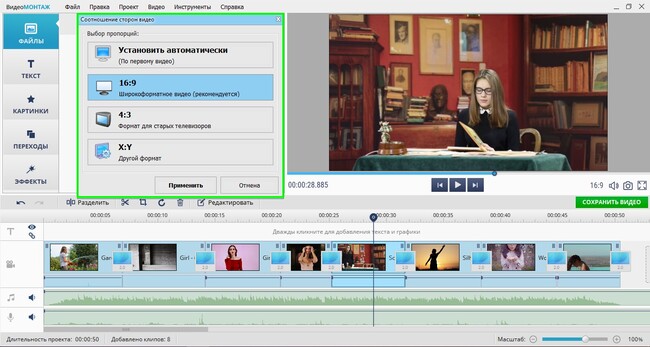
Задайте формат будущего видео
Найдите папку с нарезанными роликами и перетащите отрывки на таймлайн. Далее найдите клип для вставки в видео и разместите его между двумя из загруженных ранее частей.
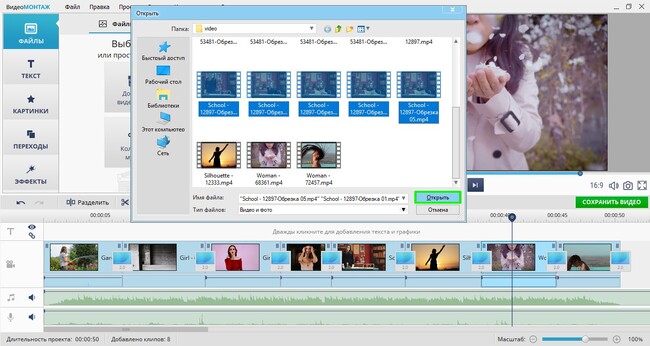
Добавьте обрезанные ролики на шкалу времени
Программа включает коллекцию футажей – коротких клипов, универсальных и тематических. При желании вы можете использовать их в качестве монтажной перебивки.
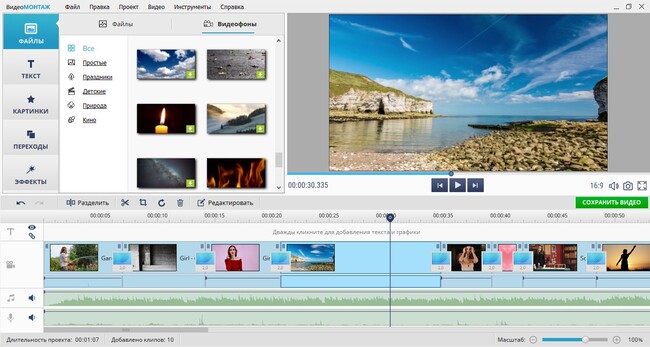
Используйте футажи из каталога программы
№3. Установка переходов
«ВидеоМОНТАЖ» по умолчанию соединяет файлы короткими (2 секунды) переходами. Это нужно, чтобы добавленные сцены плавно перетекали друг в друга. Открыв одноимённую вкладку меню, вы сможете заменить анимацию на более динамичную. Все пресеты можно предварительно просмотреть. Чтобы применить понравившийся вариант, достаточно дважды кликнуть мышью.
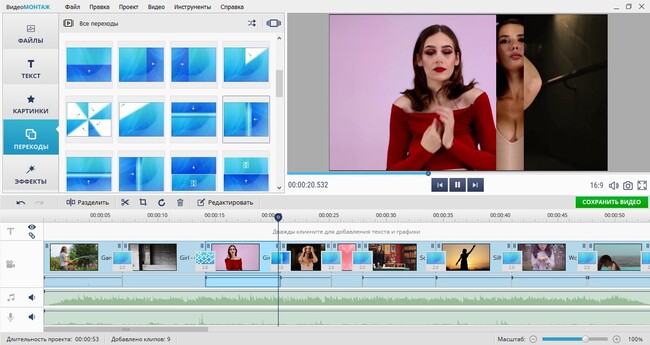
Подберите подходящие переходы
Вы можете сократить или увеличить продолжительность анимации. Для этого нажмите на цифру в нижней части контейнера с переходом и введите новое значение. Если хотите использовать классическую склейку «встык» или резкую смену кадров, уберите переходы. Кликните по контейнеру правой кнопкой и нажмите «Удалить».
№4. Обработка (опционально)
Всё готово! Вы можете сразу перейти к сохранению (см. шаг №5) или использовать возможности «ВидеоМОНТАЖА» на максимум, чтобы усовершенствовать ролик с помощью эффектов и музыки.
При соединении нескольких видеофайлов особенно важно, чтобы «технические» характеристики не мешали восприятию ролика как целостного проекта. В частности, если в одном эпизоде преобладали тёплые оттенки, а во вставленном – холодные, резкий скачок негативно скажется на качестве склейки.
Во вкладке «Редактировать» вы найдёте инструменты, которые позволят скорректировать видеоряд в добавленных фрагментах. В разделе «Улучшения» вы сможете подогнать цветовой баланс в каждом фрагменте «к общему знаменателю». Используйте для этого кривые.
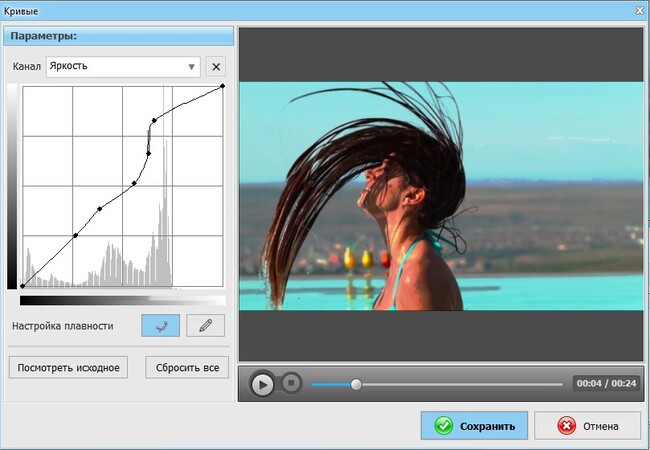
Улучшите изображение в видео с помощью кривых
Фильтры из раздела «Эффекты» помогут оформить кадры из разных роликов в едином стиле. Подберите вариант по душе или создайте с нуля.
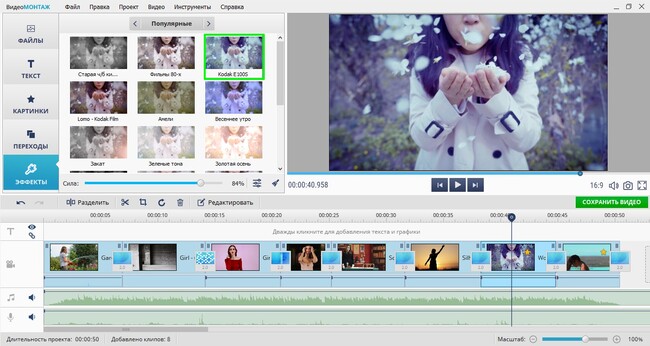
Примените эффект из коллекции или и создайте свой
№5. Сохранение результата
Чтобы склеить файлы, нужно конвертировать проект в один из представленных видеоформатов. Перейдите во вкладку «Создать» и выберите оптимальный способ экспорта – сохранить в AVI, MP4, записать HD-видео, скопировать на DVD-диск, подготовить html-код для публикации на сайте или загрузить на мобильное устройство. Далее задайте качество и разрешение будущего видеоролика и запустите процесс преобразования.
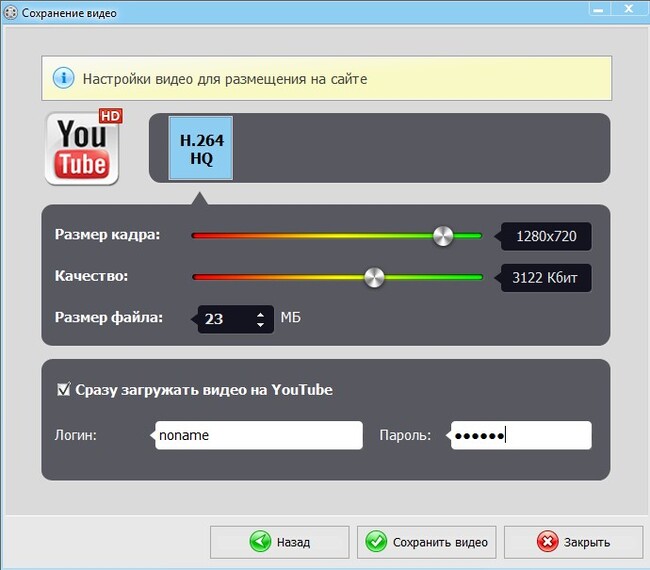
Настройте размер кадра и качество будущего видеоролика
Через пару минут вы найдёте готовый ролик в папке, которую указывали перед экспортом.
Искусство многослойного монтажа
«ВидеоМОНТАЖ» поддерживает работу с хромакеем. Это значит, что вы сможете наложить видео на видео за пару кликов мыши. Возможность пригодится, если вы решите «подставить» другой задний план в запись с одноцветным фоном или вырезать какой-либо объект и вставить в «обычный» ролик. Так что для работы понадобится клип, снятый с использованием хромакея (зелёного/синего экрана), а также файл, который будет подставлен на место однотонного фона.
В стартовом окне программы для монтажа видео выберите опцию «Хромакей» и следуйте указаниям.
Загрузите файл с одноцветным задником. В Интернете подобные ролики представлены в свободном доступе, один только YouTube насчитывает десятки тысяч всевозможных вариантов для эксперимента. Вооружившись тканью яркого цвета, вы сможете отснять такой клип сами в домашних условиях. Всё зависит от вашей задумки.
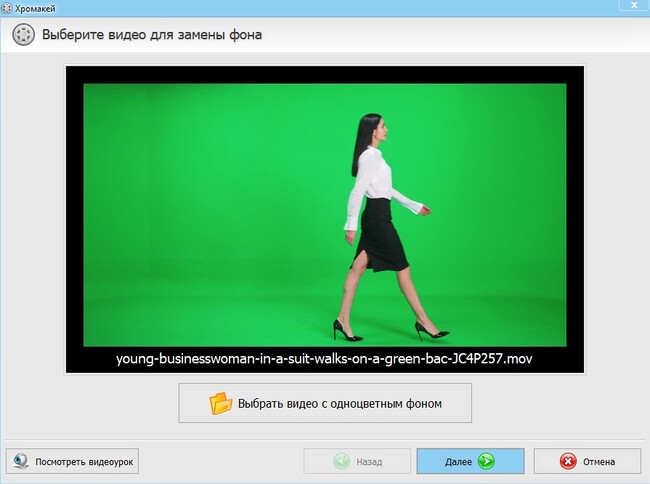
Загрузите видеодорожку с зелёным фоном
Следующим шагом добавьте видеодорожку, которая будет новым фоном.
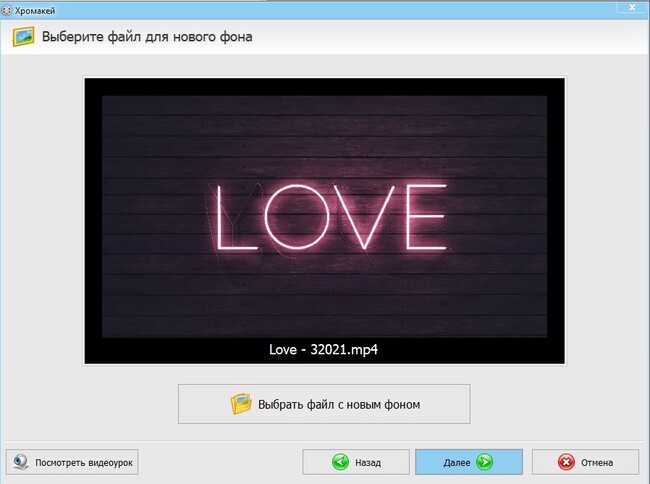
Добавьте видео или картинку с новым фоном
Далее редактор попросит указать фоновый цвет. Воспользуйтесь пипеткой – щёлкните по любому участку.
«ВидеоМОНТАЖ» полностью удалит из видеоряда пиксели указанного цвета и наложит один видеопоток на другой. Чтобы картинки смотрелись естественно и гармонично, скорректируйте параметры смешивания и допуска. Первая характеристика отвечает на прозрачность верхнего слоя, а вторая – за точность границ объекта.
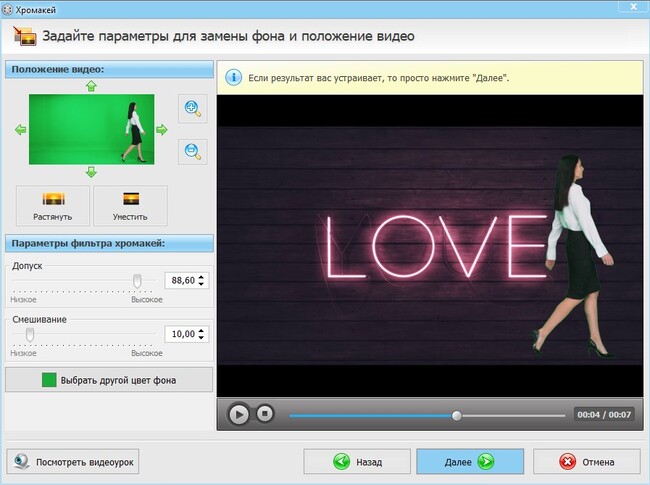
Отрегулируйте параметры смешивания слоев
После вы можете подрезать полученную видеодорожку, добавить музыку при желании и сохранить результат.
«ВидеоМОНТАЖ» – универсальный и удобный помощник в создании увлекательных и качественных роликов. Склеивайте фрагменты, обрезайте лишнее, преображайте вставки для видео, используя эффекты и различные инструменты улучшения. Скачайте редактор и начните работу уже сейчас!
Добавление видеоклипов в PowerPoint

Достаточно часто так происходит, что базовых средств для демонстрации чего-то важного в презентации не хватает. В такой ситуации может помочь вставка стороннего показательного файла – например, видеоролика. Однако очень важно знать, как делать это правильно.
Вставка видео в слайд
Существует несколько различных способов вставить видеофайл в повер поинт. В различных версиях программы они несколько отличаются, однако для начала стоит рассмотреть наиболее актуальную – 2016 года. Здесь работать с клипами проще всего.
Способ 1: Область содержимого
Уже достаточно давно некогда обычные поля для ввода текста превратились в область содержимого. Теперь в это стандартное окно можно вставлять широкий спектр объектов при помощи базовых иконок.
- Для начала работы нам потребуется слайд с хотя бы одной пустой областью содержимого.

В центре можно увидеть 6 иконок, которые позволяют вставлять различные объекты. Нам потребуется последняя слева в нижнем ряду, похожая на киноленту с добавленным изображением глобуса.

При нажатии появляется специальное окно для вставки тремя различными путями.
-
В первом случае можно добавить видео, которое хранится на компьютере.

При нажатии на кнопку «Обзор» открывается стандартный обозреватель, позволяющий найти нужный файл.

Второй вариант позволяет выполнить поиск на сервисе YouTube.

Для этого нужно ввести в строку для поискового запроса название нужного видео.

Проблемой данного способа является то, что поисковик работает несовершенно и крайне редко выдает именно желаемое видео, предлагая вместо этого более сотни других вариантов. Также система не поддерживает вставки прямой ссылки на видео на YouTube
Последний способ предлагает добавить URL-ссылку на нужный клип в интернете.

Проблема заключается в том, что далеко не со всеми сайтами система может работать, и во многих случаях будет выдавать ошибку. Например, при попытке добавить видео из ВКонтакте.


Это — наиболее простой и эффективный способ добавления. Во многом он даже превосходит следующий.
Способ 2: Стандартный способ
Альтернативный вариант, который на протяжении многих версий является классическим.
-
Нужно перейти во вкладку «Вставка».

Здесь в самом конце шапки можно найти кнопку «Видео» в области «Мультимедиа».


В остальной процесс выглядит так же, как и было описано выше.
Способ 3: Перетаскивание
Если видео присутствует на компьютере, то вставить его можно намного проще – попросту перетащить из папки на слайд в презентации.
Для этого потребуется свернуть папку в оконный режим и открыть поверх презентации. После этого можно попросту перенести мышкой видео на нужный слайд.

Данный вариант лучше всего подходит для случаев, когда файл присутствует на компьютере, а не в интернете.
Настройка видео
После того, как вставка будет осуществлена, можно произвести настройку данного файла.
Для этого есть два основных пути – «Формат» и «Воспроизведение». Оба этих варианта находятся в шапке программы в разделе «Работа с видео», который появляется только после выбора вставленного объекта.

Формат
«Формат» позволяет произвести стилистические корректировки. В большинстве случаев, настройки здесь позволяют изменять то, как выглядит сама вставка на слайде.
-
Область «Настройка» позволяет изменять цвет и гамму видео, добавить какой-нибудь кадр вместо заставки.

«Видеоэффекты» позволяют настраивать само окно файла.

В первую очередь пользователь может настроить дополнительные эффекты отображения – например, поставить имитацию монитора.

Также здесь можно выбрать, в какой форме будет клип (например, кругом или ромбом).

Еще тут же добавляются рамки и границы.
В разделе «Упорядочивание» можно настроить приоритет позиции, развернуть и сгруппировать объекты.


Воспроизведение
Вкладка «Воспроизведение» позволяет настраивать видео так же, как и музыку.
-
Область «Закладки» позволяет производить разметку, чтобы с помощью горячих клавиш перемещаться между важными моментами прямо в момент просмотра презентации.

«Редактирование» позволит обрезать клип, выкинув из демонстрации лишние отрезки. Тут же можно настроить плавность появления и угасания в конце клипа.


Дополнительные настройки
Для поиска этого раздела параметров нужно кликнуть по файлу правой кнопкой мыши. Во всплывающем меню можно выбрать вариант «Формат видео», после чего справа откроется дополнительная область с разными настройками визуального отображения.

Стоит отметить, что параметров здесь значительно больше, нежели во вкладке «Формат» в разделе «Работа с видео». Так что если понадобится более тонкая настройка файла – нужно зайти сюда.
Всего здесь находится 4 вкладки.
-
Первая – «Заливка». Здесь можно настроить границу файла – ее цвет, прозрачность, тип и так далее.

«Эффекты» позволяют добавлять специфические настройки для внешнего вида – например, тени, свечение, сглаживание и так далее.

«Размер и свойства» открывают возможности форматирования видео как при просмотре в указанном окне, так и для полноэкранной демонстрации.


Стоит заметить отдельную панель с тремя кнопками, которая всплывает отдельно от основного меню – снизу или сверху. Здесь можно быстро настроить стиль, перейти к монтажу или поставить стиль начала видео.

Видеоклипы в разных версиях PowerPoint
Стоит также уделить внимание более старым версиям Microsoft Office, поскольку в них некоторые аспекты процедуры отличаются.
PowerPoint 2003
В более ранних версиях тоже пытались добавить возможность вставлять видео, но здесь эта функция не обрела нормальную работоспособность. Программа работала всего лишь с двумя форматами видео — AVI и WMV. Причем, оба требовали отдельных кодеков, нередко глючили. Более поздние, пропатченные и доработанные версии PowerPoint 2003 значительно повысили стабильность воспроизведения клипов во время просмотров.
PowerPoint 2007
Данная версия стала первой, в которой стал поддерживаться широкий ряд форматов видео. Здесь добавились такие виды, как ASF, MPG и другие.
Также в этой версии поддерживался вариант вставки стандартным способом, но кнопка здесь называется не «Видео», а «Фильм». Само собой, о добавлении клипов из интернета тогда и речи не шло.
PowerPoint 2010
В отличие от 2007, данная версия научилась обрабатывать еще и формат FLV. В остальном изменений не было – кнопка все также называлась «Фильм».
Но был и важный прорыв – впервые появилась возможность добавить видео из интернета, в частности из YouTube.
Дополнительно
Несколько дополнительных сведений о процессе добавления видеофайлов в презентации PowerPoint.
- Версия от 2016 года поддерживает широкий ряд форматов — MP4, MPG, WMV, MKV, FLV, ASF, AVI. Но с последним могут быть проблемы, так как системе могут потребоваться дополнительные кодеки, которые не всегда стандартно установлены в системе. Проще всего будет конвертировать в другой формат. Лучше всего PowerPoint 2016 работает с MP4.
- Видеофайлы не являются стабильными объектами для применения динамических эффектов. Так что лучше всего не накладывать анимацию на клипы.
- Видео из интернета не вставляется напрямую в видео, здесь лишь используется проигрыватель, который воспроизводит клип из облака. Так что если презентация будет демонстрироваться не на том устройстве, где создавалась, то следует проследить, чтобы на новой машине был доступ в интернет и к сайтам-источникам.
- Следует быть осторожным при задании видеофайлу альтернативных форм. Это может негативно сказаться на отображении определенных элементов, которые не попадут в выбранную область. Чаще всего, это сказывается на субтитрах, которые, например, в круглом окне могут не полностью попадать в кадр.

Это все, что нужно знать о вставке видеофайлов в презентацию PowerPoint.
 Мы рады, что смогли помочь Вам в решении проблемы.
Мы рады, что смогли помочь Вам в решении проблемы.
Как вставить картинку в видео: 1. поверх изображения; 2. между отдельными кадрами видео
 Доброго времени суток.
Доброго времени суток.
Существенно оживить ваше видео может помочь обычная картинка/фотография, аккуратно вставленная в определенную часть ролика. ?
Она не только придаст эмоций и воспоминаний, но и может решить чисто-техническую задачу: например, незаметно скрыть нежелательный объект на видео, заполнить пустоты между двумя клипами и т.д.
Как следует из названия в этой заметке я хотел представить сразу два случая:
- когда картинку будем добавлять поверх изображения видео (в качества примера вспомните ТВ — у каждого канала в углу размещен его логотип) ;
- когда картинка будет размещена между определенными кадрами видео (например, так удобно что-то пояснять для зрителя, или склеивать два-три ролика между собой).
Материал будет представлен в виде десятка скриншотов со стрелочками, поясняющими каждый шаг (рассчитано на неискушенного любителя видео ?).

Вставка картинки в видео
С помощью редактора Видео-Монтаж
Редактор ? Видео-Монтаж (ссылка на официальный сайт) является одним из самых простых в освоении, при этом, его функциональность весьма и весьма достойна.
Программа позволяет выполнять весь спектр самых распространенных операций с видео: склейка, разрезка, ускорение/замедление, замена звука, вставка изображений, и т.д.
Ниже рассмотрю нашу текущую задачу.
Вариант 1: вставка картинки поверх изображения видео
1) И так, после установки и запуска редактора — создаем новый проект и добавляем в него нужное видео (кнопка «Добавить», см. скрин ниже ?).

Добавить видео и фото (Видео-Монтаж 9.25)
2) Далее следует выбрать наш ролик на видео-дорожке и перейти в меню «Картинки» — во вкладке «Рисунки» нажать по кнопке добавления картинки и выбрать нужную на жестком диске компьютера (впрочем, коллекция в редакторе тоже неплохая: цветочки, облачка, животные и т.д.) .

Картинки — добавить свой файл (Видео-Монтаж 9.25)
3) После картинка должна появиться поверх видео, см. пример ниже. ?
Теперь можно переместить картинку в нужное место экрана, уточнить ее размеры, добавить контур, тени и пр.

Изменяем размер добавленной картинки — Видео-Монтаж 9.25
В общем-то, задача решена. Ниже рассмотрю еще один пример, только уже картинка будет размещена на весь экран и в определенном месте видео.
Вариант 2: вставка картинки(-ок) между отдельными кадрами видео
1) Первое действие аналогично: также запускаем редактор, создаем новый проект и добавляем в него наше видео! Пример представлен на скрине ниже.

Добавить видео и фото (Видео-Монтаж 9.25)
2) Далее находим тот момент в видео, после которого должна появиться наша картинка (открытка), и нажимаем кнопку «Разделить» . Наш видеоролик теперь должен уже состоять из двух частей (а не из одной, как до этого).
Примечание : если вы хотите вставить картинку в самое начало или конец — то ничего разделять ненужно!

Разделить видеодорожку на 2 части — Видео-Монтаж 9.25
3) Теперь снова открываем меню «Файл» и добавляем желаемую картинку на видеодорожку.

Добавляем картинку на видеодорожку
4) Далее нужно выделить нашу картинку на дорожке мышкой (и не отпуская левую кнопку) перенести ее в то «разделенное» место (куда мы и хотели ее вставить).

Переносим картинку в нужное место ролика
5) Рекомендую кликнуть два раза левой кнопкой мышки по нашей картинке на видеодорожке и задать ее длительность (+ улучшения, если требуется).

6) Таким образом у нас получилось так, что картинка оказалась между определенными кадрами видео (а само видео осталось целым, и ни 1 секунды не пропало, просто оно стало состоять из 2-х частей).
Последний шаг — сохранение видео (кнопка «Сохранить видео» , см. пример ниже ).

Сохранить видео (Видео-Монтаж 9.25)
С помощью «комбайна» Movavi Video Suite
Пакет для работы с видео Movavi Video Suite хорош прежде всего тем, что в нем есть все самое необходимое, что только может понадобиться рядовому пользователю. Один раз установил, боле-менее разобрался — и можно пользоваться!
Пользоваться им практически также, как и предыдущей программой.
1) Сначала необходимо добавить свое видео в новый проект. Для этого используйте вкладку «Импорт файлов» .

Импорт файлов — добавить файлы (программа Movavi Video Suite)
2) Далее перенести свой ролик на видеодорожку в нижней части окна программы.

Перетаскиваем файл на дорожку
3) Во вкладке со стикерами можно найти сотни готовых картинок, которые легко добавить поверх видео (на некоторые из заготовок можно написать свой текст).

Добавляем стикеры поверх видео
4) Если вам требуется вставить изображение между определенными частями (кадрами) видео — сначала необходимо найти этот момент и разрезать ролик на 2 части!

5) Затем в разделе «Библиотека файлов» («Импорт») открыть картинку с жесткого диска и перенести ее на видеодорожку между разрезанными кадрами.

Добавляем картинку между определенными кадрами видео
6) В общем-то, на этом задача будет решена! Осталось только нажать на «Сохранить / старт» .

Сохранить видео — в MP4 — Movavi Video Suite
С помощью редактора Movie Creator
Все действия ниже будут представлены в программе Movie Creator (ссылка на официальный сайт) .
Это добротный видеоредактор для неискушенных пользователей. Позволяет легко и быстро выполнять все самые распространенные задачи по видеообработке.
1) И так, первый шаг — после запуска редактора, добавьте нужный ролик и перенесите его на видео-дорожку (пример ниже).

Добавляем видео на дорожку
2) Далее добавьте фото/картинку и перенесите ее аналогично на видео-дорожку (обратите внимание, что под картинку будет автоматически создана еще одна дорожка!).
Причем, если сейчас вы поставите курсор на то место дорожки, на котором совпадают картинка и видео — вы увидите, что картинка отображается поверх видео.

Переносим картинку на видео
3) Чтобы картинка оказалась между определенными кадрами видео (а не поверх них): необходимо установить курсор в нужное место видео-дорожки и разделить ролик на 2-части.
Далее сдвинуть правую часть видео-ролика (чтобы картинка оказалась между этими двумя частями). См. пример ниже.

Картинка появится между кадрами видео
4) Кстати, размер картинки можно изменять, просто потянув мышкой за один из ее краев.
Примечание : обратите внимание, что вместо картинки аналогичным образом можно вставить еще один видеоролик и совместить их между собой. Получится что-то вроде сурдопереводчика, как на первом канале.

Если вам нужна картинка поверх видео
5) Для сохранения полученного видео — нажмите сочетание кнопок Ctrl+Enter (либо меню «Проект/Сохранить как видеофайл. «).
Как вставить ссылку в видео на Ютубе всеми способами

Привет уважаемые читатели seoslim.ru! В этой статье будем опять говорить про Ютуб, так как с каждым днём, именно видео-хостинг пополняет свои ряды новыми посетителями и криэйтерами (авторами видео).
Серфить сайты люди хотят всё меньше, куда проще посмотреть видео, в котором будет наглядно дан ответ на интересующий вопрос.
В сайтостроительстве сейчас наблюдается спад, так как трафик уходит в YouTube, то и логичным будет развиваться в этом направлении. Надеюсь ты уже создал канал, настроил его, стал добавлять видео и набираешь подписчиков? Если нет, тогда поспеши это сделать.
Тем кто недавно обзавелся каналом, будет полезно научиться добавлять ссылки в шапку, в видео и описание, с целью:
- Получения просмотров других роликов.
- Увеличения подписной базы канала.
- Получения переходов с Ютуба на ваш сайт или социальные сети.
- Продажа товаров или партнерских продуктов.
Давайте рассмотрим все маркетинговые инструменты, которые предлагает сервис.
Ссылки на главной странице канала
Начнем с шапки профиля, куда можно вставить внешние ссылки на сайт или соц. сети, дабы часть Ютуб трафика конвертировать в посетителей или подписчиков на других ваших ресурсах.
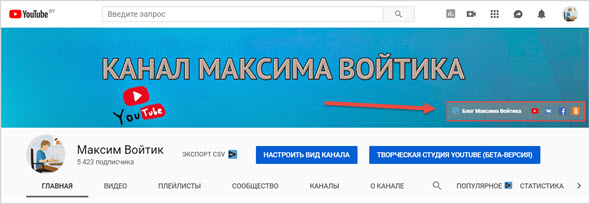
Делается это очень просто, так как пока Ютуб окончательно не доработал новый дизайн сервиса, делаются все изменения ссылок через старый интерфейс после нажатия кнопки «Настроить Вид Канала».
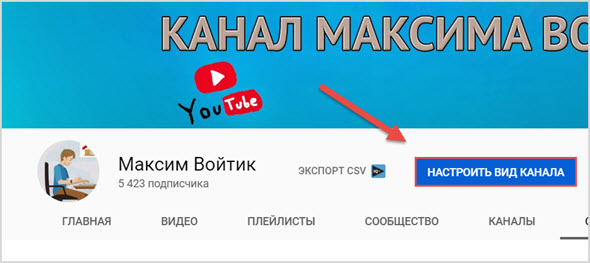
Далее можно пойти двумя путями:
- Кликнуть по изображению шапки и через значок «карандаш» перейти в раздел «Изменить ссылки».
- Сразу перейти в раздел «О канале» и начать добавлять пользовательские линки.
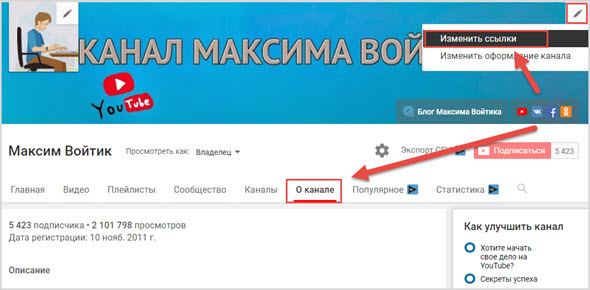
Всего можно добавить 14 ссылок, а первые 5 из них будут отображаться на фоновом изображении.
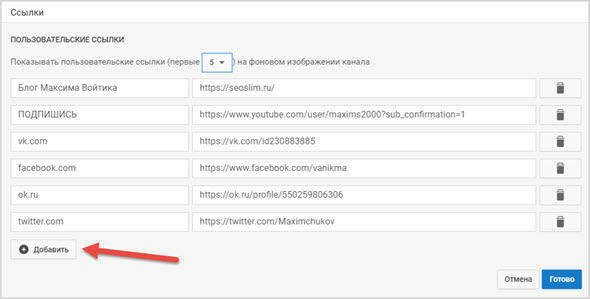
Как видно я добавил первым свой блог, подписку на канал и основные социальные сети: ВК, ФБ,ОК, Твиттер.
Здесь все, можно переходить к следующему пункту.
Добавляем ссылку в видео
Интегрировать в ролик можно только два типа ссылок:
- Конечные заставки, которые всплывают в виде миниатюр в конце видео.
- Подсказки, которые появляются в правом верхнем углу в заданный момент.
Переходим в «Творческую студию», где в разделе «Видео» выбираем нужный ролик для редактирования.
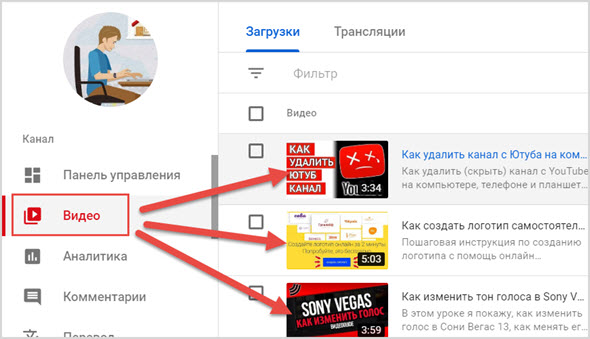
Далее находим параметры для редактирования, с которыми пока можно работать только в старом интерфейсе YouTube.
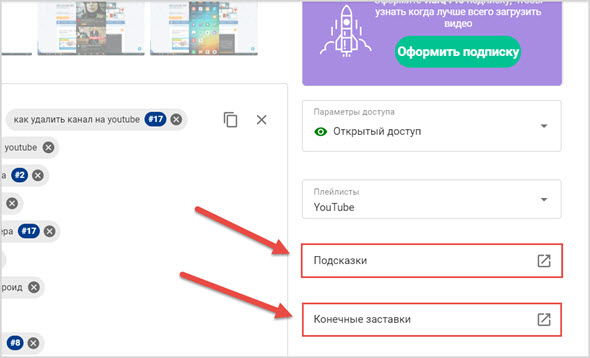
Конечные заставки
Может кто-то помнит, но раньше в ролик можно было в любом месте добавлять Аннотации, но на их место пару лет назад пришли специальные заставки, которые появляются в конце видео.
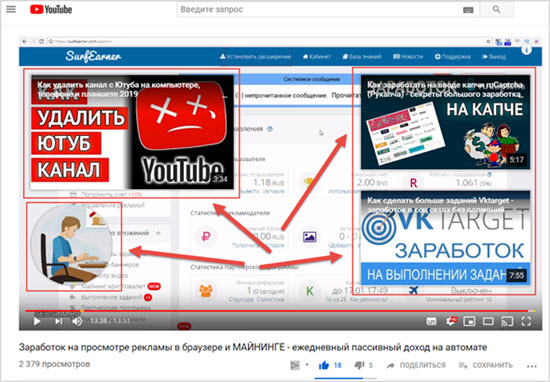
Фишка их в том, что кликабельность у таких ссылок намного выше, отображаются они на всех устройствах (ПК, ТВ, смартфоны) и самое главное их проще добавлять.
В видео они могут быть размещены только на последних 20 секундах.
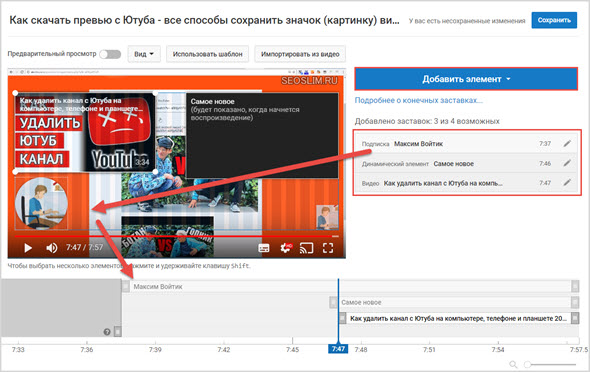
Жмем «добавить элемент» и выбираем какой тип заставки будем вставлять в видео:
- Ролик или плейлист.
- Значок подписки на канал.
- Ссылка на другой канал.
- Ссылка на сайт.
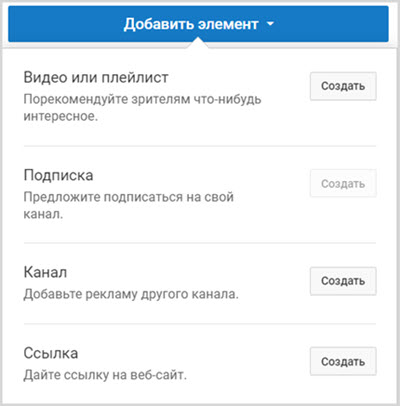
Ссылаться можно только на собственные сайты, как правило система их автоматом подтягивает из вашего аккаунта в Гугл Вебмастер.
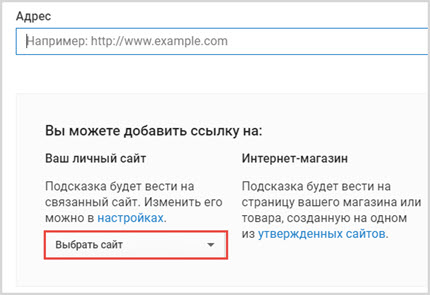
Жмем сохранить и теперь при просмотре ролика в самом конце в указанном вами месте и указанный момент появятся заветные ссылки в виде заставок.
Подсказки
Не лишним будет разместить в ролике специальные сообщения «Подсказки», которые в заданное время всплывают в правом верхнем углу в виде тизера.
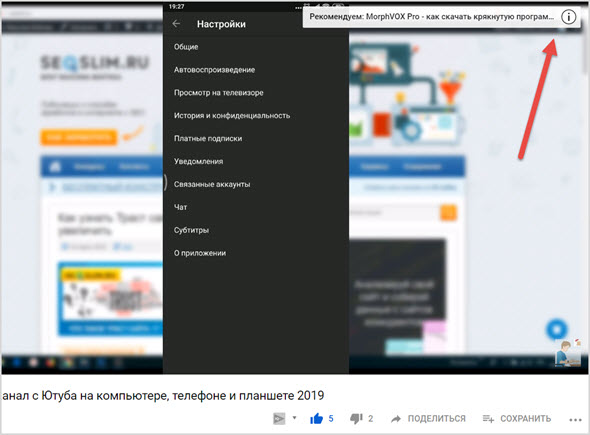
Таких подсказок в видео может быть не больше 5 штук и через них позволительно продвигать другие ролики, сайты, каналы и создавать опросы.
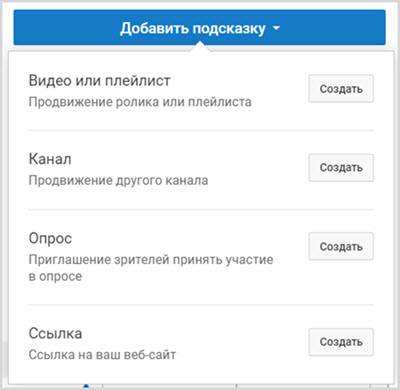
Оказавшись в редакторе отмечаем курсором на временной шкале место, где будет появляться ссылка, далее жмем добавить подсказку и выбираем её тип.

Теперь во время просмотра ролика на ПК или мобильном устройстве посетителю будут всплывать созданные сообщения.
Как вставить ссылки в описание
И последнее место на YouTube канале, где можно размещать любые типы ссылок является описание под видео.
Там как правило пишется поясняющий текст к ролику, но многие автора заодно продвигаются свои социальные сети, товары, услуги, рекламируют бренды и размещают ссылку подписка на канал.
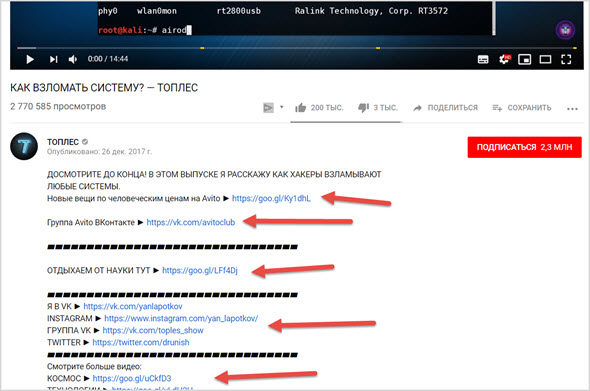
Создаются линки в описании очень просто, это сделать можно во время загрузки нового видео или перейдя в его редактор через творческую студию.
Находим раздел «Описание», в котором собственно и пишется текст, отображаемый под видео-контентом.
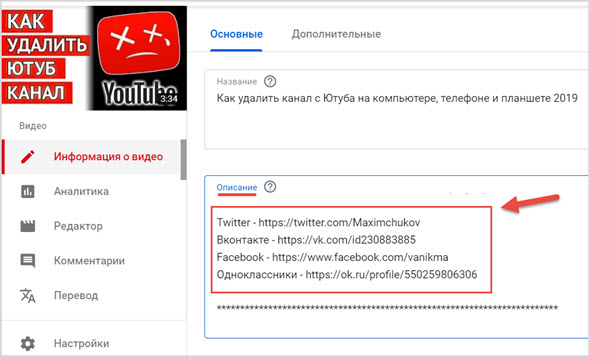
Единственное ссылки здесь можно располагать в виде URL адреса, например — https://seoslim.ru
На этом все, надеюсь данный пост позволит тебе правильно развивать свои каналы на Ютубе и прилично зарабатывать.












