Как сделать картинку без фона в powerpoint?
Презентация состоящая из одного текста — невероятно скучное зрелище, гораздо лучше дела идут когда слайды презентации наполнены ещё и полезной смысловой составляющей — графиками, схемами и конечно изображениями. Однако, мало просто накидать подходящие по смыслу картинки на слайд, ведь материал должен не только соответствовать содержанию презентации, но и выглядеть презентабельно.
К сожалению далеко не всегда удается разжиться «идеальной» графикой, намного чаще нам попадается либо совсем уж маленькие картинки состоящие из одних пикселей, или изображения с нанесенными поверху водяным знаком или же имеющие фоновый рисунок совершенно не подходящий к нашему проекту. Фон картинки, на самом деле является худшей из проблем — мало того, что из-за него картинка может смотреться в презентации как заплатка, так он ведь ещё и и «наползать» на текст может, уменьшая итак небольшую полезную площадь слайда.
К счастью, если вы работаете в PowerPoint, со всеми этими бедами можно вполне успешно бороться. Инструменты по удалению фона, а точнее наложению эффекта прозрачности на изображение, в последних версиях этой программы работают довольно эффективно. И сегодня я расскажу о них максимально подробно, а за одной подкину несколько идей из «житейского» опыта!

Инструмент для удаления фона изображений в PowerPoint
Как сделать прозрачный фон картинки

Периодически при подготовке презентаций нужно так вставить картинку в презентацию, чтобы был не заметен ее фон. Например, вы хотите сделать обтекание картинки текстом или просто расположить несколько объектов друг над другом. В этом случае непрозрачный фон как правило большая помеха художественному замыслу. Вы можете подобрать картинки для своего коллажа у которых по умолчанию будет непрозрачный фон. Практически все векторные картинки или значки подходят под данную характеристику. Из растровых форматов непрозрачный фон имеют файлы с расширением *.png.
Читайте про графические форматы для презентаций в статье Графика в PowerPoint .
Рассмотрим неидеальный случай – картинка доступна только с залитым фоном (например, вы нужное изображение сфотографировали) и нужно ее вставить в презентацию так, чтобы фона не было видно.
Пусть у нас есть фотография торта, и на эту сладость нам нужно сделать вишенку. Пусть картинка с вишней будет на непрозрачном фоне, если сразу расположить вишню над тортом, то получим некрасивую композицию, показанную на рисунке выше слева. Сделаем то что нарисовано на рисунке справа.
Убрать фон в PowerPoint командой «удалить фон»

- Выделяем рисунок, фон которого нужно удалить. Переходим во всплывающее меню «Работа с рисунками» / «Формат».
- Жмем «Удалить фон». PowerPoint самостоятельно пытается угадать ту нужную область, которую нужно оставить
- Область сохранения можно откорректировать самостоятельно, определив часть картинки, которая должна остаться после удаления фона.
Далее можно нажать на кнопку «Сохранить Изменения» (см. картинку в следующем разделе) или попросту нажать на пустое место на слайде, определённая часть фона испарится.
Данной процедуры обычно достаточно, особенно когда мы имеем дело с картинками на однотонном фоне. Однако, в нашем конкретном случае, чтобы оставить на рисунке ветку вишенки, мы зацепили часть второй вишни и ее ветки. Давайте избавимся от этих ненужных объектов.
Убрать лишние части картинки с помощью команд на группе «Удаление фона»
Также, как и раньше активируем функционал «удаление фона»
Далее кнопкой «Пометить области для удаления» убираем ненужные части картинок.
Если программа при этом автоматически убирает и нужные части рисунка, возвращаем их, помечая кнопкой «Пометить области для сохранения». В результате получаем искомый рисунок с прозрачным фоном, который можно дальше дорабатывать, корректируя основные параметры изображения или добавляя эффекты.

Вот и все, делайте хорошие слайды в PowerPoint!
Удаление фона созданного в PowerPoint изображения.
В этом случае – все очень просто. Вы создаете какой-то рисунок, подводите к нему курсор мыши и кликаете правой кнопкой. В контекстном меню выбираем – Сохранить ак рисунок. То есть повторяем последний шаг предыдущей работы.
Как всегда, предлагаю Вам свою рассылку – “Инструменты в помощь начинающему блогеру”. Подписавшись на которую, будете получать всю последнюю информацию о настройках блога
Ну что же, удачной Вам работы! Будут вопросы или пожелания, пишите в комментариях. Если информация была для Вас полезной – делитесь ей со своими друзьями в социальных сетях
Визуальное «дополнение» текста на слайде
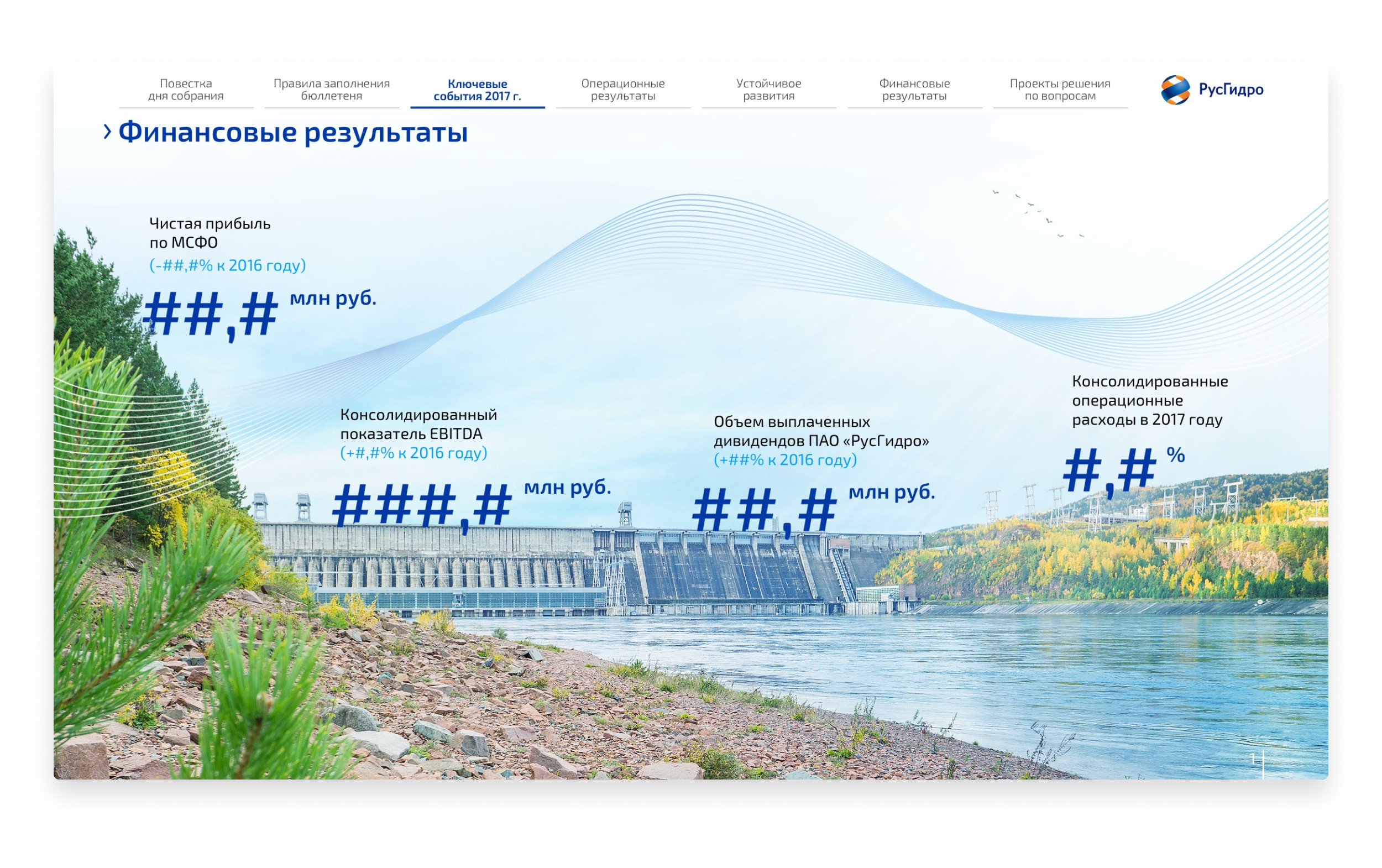
Реальные фотографии подтверждают написанное на слайде, делая текст более убедительным. Используйте изображения, чтобы по-новому показать сложную идею — люди более увлеченно изучают слайды, где есть картинки, визуальные образы, метафоры. Слайды, созданные с помощью этого приема, оставляют сильное впечатление и хорошо запоминаются.
Подбирайте качественные и интересные фотографии, чтобы создать нужную атмосферу и настроение. Изображения, перекликающиеся по цветовой гамме с основными цветами презентации, выглядят стильно и хорошо ложатся на слайд.
Платные изображения
Фотохостинг с самой большой базой изображений. Сервис предлагает месячную подписку, в рамках которой пользователь может скачать ограниченное количество картинок (10/50/350/750 штук). В зависимости от тарифа стоимость одного изображения варьируется от 0,27$ до 3$. Поддерживаются запросы на русском языке.
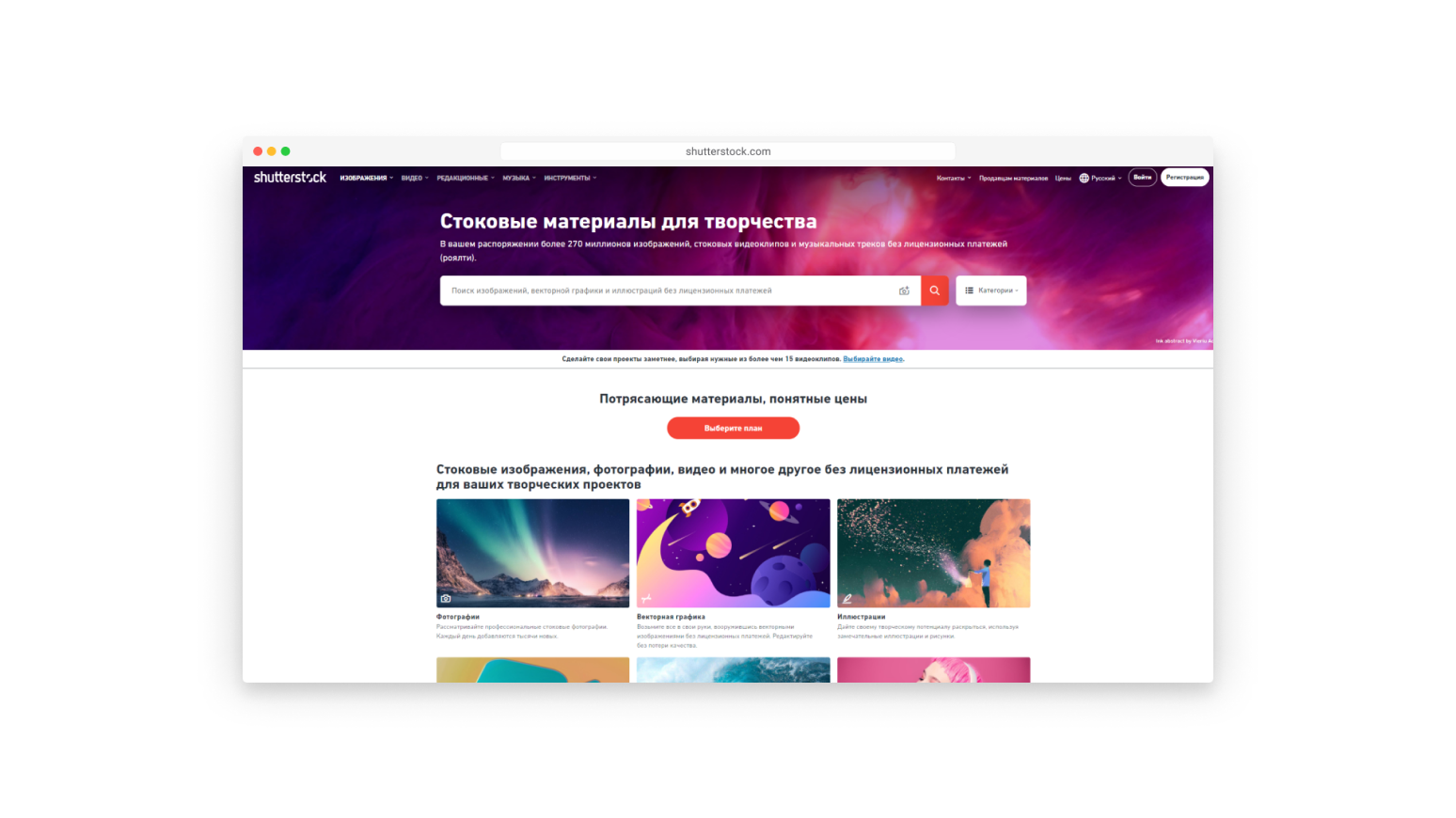
Shutterstock
Более 80 миллионов изображений. Продвинутый поиск по заданным параметрам — можно указать возраст, национальность и пол модели. Минимальная стоимость подписки — 10$ в месяц. Цена за одно изображение от 0,5$ до 1$ в зависимости от выбранного тарифного плана.
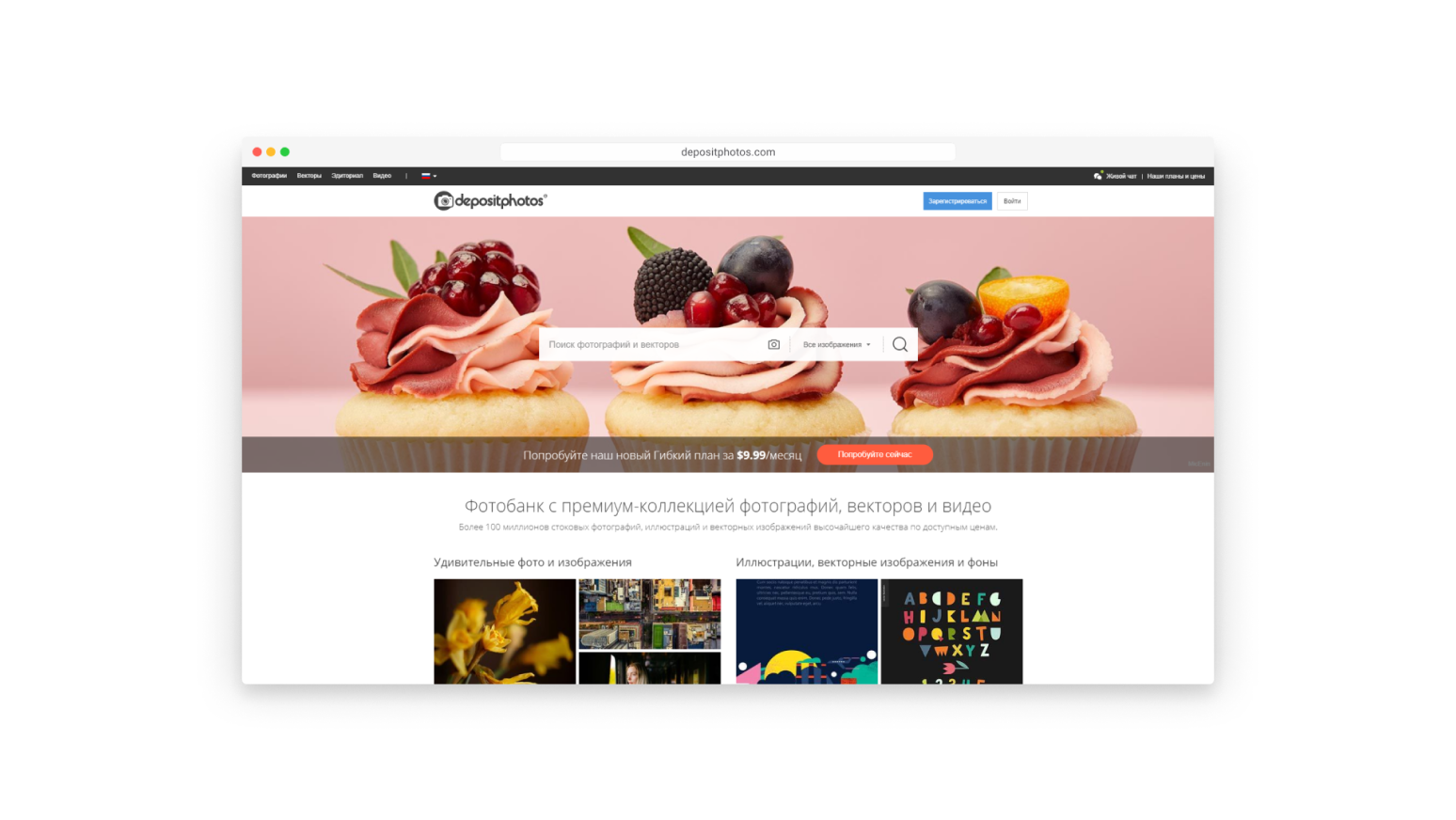
Depositphotos
Тут можно найти и векторную графику, и отрисованные вручную иллюстрации. Сервис работает по подписке. План на скачивание 10 изображений стоит ₽1920 в месяц, 40 — ₽6440 в месяц.
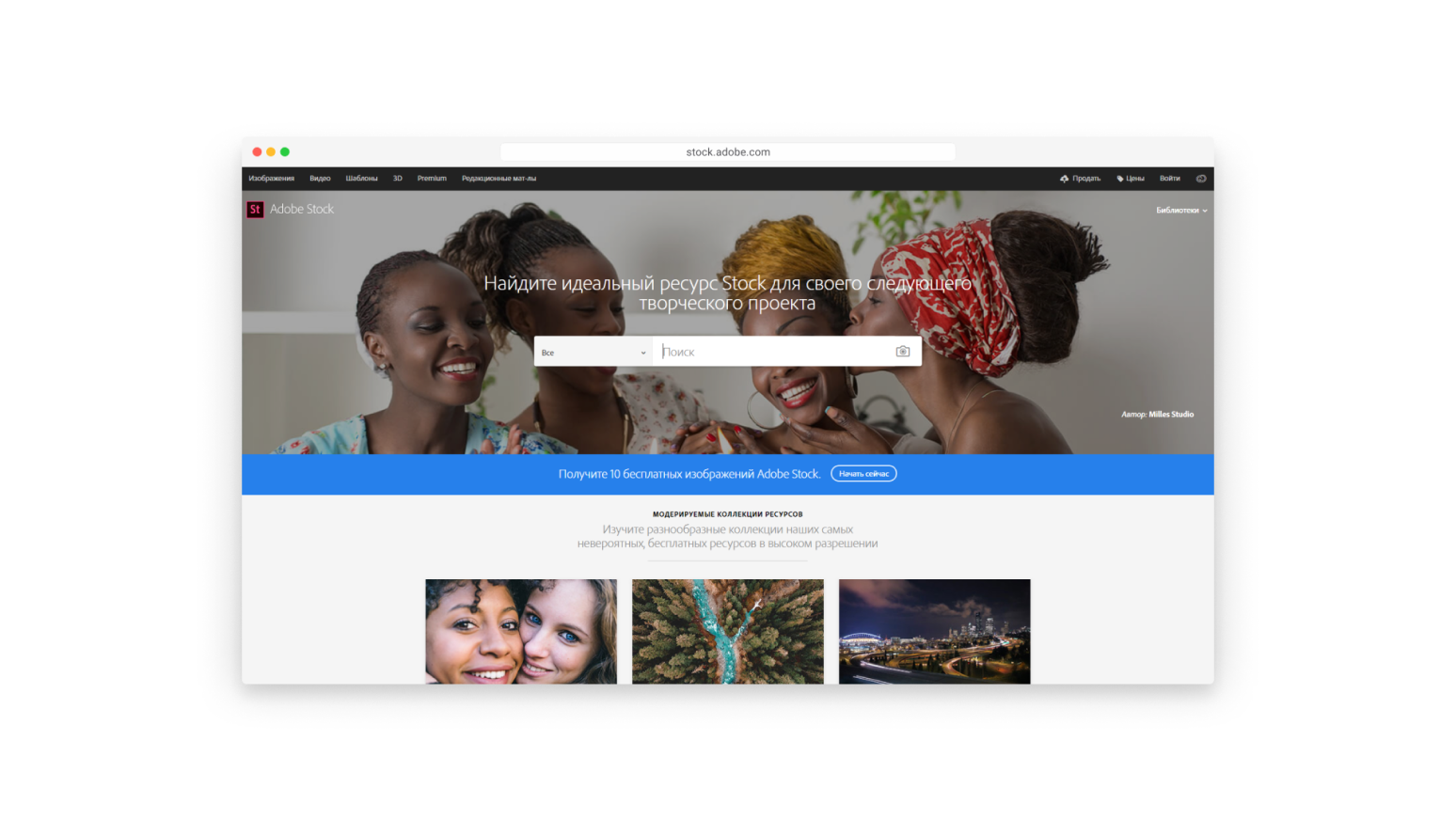
Adobe Stock
Пожалуй, один из самых простых в использовании и понятных форматов добавления фона на слайде — однотонный цвет, а также паттерн. Комбинация этих двух приемов позволит достаточно быстро создать фон, который не будет отвлекать зрителей, но сделает презентацию более яркой и запоминающейся.
18 шаблонов от Templatezuu
208 слайдов от Templatezuu, которые делают очень классные платные шаблоны с характером. В данном разделе мы включили демо версии их шаблонов, которые можно скачать бесплатно.
Чтобы бесплатно скачать эти шаблоны, нужно ввести 0 в поле «Name a fair price:» и нажать на кнопку Purchase. После этого Вы будете перенаправлены на страницу ввода Email, на который будет отправлен шаблон.
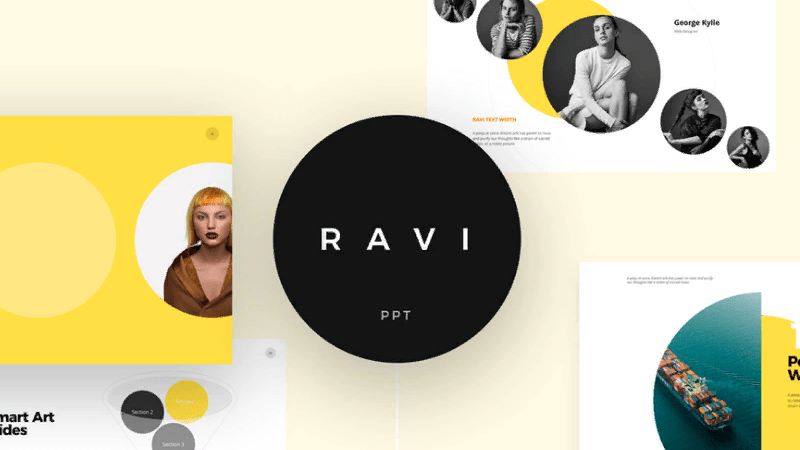
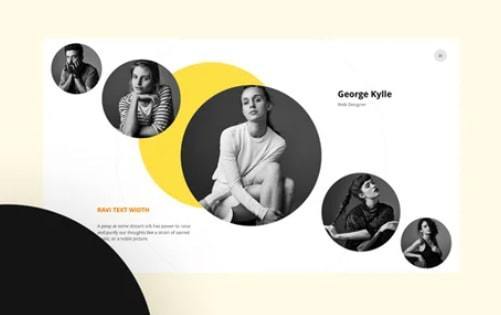
- 10 слайдов
- ориентация 16:9
- формат pptx
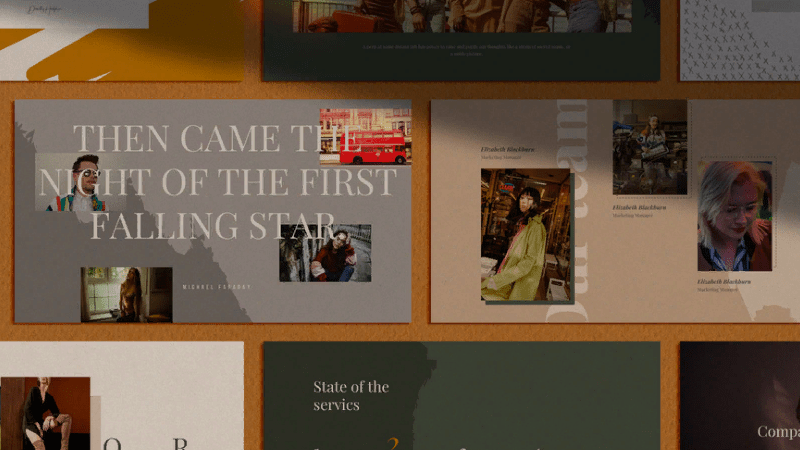
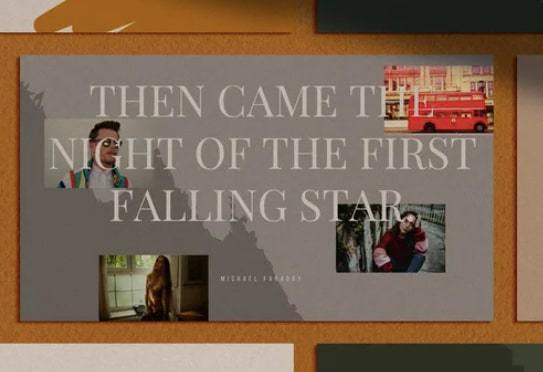
- 10 слайдов
- 4 цветовые гаммы
- ориентация 16:9
- формат pptx
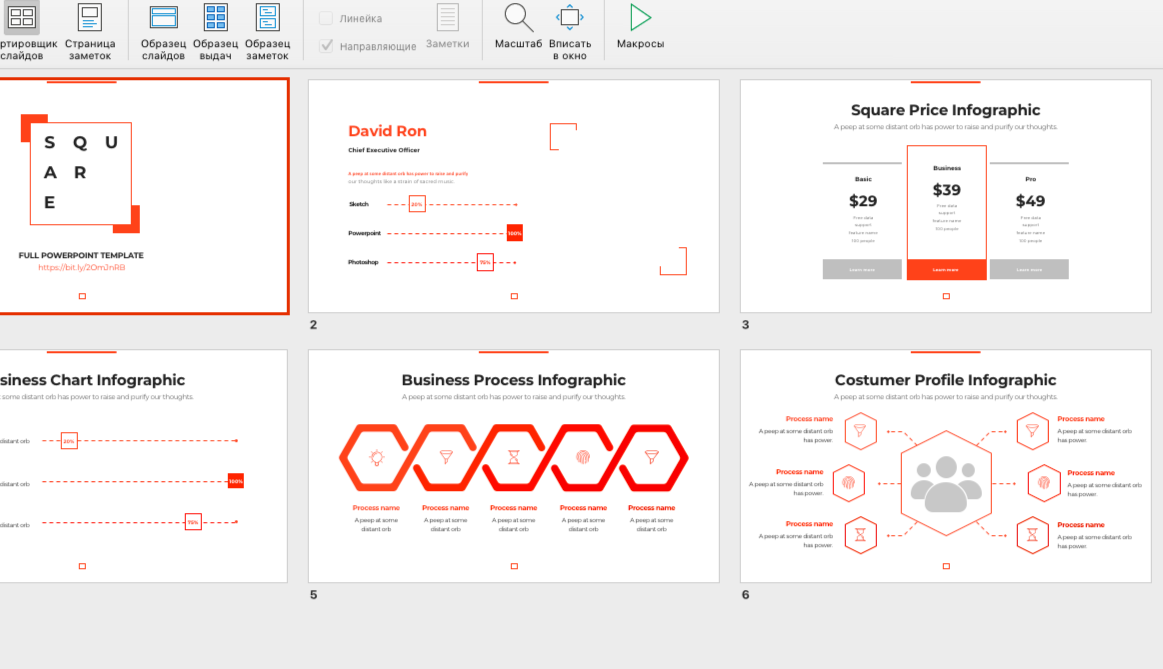
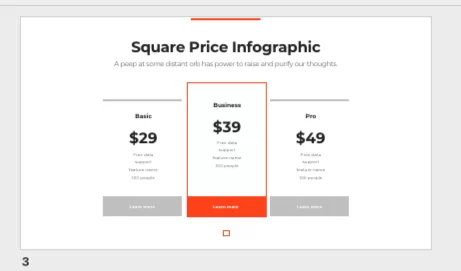
- 6 слайдов
- ориентация 16:9
- формат pptx
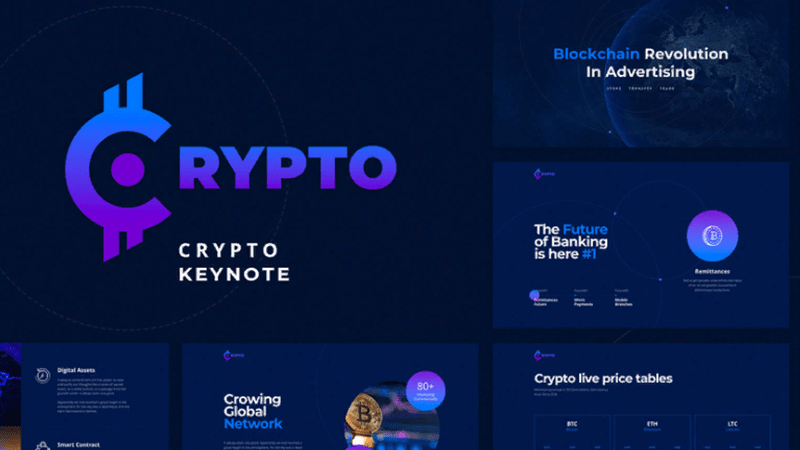
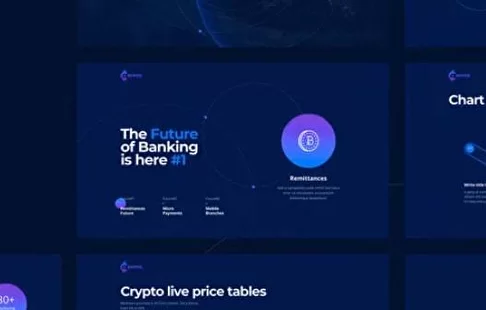
- 10 слайдов
- ориентация 16:9
- формат pptx
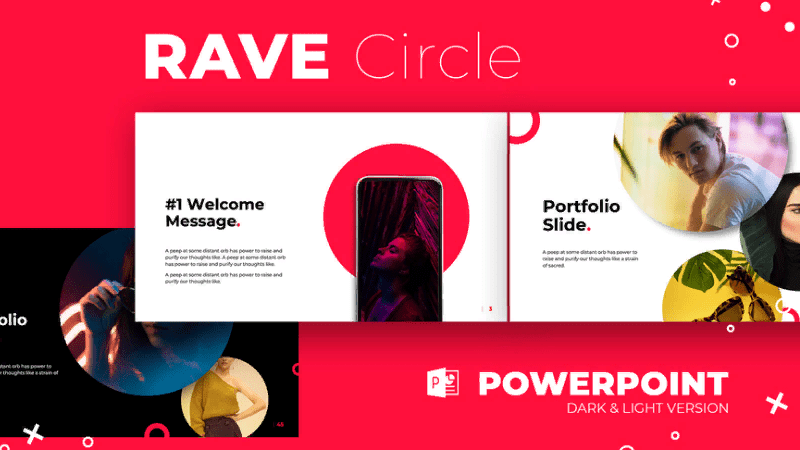
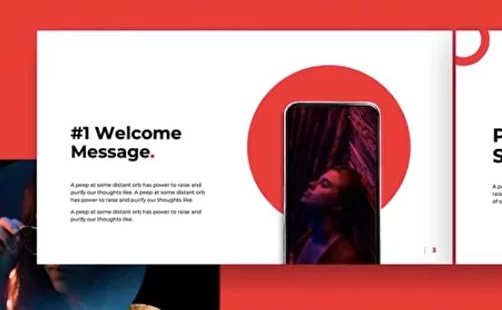
- 6 слайдов
- ориентация 16:9
- формат pptx
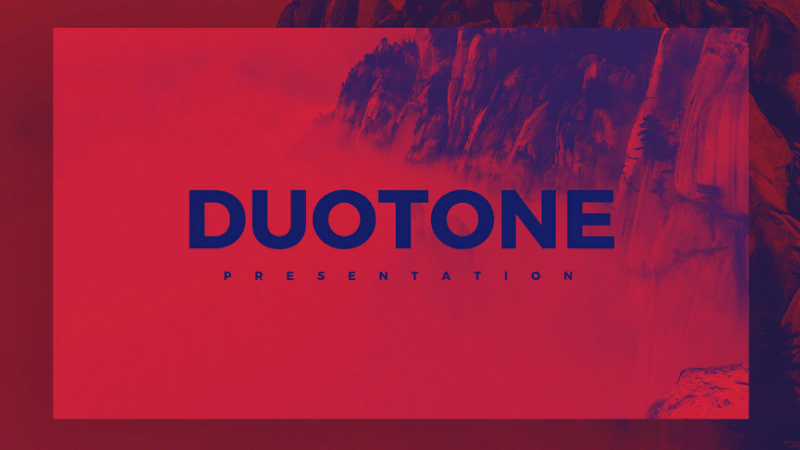
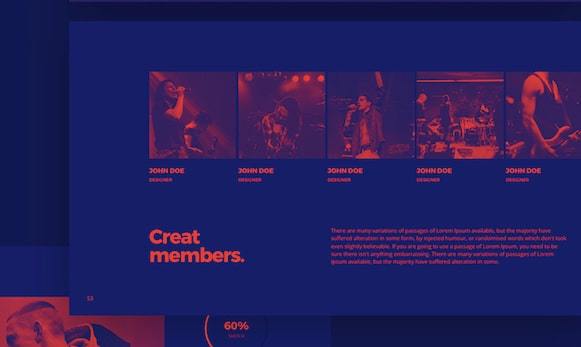
- 20 слайдов
- ориентация 16:9
- формат pptx
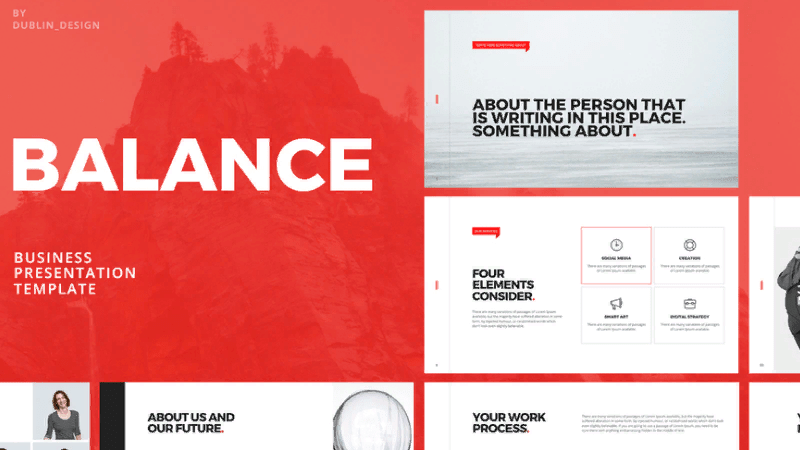
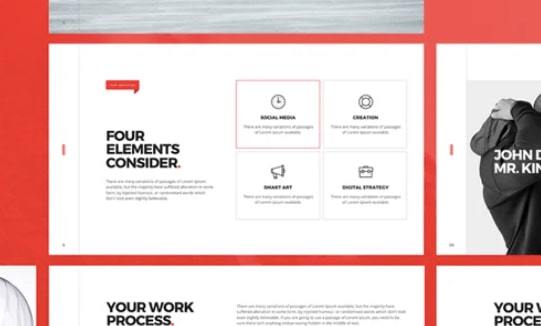
- 17 слайдов
- ориентация 16:9
- формат pptx
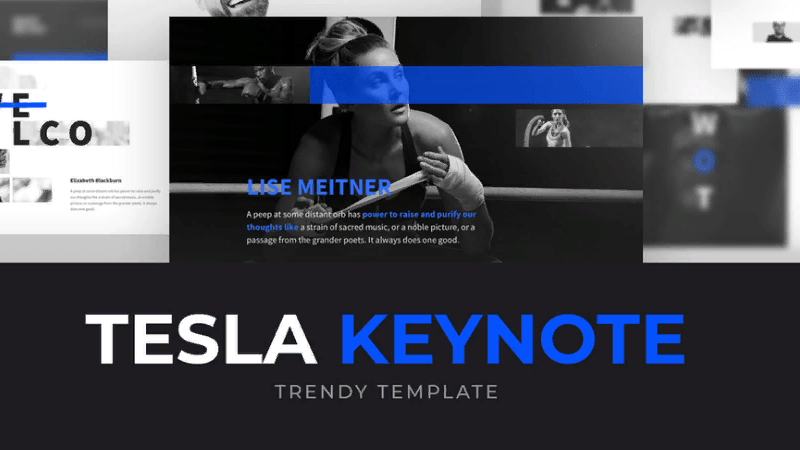
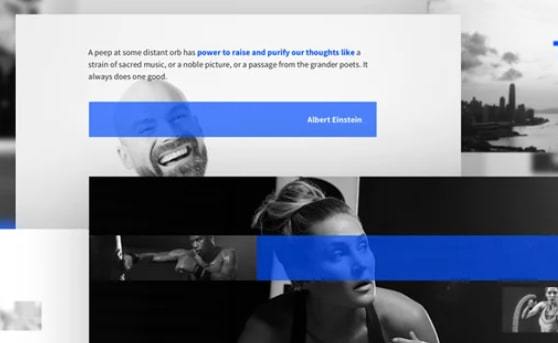
- 10 слайдов
- ориентация 16:9
- формат pptx
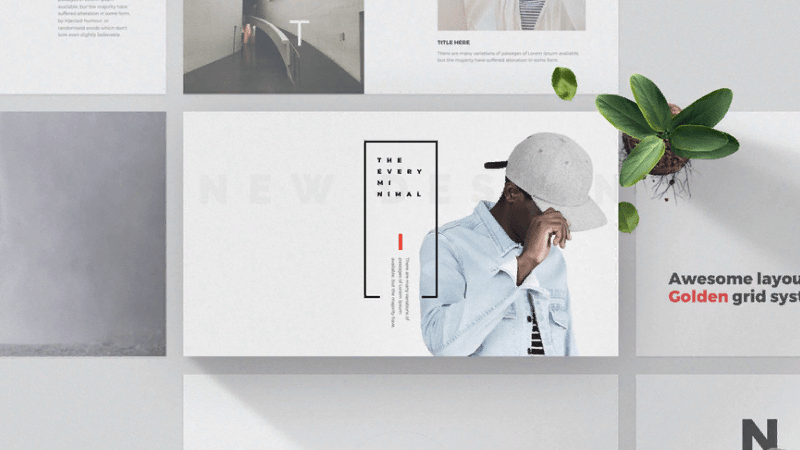
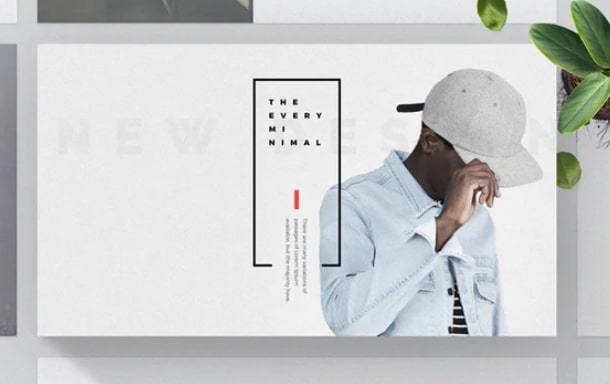
- 16 слайдов
- ориентация 16:9
- формат pptx
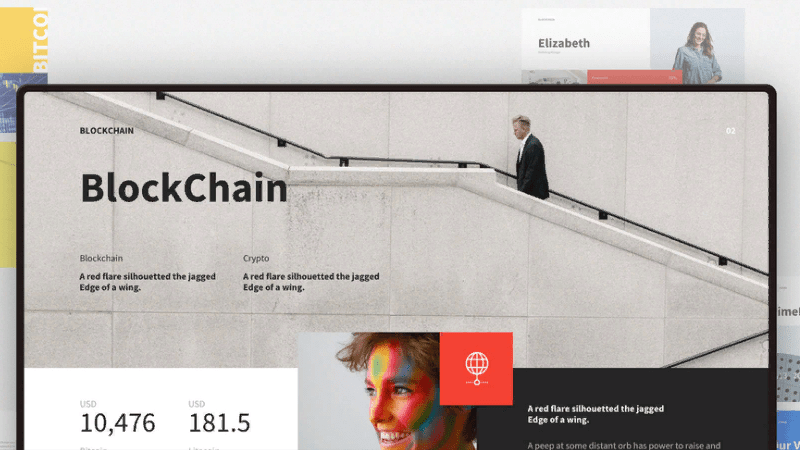
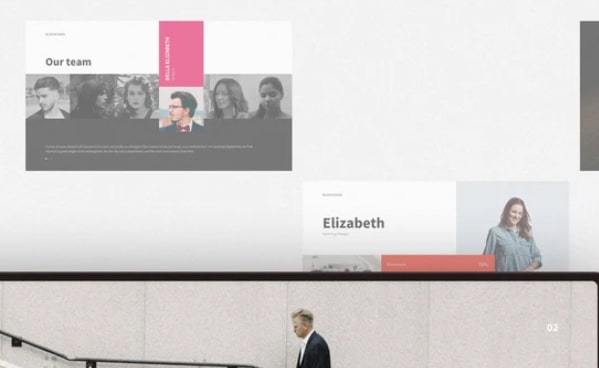
- 10 слайдов
- ориентация 16:9
- формат pptx
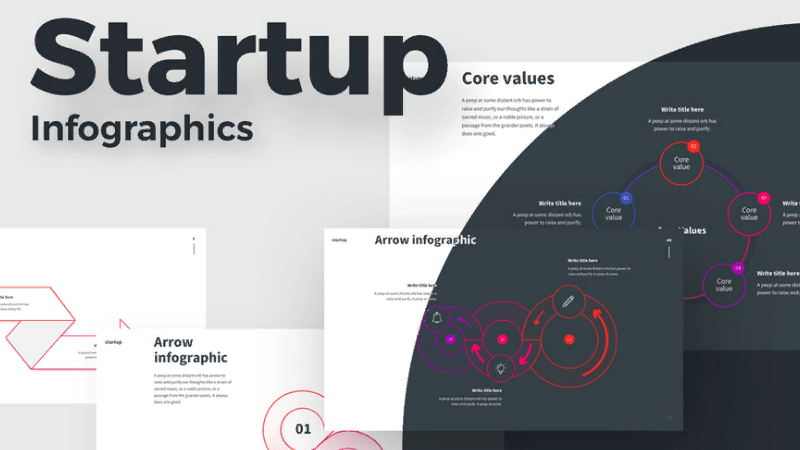
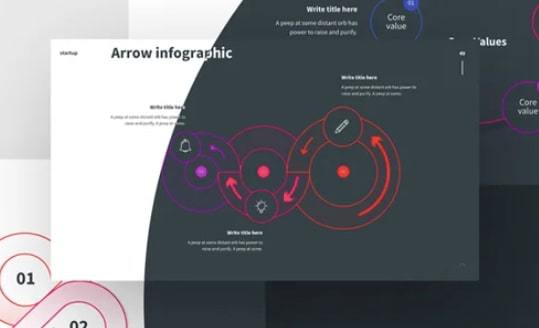
- 10 слайдов
- ориентация 16:9
- формат pptx
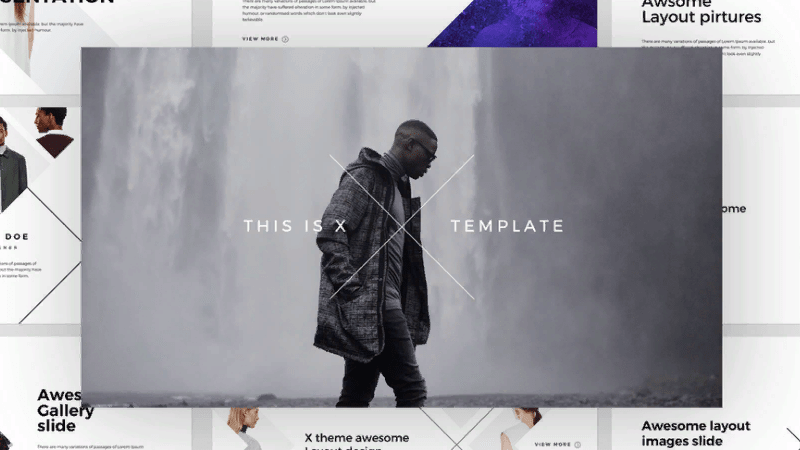
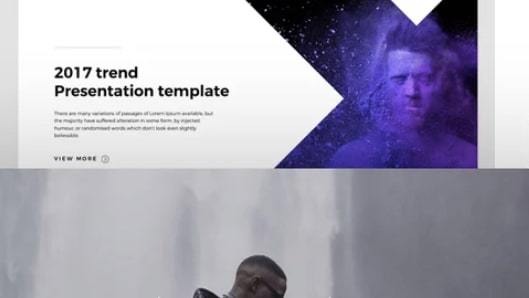
- 17 слайдов
- ориентация 16:9
- формат pptx
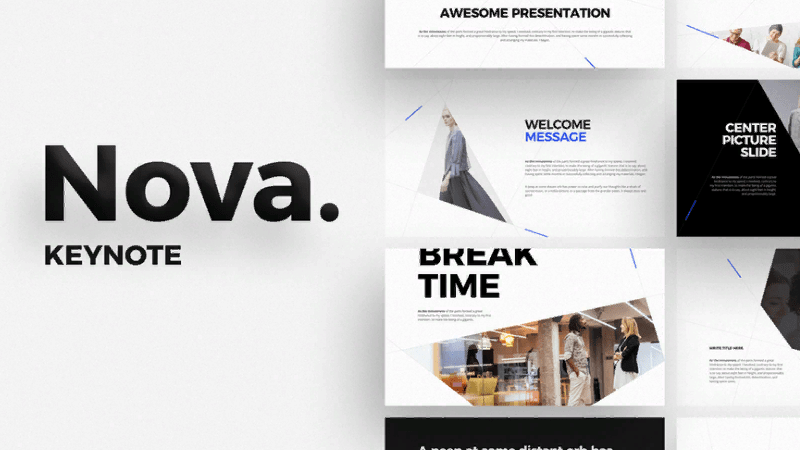
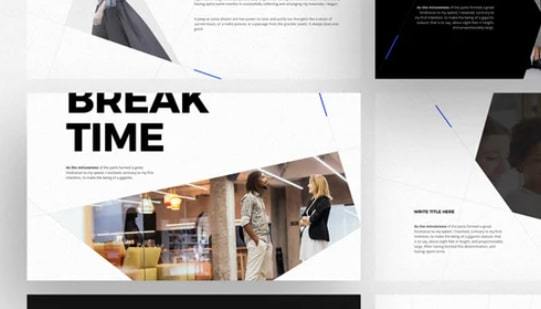
- 17 слайдов
- ориентация 16:9
- формат pptx
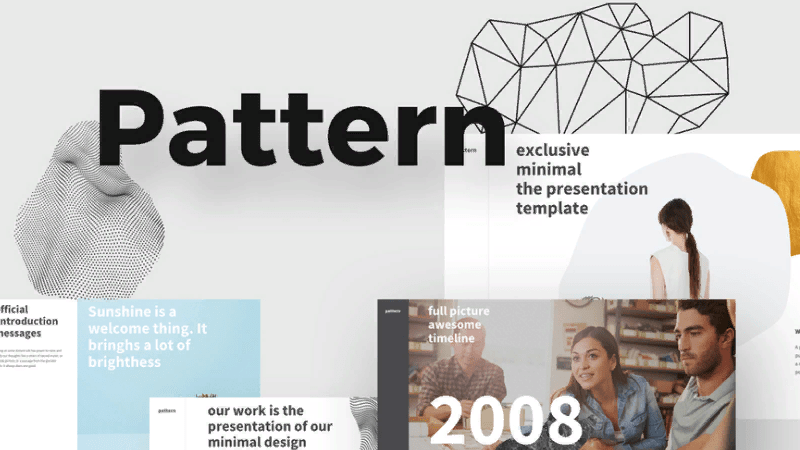
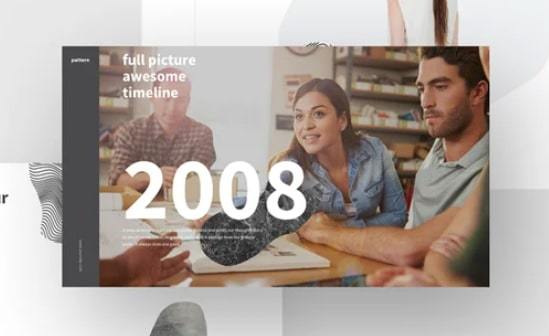
- 11 слайдов
- ориентация 16:9
- формат pptx
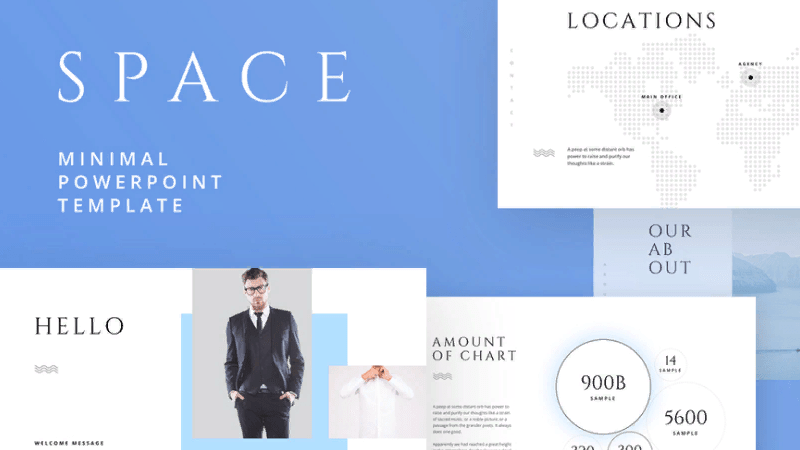
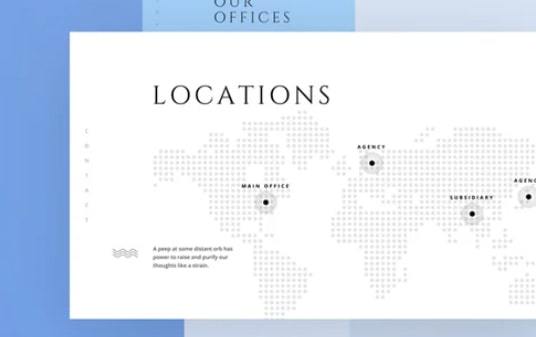
- 9 слайдов
- ориентация 16:9
- формат pptx
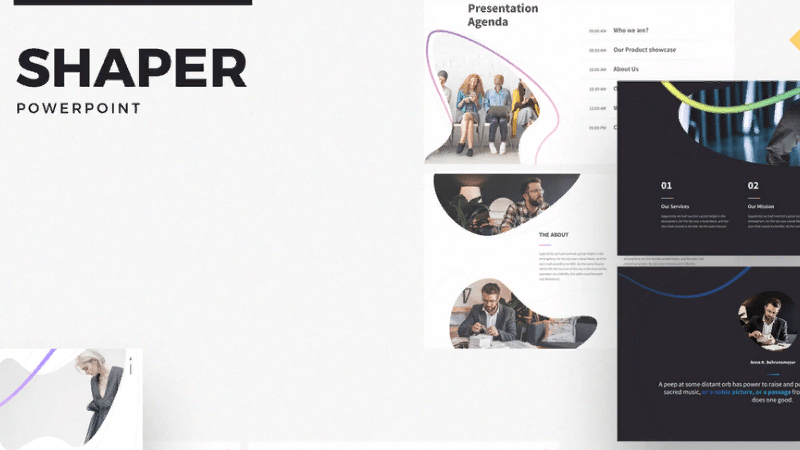
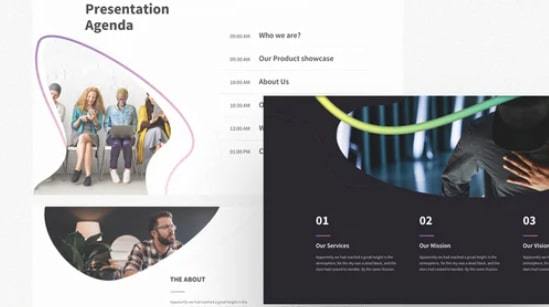
- 9 слайдов
- ориентация 16:9
- формат pptx
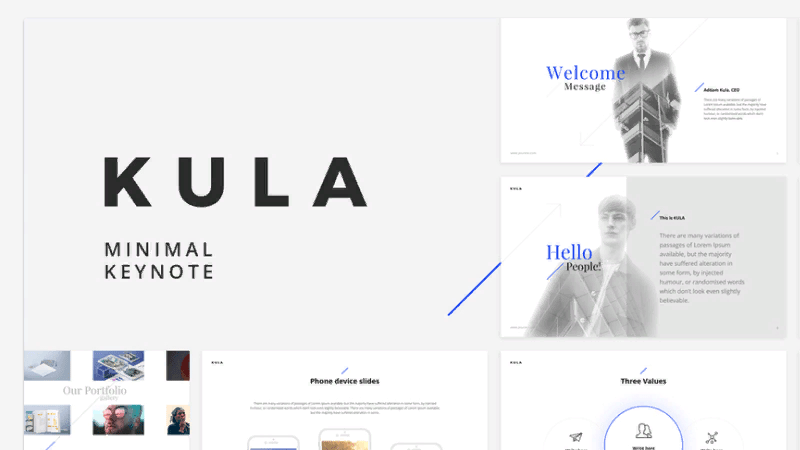
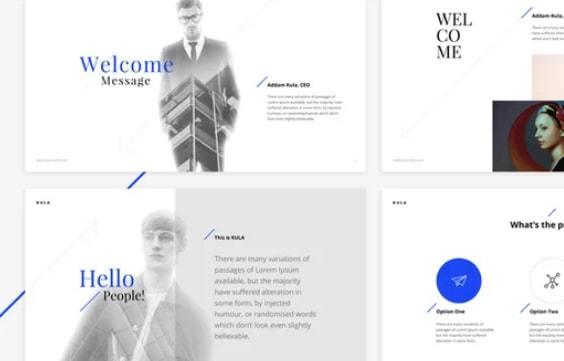
- 10 слайдов
- ориентация 16:9
- формат pptx
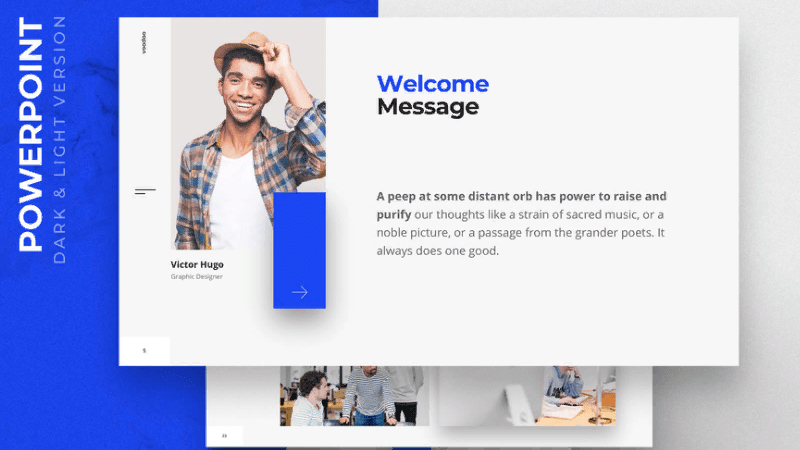
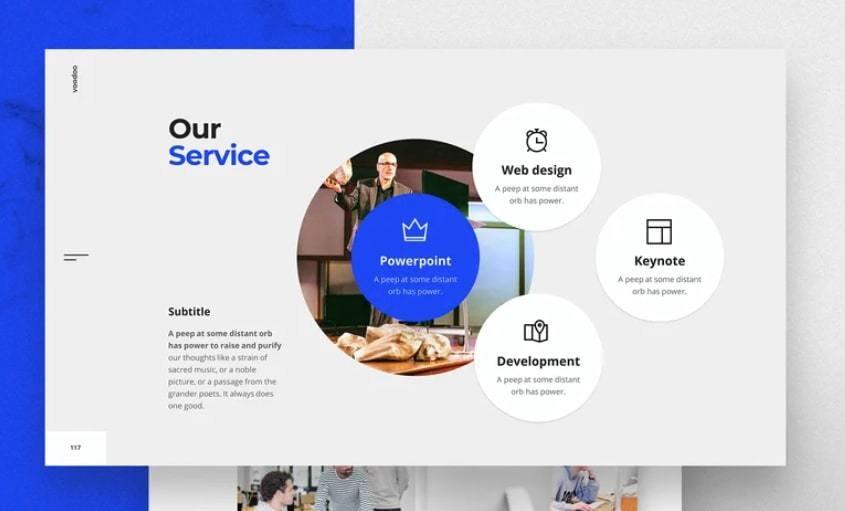
- 10 слайдов
- 2 цветовые гаммы (темная и светлая)
- ориентация 16:9
- есть анимации!
- формат pptx

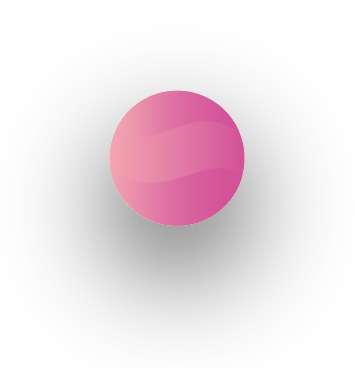
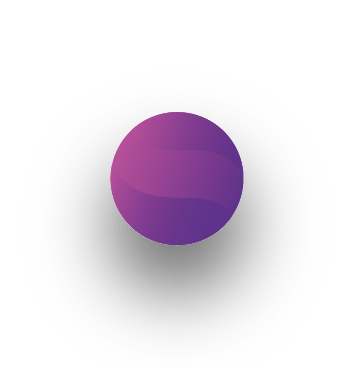

Свяжитесь с нами сейчас
и получите бесплатную консультацию!
ARTRANGE © 2014 — ∞ Все права защищены. Любые предложения интернет-ресурса не являются публичной офертой.
ИНН: 691108688067
ОГРН: 314695233900018
- Политика конфиденциальности
- Договор оферта
О НАС
Artrange — digital агентство широкого профиля, действующее с 2014 года. Компания занимается разработкой сайтов, приложений, дизайном брендинга, фирменного стиля, монтаж анимационных и рекламных роликов, а также занимается разработкой бизнес презентаций и проведением обучающих курсов.
Клиентами компании являются такие организации как: Сбербанк, Билайн, Ростелеком, ВТБ24, Почта банк, РБК, Университет Сколково и другие.
О НАС
Artrange — digital агентство широкого профиля, действующее с 2014 года. Компания занимается разработкой сайтов, приложений, дизайном брендинга, фирменного стиля, съемкой и монтажом анимационных и рекламных роликов, а также занимается разработкой бизнес презентаций и проведением обучающих курсов.
Клиентами компании являются такие организации как: Сбербанк, Билайн, Ростелеком, ВТБ24, Почта банк, РБК, Университет Сколково и другие.
Особенности выбора фона
Перед тем как заменить установленный по умолчанию фон своим изображением, стоит правильно подобрать иллюстрацию. При выборе можно воспользоваться такими рекомендациями:
- Цвета фонового рисунка или фото должны соответствовать содержанию документа. С помощью правильно подобранной цветовой гаммы можно усилить эффект от презентации.
- Фон должен подходить аудитории. Дизайн презентации для показа деловым партнерам желательно сделать лаконичным и сдержанным. А для представления школьникам — наоборот, ярким и оригинальным.
- Изображение не должно ни слишком контрастировать, ни сливаться с цветами других элементов слайда — текстом, гиперссылкой, иллюстрациями или таблицами.
Для входящих в презентацию слайдов необязательно делать общий фон. Но если выбран вариант оформления с единственной картинкой на заднем плане для всего документа, лучше всего подойдет способ установки фоновых изображений путем изменения шаблона.
Как в презентацию вставить картинку без фона
Не все знают, как в презентации можно сделать картинку без фона (самостоятельно). Нужно выделить изображение. И на вкладе «Формат», в меню «Изменение» кликнуть по «Удалить фон».

Программа презентации автоматически удалит все лишние объекты на картинке (за пределами выделенной области). Также можно использовать кнопки для сохранения и удаления (кликать в самом изображении).

Окрашенная область (в фиолетовый цвет) полностью исчезнет и останется только нужная часть картинки. (Как будто, стерли все ластиком или закрасили кистью).

Перейдем к вопросу о том, как в презентацию вставить картинку без фона. Для этого разработан специальный формат под названием «PNG». Можно просто перетащить пнг картинку в презентацию (используя только мышь).

В Интернете нужно искать именно такие картинки (просто дописывать пнг к запросу). Осталось увидеть результат проделанной работы. Примечание: в презентацию можно вставить картинку без фона, также как и любую другую (пример был ранее).

Спасибо за внимание! Если есть возможность, то обязательно расскажите своим друзьям про сайт ✅
Если файл Png поврежден
К сожалению бывает и такое. Вроде бы уже всё сделали, а нигде открыть не получилось. Скорее всего он содержит ошибки, поэтому вы и не добились успеха. Как действовать в такой ситуации?
Можно попробовать следующие программы:
- Corrupted Pictures Repair – решили отдельно выделить его, т.к. в тестовой версии можно неограниченное время полноценно работать с файлами размером до 256 Кб!
- RS File Repair – помимо формата Png и другой графики, работает с музыкой и видео, а также текстом;
- https://online.officerecovery.com/ru/ — вебсайт, который по заверениям разработчика может восстановить Png. Однако за это удовольствие придется заплатить 10 долларов минимум. Если для вас это недорого, то можете попробовать. Если у вас их десятки, то можно и сэкономить, приобретя подписку на 2 дня.
Найти бесплатные утилиты такого рода очень сложно. Некоторые малоэффективны, другие содержат вредоносный код, поэтому при сильной нужде остается только покупать проверенные временем варианты и имеющие хорошую репутацию.












