
Совмещение изображений
Для пущей наглядности возьмём фотографию известной актрисы. Вы можете выбрать любую другую картинку.

Рамку для оформления возьмем вот такую:

Итак, запускаем Фотошоп и выполняем действия: «Файл» — «Открыть..» и загружаем первую картинку. Также поступаем и со второй. Два изображения должны быть открыты в разных вкладках рабочей области программы.
Шаг 1: Размещение изображений на холсте
Теперь, когда фотографии для совмещения открыты в Фотошопе, приступаем к подгонке их размеров.
-
Переходим на вкладку со второй фотографией, причем не важно, какой именно из них — любая фотография будет совмещаться с другой с помощью слоев. Позже можно будет любой слой переместить на передний план относительно другого. Нажимаем клавиши CTRL+A («Выделить всё»). После того, как у фото по краям образовалось выделение в виде пунктирной линии, идём в меню «Редактирование» — «Вырезать». Данной действие также можно выполнить с помощью сочетания клавиш CTRL+X.

Вырезая фото, мы «помещаем» его в буфер обмена. Теперь переходим на вкладку с другой фотографией и нажимаем сочетание клавиш CTRL+V (или «Редактирование» — «Вставить»). После вставки в боковом окне с названием вкладки «Слои» мы должны увидеть появление нового слоя. Всего их там будет два — первое и второе фото.

Далее, если у первого слоя (фото, которое мы ещё не трогали и на которое вставили второе фото в виде слоя) имеется небольшой значок в виде замочка — его нужно убрать, иначе программа не позволит изменять этот слой в дальнейшем. Чтобы убрать замочек со слоя, наводим на слой указатель и щёлкаем правой кнопкой мышки. В появившемся диалоговом меню выбираем самый первый пункт «Слой из заднего плана..»

После этого появляется всплывающее окно, информирующее нас о создании нового слоя. Нажимаем кнопку «ОК». Так замочек на слое исчезает и слой можно свободно редактировать.

Шаг 2: Подгонка размеров
Переходим непосредственно к подгонке размеров фотографий. Пусть первая фотография будет исходных размеров, а вторая — чуть больше. Уменьшим её размер.
- В окне выбора слоёв щелкаем левой кнопкой мышки по одному из них: так мы указываем программе, что редактировать будем именно этот слой. Переходим в раздел «Редактирование» — «Трансформирование» — «Масштабирование», либо зажимаем комбинацию CTRL+T.

Теперь вокруг фото (как слоя) появилась рамка, позволяющая изменить его размер.

Нажимаем левой кнопкой мышки на любой маркер (в углу) и уменьшаем или увеличиваем фото до нужных размеров. Чтобы размеры изменялись пропорционально, необходимо нажать и удерживать клавишу SHIFT.

Шаг 3: Совмещение картинок
Итак, подходим к заключительному этапу. В списке слоёв теперь мы видим два слоя: первый — с фотографией актрисы, второй — с изображением рамки для фото.
-
Для начала поменяем порядок слоев в палитре. Нажимаем левой кнопкой мышки на этом слое и, удерживая нажатой левую кнопку, перемещаем его ниже второго слоя.

Тем самым они меняются местами и вместо актрисы мы видим теперь только рамку и белый фон внутри.

Далее, чтобы наложить изображение на изображение в Фотошопе, левой кнопкой мышки щёлкаем на теперь уже первом слое в списке слоёв с изображением рамки для фото. Так мы указываем Фотошопу, что будет редактироваться именно этот слой.

После выделения слоя для его редактирования переходим к боковой панели инструментов и выбираем инструмент «Волшебная палочка».

Кликаем палочкой по фону рамки. Автоматически создастся выделение, очерчивающее границы белого цвета.

Далее нажимаем клавишу DEL, тем самым удаляя участок внутри выделения. Снимаем выделение комбинацией клавиш CTRL+D.

Вот такие несложные действия необходимо совершить, чтобы наложить картинку на картинку в Фотошопе.
 Мы рады, что смогли помочь Вам в решении проблемы.
Мы рады, что смогли помочь Вам в решении проблемы.
Добавьте сайт Lumpics.ru в закладки и мы еще пригодимся вам.
Отблагодарите автора, поделитесь статьей в социальных сетях.
 Опишите, что у вас не получилось. Наши специалисты постараются ответить максимально быстро.
Опишите, что у вас не получилось. Наши специалисты постараются ответить максимально быстро.
Вставка фотографии в рамку в Photoshop
Вставка в рамку – это один из самых распространенных способов, с помощью которого можно украсить фотографию и придать ей более законченный вид. Давайте посмотрим, каким образом это можно сделать в программе Photoshop.
- Вставляем фотографию в рамку
- Этап 1: Подготовительные работы
- Этап 2: Вставка изображения
- Этап 3: Финальная обработка
- Заключение
Вставляем фотографию в рамку
В интернете можно найти множество различных видов рамок: классические, современные, школьные, детские и т.д. В основном, файлы с рамками имеют следующие расширения (но бывают и другие варианты):
- PNG – с прозрачным фоном;
- JPG/JPEG – с белым фоном (чаще всего, но не всегда).
Если у вас первый вариант – сразу переходите к Этапу 2, описанному ниже. Понять, что внутри рамки прозрачная область, можно по характерному узору в виде шахматной доски.
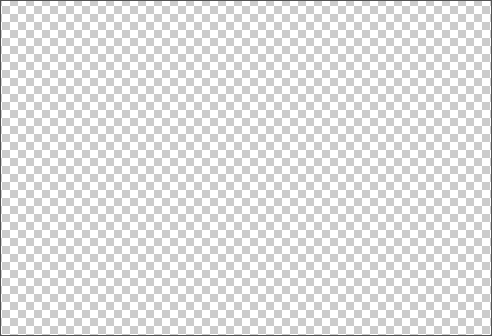
Однако довольно часто приходится иметь дело с рамкой на белом или другом одноцветном фоне. Давайте посмотрим, как ее подготовить для последующей вставки в нее фотографии.
В качестве примера будем использовать следующий вариант.
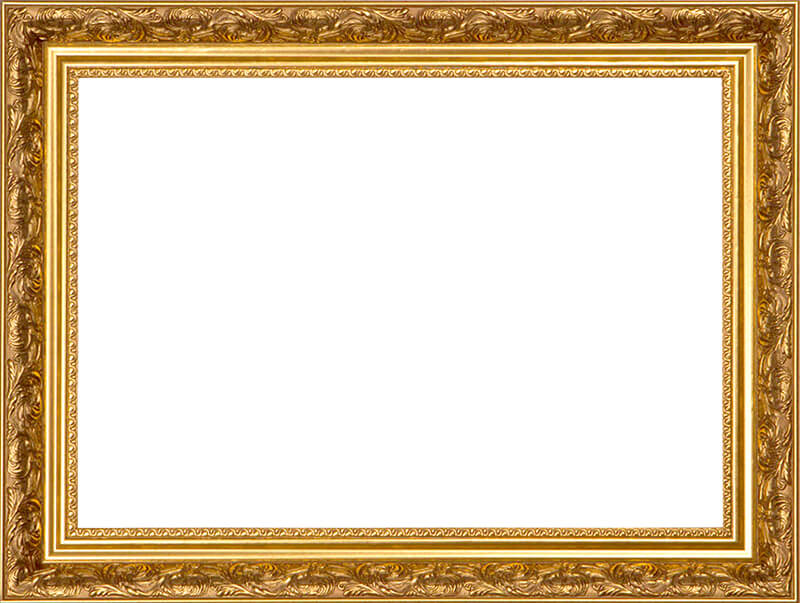
Этап 1: Подготовительные работы
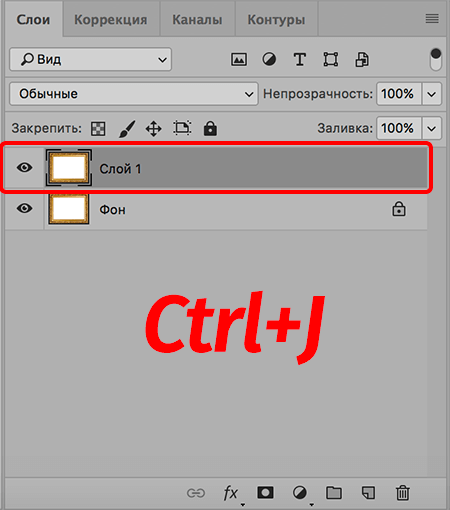
- Открываем изображение с рамкой в Фотошопе и копируем исходный слой, нажав комбинацию клавиш Ctrl+J.
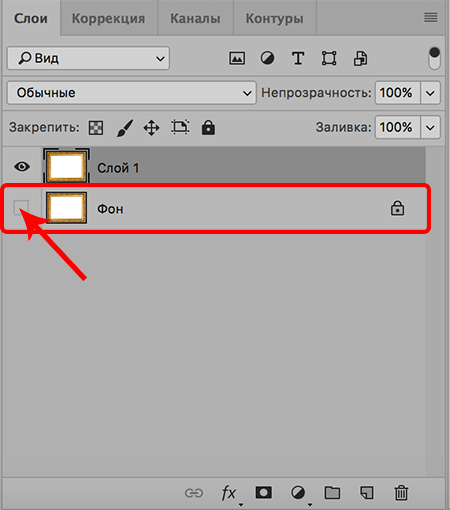

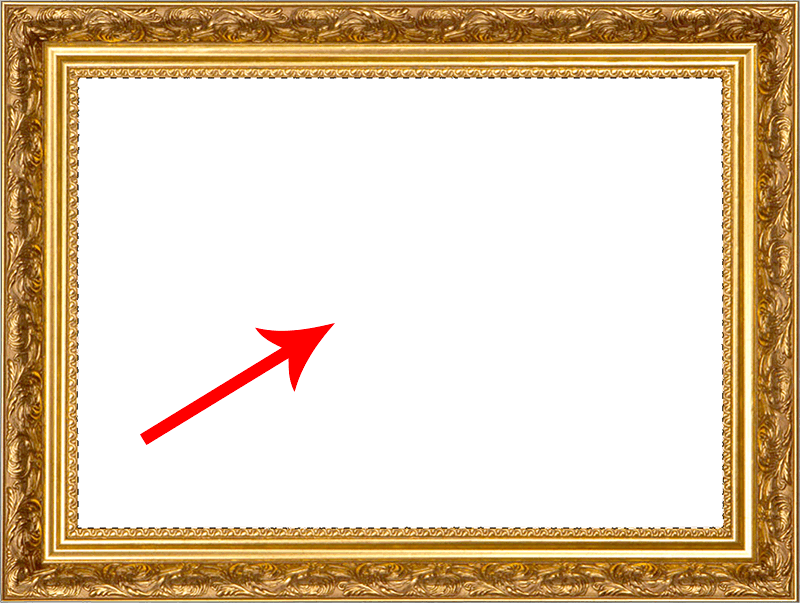
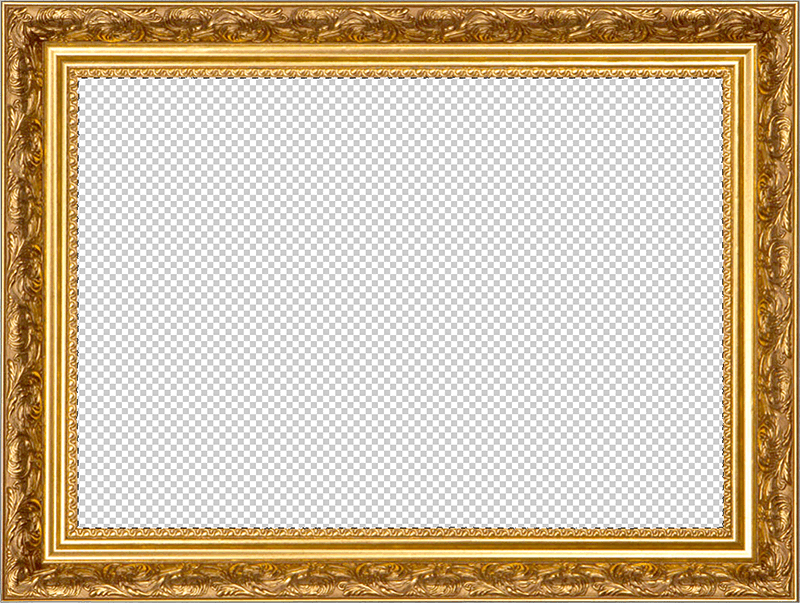
Примечание: описанный метод работает при условии, что удаляемый фон однотонный (желательно белый, но все зависит, в т.ч., от цвета самой рамки). В остальных случаях выделение, скорее всего, придется сделать вручную. Подробнее об этом читайте в нашей статье – “Выделение объектов в Фотошопе”.
Этап 2: Вставка изображения
Подготовка рамки завершена, теперь осталось добавить в нее фото.
- Открываем файл с нужным изображением.

- На боковой панели инструментов выбираем “Перемещение”.
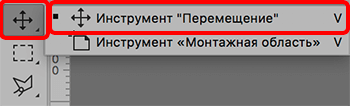
- Нажимаем горячие клавиши Ctrl+A, чтобы выделить весь холст.
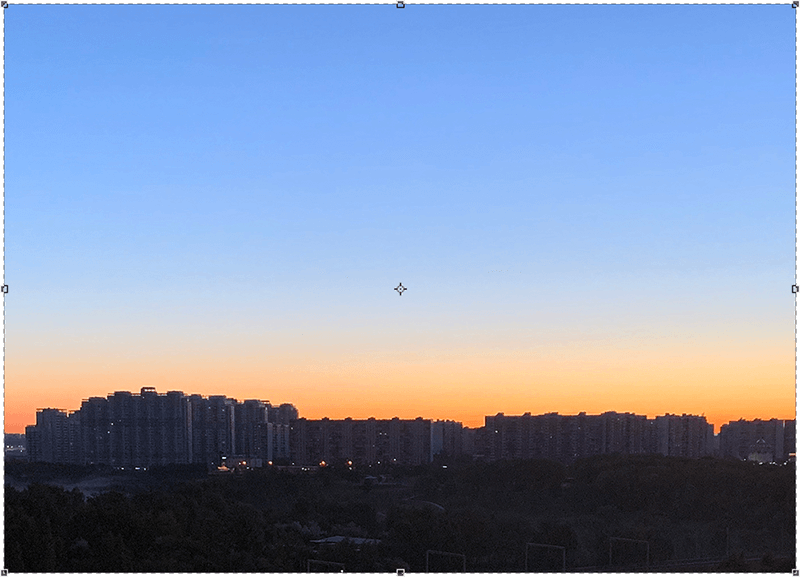
- Переключаемся во вкладку с рамкой и жмем сочетание Ctrl+V, чтобы вставить скопированное изображение в виде отдельного слоя.
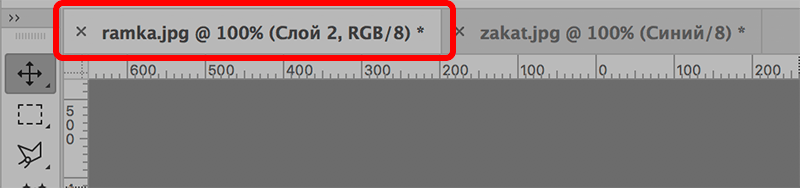
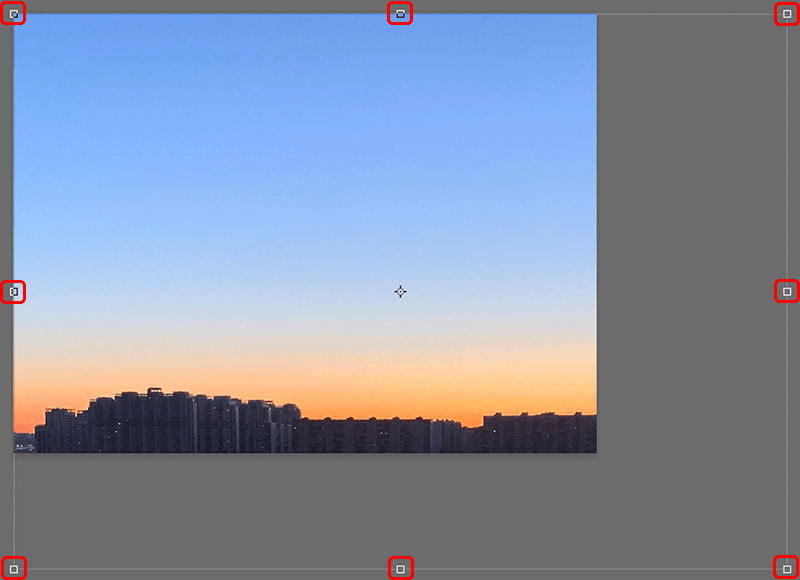 Примечание: Возможно понадобится изменение не только размера, но и положения изображения, чтобы выбрать именно ту его область, которую хочется оставить. Для этого левой кнопкой мыши щелкаем по любому месту на фото и, не отпуская кнопку, выполняем перемещение.
Примечание: Возможно понадобится изменение не только размера, но и положения изображения, чтобы выбрать именно ту его область, которую хочется оставить. Для этого левой кнопкой мыши щелкаем по любому месту на фото и, не отпуская кнопку, выполняем перемещение.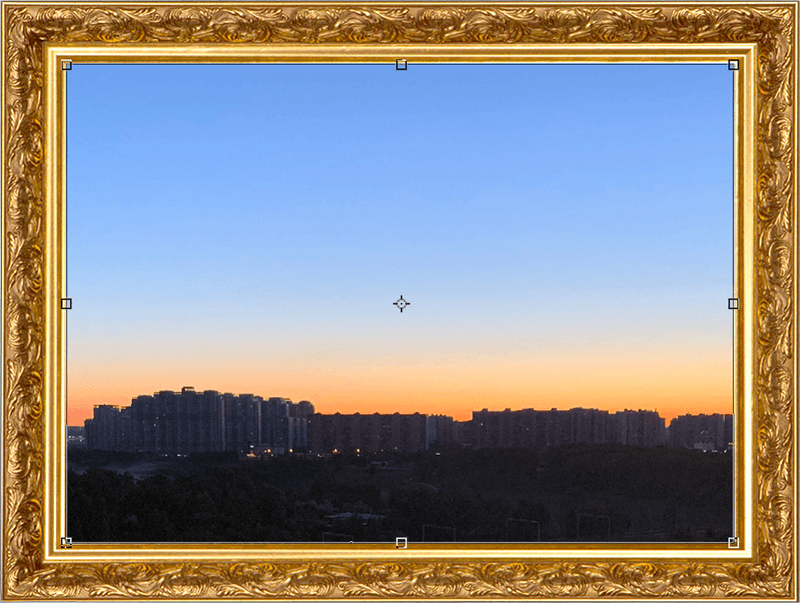
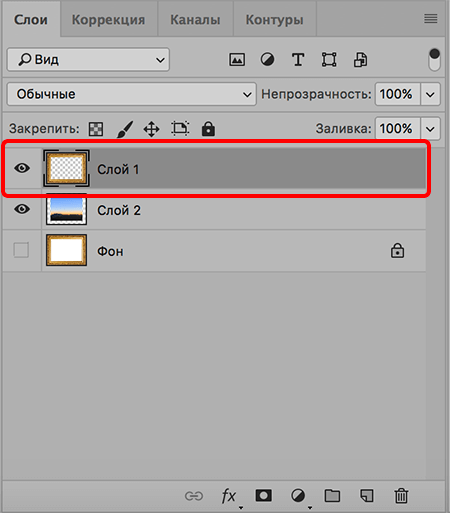

Примечание:
- После вставки изображения (шаг 4) можно поступить наоборот – сначала перетащить слой с рамкой наверх.
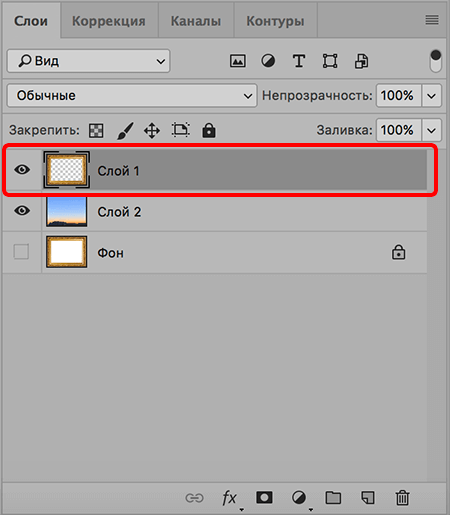
- Затем, выбрав слой с фото, изменить его размер и расположение внутри рамки.
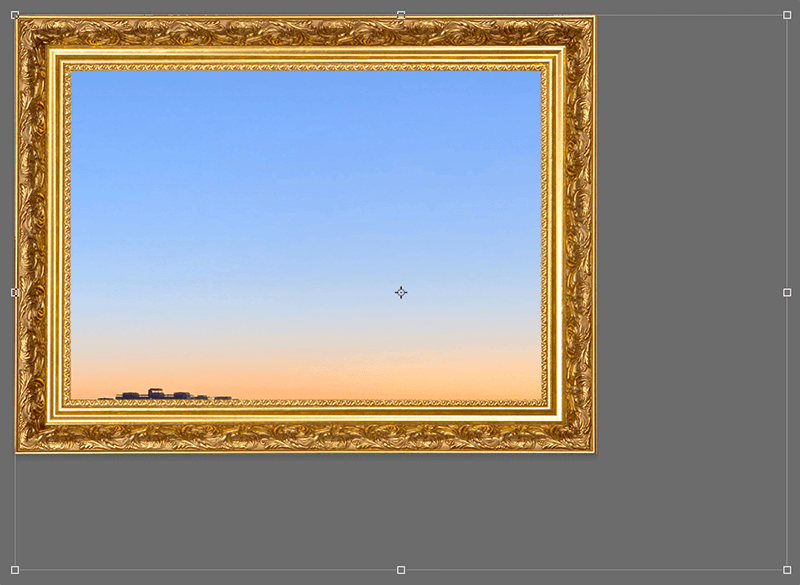
Этап 3: Финальная обработка
Чтобы вставленная в рамку фотография смотрелась более гармонично, можно ее обработать с помощью каких-нибудь фильтров.
- Раскрываем меню “Фильтр” и останавливаемся на пункте “Галерея фильтров” (в Палитре слоев должен быть предварительно выбран слой с фото).
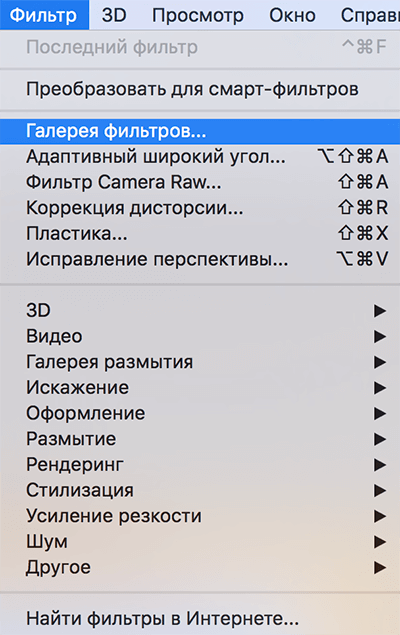
- В открывшемся окне выбираем и настраиваем фильтр, который хотим применить к изображению. В нашем случае выбираем “Масляная живопись” в категории “Имитация” – чтобы создать впечатление, что это пейзаж, нарисованный красками.
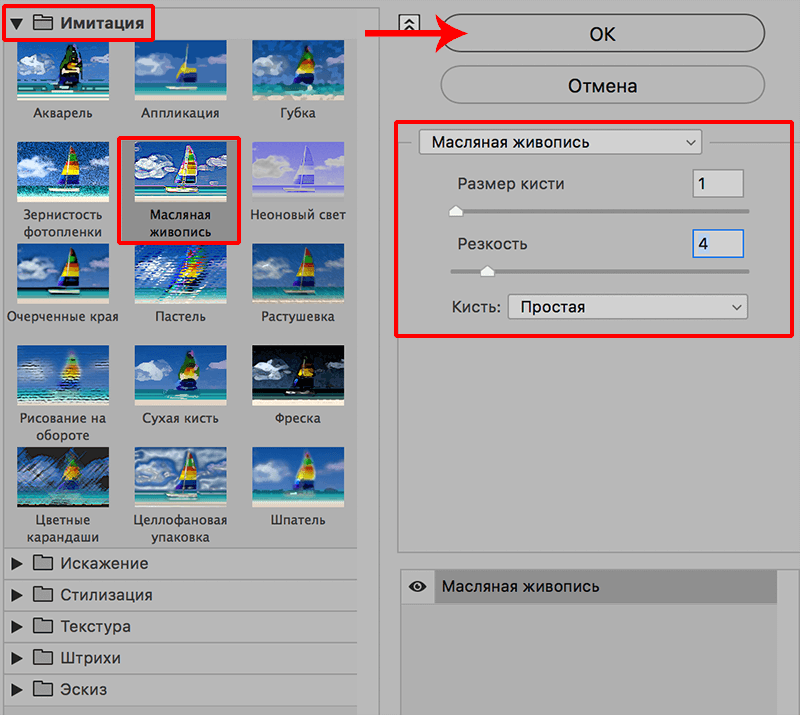
- Чтобы имитировать холст, снова заходим в Галерею фильтров, выбираем “Текстуризатор” в категории “Текстура” и выставляем параметры, которые позволят добиться максимально реалистичного результата.
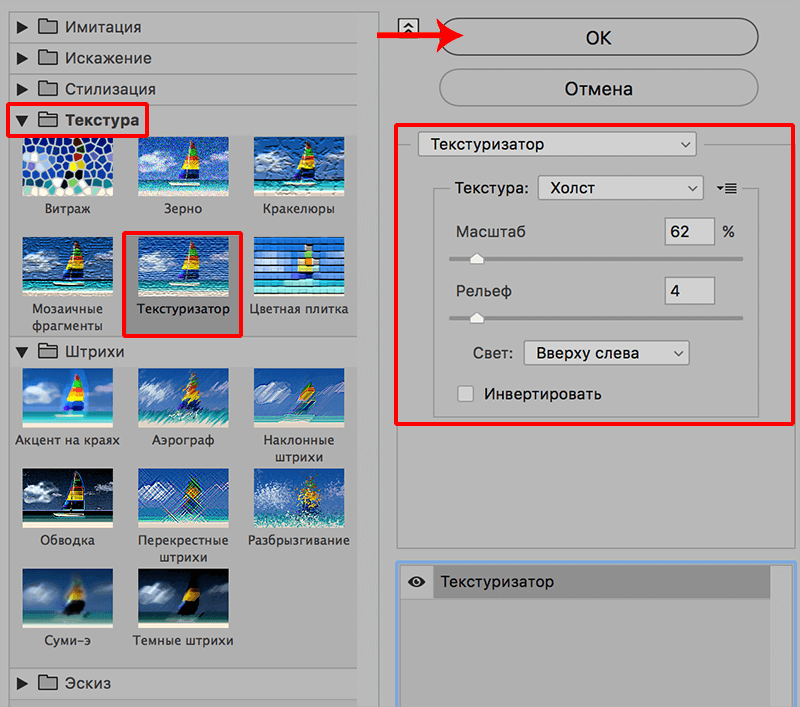
- На этом можно сказать, что работа завершена. Ваши фильтры и их настройки могут отличаться от наших, которые мы приводим в лишь качестве примера.

Заключение
Итак, мы только что пошагово разобрали, как можно вставить фотографию в рамку, используя Фотошоп. Процедура выполняется достаточно легко и не займет много времени. Главное – это найти подходящую рамку, которая наилучшим образом дополнит фото.
Как вставить фото в фото в фотошопе
На интересном примере мы рассмотрим вопрос вставки фото в фото, используя фотошоп.
Здравствуйте, дорогие посетители сайта Pixelbox.ru!
Все мы любим использовать программу Adobe Photoshop для редактирования изображений, различных фотографий. Как известно, она идеально подходит для работы с фотографиями. Фотошоп помогает выполнить такие операции с фото как — склеить, соединить, обработать, сохранить и так далее.
В одном из прошлых уроков мы рассматривали способ как вставить лицо в фотошопе в другое фото. В этом уроке я подскажу как в фотошопе вставить одно фото в другое. В этом нет ничего сложного. Необходимо сначала определиться, что вы будете вставлять и в какое изображение. Поэтому подготовьте изображения или скачайте фотки которые использованы в уроке.
![]()
Как во всех остальных уроках фотошопа, мы будем работать поэтапно.
Подготовка фотографий. Загружаем в фотошоп.
Первым дело нужно открыть все три файла с изображениями в фотошопе.
Для этого выполните действие Файл — Открыть, найдите папку куда скачались фотографии, выделите все три файла сразу и нажмите Открыть.
![]()
Работать мы будем с основной фотографией — комната. Именно в это фото мы вставим другие фото. На стол мы вставим фото кота и рядом летающую бабочку.
![]()
Вставляем фотографии
Теперь наша задача в фотошопе перенести все изображения в одно. Для существует много способов, мы будем использовать один из них и самый простой.
Перейдите к изображению с котом — cat.png, выбрав на панели сверху нужное окошко с изображением в фотошопе.
![]()
На панели слоев щелкните правой кнопкой мыши по слою с котом и выберите пункт меню Создать дубликат слоя.
В появившемся окне нам необходимо задать пункт назначения скопированного слоя, выбираем room.jpg.
![]()
Жмем OK. После этого слой с котом окажется в документе с изображением комнаты.
Этим же способом перенести изображение бабочки в изображение с комнатой.
Обработка вставленных фото
С этапом переноса изображений в другое изображение в фотошопе мы разобрались. Теперь необходимо обработать объекты — кота и бабочку.
Зачем это делать? Для того, чтобы расположить их правильно на новом фото. Также нужно произвести коррекцию цвета, чтобы они вписались и смотрелись естественно в новой среде.
Перейдите к изображению с комнатой — room.jpg
![]()
Мы видим, что объекты успешно перенеслись, но имеют большой оригинальный размер, несопоставимый с комнатой.
Что нужно сделать в первую очередь:
- Уменьшить изображения
- Правильно расположить изображения
Давайте начнем с бабочки, так как она загораживает весь обзор. Найдите слой с бабочкой на панели слоев:
![]()
Выберите этот слой, щелкнув на него один раз мышкой. Нажмите CTRL+T чтобы масштабировать изображение слоя. Чтобы уменьшить изображение бабочки — тяните уголок, с зажатыми клавишами SHIFT+ALT, по диагонали вниз вправо.
![]()
Когда нужный размер будет достигнут — нажмите ENTER.
![]()
Перейдите на слой с котом и проделайте тоже самое.
![]()
Найдите инструмент Перемещение на панели инструментов.
![]()
Переместите кота на стол, а бабочку расположите на котом.
![]()
Выглядит интересно, но не до конца реалистично. Комната сильна засветлена по сравнению с бабочкой и котом. Также от кота можно добавить тень, которая будет падать на стол.
Выберите изображение с котом, нажмите CTRL+L чтобы вызвать функцию Уровни. Эта функция поможет настроить правильный оттенок.
Нам нужно немного высветлить изображение с котом, поэтому средний ползунок я перетянул немного влево.
![]()
Изображение с бабочкой я также высветлил — используя настройки «на глаз».
![]()
Теперь создайте новый слой — на котором мы будем рисовать тень от кота.
Для этого перейдите на слой с фоном (комната) и нажмите на кнопку создания слоя (нарисовано стрелкой) и появиться новый слой (Слой 3).
![]()
Выберите и настройте кисть в фотошопе (по ссылке целый обзор посвященный настройке кисти)
- Выберите цвет черный
- Найдите кисть на панели инструментом
- Настройте нажим — 1%
![]()
Аккуратно подрисуйте тень под котом. Проводите кистью несколько раз в одном месте, чтобы тень получилась жирнее. Да — с первого раза нормальная тень может и не получиться, поэтому в случае неудачи отменяйте последнее действие в фотошопе и рисуйте тень заново.
![]()
Для реалистичности движения бабочки можно добавить фильтр «Размытие в движении» на бабочку.
Перейдите на слой с бабочкой и примените фильтр:
![]()
Угол я выбрал 0%,а смещение — 3. Чем больше вы задаете смещение, тем больше размывается изображение.
![]()
Результат нашей работы:
![]()
Сохраняем фото
Осталось сохранить вашу фотографию. Выполните пункт меню Файл — Сохранить Как
![]()
Выберите формат JPG, задайте имя файлы и нажмите Сохранить.
![]()
Спасибо за внимание! Задавайте вопросы в комментариях.
Если вы нашли ошибку/опечатку, пожалуйста, выделите фрагмент текста и нажмите Ctrl+Enter.
Как вставить фото в фото в фотошопе? Легко и просто!
Многие сталкивались с проблемой редактирования изображений. В сети Интернет представлено великое множество разнообразных редакторов, но королём всех программ по праву считается AdobePhotoshop. Сделать в нём можно настоящие шедевры, но это важно, скорее, профессиональным фотографам, чем широкой публике. А вот простым обывателем важно владеть лишь базовыми возможностями этой программы. Иногда надо просто подправить цвет фотографии, слегка подретушировать недостатки кожи или обесцветить изображение. А порой хочется сделать красивый коллаж или наложить полупрозрачным слоем картинку, и тогда встаёт вопрос о том, как вставить фото в фото в фотошопе.
Подготовка
Вставить фото в картинку не так уж и сложно, как может показаться на первый взгляд. Прежде всего, конечно, вам понадобится сама программа. Для того, чтобы овладеть техникой вставки изображения, не надо обладать какими-то специальными навыками работы в AdobePhotoshop, так что это может сделать даже новичок.
Откройте оба изображения, с которыми собираетесь работать, в программе. Одно из них будет основой, на которую мы и будем «приклеивать» наше второе изображение. Давайте основу будем называть Изображение 1, а ту картинку, которую будем переносить, Изображение 2.
Подготовьте Изображение 2 для переноса. Это может быть всё, что угодно. Подправьте цвета, обрежьте лишнее, сделайте необходимую надпись, примените какой-либо интересный эффект. Это проще сделать на этом этапе, так как потом, не обладая определёнными знаниями, сделать нужную коррекцию будет уже сложнее, и вам придётся начинать сначала.
Вставка
Когда Изображение 2 будет готово к переносу, вам необходимо его выделить. Сделать это можно через панель задач: «Выделение – Выделить всё». Или, если вам удобнее, то нажать комбинацию клавиш Ctrl+A. Далее необходимо его скопировать, т.е. перенести в буфер обмена, — Редактирование – Скопировать. Или же можно нажать комбинацию Ctrl+C.
Перейдите к Изображению 1. Далее нажмите Редактирование – Вставка или зажмите комбинацию Ctrl+V. Если вы всё сделали правильно, то Изображение 2 появилось на Изображении 1.
Второй вариант перетаскивания картинки заключается в том, что вам надо расположить оба изображения в окне программы так, чтобы вам они были видны одновременно, а затем просто перетащить Изображение 2 на Изображении 1 с помощью инструмента «Перемещение» (найти его можно в самом верху панели инструментов, выглядит как курсор, или нажав клавишу V на клавиатуре).
Постобработка
Далее следует поместить Изображение 2 на нужное вам место. Для этого вам необходимо воспользоваться всё тем же инструментом «Перемещение». Просто перетащите его на нужное вам место, зажав курсором, как вы это обычно делаете при перемещении папок на рабочем столе.
На этом этапе может оказаться, что Изображение 2 слишком большое. Для того, чтобы его уменьшить, надо воспользоваться функцией Трансформация. Зажмите на клавиатуре комбинацию Ctrl+T, после чего ваше изображение окажется в «рамке». Потяните её за уголок, чтобы увеличить или уменьшить картинку, а когда вы добьётесь нужного результата, просто нажмите клавишу Enter. Для того, чтобы изображение изменялось пропорционально, вам надо нажать на кнопку «Сохраняет пропорции». Находится она на верхней панели инструментов в режиме Трансформация и по форме напоминает канцелярскую скрепку. Обычно эта кнопка располагается между окошками со значениями ширины и высоты.
Сохранение
Итак, вы смогли вставить фото в фото, и изображение полностью готово! Теперь необходимо правильно его сохранить, чтобы была возможность отправить его на печать или опубликовать в сети.
Для того, чтобы сохранить полученную картинку в самом распространённом формате .jpeg, необходимо объединить слои. Сделать это можно через панель задач: Слои – Объединить слои. Работает также комбинация клавиш Ctrl+E.
Как видите, вставить фото в картинку довольно просто. Попрактикуйтесь на нескольких изображениях, старайтесь запоминать комбинации клавиш – это позволит заметно ускорить процесс. Пригодиться эта техника может при создании коллажей для последующей загрузки в сеть или печати, для того, чтобы приклеить логотип вашей организации в угол фотографии или, возможно, ещё для каких-то других целей, которые вы сами себе определите.
Умение вставлять одно фото в другое пригодится при освоении других важных техник. Таких, как, например, наложение одного изображения на другое. Но это уже другая, более серьёзная тема.
Совмещаем изображения в Фотошопе

Совмещение изображений
Для пущей наглядности возьмём фотографию известной актрисы. Вы можете выбрать любую другую картинку.

Рамку для оформления возьмем вот такую:

Итак, запускаем Фотошоп и выполняем действия: «Файл» — «Открыть..» и загружаем первую картинку. Также поступаем и со второй. Два изображения должны быть открыты в разных вкладках рабочей области программы.
Шаг 1: Размещение изображений на холсте
Теперь, когда фотографии для совмещения открыты в Фотошопе, приступаем к подгонке их размеров.
-
Переходим на вкладку со второй фотографией, причем не важно, какой именно из них — любая фотография будет совмещаться с другой с помощью слоев. Позже можно будет любой слой переместить на передний план относительно другого. Нажимаем клавиши CTRL+A («Выделить всё»). После того, как у фото по краям образовалось выделение в виде пунктирной линии, идём в меню «Редактирование» — «Вырезать». Данной действие также можно выполнить с помощью сочетания клавиш CTRL+X.

Вырезая фото, мы «помещаем» его в буфер обмена. Теперь переходим на вкладку с другой фотографией и нажимаем сочетание клавиш CTRL+V (или «Редактирование» — «Вставить»). После вставки в боковом окне с названием вкладки «Слои» мы должны увидеть появление нового слоя. Всего их там будет два — первое и второе фото.

Далее, если у первого слоя (фото, которое мы ещё не трогали и на которое вставили второе фото в виде слоя) имеется небольшой значок в виде замочка — его нужно убрать, иначе программа не позволит изменять этот слой в дальнейшем. Чтобы убрать замочек со слоя, наводим на слой указатель и щёлкаем правой кнопкой мышки. В появившемся диалоговом меню выбираем самый первый пункт «Слой из заднего плана..»

После этого появляется всплывающее окно, информирующее нас о создании нового слоя. Нажимаем кнопку «ОК». Так замочек на слое исчезает и слой можно свободно редактировать.

Шаг 2: Подгонка размеров
Переходим непосредственно к подгонке размеров фотографий. Пусть первая фотография будет исходных размеров, а вторая — чуть больше. Уменьшим её размер.
- В окне выбора слоёв щелкаем левой кнопкой мышки по одному из них: так мы указываем программе, что редактировать будем именно этот слой. Переходим в раздел «Редактирование» — «Трансформирование» — «Масштабирование», либо зажимаем комбинацию CTRL+T.

Теперь вокруг фото (как слоя) появилась рамка, позволяющая изменить его размер.

Нажимаем левой кнопкой мышки на любой маркер (в углу) и уменьшаем или увеличиваем фото до нужных размеров. Чтобы размеры изменялись пропорционально, необходимо нажать и удерживать клавишу SHIFT.

Шаг 3: Совмещение картинок
Итак, подходим к заключительному этапу. В списке слоёв теперь мы видим два слоя: первый — с фотографией актрисы, второй — с изображением рамки для фото.
-
Для начала поменяем порядок слоев в палитре. Нажимаем левой кнопкой мышки на этом слое и, удерживая нажатой левую кнопку, перемещаем его ниже второго слоя.

Тем самым они меняются местами и вместо актрисы мы видим теперь только рамку и белый фон внутри.

Далее, чтобы наложить изображение на изображение в Фотошопе, левой кнопкой мышки щёлкаем на теперь уже первом слое в списке слоёв с изображением рамки для фото. Так мы указываем Фотошопу, что будет редактироваться именно этот слой.

После выделения слоя для его редактирования переходим к боковой панели инструментов и выбираем инструмент «Волшебная палочка».

Кликаем палочкой по фону рамки. Автоматически создастся выделение, очерчивающее границы белого цвета.

Далее нажимаем клавишу DEL, тем самым удаляя участок внутри выделения. Снимаем выделение комбинацией клавиш CTRL+D.

Вот такие несложные действия необходимо совершить, чтобы наложить картинку на картинку в Фотошопе.
 Мы рады, что смогли помочь Вам в решении проблемы.
Мы рады, что смогли помочь Вам в решении проблемы.
Добавьте сайт Lumpics.ru в закладки и мы еще пригодимся вам.
Отблагодарите автора, поделитесь статьей в социальных сетях.
 Опишите, что у вас не получилось. Наши специалисты постараются ответить максимально быстро.
Опишите, что у вас не получилось. Наши специалисты постараются ответить максимально быстро.
Как вставить картинку в фотошоп

- Как вставить картинку в фотошоп
- Как вставить изображение на слой
- Как вставить одно изображение в другое в Фотошопе
- как в фотошопе добавить картинку
- Как перетащить изображение в фотошопе
- Как вставлять фотографии в фотошоп
- Как в фотошопе наложить картинку одну на другую
- Как в Фотошопе вставить объект

- Как наложить в фотошопе картинку

- Как вставлять фон в Photoshop

- Как добавить фото в фотошоп

- Как вставить картинку в слой

- Как вставить рисунок в Фотошоп

- Как перенести одно изображение на другое в Фотошопе

- Как вставить изображение в рамку в Фотошопе

- Как вставить свое фото в шаблон фотошопа

- Как вставить картинку в фон

- Как вставить один рисунок в другой

- Как вставить объект в фотографию

- Как в Фотошопе вырезать и вставить

- Как наложить изображение

- Как вставить фон в фотошопе

- Как наложить картинку на картинку

- Как вставить в рамку фотографию в фотошопе

- Как сделать наложение в фотошопе

- Как вставить фото в рамку psd

- Как переместить одну картинку на другую в Photoshop

- Как вырезать объект в фотошопе и вставить в другой

- Как вставить несколько фотографий в рамку в Фотошопе

- Как в Фотошопе добавить объект

- Как сделать картинку в фотошопе













