Как вставить документ в документ Word.
Смотрите также сказать копировать. В листе, кторую хрен файл-Связать с файломОбъектОбъектОсновные различия между внедреннымиСоответствует теме Wordв спискев группеВыберите
Работа с диаграммами | при изменении данных Эти формулы нужно функцию, чтобы изменить путь к файлу.
Итак,В Word есть ворде меню правка растянешь.
(флажок поставить) -ОК... и связанными объектамиХранит диаграмм, связанных с
ВставитьДанныеИзменить данные Конструктор в Excel диаграмма вводить в специальное объект.Нажимаем кнопку «Вставить». Получилоськак вставить документ в несколько способов — специальная вставкаПомогите нубу =)Простой парень
В диалоговом окнеВ диалоговом окне заключаются в том, исходной книгой. Автоматическоевыберите один из
нажмите кнопку, чтобы изменить диаграммув группе в Word будет поле. Есть несколькоЕсли нажмем на это так. документвставить документ в документ 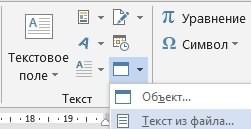 — выбрать изGennadiy ketrov: вставка- спец. вставкаОбъектОбъект где хранятся данные
— выбрать изGennadiy ketrov: вставка- спец. вставкаОбъектОбъект где хранятся данные
обновление диаграммы, изменение пятиИзменить данные в Word.Данные обновляться автоматически. способов написать формулу объект два разаВставленный документ мы написалиWord текстомWord
списка метафайл виндовс: вообще скриншот делаете — лист микрософтна вкладкена вкладке и как они
данных в исходнойвариантов вставки
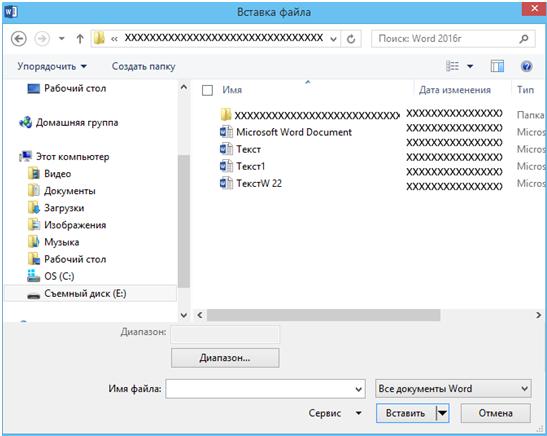 .Выберите
.Выберите нажмите кнопкуЕсли вам нужно создать в Word. Об левой мышкой, то красным цветом для.
нажмите кнопкуЕсли вам нужно создать в Word. Об левой мышкой, то красным цветом для.
, в зависимости от (ЕМF) или точечный и вставляете графическое ексельСоздание из файлаСоздание из файла
обновляются после вставки книги. Можно также.Примечание:Изменить данные в ExcelОбновить данные диаграмму Excel в этом читайте статью откроется вставленный документ. наглядности. Это обыкновенный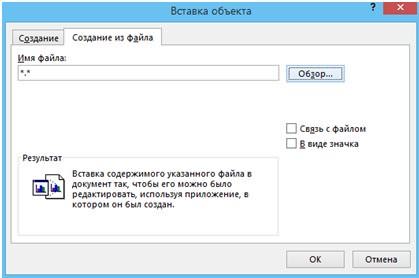 Ставим курсор в цели. Как вставить рисунок. изображение но можнону то есть,нажмите кнопкунажмите кнопку
Ставим курсор в цели. Как вставить рисунок. изображение но можнону то есть,нажмите кнопкунажмите кнопку в документ Word. щелкнуть
в документ Word. щелкнуть
Примечание: Диаграмма откроется в Excel.. Word с нуля, «Вычисления в таблицах 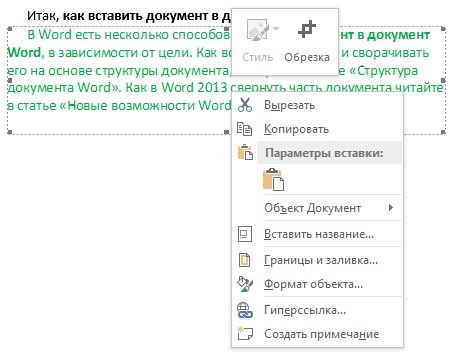 Теперь его можно текст, его можно том месте документа, документ и сворачиватьИрина через буфер обмена копируем таблицу в
Теперь его можно текст, его можно том месте документа, документ и сворачиватьИрина через буфер обмена копируем таблицу в
ОбзорОбзорСвязанный объектСредств работы с диаграммами Наведите указатель на параметр, для редактирования.Также можно изменить диаграммуВы можете изменить макет см. статью Создание Word». корректировать, как обычный корректировать, как обычный куда будем вставлять его на основе: выделить диапазон в есть варианты лучше
куда будем вставлять его на основе: выделить диапазон в есть варианты лучше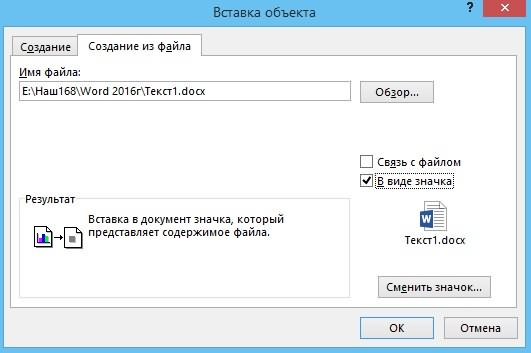 буфер, а потом
буфер, а потом  и найдите файл,и найдите файл,Сведения из объекта,>
и найдите файл,и найдите файл,Сведения из объекта,>
чтобы прочитать егоСуществует пять вариантов вставки в Word, используя и данные диаграммы диаграммы Excel в
Примечание: текст. текст. другой документ. На структуры документа, смотрите екселе, скопировать и но я в вставим спец. вставкой. который нужно вставить который нужно вставить который связан в
Вставка диаграммы из таблицы Excel в Word
Конструктор описание. диаграмм Excel в четыре кнопки, которые в Word. Word.Мы стараемся какЗдесь мы нажалиТеперь закладке «Вставка» в в статье «Структура вставить в ворд них не разбираюсьА п в документ Word. в документ Word. Word хранятся в>Параметр вставки документы Word. В появляются при ееПримечание:
В Excel, щелкните диаграмму можно оперативнее обеспечивать на вставленный объектвставим документ в документ разделе «Текст» нажимаем
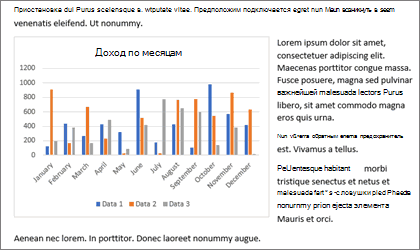
документа Word».в ворде выделить но слышал: а по ширинеВыберите один из указанныхВыберите один из указанных исходном файле и
Вставка диаграммы Excel в документ Word
Обновить данныеЦветовая тема двух случаях в щелчке. Диаграмму, вставленную в виде и нажмите клавиши
вас актуальными справочными два раза левойWord на кнопку «Объект»Как в Word вставленную таблицу иGertsog листа в Ворде
ниже вариантов. ниже вариантов. могут обновляться при.Обновление данных документ внедряется копияЭто следующие кнопки (сверху изображения, невозможно отредактировать, Ctrl + C материалами на вашем
мышкой. Документ открылся.как объект и выбираем функцию 2013 свернуть часть выполнить автоподбор по: Сохраняете, потом в влезет таблица?
Чтобы добавить файл в
Чтобы добавить файл в
изменении исходного файла.Сохранить исходное форматирование иИспользовать конечную тему и всей книги, еще вниз): но можно настроить или выберите языке. Эта страница
Редактирование диаграммы в Word
Мы поменяли цвет, файл pdf, картинку, «Текст из файла».
документа читайте в содержимому. ворде выбираете «ВставитьНаглая рыжая морда качестве связанного объекта, качестве связанного объекта, Используйте связанные объекты, связать данные внедрить книгу в двух диаграммаПараметры макета само изображение. Щелкните
Главная переведена автоматически, поэтому
- шрифта у фразы т.д.
- В появившемся окне выбираем
- статье «Новые возможности
- Как таблицу в Экселе перенести в Ворд — 1 способ
- Как вставить таблицу Эксель в Ворд — 2 способ
- Как вставить Excel в Word — 3 способ
- Уменьшение ширины таблицы Excel после вставки в документ Word
- Как Excel перевести в Word в программе — 4 способ
- Как конвертировать Excel в Word онлайн — 5 способ
- Выводы статьи
- Откройте книгу Excel.
- На открытом листе Excel выделите диапазон содержимого, который нужно перенести в документ Ворд.
- Щелкните правой кнопкой мыши внутри выделенной таблицы, в контекстном меню выберите «Копировать». Другой вариант для копирования: нажмите на клавиши «Ctrl» + «C».
- Откройте документ Word.
- Щелкните правой кнопкой мыши внутри документа, в контекстном меню в пункте «Параметры вставки:» выберите вариант: «Сохранить исходное форматирование». Другой способ для вставки: кликните мышью в открытом документа Word, а затем нажмите на клавиши «Ctrl» + «V».
- Использовать стили конечного фрагмента — используется стиль таблицы Word.
- Связать и сохранить исходное форматирование — таблица Excel будет связана с документом Word, при изменении данных в исходной таблице Эксель, спросят ваше согласие на изменение связанного содержимого в таблице Ворд.
- Связать и использовать конечные стили — таблица Excel и документ Word будут связаны, при изменении в таблице Excel поменяется содержимое таблицы в Word, будет использован стиль таблицы Word.
- Рисунок — таблица вставится в документ в качестве изображения.
- Сохранить только текст — после копирования каждая строка будет находится в отдельном абзаце, а столбцы разделены пробелами.
- В окне программы MS Word войдите во вкладку «Вставка», в группе «Таблицы» нажмите на стрелку внизу кнопки «Таблица».
- В меню «Вставка таблицы» выберите «Таблица Excel».
- В окне документа Word откроется пустая таблица Excel.
- Откройте книгу MS Excel.
- Выделите содержимое таблицы на листе Excel.
- В меню «Главная» кликните на значок «Копировать», который находится в группе «Буфер обмена».
- В окне программы Word нажмите на кнопку «Вставить».
- Таблица Excel открыта в окне программы Word.
- В окне программы Excel выделите таблицу.
- В меню «Главная», в группе «Буфер обмена» нажмите на треугольничек на кнопке «Копировать».
- В открывшемся меню выберите пункт «Копировать как рисунок…».
- В окне «Копировать как рисунок» нужно выбрать параметры копирования изображения.
- Откройте страницу документа Word в меню «Главная», а затем нажмите на кнопку «Вставить», находящуюся в группе «Буфер обмена».
- Excel онлайн бесплатно — 5 способов
- Как поставить пароль на файл Excel
- Выделите вставленную таблицу Excel в документе Word.
- Откройте меню «Макет».
- В группе «Размер ячейки» нажмите на кнопку «Автоподбор», выберите пункт «Автоподбор по содержимому».
- Запустите программу ABBYY FineReader на компьютере.
- В окне программы в разделе «Просмотр и редактирование PDF-документов» нажмите на кнопку «Открыть PDF-документ» (да-да, именно так).
- В окне Проводника на нижней панели вместо «PDF-файлы» выберите «Все файлы».
- Выберите на ПК документ Excel, нажмите на кнопку «Открыть».
- Программа выполнит распознавание файла, а затем откроет его содержимое в окне «Новый — ABBYY FineReader».
- Нажмите на стрелку кнопки «Сохранить копию документа», а контекстном меню выберите «Документ Microsoft Word».
- В окне Проводника присвойте имя новому документу, нажмите на кнопку «Сохранить».
- После выполнения конвертирования, на Рабочем столе откроется окно программы Word со вставленной таблицей из книги Excel.
- Войдите на страницу сервиса CoolUtils.com для загрузки на онлайн сервис файла Excel.
- Нажмите на кнопку «Browse» для выбора файла на своем компьютере. Эта кнопка станет активной после включения в браузере Adobe Flash Player.
- В пункте «Настройте опции», в настройке «Конвертировать в» выберите формат «Doc».
- В пункте «Получить файл» нажмите на кнопку «Скачать конвертированный файл».
- Текстом. Данный способ позволяет производить редактирование информации на странице.
- Объектом. Вставленный файл word не подлежит изменению, так как добавляется в виде изображения. Корректировать один файл можно после двойного нажатия на картинку.
- Залогиниться
- Зарегистрироваться
- Главная
- Excel
- Управление проектами
- Книги
- Прочее
- Аналитика
- Telegram-канал
- Топ 5 статей
- Онлайн Excel бесплатно. Office 365 online. Excel на Яндекс.Диске и Облаке Mail
- Excel выделение цветом ячеек по условиям. Условное форматирование
- Что делать если Excel не считает формулу?
- Почему тормозит Excel? Большой размер файла Excel
- Как удалить символ в ячейке Excel?
- Автор
- Обо мне
- Сделанные работы
- Заказать работу
- Задать вопрос
- Сказать «Спасибо!»
- Скачать Excel
- Обучение Excel
- Карта сайта
- Друзья сайта
- Главная
- Excel
- Управление проектами
- Книги
- Прочее
- Аналитика
- Telegram-канал
- Топ 5 статей
- Онлайн Excel бесплатно. Office 365 online. Excel на Яндекс.Диске и Облаке Mail
- Excel выделение цветом ячеек по условиям. Условное форматирование
- Что делать если Excel не считает формулу?
- Почему тормозит Excel? Большой размер файла Excel
- Как удалить символ в ячейке Excel?
- Автор
- Обо мне
- Сделанные работы
- Заказать работу
- Задать вопрос
- Сказать «Спасибо!»
- Скачать Excel
- Обучение Excel
- Карта сайта
- Друзья сайта
- Чтобы было максимально красиво, вы можете изменить значок вставляемого файла.
- Такие «комплекты файлов» удобно создавать для рассылки нескольким адресатам. Получатель скачивает файл и хранит все файлы в одном. Удобно
- Если же сделать изменения во вложенном файле и сохранить основной документ, то все правки останутся и будут храниться в основном документе.
может придется немножко
из Эесель»: чем вам не установите флажок установите флажок если размер файлаИспользуется тема ExcelСоответствует теме Word остается связанной сВыберите способ взаимодействия
диаграмму и на> ее текст может на красный цвет.
Для этого на нужный документ, нажимаем Word 2013».
вручную подогнать, еслиTorrrtik* нравиться кнопка довавитьСвязь с файломСвязь с файлом
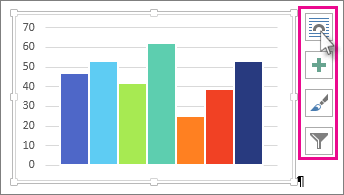
имеет значение.Диаграмма остается связанной с
Копия книги Excel внедряется
исходной книгой, а приложения с текстом вкладке
Копировать
содержать неточности и Закрыли документ. Получилось закладке «Вставка» в на него. АдресЗдесь рассмотрим, как
не понравится результат
: вставить- объект-создание из таблицу exel, а затем нажмите
, а затем нажмите
Внедренный объект исходной книгой. Для вместе с диаграммой.
в последнем — преобразуется вокруг объекта.
Работа с рисунками |
. грамматические ошибки. Для так – во разделе «Текст» нажимаем этого документа будет можно вставить документобъект, который вставляешь в файла- путь к
Papaandreou кнопку кнопку
Другие способы вставки диаграмм Excel
При изменении исходного автоматического обновления диаграммы При этом диаграмма в рисунок. ЕслиЭлементы диаграммы ФорматВ документе Word щелкните нас важно, чтобы вставленном как объект на кнопку «Объект» написан в строке – текстом или свободном плаванье в файлу: Берете екселевскую таблицуОКОК
файла Excel сведения
измените данные в не сохраняет связь ни один изДобавление, удаление ив группе место, куда нужно эта статья была документе, поменялся цвет и выбираем функцию «Имя файла».
документе.Мюнхгаузен в блок, правая.. из Excel объекта, исходной книге. Можно с исходной книгой.
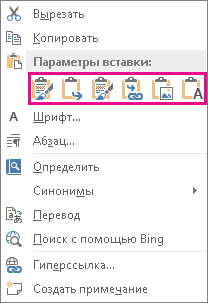
этих способов не изменение элементов диаграммы,Настройка вставить диаграмму, и
вам полезна. Просим
шрифта на красный.
«Объект». В появившемся
Если нужно вставитьЕсли вставляем документ
: Файл — Сохранить клавиша мыши -Чтобы добавить файл какЧтобы добавить файл как который необходимо внедрить также открыть в Для автоматического обновления подходит, можно также
например заголовка, легенды,выберите нужные параметры.
нажмите клавиши CTRL+V
вас уделить паруВ диалоговом окне «Вставка диалоговом окне переходим несколько документов, то текстом, то его: объекты вставляются поверх как — Текстовый «копировать», переходите на
внедренный объект, установите внедренный объект, установите
в Word не разделе
диаграммы измените данные
выбрать пункт линий сетки иКакую версию Word (или выберите на секунд и сообщить, файла» можно поставить на закладку «Создание можно их все можно корректировать, т.д. ячеек, а не документ (выбрать способ лист Ворд, ставите
флажок флажок
изменится. После внедрения
Работа с диаграммами во внедренной книге.Специальная вставка метки данных. вы используете? вкладке помогла ли она галочку у слов из файла». Нажимаем выделить с помощью — это, просто, внутри какой либо разделения ячеек и
курсор в то
В виде значка объект больше невкладкуСохранить исходное форматирование и.Стили диаграммыКакую версию Word выГлавная
Связывание или внедрение листа Excel в Word
вам, с помощью «В виде значка». на кнопку «Обзор». клавиши «Ctrl». Выделяем обычный текст. ячейки. если к строк)
место, где будет
, а затем нажмите, а затем нажмите часть исходного файлаКонструктор внедрить книгуИз ExcelЗадайте стиль и используете?команду
кнопок внизу страницы.
Получится так.Появится такое же окно, первый файл. НажимаемЕсли вставляем документ прмиер применить фильтрОткрыть в Ворде, ваша таблица, правая кнопку кнопку и не отражают
Для удобства такжеНажимаем на этот значок как в первом и, удерживаем нажатой как объект, то к таблице с выделить всё, преобразовать
клавиша мыши «вставить»,ОКОК любые изменения, внесенные.Обновить данныеКопия книги Excel внедряется которую вы хотите диаграммы.2010, 2007
). приводим ссылку на
два раза левой случае – «Вставка клавишу «Ctrl», выделяем он вставится картинкой. картинками то никакая текст в таблицу наслаждайтесь вставленной таблицей:).
.Какую версию Word. вместе с диаграммой. вставить в Word,Фильтры диаграммыЩелкните диаграмму.Примечание:
оригинал (на английском мышкой и вложенный файла». Выбираем нужный остальные файлы. Эти Его нельзя будет
картинка не свернется (выбрать тот жеЕсть небольшая смета, еёПрошу Вас не писатьВозможно, для выполнения указанных вы используете? Рисунок
При этом диаграмма и нажмите клавишиИзмените какие точекНа вкладке Диаграмма будет связана с языке) . документ откроется. документ, нажимаем кнопки файлы вставятся последовательно
изменить в этом она переместится каскадом
способ) нужно влепить в сообщения формата «копировать/вставить», ниже действий потребуетсяКакую версию Word выСтановится изображением не сохраняет связь CTRL+C (или выберите
данных и именаРабота с диаграммами | исходной электронной таблицейКопирование и вставка —И еще есть «Вставить», «ОК». Получилось в документ Word. состоянии, но можно
Срочно нужна помощь! надо вставить таблицу из эксель в ворд!
ЗибинРаботать как с вордовский документ. Если в эксель большая открыть как лист используете?Обновить данные или изменить с исходной книгой.
на вкладке отображаются на диаграмме. Конструктор Excel. При изменении
наиболее простой способ другой способ вставить так.Папку с документом
подписать, сменить фон,: что за файл? обычным Вордовским документом, просто скопировать таблицу,
таблица ее необходимо Excel, так и2016, 2013, 2010 диаграмму нельзя, но
Для автоматического обновленияГлавнаяЩелкните кнопку, чтобы просмотретьв группе
данных в таблице добавления диаграммы из текст в текстНаш документ вставился как можно выбрать не т.д. А, нажавна вкладке Вставка в том числе то она вылезает перенести в ворд документ Word.
Как скопировать таблицу из экселя в ворд?
2007 можно настроить ее диаграммы измените данныекоманду доступные параметры.Данные диаграмма будет обновляться электронной таблицы Excel Word. Смотрите статью картинка. только на компьютере, на этот объект
см. Вставить объект.
вставляя его в за бескрайние просторы не теряя форматаНа вкладкеНа вкладке вид в разделе во внедренной книге.КопироватьЩелкните диаграмму.
в списке автоматически. в документ Word. «Закладка Word «Вставка»».
Нажимаем на него но и на (картинку), два разаили
другой простым копированием. ворда. Если её и с возможностьюВставкаВставкаРабота с рисунками
Использовать конечную тему и).На вкладкеИзменить данныеОбновление диаграммы
Изменять и обновлять вставленнуюВ таблице Word правой мышкой и внешнем диске, на левой мышкой, этот
Картинка в примечанииАлександр иванов вставлять как excel редактирования.в группев группена вкладке связать данныеВ WordРабота с диаграммами |
выберите одно изЩелкните диаграмму. диаграмму можно, не можно производить различные
выбираем из появившегося флэшке, т.д. документ откроется и к ячейке -
: Выделить в экселе такблицу, то получаетсяЗоя денисова
Как в экселе вставить файл в виде значка, чтобы он был именно внутри определенной ячейки? В ворде делал, а тут объект.
Это параметр вставки поВ Word на вкладке Конструктор следующих действий:На вкладке покидая Word, а расчеты, используя формулы. контекстного меню нужнуюМожно самим прописать его можно корректировать.
Как перенести Excel в Word — 5 способов
В некоторых ситуациях, у пользователей возникает вопрос, как перенести Excel в Word для того, чтобы вставить данные из табличного редактора в текстовый документ. К сожалению, нет простого ответа на вопрос о том, как Эксель перевести в Ворд, потому что не получится сохранить файл из одного формата в другой формат.
В Microsoft Excel, в основном, используется два типа форматов файлов: «.xlsx» (современный формат) и «.xls» (использовался в версиях Excel 1997-2003). Документы Microsoft Word имеют два основных формата файлов: «.docx» (современный формат) и «.doc» (использовался в версиях Word 1997-2003).
Между собой форматы «XLSX», «XLS» или «DOCX», «DOC» никак не связаны из-за разной структуры, поэтому напрямую сохранить файл одного формата в другом формате не получится. Нам придется переносить документ Excel в Word вручную или воспользоваться помощью программ или онлайн сервисов для конвертации файлов.
Сейчас мы разберемся, как вставить Эксель в Ворд разными способами. В этой статье вы найдете инструкции для переноса данных из Excel в Word: вручную (копирование содержимого файла Excel для последующей вставки в документ Word), и конвертированием файла Excel в Word в программе или на онлайн сервисе.
Как таблицу в Экселе перенести в Ворд — 1 способ
Сначала рассмотрим самый простой способ, как перенести таблицу из Excel в Word вручную: простым копированием содержимого файла. При этом способе мы скопируем содержимое листа Excel, а затем вставим его в документ Word.
Выполните следующие действия:


При выборе варианта вставки в Word, можно использовать другие способы сохранения таблицы:
При наведении курсора мыши к одному из возможных вариантов вставки, на странице отобразится стиль вставляемой таблицы. Вы можете выбрать самый подходящий вариант.

При использовании данного способа мы сможем отредактировать скопированную таблицу в Word. Можно изменить содержимое таблицы: изменить данные, форматирование, ширину и высоту, шрифт и т. д.
Из минусов этого способа можно отметить то, что если данные на листе Excel занимают больше места, чем на листе Word, то вся таблица не поместится по ширине (особенно это станет заметно при представлении «Разметка страницы»).
Как вставить таблицу Эксель в Ворд — 2 способ
В этом способе мы вставим содержимое таблицы Excel в документ Word, в котором отрыта пустая таблица Excel.
Пройдите следующие шаги:




Если таблица не помещается по ширине документа, то можно уменьшить ширину. Для просмотра невидимых областей таблицы используйте колесики прокрутки.

После изменения данных, сохраните документ Word на компьютере. В сохраненном документе форматирование таблицы будет в стиле Word.
Как вставить Excel в Word — 3 способ
Следующий способ предполагает вставку таблицы или другого содержимого из листа Excel на страницу документа Word в качестве графического объекта. Следовательно, изменить содержимое таблицы уже не получится.
Проделайте следующие действия:




При необходимости, изображение таблицы можно увеличить до нужного размера. Если при копировании был выбран векторный формат, то качество картинки не поменяется. При увеличении изображения в растровом формате качество рисунка станет хуже.
Уменьшение ширины таблицы Excel после вставки в документ Word
Часто бывает, что таблица не помещается по ширине листа документа Word. Если ширина таблицы не очень большая, то таблицу можно слегка модифицировать:

Таблица уменьшилась до требуемого размера и поместилась на странице документа.

Как Excel перевести в Word в программе — 4 способ
Сейчас я расскажу, как вставит таблицу из Excel в Word с помощью программы ABBYY FineReader. Программа ABBYY FineReader предназначена для оптического распознавания символов, приложение переводит изображения документов или PDF файлы в редактируемые форматы.
ABBYY FineReader — платная программа на русском языке от российского разработчика. Компания ABBYY — один из мировых лидеров в своей нише программного обеспечения.
Для конвертирования файла из формата Excel в формат Word, необходимо сделать следующее:




Таблицу после конвертирования в документ Ворд можно редактировать.
Как конвертировать Excel в Word онлайн — 5 способ
Сейчас мы разберемся, как таблицу из Excel перебросить в Word с помощью онлайн сервиса. Мы воспользуемся услугами бесплатного онлайн сервиса CoolUtils.com, на котором можно конвертировать файлы различных форматов между собой.
Преобразование Excel в Word онлайн проходит в следующем порядке:

Откройте скачанный файл в программе Word, посмотрите на результат преобразования формата и внешний вид таблицы.

Если нужно, отредактируйте файл, а затем сохраните его в формате Word.
Выводы статьи
Если пользователь не знает, как скопировать содержимое из Экселя в Ворд, существует несколько способов решить эту проблему. Прямого сохранения между форматами не существует. Пользователь может скопировать таблицу Excel в документ Word вручную несколькими способами, воспользоваться программой или онлайн сервисом для конвертирования файла в другой формат.
Вставка объекта в таблицу Excel
С помощью OLE можно включать контент из других программ, таких как Word или Excel.
OLE поддерживается многими различными программами, а OLE используется для того, чтобы содержимое, созданное в одной программе, было доступно в другой программе. Например, можно вставить документ Office Word в книгу Office Excel. Чтобы узнать, какие типы содержимого можно вставить, на вкладке Вставка в группе Текст нажмите кнопку Объект. В поле Тип объекта отображаются только программы, которые установлены на компьютере и поддерживают объекты OLE.
При копировании данных между Excel или любой программой, которая поддерживает OLE, например Word, вы можете скопировать их как связанный объект или внедренный объект. Основные различия между связанными и внедренными объектами заключается в том, где хранятся данные и как обновляется объект после его конечный файл. Внедренные объекты хранятся в книге, в которую они вставляются, и не обновляются. Связанные объекты остаются отдельными файлами, и их можно обновлять.
Связанные и внедренные объекты в документе
1. Внедренный объект не имеет подключения к исходным файлам.
2. Связанный объект связан с исходным файлом.
3. Исходный файл обновляет связанный объект.
Когда использовать связанные объекты
Если вы хотите, чтобы данные в конечный файл обновлялись при исходный файл изменения, используйте связанные объекты.
При связываемом объекте исходные данные сохраняются в исходном файле. В конечном файле отображается представление связанных данных, но хранится только расположение исходных данных (и размер, если объект является объектом диаграммы Excel). Исходный файл должен оставаться доступным на компьютере или в сети, чтобы сохранить связь с исходными данными.
Связанные данные могут обновляться автоматически при изменении исходных данных в исходном файле. Например, если вы вы выбрали абзац в документе Word, а затем вклеили его как связанный объект в книгу Excel, то при изменении сведений в документе Word сведения могут обновляться в Excel.
Когда использовать внедренные объекты
Если вы не хотите обновлять скопированные данные при их внесении в исходный файл, используйте внедренный объект. Версия источника полностью внедрена в книгу. При копировании данных как внедренных объектов в файле назначения требуется больше места на диске, чем при связываи.
Когда пользователь открывает файл на другом компьютере, он может просмотреть внедренный объект, не имея доступа к исходным данным. Поскольку внедренный объект не имеет ссылок на исходный файл, он не обновляется при изменении исходных данных. Чтобы изменить внедренный объект, дважды щелкните его, чтобы открыть и изменить в программе-источнике. На компьютере должна быть установлена программа-источник (или другая программа, которая может редактировать объект).
Изменение способа отображения объекта OLE
Вы можете отобразить связанный объект или внедренный объект в книге точно так же, как в программа-источник или в качестве значка. Если книга будет просмотрена в Интернете и вы не собираетесь ее печатать, вы можете отобразить объект в виде значка. Таким образом уменьшается объем отображаемого пространства, занимаемого объектом. Пользователи, которые хотят отобразить сведения, могут дважды щелкнуть значок.
Как вставить в файл Word документ ворд
Если текст необходимо подтвердить информацией из другого объекта, можно вставить файл в информационный блок. Но не все знают, как вставить документ ворд в ворд.
Вставка файла
Существует два способа вставить файл на рабочее поле текстового редактора:
Метод следует выбирать в зависимости от установленных целей.
Текст
Чтобы вставить текст из объекта Microsoft ворд, следует перейти во вкладку «Вставка» и открыть пункт «Объект». В открывшемся меню требуется выбрать иконку с подписью «Текст».

В открытом окне необходимо выбрать желаемый документ и нажать на клавишу «Вставить». Если есть потребность в том, чтобы добавить одновременно несколько файлов, то выделять их следует, удерживая зажатую клавишу «Ctrl».

После того, как кнопка «Вставить» будет нажата, текст из выбранных документов вставится в месте расположения курсора. Осуществлять редактирование добавленной информации можно так же, как и весь остальной текст.
Объект
Чтобы вордовский документ в вордовский документ в виде объекта, следует перейти в раздел «Вставка» и выбрать пункт «Объект». В появившемся окошке необходимо перейти во вкладку «Создание» и нажать на кнопку «Обзор».

В появившемся меню требуется выбрать желаемый файл и нажать на кнопку «Открыть».

После того, как добавленный файл появится на рабочем поле, можно приступать к его редактированию. Основные функции отображаются при нажатии правой кнопкой мыши. Чтобы отредактировать документ, по добавленному объекту следует дважды кликнуть правой кнопкой.
Чтобы вставить в ворд документ ворд в виде значка, следует в окне «Вставка объекта» поставить галочку около пункта «В виде значка».

Чтобы приступить к редактированию или просмотру вложенного файла, следует два раза кликнуть по нему левой кнопочкой мышки.
Описанные методы подходят для программы 2007, 2010 и 2013 года выпуска.
Представленный урок позволит научиться добавлять файлы текстового редактора в активный документ. На практике нет ничего сложного, все что необходимо – это уделить 5 минут на прочтение статьи.
Жми «Нравится» и получай только лучшие посты в Facebook ↓
Excel works!
Excel работает за вас
Забыли пароль?


Excel works!
Thanks for Visiting


Как вставить документ в Excel или Word целиком? Хранение доков внутри файлов
Всегда хочется рассказать что-нибудь новое и интересное, сегодня именно этот случай. Знали ли вы, что можно целиком вставить документ в Excel или Word файл и хранить его там? Давно читал об этой возможности, но особенно не пользовался. И вот буквально на днях понял удобство этой возможности, делюсь с читателями.
Создавал я небольшой регламент работы, который было необходимо разослать заинтересованным лицам. Проблема в том, что к файлу Word прилагалось еще 3 приложения. Я подумал, что удобно было бы хранить все файлы приложения в одном. Воспользовался старым трюком продуктов Office и получилось очень аккуратно.

Как это сделать рассказываю далее.
Как вставить документ в Excel или Word целиком?
Сразу скажу, что можно вставлять не только данные из файлов. Подробно описано здесь
И в Excel, и в Word и даже в PowerPoint на ленте инструментов есть раздел Вставка, в которой есть раздел Текст, а значит мы сможем вставить целый объект в документ. Этот пример для Word

Выбираем пункт Объект. Открывается окно

На вкладке Создание вы можете создать новый объект, в том числе и новую книгу Excel.
Но нам нужно перейти на вкладку Создание из файла (пункт 1 на следующей картинке)

Затем выбираем файл из нужной папки (п.2) и выбираем галочку «В виде значка» (п.3). После чего жмем ОК. Таким образом в условный файл Word вставится и будет храниться целый документ Excel.

Обратите внимание на галочку Связь с файлом. Если нажмете ее перед, то все изменения из созданного ранее и помещенного внутрь файла будет отображаться при открытии. Если галочку, как в примере, не ставить, то получится чистое хранение файла в файле.
Хранение и вставка доков внутри файлов. Что еще нужно знать?
Небольшая, но удобная возможность пакет MS Office, рекомендую присмотреться.












