Как восстановить поврежденный внешний жесткий диск без потери данных
Внешний жесткий диск поврежден, поэтому вы не можете получить доступ ко всем сохраненным данным? Расслабьтесь. Эта статья покажет вам, как исправить и восстановить поврежденный жесткий диск без потери данных. Следуйте описанным здесь методам, чтобы восстановить поврежденный внешний жесткий диск, USB-накопитель, SD и т. д. устройства и с легкостью восстановить данные с них.
Вы когда-нибудь задумывались, почему выходят из строя ваши устройства хранения данных, такие как USB-накопители и SD карты? Эта статья рассмотрит полный список технических решений, связанных с повреждениями жесткого диска.
| Рабочее решение | Пошаговое решение проблемы |
|---|---|
| Восстановление данных с внешнего диска | 1. Сменить USB-кабель, изменить букву диска. Пошаговая инструкция 2. Восстановление данных с помощью функции восстановления жесткого диска. Пошаговая инструкция |
| Восстановление поврежденной файловой системы | Открыть Командную строку (Command Prompt) > ввести командуchkdsk g:/f и. Пошаговая инструкция |
| Восстановление поврежденного внешнего диска | 1. Отформатировать поврежденный внешний жесткий диск. Пошаговая инструкция 2. Починить поврежденный диск используя Partition Manager. Пошаговая инструкция |
| Восстановление внешнего диска без форматирования | 1. Восстановить поврежденный диск используя утилиты Windows. Пошаговая инструкция 2. Обновить драйвера внешнего жесткого диска. Пошаговая инструкция 3. Запуск CMD для восстановления внешнего жесткого диска. Пошаговая инструкция |
Используйте соответствующие решения для восстановления внешнего жесткого диска в соответствии с замеченными проблемами. В этом случае, вы будете использовать наиболее эффективные способы для устранения неполадок внутреннего или внешнего жесткого диска, такие как: щелчки,перегрев, не открывается,не отвечаетили не показывается. Поскольку отключенный жесткий диск потенциально может поставить под угрозу данные, вам следует использоватьEaseUS Data Recovery Wizardдля скорейшего спасения данных.
О работе жестких дисков
Работает ваш жесткий диск, все это время, наполняется информацией, документы, фотографии, фильмы, но в один прекрасный момент начинаться проблемы. Ваш винчестер тормозит, или не загружается система, появляются посторонние звуки (щелчки) и множество других проблем. Но конечный результат, почти всегда одинаковый, либо покупаем новый винчестер, либо несем в сервисный центр на ремонт или восстановление данных.
Эту статью я хочу посвятить тому, как можно произвести диагностику, восстановление и ремонт жесткого диска в домашних условиях, без помощи специалистов.
ВНИМАНИЕ! Все ниже описанные действия вы делаете на свой страх и риск, я не несу ответственность за работоспособность ваших устройств и данных.
Пайка электронных элементов платы жёсткого диска
В примере выше процедура восстановления работоспособности HDD ограничилась очисткой окислов с контактов платы, но так бывает не всегда. Случается, что попросту выходят из строя электронные элементы платы жёсткого диска. В этом случае неисправные компоненты нужно заменить на аналогичные.
Современные жёсткие диски нельзя восстановить простой заменой печатной платы на схожую. Чипы устройств снабжены защитой от подобных вмешательств в оборудование! Процесс замены платы имеет свои нюансы и должен рассматриваться отдельно.
Человеку, разбирающемуся в электронике и умеющему обращаться с паяльником и мультиметром, не составит большого труда выявить «слабое звено» в цепи.
Чаще всего страдают защитные диоды схемы. Для проверки их можно вовсе выпаять с платы, жёсткий диск должен работать и без них, однако это опасно для устройство, так как оно становится уязвимым к любым перепадам напряжения в сети. Исключением являются SMD предохранители , отсутствие которых на плате приравнивается к их неисправности. То есть без них винчестер работать не будет.

Более серьёзным ремонтом является замена сгоревшей smooth микросхемы . Другие названия: микросхема предусиления, микросхема коммутации, крутилка (так называют данную микросхему, потому что именно она отвечает за вращение шпинделя и работу шпиндельного моторчика).

Чаще всего диагностировать неисправность данного контроллера можно без дополнительных устройств по сильному запаху плавления платы и внешней деформации самого чипа микросхемы.
Проверка жесткого диска через BIOS
Еще один способ проверки – через BIOS. Этот шаг поможет понять, возможно ли восстановить данные и сам накопитель в домашних условиях. Включите БИОС, посмотрите, видит ли ПК жесткий диск в открывшемся списке накопителей. Если винчестер там есть, можно испытать действие утилит восстановления, не извлекая деталь из корпуса компьютера.
Если BIOS не видит жесткий диск возможно несколько вариантов:
- на носителе появились битые сектора. Как это починить расскажем ниже;
- неисправность механики. Это самый неприятный случай, так как исправить здесь уже ничего нельзя. Для извлечения информации устройство придется нести в мастерскую. Предугадать такой исход можно по нехарактерным звукам, раздающимся изнутри устройства при включении: писку, щелчкам, шуршанию. Все это показывает, что носитель не может крутиться нормально;
- окисление контактов, соединяющих хранилище с материнской платой. Почистить их можно обычным ластиком и чистым спиртом (не водкой!);
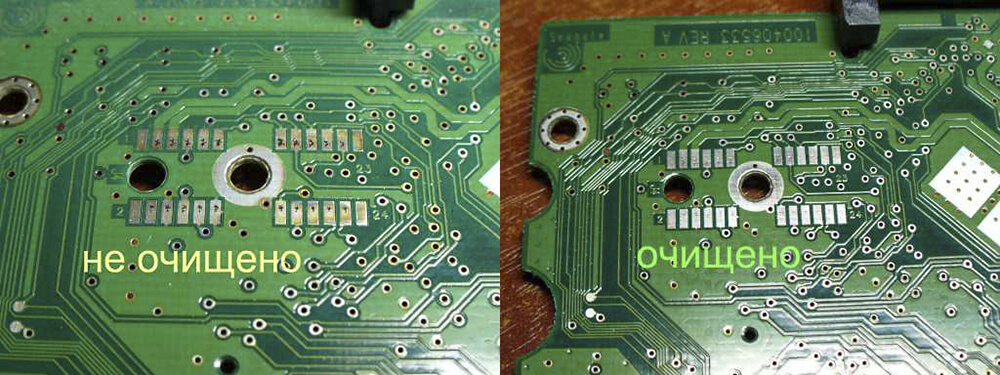
БИОС не увидит и исправный хард при неправильном подключении или отхождении контактов. Для того чтобы исключить такую возможность, надо предпринять следующие шаги:
- отключить ПК от сети, нажать на корпусе кнопку включения (на ноутбуке удалить аккумулятор);
- извлечь винчестер, аккуратно отсоединив от материнки и блока питания;
- очистить хранилище от пыли и грязи (только снаружи, разбирать HDD нельзя!);
- проверить шлейфы от материнки и блока питания, кабель питания, исключив повреждения;
- вернуть носитель на место (он должен плотно встать в гнездо), подключить шлейфы и кабели;
- подключить ПК к сети, нажать кнопку «Пуск», зайти в БИОС. Исправный жесткий диск должен появиться в списке.
Если компьютер не видит накопитель и после этого, значит, устройство повреждено. Для того, чтобы починить жесткий диск лучше обратиться к професиионалам.
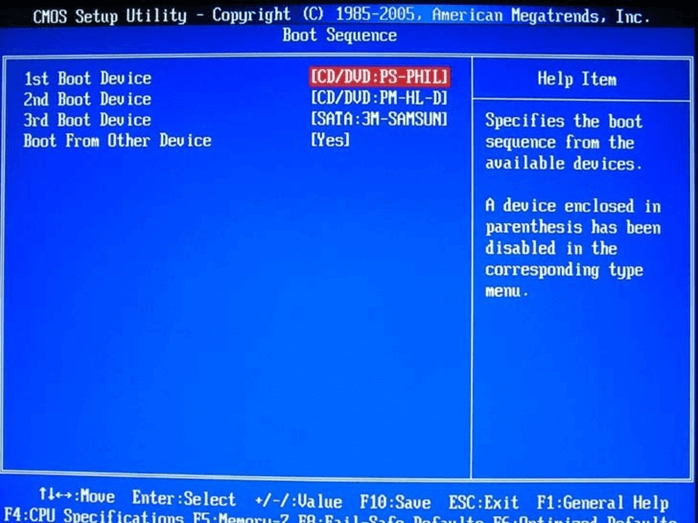
Если ваш диск раскручивается и издает звуки в виде щелканий и стуков
Этот серьезный сбой указывает на отрыв одной или нескольких считывающих головок. Это также может означать, что ваш диск пострадал от внутренних повреждений. В любом случае, это уже работа для профессионалов. Привод должен быть открыт в чистой комнате в условиях специальной лаборатории, где попытаются восстановить данные. Если ваш диск щелкает, лучше отключить его и оставить в таком состоянии, пока вы не сможете отправить привод к профессионалам по восстановлению. Включение диска в таком состоянии, может сделать его невозможным к какому-либо восстановлению в дальнейшем.
На снимке: жесткий диск, который после падения головок сделал глубокую царапину. Это может привести к невозможности дальнейшего восстановления.
Причины повреждения жесткого диска
Жесткий диск – это очень надежное устройство, но ввиду своих конструкционных особенностей он тоже может ломаться. Давайте для начала рассмотрим главные причины выхода из строя жесткого диска. Это поможет лучше понять, как предотвратить поломки, а также как продлить срок службы жестких дисков. Итак, главные причины выхода из строя жесткого диска:
- Перепады напряжения – очень сильно влияют на контроллер жесткого диска, который распределяет информацию по поверхности магнитных дисков. Чаще всего перепады напряжения возникают из-за проблем с электричеством или сбоях в работе операционной системы. Процесс замены контроллера достаточно сложный и дорогой в виду того, что нужно найти идентичную модель, а также прошить его, чтобы он умел правильно считывать данные с поверхности дисков. В противном случае данные могут быть безвозвратно утеряны;
- Резкое отключение питания также очень сильно влияет на работу контроллера, считывающих головок, и поверхности магнитных дисков, из которых состоит жесткий диск. Дело в том, что считывающие головки «парят» над магнитными дисками на расстоянии в несколько микрон. Это достигается за счет потока воздуха, вызванного вращением магнитных дисков. Если резко отключить питание, считывающие головки хоть и начинают возвращаться на свое место из-за особенностей управляющего механизма, но все же не всегда уповают могут соприкасаться с поверхностью дисков. В обычных же условиях сначала считывающие головки стают на свое место, и только тогда отключается питание. Соответственно, чем чаще будет резко отключаться питание, тем больше будет битых секторов на диске и, соответственно ниже срок службы жесткого диска;
- Перегрев жесткого диска – чаще всего возникает из-за действий вирусов и других проблем с операционной системой. Дело в том, что во время сбоев или действия вирусного ПО на жесткий диск может подаваться более мощное питание, нежели необходимо, что приводит к перегревам и преждевременному выходу жесткого диска из строя;
- Случайное падение или другие механические повреждения – в этом плане жесткие диски менее надежные нежели флэшки и твердотельные накопители за счет движущихся частей. Производители пытаются минимизировать влияние вибраций на работоспособность жесткого диска, но так или иначе встряски и удары будут иметь последствия для жесткого диска;
- Большое количество битых секторов – возникает как из-за резкого отключения питания, так и из-за старения магнитных дисков. Обычно операционная система пытается исключить битые сектора из своей работы, помечая их, как сбойные. Однако со временем, даже те сектора, которые хранят информацию могут становится сбойными. Проблемы с операционной системой тоже могут быть причиной битых секторов. Соответственно, чем их больше – тем хуже для вас;
- Неправильный разгон компонентов компьютера – также может стать причиной преждевременного выхода из строя жесткого диска. Дело в том, что чаще всего разгон оборудования осуществляется за счет повышения напряжения на нужные компоненты компьютера. Если разгон был осуществлен неправильно – возможно перегревание или поломка жесткого диска;
- Неисправность компонентов жесткого диска – зависит от партии устройства и производителя. Настоятельно не рекомендуется использовать дешёвые жесткие диски для хранения ценных данных, так как цена напрямую влияет на качество материалов, из которых изготовлен жесткий диск. Соответственно, чем она ниже – тем ниже будет срок жизни жесткого диска;
- Логические проблемы с файлами и структурой диска – напрямую зависит от работоспособности операционной системы. Косвенно влияет на срок службы жесткого диска. Дело в том, то при возникновении логических проблем с файлами или структурой диска может нарушаться работа операционной системы. А вот она может стать причиной более серьезных поломок накопителя;
- Халатное обслуживание – нередко именно из-за халатного отношения мастеров к своему делу может стать причиной выхода из строя жесткого диска. К примеру, нередки случаи, когда мастера либо забывают подключить жесткий диск, либо недожимают кабели подключения. Второй вариант намного хуже, так как он может стать причиной серьезных проблем с накопителем. Дело в том, что когда кабель не до конца дожат – система постоянно подает электрические импульсы и они могут пробивать на корпус и стать причиной коротких замыканий и как следствие более серьезных поломок компьюетра;
Как видите причин повреждений может быть достаточно много. Однако многие из факторов можно исключить правильно обслуживания ваш жесткий диск. Именно об этом пойдет речь в следующем пункте этой статьи.
Восстановление жесткого диска с помощью программного обеспечения
Жесткий диск очень устойчив к ошибкам, но обычно он сильно загружен. На нем постоянно считываются и записываются данные, из-за чего могут возникать ошибки записи и чтения.
С помощью «бортовых средств» Windows вы можете попытаться восстановить неисправные сегменты жесткого диска.
Для этого в разделе «Компьютер» щелкните правой кнопкой мыши на нужном жестком диске и выберите «Свойства» — «Сервис» («Инструменты»). Кликните по кнопке «Выполнить проверку», чтобы проверить жесткий диск на наличие ошибок. Этот процесс может занять некоторое время.
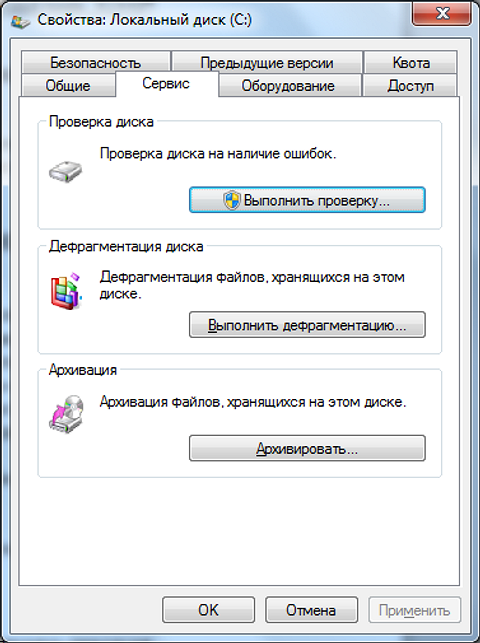
Кроме того, вы можете использовать бесплатную утилиту CheckDrive для тестирования и исправления ошибок жесткого диска. Ее можно бесплатно скачать с сайта производителя.
Способы восстановления информации
Если количество битых секторов приобрело критическое значение, в результате чего утрачен доступ к диску, он не читаем или находится в нерабочем состоянии, то пользователи могут попытаться восстановить, расположенную на таких дисках, информацию, обратившись за помощью в специализированную лабораторию, воспользовавшись бесплатным программным обеспечением или используя профессиональную программу для восстановления данных.
Обращение в специализированную лабораторию
Специализированные лаборатории для восстановления удаленных данных с поврежденных носителей располагают дорогостоящим оборудованием, стерильными кабинетами и специалистами достаточного профессионального уровня для ремонта накопителей и восстановления информации пользователей.
Применение современных аппаратных инструментов для восстановления данных позволяет специалистам лабораторий извлекать информацию с поврежденных жестких дисков, преодолевая наличие битых секторов, и восстанавливать ее.
Однако при всех преимуществах, обращение за помощью в специализированную лабораторию, имеет ряд существенных недостатков, которые значительно снижают эффект от ее использования.
Специалисты лаборатории не дают никаких гарантий, что в результате их действий, информация пользователей будет восстановлена, а также общая стоимость услуг лаборатории потребует от пользователей значительных финансовых затрат. И даже при отрицательном результате, пользователи в любом случае вынуждены будут оплатить услуги лаборатории.
Поэтому обращаться в лабораторию по восстановлению данных следует лишь в том случае, когда восстановить другими способами информацию нет возможности, и ее восстановление стоит любых затрат.
Применение бесплатного программного обеспечения
Использование бесплатного программного обеспечения для восстановления данных не является обоснованным решением, поскольку такой вид программ имеет серьезные ограничения. И при описанном виде проблем (наличии плохих и поврежденных секторов жесткого диска), такие программы практически не имеют шансов выполнить восстановление информации пользователей.
Бесплатные программы имеют урезанный, значительно ограниченный по своим возможностям, внутренний функционал, а также в них реализован принцип лимитирования итоговых восстановленных файлов по окончательному количеству или общему занимаемому объему. Такие виды программ подойдут лишь как разовый инструмент для восстановления одного или нескольких файлов. Для решения более глобальных задач, пользователям необходимо обратить свое внимание на профессиональные программы для восстановления файлов. Одной из таких программ, получившей заслуженное признание пользователей и множество положительных отзывов, является Hetman Partition Recovery от компании Hetman Software.
Использование профессионального программного обеспечения для восстановления данных
Профессиональные программы для восстановления имеют широчайший набор внутренних инструментов, направленных на устранение неполадок, обнаружение и безопасное восстановление всей возможной информации.
В международной компьютерной информационной сети Интернет пользователям доступны для скачивания и установки различные виды программного обеспечения для восстановления удаленных данных. Однако лучшим решением будет обратить свое внимание на действительно успешный продукт, имеющий необычайно высокий итоговый процент восстановления готовых и рабочих файлов, – Hetman Partition Recovery.

Программа занимает лидирующее положение в линейке программ компании Hetman Software, и помимо стандартных возможностей (восстановление файлов после: обычного и безвозвратного удаления, форматирования диска, вредоносного воздействия вирусных программ, системного или аппаратного сбоя и т.д.), обладает способностью восстанавливать практически любые данные с поврежденных, недоступных или полностью не рабочих жестких дисков. Независимо от вида повреждения, количества битых секторов и общей работоспособности жесткого диска, программа успешно анализирует и восстанавливает любую информацию практически в полном объеме.
Скачайте с официального сайта компании установочный файл и запустите его исполнение. Мастер пошаговой установки поможет определиться с первоначальными настройками и благополучно установить программу на компьютер или ноутбук. По окончанию нажмите кнопку Готово для выхода из программы установки.

Теперь программа установлена и готова для последующего использования. Запустите Hetman Partition Recovery, например, дважды щелкнув ярлык программы на рабочем столе, или другим удобным способом. При первичном запуске, программа выполнит базовое сканирование системы, произведет поиск всех подключенных устройств и отобразит их в центральной панели окна.

Для безопасного восстановления информации дважды щелкните на выбранный локальный диск или целый физический диск, и активируйте запуск мастера восстановления файлов. В открывшемся окне пользователям будет необходимо выбрать тип анализа, который мастер должен будет применить для поиска и восстановления файлов. На выбор доступны два вида анализа: Быстрое сканирование и Полный анализ. Первый вид анализа сможет восстановить файлы после обычного и безвозвратного способов удаления. Поэтому необходимо выбрать Полный анализ, который полностью задействует возможности программы и восстановит всю возможную информацию, независимо от способа ее потери.

Нажатием кнопки Далее процесс анализа и восстановления файлов пользователей будет запущен.
Пользователи в реальном времени смогут отслеживать процесс анализа и контролировать его исполнение в окне мастера восстановления файлов по индикатору состояния. Окончательное время завершения напрямую зависит от объема жесткого диска, степени повреждения данных и накопителя в целом, выбранного типа анализа и ряда других дополнительных критериев, и может занять от нескольких минут до нескольких часов. Дождитесь окончания анализа и нажмите кнопку Готово.

Все найденные файлы будут отображены в окне программы. Используя функцию предварительного просмотра, пользователи смогут ознакомиться с содержимым каждого конкретного файла в соответствующем разделе. Выбрав необходимые файлы и поместив их в раздел Список восстановления (простым перетаскиванием файла) нажмите кнопку Восстановить на главной панели окна программы.

Мастер восстановления файлов незамедлительно предложит пользователям определиться с методом сохранения выбранных файлов: сохранение на жесткий диск или другой накопитель по желанию пользователя, запись данных на оптический диск, создать виртуальный образ ISO или выгрузить данные по FTP-протоколу. Выбрав один из предложенных вариантов, пользователям необходимо будет указать несколько дополнительных параметров, например, выбрать имя папки для сохранения и задать путь к ней, и сохранить искомые данные.

Теперь файлы пользователей сохранены на указанном виде носителя и доступны для просмотра и последующего использования.
Ознакомиться с более детальным описанием особенностей восстановления файлов с жесткого диска с повреждёнными секторами и способов минимизации риска потери информации в процессе её восстановления можно на нашем видеоканале в руководстве: Как восстановить файлы с битого диска?.
Полную версию статьи со всеми дополнительными видео уроками читайте в нашем блоге.
Данный материал является частной записью члена сообщества Club.CNews.
Редакция CNews не несет ответственности за его содержание.












