Пошаговый мастер скрывает от пользователя всю сложность и трудоёмкость восстановления данных с жесткого диска. Выполняя простые указания мастера, вы с легкостью найдете, восстановите и сохраните всю необходимую информацию. Для начала загрузите и установите программу.
Выберите диск для восстановления данных
Укажите логический диск, с которого были удалены файлы. Если файлы были утеряны после форматирования, удаления или пересоздания логических разделов, то вам необходимо выбрать физический носитель информации или воспользоваться функцией «Поиск разделов». Список физических устройств расположен под списком логических разделов.
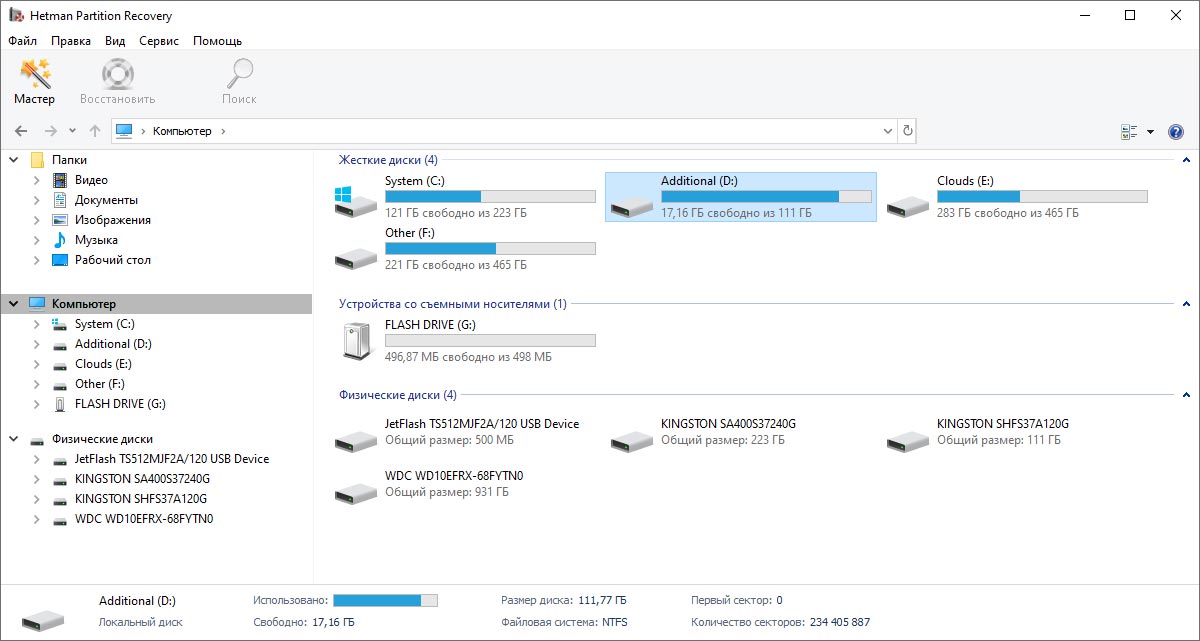
Виртуальный образ
Создавая виртуальную копию диска и продолжая восстановление данных с нее, вы гарантированно обезопасите себя от случайной перезаписи удаленных файлов и получите возможность восстанавливать данные на тот же диск.
Создание образа
Для создания виртуальной копии данных укажите мышкой нужный диск и выберите в главном меню программы «Сервис» – «Сохранить диск». Вы можете создать образ всего носителя информации целиком или указать начальный сектор и размер диска. Программа позволяет сжимать содержимое диска для экономии места. Укажите полное имя файла с образом и нажмите кнопку «Сохранить».
Использование образа
Выберите в главном меню «Сервис» – «Монтировать диск» и укажите полный путь к файлу образа. Утилита автоматически добавит сохраненный ранее диск в дерево папок. Вы сможете выбрать его для анализа и поиска удаленных файлов. Вы можете использовать виртуальный диск для восстановления данных на другом компьютере или ноутбуке.
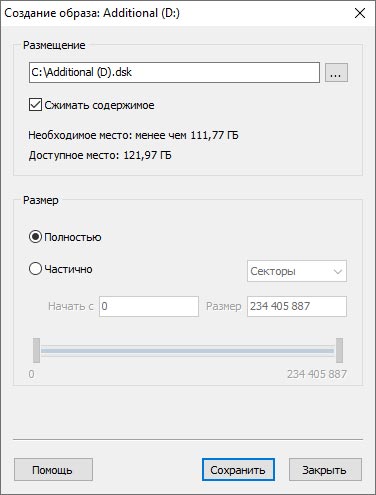
Восстановление удаленных разделов
Утилита позволяет найти удаленные логические диски и продолжить поиск и восстановление удаленных файлов с них. Такой подход значительно экономит время, затраченное на анализ носителя информации.
Для поиска разделов выделите устройство в дереве папок и выберите в главном меню «Сервис» – «Найти диски». Укажите тип файловой системы искомого раздела, а также его примерное местоположение на устройстве. Рекомендуется анализировать диск полностью и искать все возможные файловые системы. По умолчанию программа запускает быстрый поиск разделов.
После анализа диска вы можете запустить полный анализ устройства, чтобы найти больше разделов. Все найденные разделы добавляются в дерево каталогов и становятся доступными для дальнейшего сканирования.
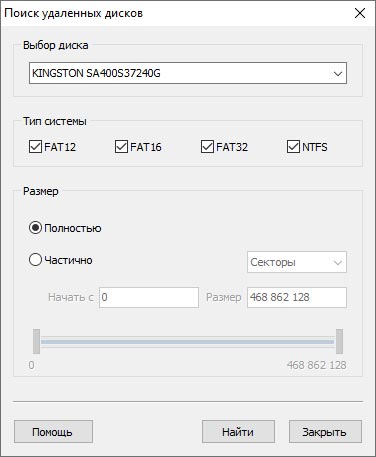
Восстановите данные виртуального жесткого диска (жесткого диска виртуальной машины)
Для восстановления данных с виртуального жесткого диска (жесткого диска виртуальной машины), выберите в главном меню «Сервис» – «Монтировать диск» и укажите полный путь к файлу диска.
Утилита добавит виртуальный диск в дерево папок, создав список «Монтированные диски». Вы сможете выбрать его для анализа и поиска удаленных файлов.
Восстановите данные из него, как и с любого другого носителя информации (внешнего или HDD диска, флешки или карты памяти).
Как восстановить жесткий диск с помощью CHKDSK в Windows 10
Читайте, как проверить жёсткий диск на ошибки файловой системы. Как используя команду CHKDSK исправить найденные ошибки. Данная статья написана для того, чтобы каждый пользователь понимал, что необходимо делать в случае, когда жесткий диск с важными данными неожиданно отказывается работать, или работает неправильно и со сбоями.
Запустите Командную строку от имени Администратора

Даже в Windows 10, команда CHKDSK запускается с помощью Командной Строки, но для правильного доступа к ней необходимо использовать права администратора. Для запуска Командной Строки от имени Администратора нажмите сочетание клавиш Windows + X и выберите необходимый пункт меню. Также, данное меню можно открыть, кликнув правой кнопкой мышки по меню Пуск.

Откроется окно Контроля учетных записей пользователей с запросом разрешения на запуск Командной Строки от имени Администратора. Нажмите «Да» и вам откроется окно Командной Строки. Убедится в том, что вам предоставлены права Администратора вы можете прочитав название открывшегося окна: «Администратор: Командная строка».

Введите команду “chkdsk”
В Командной Строке введите команду “chkdsk”, после этого букву диска, который необходимо проверить или восстановить. В нашем случае это внутренний диск «С».

Параметры “chkdsk” для восстановления жесткого диска
Обычный запуск команды CHKDSK в Windows 10 просто покажет статус диска и не будет устранять никаких ошибок раздела. Для того чтобы команда исправляла ошибки на диске, необходимо задать её соответствующие параметры. После буквы диска, наберите следующие параметры, каждый через пробел после предыдущего: /f /r /x.
Параметр /f даёт команду CHKDSK исправлять все найденные ошибки; /r – находить на диске битые (bad) сектора и восстанавливать читабельную информацию; /x – останавливает диск до начала процесса. Для более специализированных заданий присутствуют также и дополнительные параметры.
Подытожим, команда которая необходимо ввести в Командную Строку выглядит следующим образом:
chkdsk [Drive:] [parameters]
В нашем случае это будет выглядеть так:

Обратите внимание, что CHKDSK должен иметь возможность блокировать диск, то есть он не должен использоваться для проверки загрузки системы во время его работы. Если нужный диск является внешним или не является загрузочным диском, процесс CHKDSK начнётся сразу же после запуска команды. Но если же он загрузочный, то система спросит о необходимости запуска команды перед следующей загрузкой. Выберите Да (или Y) и перезагрузите компьютер, и команда запустится перед запуском операционной системы, получив полный доступ к диску.
Выполнение “chkdsk”

Выполнении команды CHKDSK может занять какое-то время, особенно если проверять диск большого объёма. После окончания данного процесса она предоставит суммарный результат. Включая полный объём диска, распределение байтов и, что важнее всего, все ошибки, которые были найдены и исправлены.
Команда CHKDSK работает на всех версиях Windows, включая последние 7, 8 и 10. Что касается более старых версий операционных систем, то там пользователи могут запустить Командную Строку с меню Пуск / Выполнить и набрав “cmd”. После запуска Командной Строки, необходимо кликнуть на ней правой кнопкой мышки и выбрать «Запустить от имени Администратора», для получения доступа к необходимым правам.
Итак, мы разобрались с тем как запустить команду CHKDSK в старых версиях Windows и многие из тех, кто следовал предложенными шагами увидели, что объём их жесткого диска значительно уменьшился после запуска команды. Это свидетельствует о том, что данный диск является сбойным, так как одной из функций CHKDSK является определение и блокирование битых секторов (bad sectors) на жестком диске.
Если речь идёт о нескольких битых секторах на жестком диске, то они как правило остаются незамеченными для пользователя. Но если диск сбойный, то таких секторов может быть огромное количество. И заблокировав их CHKDSK съедает ощутимый кусок ёмкости вашего диска.
К такому результату нужно быть готовым и это означает, что все данные которые гипотетически хранятся на данных секторах будут утеряны. Даже если сама операционная система ещё об этом не догадывается. CHKDSK попробует восстановить данные с таких битых секторов во время использования параметра /r, но некоторые данные так и останутся повреждёнными и невосстанавливаемыми. И в таком результате нет никакой вины CHKDSK – данная команда просто отобразила текущее состояние вашего жесткого диска.


Автор: Vladimir Mareev, Технический писатель
Владимир Мареев — автор и переводчик технических текстов в компании Hetman Software. Имеет тринадцатилетний опыт в области разработки программного обеспечения для восстановления данных, который помогает ему создавать понятные статьи для блога компании. Спектр публикаций довольно широк и не ограничивается только лишь темой программирования. Статьи включают также разнообразные обзоры новинок рынка компьютерных устройств, популярных операционных систем, руководства по использованию распространенных и специфических программ, примеры решений возникающих системных или аппаратных проблем и многие другие виды публикаций. Подробнее
Восстановление HDD после случайного форматирования / переустановки системы. Ответы на вопросы
Традиционно, отвечаю на любые ваши вопросы, связанные с восстановлением удаленной информации на жестком диске. Советую программы для работы с жестким диском, подсказываю, что делать, если не определяется жесткий диск, если устройство хранения щелкает и не определяется, возможно ли восстановление данных после форматирования и проч.
Жесткий диск, который я использовал для резервного хранения файлов, перестал читаться. Подключаю к компьютеру, он «говорит»: Не могу, сначала нужно форматировать. Если это сделать, я потеряю данные. Вопрос: при скачивании программы для работы с жестким диском и установке на компьютер, можно реанимировать выносной HDD? Или её следует скачивать на флешку?
Ответ. Вы правильно сформулировали вопрос и даже отчасти ответили на него. Все верно, крайне нежелательно устанавливать программу для восстановления данных на жесткий диск, который вы планируете реанимировать. Если у вас есть флешка или есть возможность установить утилиту на другой HDD – используйте такой вариант работы с жестким диском. Таким образом вы сможете избежать записи какой-либо информации на проблемный жесткий диск. Перед восстановлением не забудьте проверить жесткий диск на возможные ошибки, иногда это существенно упрощает последующие операции с HDD.
Жесткий диск подключила к тюнеру: сначала тюнер его читал, потом появились знаки вопроса, а сегодня подключила к компьютеру, а комп его не видит. Что делать, если не определяется жесткий диск?
Ответ. Для начала я бы посоветовал проверить работу жесткого диска, подключив его к компьютеру. Возможно, он не вышел из строя (уже даже судя по тому, что он определяется со знаком вопроса). После подключения к ПК очень желательно проверить диск на ошибки, для этого пройдите по указанной ссылке. Второй совет: желательно отформатировать HDD, выбрав соответствующий тип файловой системы, указанный в документации к тюнеру.
Есть жесткий диск и в первый же день разделил на 2 части. Теперь одна часть видна, а второй нету, она не определяется на диске. Вот как вернуть вторую часть, если система не видит жесткий диск?
В BIOS система «видит» 2-ой HDD (который неисправный), и Windows его тоже «видит», но при попытке открыть его выдаёт сообщение: “Нет доступа к Е:. файл или папка повреждены”. Чтение невозможно. Что делать, если bios все еще видит жесткий диск?
Ответ. Скорее всего, вторая – не отформатированная – часть жесткого диска остается не размеченной, в т.н. формате raw. Для того, чтобы вернуть вторую, “невидимую” часть HDD, вам нужно использовать любой инструмент для разметки жесткого диска. Для этих целей подойдет как системный компонент “Управление дисками” (найти его можно через панель управления), так и любая утилита вроде Acronis Disk Director или Partition Magic. Выберите не размеченное пространство на диске, укажите тип файловой системы и отформатируйте диск.
С помощью программы «ПК Инспектор» (для восстановление файлов) я случайно удалил или отформатировал 2-й раздел HDD, на нём было > 350 Гб информации. При включении компа и нажатии этого раздела диска, Windows дает сообщение: «что диск не определен и нужно отформатировать диск». Использовал различные программы и утилиты для восстановление из интернета. Они полностью не восстановливает удаленные данные. Помогите пожалуйста, что делать, если компьютер не “видит” HDD?
Ответ. Для того, чтобы вернуть удаленный раздел жесткого диска, советуем использовать утилиту под названием Partition Table Doctor (см. описание программы по ссылке). Также существуют альтернативные утилиты для работы с жестким диском вроде Norton Disk Doctor. В любом случае, перед тем, как выполнять форматирование, разбивать диск на разделы, советуем предварительно проверить ваш жесткий диск на ошибки. Если они будут найдены и исправлены, возможно, удастся вернуть удаленную информацию “малой кровью”.
Во время переустановки виндовс в окне выбора диска, на который нужно установить новую Виндовс, случайно форматнул диск D и сразу понял, что не тот диск . потом форматнул диск С и установил виндовс ..Возможно на новом виндовсе (7) востановить даные которые были в стертом виндовсе на диске D.
Ответ. Поскольку вы устанавливали Windows на другой диск (это уже половина успеха!), то вероятность вернуть файлы достаточно высокая. Советуем прочесть статью о восстановлении данных после форматирования жесткого диска по указанной ссылке. Для этих целей подойдет не только утилита Auslogics File Recovery, но и любой аналогичный инструмент (см. В меню сайта раздел “Восстановление данных”).
Скажите пожалуйста, мы переустановили систему на диск с данными, можно ли их как нибудь восстановить?
Ответ. Вернуть информацию после переустановки операционной системы можно. Но, поскольку вы уже внесли изменения в файловую систему, вовсе не факт, что вы сможете успешно вернуть все данные. В общем, для реанимации раздела подойдут любые программы для восстановления данных с жесткого диска.
При включении – щелчек на жеском диске. Система не загружается, на дисплее отображается сообщение: “нет сигнала”. Что делать, если жесткий диск щелкает и не определяется?
Ответ. Если диск щелкает, то, скорее всего, он вышел из строя. Впрочем, не стоит делать преждевременные выводы. Для начала проверьте работоспособность диска на другом компьютере, подсоединив к нему устройство хранения. Также крайне рекомендуется проверить качество соединения HDD с компьютером: вполне возможно, что проблема заключается в плохом соединении жесткого диска с материнской платой.
Если эти процедуры ни к чему не привели, советуем ознакомиться с материалом о диагностике и ремонте жесткого диска: https://softdroid.net/vosstanovlenie-zhestkogo-diska.
Случайно отформатировала на компе диск Е , на котором вся важная информация, включая лицензионные программы 1С. И естественно все фото и видео, накопленные годами. Прочитала ваши ответы на такие же проблемы, как в моей ситуации , поняла , что можно вернуть информацию, восстановить диск отформатированный.
У меня вопрос такого характера: многие фото и видео у меня были на рабочем столе в папке и больше негде . Я собирала туда все новые, чтобы разобрать по папкам и в дальнейшем скинуть на диск Е. В папку «фото». Но к большому сожалению не успела это сделать . Восстановится ли эта папка , которая была на рабочем столе ?
Еще в моем компе есть и диск :С. Может там сохранилась эта папка? Так как я понимаю , у меня рабочий стол находится на диске С. Или я ошибаюсь , что рабочий стол -есть на диске :С? Подскажите пожалуйста ? Заранее признательна Вам и благодарна .
Я так понял, здесь описывается как отформатировать также и раздел диска (C) (что мне и нужно, остальные, D и E, мне никак не надо), а не всего диска. Мне нужно очистить данный раздел с неиспользуемого жёсткого диска (точнее, с неустановленной ОС). Попытка удалить с другого жесткого диска (при помощи контекстного меню мыши) не дала полного результата (удалились разные сторонние файлы — документы, изображения, установщики программ и пр., а также папка Windows старой системы XP), но вот осталась папка (или папки), которые видимо от этой системы остались (вроде всякие там Appl. Data и пр.), при попытке их удалить появляется окно о том, что я удалить их не могу и нужно обладать правами администратора, а места при том оставшиеся файлы занимают значительно (больше половины из 19,5 Гб). Может быть, возможно для этого применение разных утилит типа CCleaner или Unlocker и т. п.), может быть также, встречал также способ, изменить имя администратора. Я хотел бы попробовать установить в этот раздел новую ОС, но у меня (возможно из-за этого), не получается (выдается даже при попытке установить заново ОС windows root systemhaldll).
Недавно переустановил Виндовс. На HDD были нужные мне файлы, я про них забыл и переустановил несколько раз. пытался установить сам через флешку, несколько попыток было установить виндовс и к сожалению я форматировал и удалял разделы около 7 раз. смогу ли я восстановить фотографии, которые есть там?
так случилось, что один человек вытащил с моего ноутбука и случайно отформатировал жесткий диск.
очень надо вернуть фотографии которые там были. но есть один нюанс — на этом диске было 2 операционные системы (windows i linux). а фотографии были именно на линуксе. реально ли восстановить их?
буду очень благодарен за помощь …
Хотели переустановить Винду. Перенесли все необходимые файлы на диск Е, дабы их не потерять. Во время форматирования диска С, пишет что почему-то и диск Е тоже отформатирован. Означает ли это, что все данные и файлы утеряны?! Если да, возможно ли их восстановить?! И как?! Заранее спасибо за ответ.»
Переустанавливала windows 10 и не правильно ввела какой из разделов сохранить. В итоге диск С был переписан на диск Д и, понятное дело, все данные отформатировались. Уже использовала программу Auslogics File Recovery , функцию поиска потерянных разделов и просто сканирования , но безуспешно. Возможно, я все неправильно сделала.
Попросили переустановить винду, стояла 10 переустановил на 7. Но при установке жесткий был разделен на два… фото и файл перекинул на тот который не основной. форматнул жесткий диск (тот, который с виндой) и все резервные разделы, оставил незанятое пространство на диске и второй с данными. Но установка не получилась на незанятое пространство, так как имел стиль GPT. Поискал в интернете как исправить, в итоге Shift+F10 и по инструкции. И тут форматируется жесткий с данными. Возможно вернуть фото и файлы? Или идти извиняться?)
Пытаюсь установить ОС windows 7 (86x/64x для старых компьютеров), программа установки после копирования файлов операционную памяти по завершению процесса высвечивается черный экран с разделяющей наклонной линией,которая мигает. Дальше никаких действий не происходит. А сам ноутбук начинает издавать гудки подобные телефонным. А если выбрать перед началом установки любую версию и при этом нажать F8 (указано для настройки параметров) , то при окончании копирования появляется окно восстановления и безопасной загрузки системы с различными параметрами: с загрузкой драйверов и т.д. Подскажите пожалуйста, это оперативная память неисправна либо семерка после последнего прерванного форматирования даёт такой сбой. В чем может быть проблема и как её можно решить? Комп нужно запустить уже к 10:00 . пожалуйста помогите. Жду вашей скорой помощи. И заранее спасибо.
Как восстановить жесткий диск и вернуть данные, если диск не определяется
Жесткие диски, как и любые другие устройства, подвержены разного рода воздействиям и повреждениям. Если данный накопитель выходит из строя, самое меньшее что может ожидать пользователя — потеря личных данных, в случае возникновения битых секторов, или полная гибель диска вследствие подобных серьезных повреждений.
Причины повреждения HDD
Давайте выделим основные причины, которые с высокой долей вероятности могут привести HDD к неблагоприятному концу:
- Срок эксплуатации : Как и следовало ожидать, с возрастом вероятность отказа устройства становится все выше. Если ваш жесткий диск работает больше 2 лет, шанс возникновения непредвиденного сбоя возрастает ровно в 2 раза.
- Температура : За основу здоровья диска всегда принимался температурный вопрос. Чем сильнее устройство нагревается — тем меньший срок службы ему предстоит. Как вывод, если вы хотите сохранить жесткий диск в максимально хорошем состоянии, рекомендуем не допускать его перегрева и переохлаждения — температура ниже 15 градусов по Цельсию не менее губительна, чем противоположные 70.
- Повреждение поверхности : Данный тип неисправности является самым распространенным. Неполадка возникает преимущественно вследствие неаккуратного обращения с диском, которое с легкостью может привести к образованию битых секторов и повреждению хранимой информации.
К счастью, жесткий диск является тем видом аппаратного обеспечения, повреждение которого трудно не заметить. Ошибки весьма разнообразны, однако каждая из них косвенно намекает на сложности при обработке данных.
Симптомы повреждения HDD
- Снижение производительности ПК : Симптом, который хорошо чувствуется при совершении попыток чтения разного рода файлов. Разумеется, в некоторых случаях причиной данного явления может быть задержка, вызванная загруженностью системы. Тем не менее, если при открытии какого-либо файла или папки происходит “зависание”, окно перестает “отвечать”, следует обратить внимание на здоровье жесткого диска.
- Время доступа к файлам : В этом случае пользователи часто сталкиваются с невероятно медленной работой при обработке данных. Например, папка рабочего стола может открываться в течение получаса, а очистка корзины займет не меньше половины дня.
- Синий экран смерти (BSOD) : Как бы это не прозвучало, однако возникновение синего экрана смерти — один из самых оптимистичных сценариев для нас. В этом случае можно установить систему на другой жесткий диск и восстановить со старого все несистемные файлы.
- Диск не отформатирован : Подобная ошибка обычно возникает вследствие повреждения секторов устройства. Спровоцировать ее появление может вирус, неправильная перезагрузка компьютера, внезапная потеря подачи электричества или его скачок, программное разделение дисков и некорректное обновление программного обеспечения.
- Постоянная перезагрузка компьютера : Причиной возникновения данного симптома является повреждение загрузочного сектора. Оно может быть вызвано вирусом или становится следствием физического повреждения диска.
- Периодическое исчезновение файлов : Все мы любим фокусы, но только не когда они происходят с нами. Если вы заметили исчезновение личных файлов и наверняка уверены, что не удаляли их, это явление может стать значимым звоночком, говорящим об ухудшении состояния HDD.
- Странные шумы : Не забывайте время от времени прислушиваться к работе вашего системного блока, он может рассказать о состоянии комплектующих не меньше, чем визуальные сообщения на экране монитора. Посторонние звуки могут указывать на повреждение читающей головки диска, pcb-контроллера, перегорание чипа.
В этой статье мы рассмотрим способы диагностики жесткого диска в домашних условиях и эффективный метод восстановления личных данных, который поможет вам даже в случае тяжелых повреждений HDD.
Диагностика жесткого диска
Проверьте подключение жесткого диска
В некоторых случаях проблема кроется не в диске, а в его физическом подключении к компьютера; если быть еще точнее — отсутствии подключения. Прежде чем обращаться к высоко стоящим квалифицированным специалистам за помощью, убедитесь что все кабели надежно подключены.
Чтобы исключить всю возможную опасность для здоровья, не забудьте отключить системный блок от питания.
Проверьте подключение IDE/SATA
Если вы используете внешний жесткий диск, ситуация может быть крайне похожей на ту, которую мы описали выше. Иногда перестает работать не сам HDD, а соединение внутри корпуса. В этом случае устройство очень легко восстановить.
Чтобы исключить всю возможную опасность для здоровья, не забудьте отключить системный блок от питания. Затем извлеките жесткий диск из корпуса и воспользуйтесь кабелем IDE/SATA, чтобы подключить жесткий диск внутри ПК. В качестве альтернативы вы можете приобрести адаптер IDE/SATA-USB или купить новый USB-корпус.
Проверьте, распознается ли жесткий диск
Компьютер не видит диск, но вы по прежнему слышите как он работает. Как быть в этом случае?
Возникновение подобной ситуации нередко может поставить нас в тупик. Чтобы точно определить тип повреждения, необходимо вручную проверить распознается ли компьютером установленный диск.
Если диск встроенный, сделать это можно через BIOS:
- Войдите в BIOS .
- Перейдите в меню, в котором представлен список подключенных дисков.
- Изучите список устройств. Если вы не нашли нужное, значит диск не определяется.
Если вы подключили диск к другому компьютеру, процесс проверки заметно упрощается:
1. Запустите утилиту Выполнить при помощи команды Windows + R .
2. Введите cmd и нажмите Enter .
3. Теперь введите diskpart и еще раз нажмите Enter .
4. В открывшемся окне введите команду list volume и нажмите Enter .
Если диск распознается и отображается в списке подключенных устройств, но при этом не доступен к использованию, — это говорит о том, что Windows скорее всего распознает только печатную плату. Следовательно, если проводить физический ремонт жесткого диска, печатную плату можно смело исключать из списка комплектующих на замену.
Проверьте, повреждена ли печатная плата
Жесткий диск может быть поврежден не только изнутри, но и снаружи. Если внешняя печатная плата повреждена, заменить ее не составит особого труда. Тем не менее необходимо учесть тот фактор, что если вы решаетесь на замену платы, то вы рискуете не только повредить жесткий диск, но и потерять все данные на нем. Поэтому если вы беспокоитесь о сохранности личных файлов, с просьбой о замене платы лучше обратиться к специалистам.
Альтернативное решение
К сожалению, не всегда и не все можно решить собственными усилиями — иногда неоценимую помощь могут оказать люди со стороны. Если у вас не получилось разобраться с причиной неполадки или же вы ее определили, но боитесь случайно повредить жесткий диск в процессе ремонта, попробуйте обратиться в сервисный центр. Специалисты дадут вам эффективные советы в вопросе “реанимации” HDD и помогут его восстановить в кратчайшие сроки.
Восстановление потерянных данных
Выше мы разобрали основные причины и симптомы повреждения жестких дисков, а также способы их диагностики. Но как быть в случае, если устройство уже на грани и это лишь вопрос времени когда оно отключится навсегда? В данной ситуации необходимо срочным образом переходить к восстановлению наиболее ценных файлов.
Рекомендуем воспользоваться приложением Starus Partition Recovery . Программа разработана специально для работы в тяжелых условиях “осыпающихся” HDD, когда любой другой софт теряет всю свою эффективность.
Воспользуйтесь кратким руководством ниже, чтобы вернуть утраченные данные к жизни:
1. Запустите приложение Starus Partition Recovery.
2. Выберите диск, с которым предстоит работать.
3. Выберите тип сканирования. Рекомендуем провести Полный анализ , который поможет проверить каждый сектор жесткого диска и гарантированно восстановить любой файл.
4. Выберите нужные файлы и восстановите их.
Как восстановить жесткий диск
Как восстановить жесткий диск/HDD? EaseUS предлагает решения для восстановления жесткого диска, способные помочь вам вернуть все потерянные данные со случайно отформатированного жесткого диска.
Что делать, если вы случайно отформатировали жесткий диск(HDD) без наличия резервных копий? Случайное или намеренное форматирование жесткого диска приводит к полной потере данных на диске. К счастью, EaseUS Data Recovery Wizard предоставляет решения по восстановлению удаленных и потерянных данных с отформатированных жестких дисков. Благодаря высокой производительности и глубине сканирования, программа восстановит все потерянные данные.
О форматировании
Форматирование выполняется с помощью встроенного инструмента операционной системы Windows или стороннего программного обеспечения, например, EaseUS Partition Master и др. Ниже приводится пример того, как отформатировать жесткий диск с помощью инструмента форматирования Windows XP.
Шаг 1. Щелкните правой кнопкой мыши на значке «Мой компьютер» на рабочем столе или в меню Пуск и выберите опцию «Управление».
Шаг 2. Откроется окно под названием — «Управление компьютером». Выберите «Запоминающие устройства» в левом меню, затем «Управление дисками (локальное)».
Шаг 3. Теперь в нижней части основного окна, вы увидите отобразившуюся карту всех ваших дисков. Щелкните правой кнопкой мыши по диску, который вы хотите отформатировать, выберите «Форматирование»(также можно выбрать режим «Быстрое форматирование», который не будет использовать команду CHDSK для сканирования плохого сектора и удаления таблицы разделов, вместо этого просто стирая таблицу носителя), затем нажмите»ОК».
Не волнуйтесь, если вы случайно отформатировали свой жесткий диск, следующее руководство сможет вам помочь.
Решение по восстановлению жесткого диска
Мастер восстановления данных от EaseUS, предлагает пользователям решения по восстановлению данных с отформатированных носителей с поддержкой всех типов файлов. Программа поддерживает восстановление удаленных файлов; данных, очищенных из корзины или потерянных из-за потери или повреждения раздела, в случае сбоя программного обеспечения, вирусной атаки, проблемы с загрузкой или других причин. Программное обеспечение для восстановления данных поддерживает аппаратный RAID и жесткий диск, SD и карты памяти, флешки, USB-накопитель и т. д.
Пошаговое руководство по восстановлению с помощью EaseUS Data Recovery Wizard
Загрузите нашу программу и следуйте приведенному ниже руководству для простого и быстрого восстановления.
Совет: не записывайте новые данные на отформатированный носитель, сразу после выполнения процесса форматирования, как можно скорее загрузите EaseUS Data Recovery Wizard и верните свои данные с наибольшей эффективностью восстановления.
Восстановление данных жесткого диска за 3 шага:
Шаг 1. Выберите диск, который был отформатирован и нажмите кнопку «Сканировать».

Шаг 2. Начните сканирование всех потерянных данных на выбранном жестком диске.

Шаг 3. Во вкладке «Потерянные файлы разделов» найдите файлы данных, которые вы хотите восстановить. Просмотрите дополнительные данные и в других результатах сканирования. Наконец, выберите все нужные файлы и нажмите кнопку «Восстановить».

Вы также можете выполнить поиск определенных типов файлов, таких как изображения, документы или видео в поле поиска, введя имя или формат файла.
С отличной возможностью поиска, мастер восстановления данных восстановит все потерянные данные с отформатированного жесткого диска. EaseUS также предоставляет 30-дневную гарантию возврата денег, если вы не удовлетворены нашей продукцией. Попробуйте нашу программу, если вы случайно отформатировали жесткий диск или потеряли данные из-за удаления, потери или повреждения раздела или по другим причинам.
Последние статьи — Также в программе EaseUS
Случайно удалили или отменили загрузки в Google Chrome. Вы хотите найти способ в…
Потеряли важные изображения на SD-карте? Позвольте программе восстановления данн…
Когда SSD-диск не загружается из-за ошибки или сбоя, вы не сможете загрузить ком…
Ваши файлы PowerPoint могут быть потеряны или по различным причинам не сохранить…
Как восстановить съемный жесткий диск
Информация, которая находится на съемном носителе, постоянно подвергается рискам быть утерянной из-за нередких случаев неблагоприятного влияния внешней среды на накопитель: повышенная влажность, высокая или низкая температура, падения, неправильное отключение и т.д.
Рассмотрим, как реанимировать портативный жесткий диск в случае программных сбоев, когда операционная система не может определить его или получить к нему доступ.
Windows не видит переносной накопитель
Многие пользователи знакомы с ситуацией, когда съемный жесткий диск не определяется как таковой.


Если это случается после первого подключения, решением проблемы станет ручная установка драйверов или форматирование накопителя (с созданием логических разделов указанного объема). Для определения наличия драйвера заходим в «Диспетчер задач» и ищем свое устройство.
Если проблема кроется в драйвере – устанавливаем его, кликнув «Обновить драйверы…» в контекстном меню устройства и следуем рекомендациям мастера установки. По завершении процесса система оповестит о подключении нового оборудования, а в окне проводника станет доступным новое устройство для хранения данных.
Отформатировать новый переносной накопитель перед использованием можно встроенными в операционную систему средствами, указав требуемую файловую систему (лучше выбрать NTFS) и размер кластера.

Операционная система предлагает отформатировать съемный жесткий диск
Бывают случаи, что после подключения переносного винчестера к компьютеру система предлагает отформатировать его.

Такое происходит в случаях:
- неправильного отключения устройства от компьютера;
- различных программных сбоев;
- повреждений файловой системы или таблицы расположения файлов;
- в результате деятельности вирусов;
- как следствие неграмотного обращения с приложениями для работы с накопителями и т. д.
Можно ли восстановить съемный жесткий диск без форматирования? Естественно, действенным методом в таком случае является проверка винчестера на наличие ошибок, которые могли прийтись на секторы, где хранится таблица с информацией обо всех размещенных на нем файлах и их атрибутах.
Для исправления ситуации запускаем штатную утилиту Chkdsk: в поисковой строке в меню «Пуск» пишем без кавычек «chkdsk x: /f», где:
- chkdsk – консольная команда проверки логического раздела;
- x – буква диска, который предлагается отформатировать (его и будем восстанавливать);
- /f – параметры команды, предполагаемые автоматическое устранение обнаруженных ошибок.

После нескольких десятков минут ожидания (зависит, в первую очередь, от объема диска и количества ошибок) накопитель запустится и все хранимые на нем данные станут доступными пользователю.
Восстанавливаем съемный жесткий диск после случайного удаления его разделов
Может случиться, что в результате произошедшего аппаратного или программного сбоя, нарушения целостности файловой системы ввиду сноса или случайного удаления разделов пользователем доступ к переносному диску исчезает. В таких случаях на помощь придет утилита Disk Director Suite от компании Acronis. Эта программа для восстановления съемного жесткого диска позволит восстановить разделы накопителя и возвратит доступ ко всей хранимой на нем информации.
- После запуска Disk Director Suite выбираем ручной режим управления.

- Затем находим неразмеченную область диска с надписью «Незанято» и кликаем по ней правой клавишей мыши.

- В выпавшем меню выбираем «Дополнительно» -> «Восстановить».
- Затем подтверждаем выполнение операции, кликнув по черно-белому флагу в панели инструментов.
- После нескольких минут работы программа восстановит структуру данных накопителя, которой она была до сбоя или форматирования.
Настоятельно рекомендуем к просмотру:












