Потеряли файлы на телефоне и не знаете с чего начать? Этот гайд содержит всю информацию о восстановлении данных на Андроид, полезную для тех, кто решил делать это самостоятельно.
Читайте, находите свой кейс и открывайте соответствующие ссылки, ведущие на другие справочные страницы нашего сайта. Если делать все последовательно, как указано в инструкциях, что-то из удаленного вы найдете. Хотя гарантий нет, но в ваших силах предотвратить 100% потерю информации.
Содержание:
Какие типы файлов чаще всего удаляются на Андроиде
1. Фото и видео
На телефоне постоянно циркулируют гигабайты данных. Самые популярные и востребованные форматы – фото и видео. Эти файлы хранятся в Галерее Андроид и поступают сюда из разных мест: скачанные файлы из мессенджеров (Whatsapp, Viber, Skype) и социальных клиентов (Facebook Messenger, Instagram), фотографии и видеоролики, снятые на камеру телефона.
Чаще всего, фото и видео пропадают по следующим причинам:
- Неправильное форматирование
- Карта памяти перестала определяться (ошибки чтения)
- Неудачное копирование/перенос файлов с карты памяти или внутренней памяти или наоборот
Печальней всего, что в результате одной ошибки все это пропадает. Заметить пропажу, среди сотен других изображений, не всегда возможно. Чем больше времени проходит – тем меньше шансы восстановить файлы на андроиде; чаще всего она возвращается в поврежденном, то есть, нечитаемом виде.
Если у вас пропали именно эти типы файлов, переходите к соответствующим гайдам:
2. Контактные данные, сообщения
Вместе с медиа файлами, пропадают контакты, номера телефонов и сообщения. Как правило, это происходит после того, как пользователь
- выполнил Hard reset
- неудачно прошил телефон, не позаботившись о бэкапе
- отключил синхронизацию на телефоне или потерял доступ к аккаунту Google
Эта информация редко хранится на сим-карте (ввиду ограничений на размер), чаще всего ее приходится доставать из внутренней памяти телефона. Соответственно, для восстановления контактов и сообщений понадобятся специальные программы (см. ниже).
3. Другие данные
Сюда относятся: переписка из мессенджеров и скачанные по Сети файлы, документы, файлы приложений – все это также имеет свойство пропадать. Используйте поисковую строку, чтобы найти интересующую вас информацию о восстановлении удаленных файлов на Андроид.
Восстановление данных с телефона: на sd карте или во внутренней памяти?
Файлы на Андроиде хранятся в двух источниках – на карте памяти (если она есть) и во внутренней памяти. Соответственно, отличаются и методы восстановления.
Восстановить на карте памяти гораздо легче, поскольку есть всевозможный софт, который устанавливается на ПК, после чего остается следовать указаниям мастера настройки. Wizard встроен практически в каждую recovery-программу.
Внутренняя память не всегда подпускает к себе обычного пользователя, так что придется перепробовать различные программы (вроде DiskDigger или Undeleter) и, в дополнение, получить root права. В ряде случаев необходимо сделать копию внутренней памяти и затем использовать вышеназванный софт для ПК.
Инструментарий для восстановления данных на Андроиде
Для самостоятельного восстановления данных на андроид вам необходимы:
- Root-доступ: на телефон устанавливается специальное приложение, которое дает recovery-программам доступ к файловой системе телефона.
Без root-доступа восстановление также возможно, но шансы обнаружить искомое заметно снижаются. Если пропали данные во внутренней памяти телефона – фото, контакты, сообщения, то root просто must have. Активировать root доступ достаточно легко, см. наш обзор лучших one click root приложений для Андроид.
- Картридер: если вы планируете восстанавливать с карты памяти, вам нужен внутренний картридер (встроен во многие лэптопы) или внешний.
- Usb-кабель: для соединения телефона или картридера с ПК
- Программа для восстановления: это может быть платный или бесплатный продукт. Кстати, не всегда лицензионная версия справится лучше бесплатных аналогов, поэтому есть смысл для начала попробовать бесплатные варианты.
В дополнение к вышеназванному, понадобится свободное время – от нескольких минут до нескольких часов, в зависимости от сложности восстановления, степени повреждения и времени, прошедшего с с момента удаления.
Лучшие программы для восстановления на телефоне
1. Программы для восстановления с sd карты
Если вы удалили файлы на карте памяти (фото, видео, документы), установите на ПК такие программы как Recuva, PhotoRec и DiskDigger for PC. Они бесплатны и достаточно эффективны, поддерживаю большинство типов файлов, популярных форматов на Андроид.
2. Приложения для восстановления со внутренней памяти Андроид
Для восстановления со внутренней памяти телефона подходят приложения Undeleter и DiskDigger for Android. Также возможен вариант с Recuva: но перед использованием программы требуется копия внутренней памяти Android ( читайте гайд, как это сделать). В любом случае, при восстановлении файлов из памяти телефона root права обязательны.
Для восстановления контактов и текстовых сообщений советуем Dr Fone for Android, Minitool Mobile Recovery и Mobisaver.
Не получилось восстановить файлы на телефоне? Куда обратиться
Если вы перепробовали все мыслимые и немыслимые способы и уже отчаялись, задайте вопрос нам, через форму обратной связи. Сформулируйте проблему, детально описав:
- при каких обстоятельствах удалены файлы,
- какую модель устройства использовали,
- файлы удалены со внутренней памяти или с sd карты.
В теме укажите «как восстановить данные на телефоне».
Постараемся ответить и предложить варианты решений проблемы.
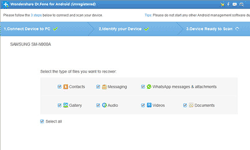
Как восстановить файлы на Android (без root) в Recuva
Кто из нас не удалял фотографии или видеозаписи, в полной мере не осознавая содеянного? Да, очень неприятно осознавать утрату.
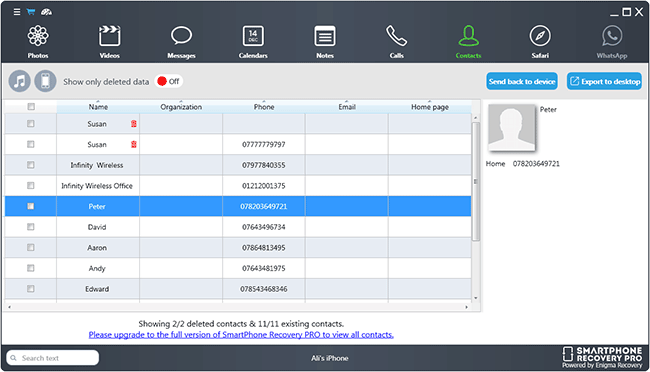
Как восстановить удаленные фото и видео на айфоне
В данном руководстве будет показано, как вернуть удаленные фотографии на мобильных устройствах, включая Andoid и iPhone, для операционных систем Windows и Mac OS. При этом будут использованы утилиты-реаниматоры и другие подручные методы возврата стертых файлов и папок на Айфоне и Андроиде.
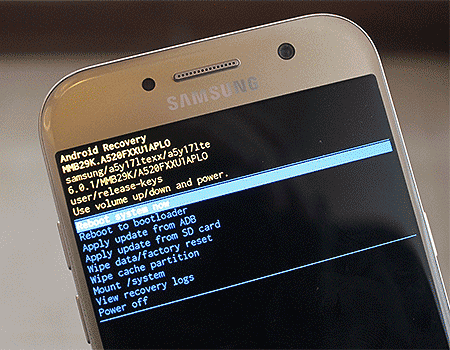
Восстановление данных на Android после сброса настроек. Жизнь после hard reset
При выполнении заводского сброса внутренняя память телефона стирается. Фотографии, ролики, документы – все нажитое за годы эксплуатации планшета или смартфона. Как выполнить восстановление данных на Андроид после сброса — читайте далее.
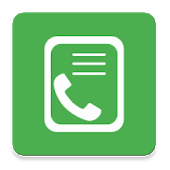
Инструкция по восстановлению истории звонков (журнала вызовов) на телефоне Android
В этом материале мы попробуем вернуть утраченные номера, а также узнаем, как избежать их утери. Вы узнаете, можно ли попросить детализацию у мобильного оператора, и есть ли в этом смысл.
Как восстановить удаленные android-приложения
Для восстановления приложений на смартфон или планшет подойдет стандартное приложение Google Play. Скачивать его не нужно, поскольку оно присутствует в Андроид изначально.
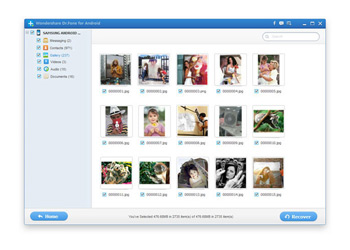
Как восстановить удаленные фото на ОС Android и телефоне
Мы рассмотрим актуальные способы, как восстановить удаленные фото на Андроиде — смартфоне или планшете (Samsung и другие модели). Для восстановления используем программу Android Data Recovery.
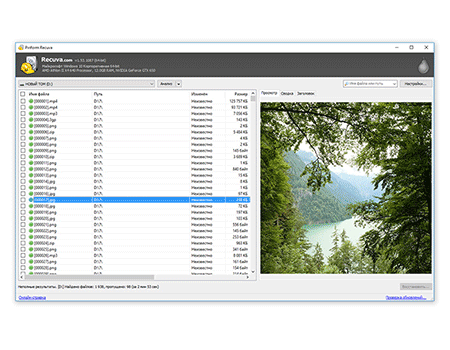
Инструкция, как восстановить данные во внутренней памяти телефона Android
Стоит признать, что восстановить данные на Андроид из внутренней памяти значительно сложнее, чем с карты памяти. Это связано с тем, что доступ к основным разделам памяти Андроид заблокирован, а при соединении телефона с компьютером внутренняя память не монтируется как отдельный диск. Как восстановить удаленные файлы на Андроиде в подобном случае — разбираемся в данной публикации.
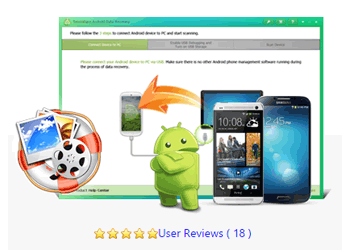
Как восстановить удаленные файлы на Андроид-смартфоне, телефоне, планшете Android
Видимо, каждый из нас сталкивался с проблемой, когда мы, спустя время, понимаем, что информация пропала, и не всегда понятно, как это произошло. Но суть не в том, как и когда это случилось, а каким образом все это можно вернуть обратно. Главное — делать все на «холодную руку», без паники и лишней спешки.

Устанавливаем Корзину на телефоне Android. Настройка приложения Dumpster
Если вы думаете, что на Андроиде есть Корзина, то вы ошибаетесь. По умолчанию, она отсутствует. Для того, чтобы установить полноценную корзину на телефон, вам понадобится приложение Dumpster.
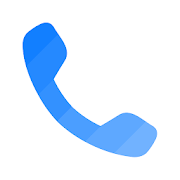
Способы восстановления старого телефонного номера
Ситуация, когда не помнишь свой старый номер сотового телефона, встречается так часто, что пора бы уже создать специальный сервис, где за

Как разблокировать телефон Android при утрате пароля или графического ключа
Что делать, если вы не можете разблокировать телефон, забыв пароль или графический ключ для экрана приветствия? Есть различные способы разблокировки экрана Android. Большинство из них не требует особой сноровки или технических умений.
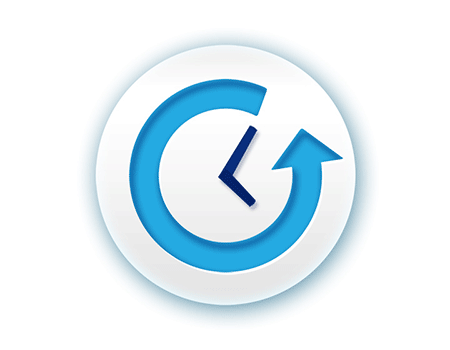
Восстановление фото и контактов на Android: программа Tenorshare Data Recovery
Tenorshare Android Data Recovery — пожалуй, лучшая программа-реаниматор для восстановления фотографий, контактов и других данных для мобильных телефонов и планшетов на ОС Андроид

Ответы на вопросы о восстановлении фото на телефоне (Android), sd-карте и компьютере
Отвечаю на любые ваши вопросы. Единственная просьба — формулируйте свой запрос четко, грамотно, детально описывайте свою проблему. В этой подборке вопросов я поясняю, как восстановить фотографии на Андроиде, sd карточке.
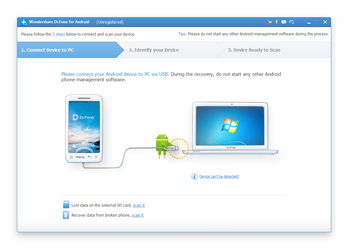
Wondershare Dr Fone (Data Recovery) — эффективное восстановление данных на Android
Я вкратце расскажу, как работает программа Dr.Fone for Android (скачать программу), как показывает себя при восстановлении файлов на телефонах, смартфонах, планшетах. Разберемся, эффективна ли она, соответствует ли отзывам.
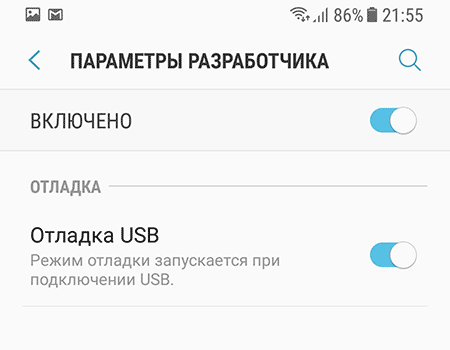
Как включить отладку по usb через меню разработчика на Android
При восстановлении данных на телефоне, очень часто recovery-программы запрашивают доступ. Для этого нужно включить отладку на мобильном устройстве. Как это сделать через меню разработчика — читаем дальше.

Обзор бесплатной программы-реаниматора EaseUS MobiSaver для Android
Программа Easeus Mobisaver способна бесплатно восстановить наиболее часто удаляемые файлы на Андроид — контакты, сообщения, фотографии и видео. Описание программы Mobisaver, обзор возможностей и сравнение версий.
Как восстановить календарь на андроид

Вопрос: Я случайно удалил хранилище календаря – что делать?
Здравствуйте, я случайно удалил хранилище календаря с помощью рут прав.
Как мне исправить ошибку и можно ли скачать системные файлы?
Удалил хранилище календаря – что делать? – ответ
Вы уверены что окончательно его удалили? Многие системные приложения с легкостью восстанавливаются после сброса настроек. Сделать сброс настроек можно так:
- Перейдите в настройки системы
- Откройте пункт “Восстановление и сброс”
- Выберите “Сброс настроек”
- Нажмите “Сброс”
Смартфон перезагрузится и удалит все ваши приложения и данные, поэтому не забудьте сделать бекап.
Сброс настроек не помог? Тогда остается 2 варианта: восстановление приложения и перепрошивка. Для восстановления приложения вам понадобится само “хранилище календаря”, если это хранилище от Google календаря, то вы можете переустановить его, например прошив пакет GApps через кастомное рекавери. Если же это календарь от производителя, то тут всё немного сложнее. Вам понадобится этот файл из такого же устройства. Вы можете написать модель своего устройства в комментариях и я постараюсь найти этот файл для вас. Файл уже у вас? Замечательно, сделайте следующее:
- Скопируйте “Хранилище календаря” туда же, откуда удалили (скорее всего /system/app/)
- Откройте свойства скопированного файла и отредактируйте его разрешения, должно получится “rw-r–r–“
- Перезагрузите смартфон
- Приложение снова появилось и работает!
Готово! Теперь удаленное приложение снова у вас на службе! Если что-то не понятно, напишите в комментарии и я обязательно помогу разобраться.
Google всегда синхронизирует события календаря, контакты, документы, настройки Gmail и другую информацию об учетной записи. Начиная с Android 5.0, компания предлагает возможность восстановления приложений для нового устройства. В Android 6.0 эта функция была расширена за счет синхронизации данных приложений, а также настроек системы, вместе со всей информацией, хранящейся в облаке.
Если вы используете лаунчер Google Now, фон вашего домашнего экрана, значок и расположение виджетов, а также структура папок сохраняются в облаке. Это позволяет восстановить настройки на новый телефон и сохранить макет главного экрана.
Где все эти данные откладываются? Google загружает резервные копии данных приложений на Диск, выделяя 25MB для каждой программы. Данные, используемые системой резервного копирования, не учитываются в квоте хранения. В то же время, разработчики могут самостоятельно выбрать, какие данные приложения будут храниться в облаке.
Вот как вы можете восстановить приложения Android.
Как включить службу резервного копирования на Андроиде?
Во-первых, убедитесь, что у вас есть сервис резервного копирования, работающий на текущем смартфоне.
- Откройте «Настройки» на начальном экране или в «Меню».
- Перейдите в раздел «Резервное копирование и сброс».
- Выберите «Резервное копирование моих данных».
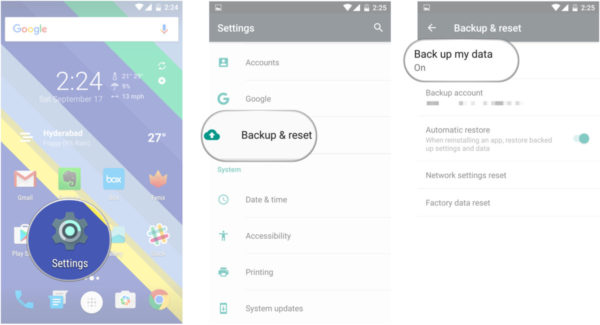
- Переключите пункт «Резервное копирование моих данных» в режим On.
- Выберите «Назад», чтобы вернуться в меню «Резервного копирования и сброса».
- Проверьте, правильность учетной записи Google, связанной с Аккаунтом резервного копирования.
- Переключите «Автоматическое восстановление» в режим On для восстановления настроек и данных при установке приложения.
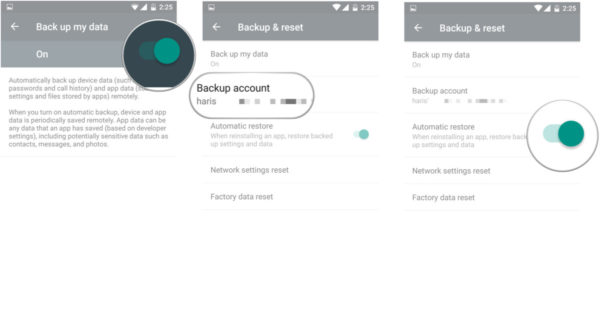
Теперь, когда вы включили службу резервного копирования Android, ваши системные настройки и данные приложений будут автоматически сохранены в Google Drive. Когда вы поменяете смартфон, — можете рассчитывать на службу, чтобы восстановить настройки, приложения и связанные с ними данные.
Как восстановить приложения после сброса настроек?
Если вы используете смартфон с Android 5.0 Lollipop и выше, восстановление приложений занимает несколько минут. Этот параметр доступен после первой загрузки смартфона, или полного сброса до заводских настроек.
- Выберите «стрелку» на экране приветствия, чтобы начать настройку вашего смартфона.
- Выберите язык системы.
- Подключитесь к домашней Wi-Fi сети.
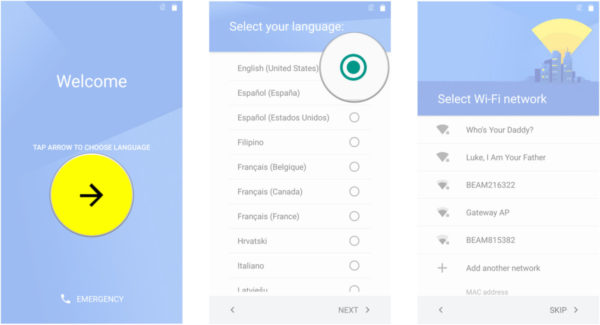
- Выберите «Принять и продолжить».
- На следующем этапе вы можете легко скопировать учетные записи Google, приложения и данные с другого устройства, но на данный момент, мы не будем использовать эту опцию.
- Войти в свою учетную запись Google.
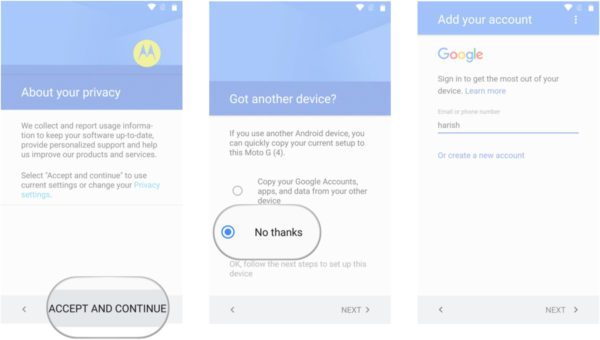
- Нажмите «Принять», чтобы войти в свою учетную запись Google.
- На вкладке «Службы Google» вы можете выбрать, хотите ли включить сервис резервного копирования для учетной записи.
- Если вы хотите добавить другую электронную почту, можно сделать это на вкладке «Добавить другой адрес электронной почты». В противном случае, просто выберите «Не сейчас» и нажмите «Далее».
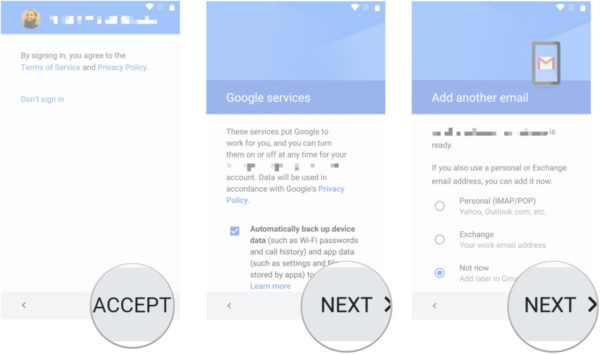
- Теперь мы подошли к пункту «Выберите устройство», в котором можно выбрать устройство для восстановления.
- Вы увидите список всех ваших предыдущих устройств, и время, когда вы в последний раз использовал их.
- Выберите устройство, чтобы увидеть все доступные приложения для восстановления.
- Если вы хотите восстановить все приложения и настройки, нажмите «Восстановить».
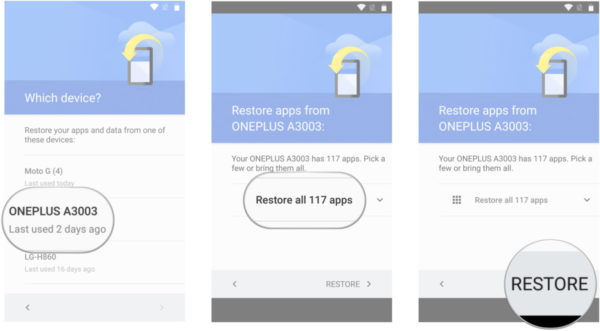
- Не хотите восстанавливать все подряд? Нажмите на стрелку, рядом с пунктом «Восстановить все».
- Самостоятельно выберите, какие приложения хотите восстановить.
- Нажмите «Восстановить» для извлечения приложений и всех настроек с облака.
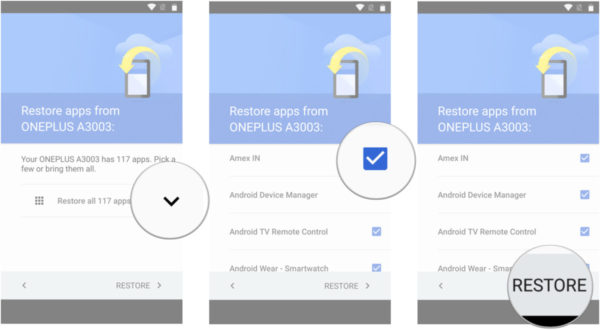
- Теперь вы можете настроить отпечатки пальцев и включить Google Now.
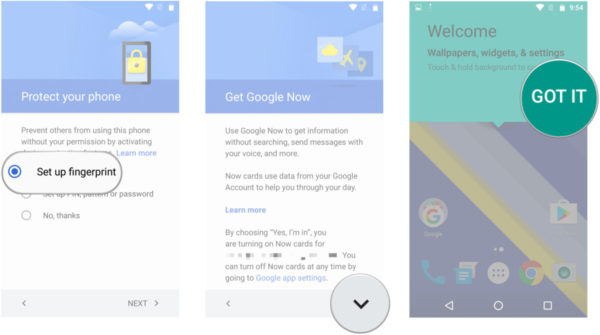
Это все! После того, как первоначальная настройка завершена, приложения и настройки будут восстановлены в фоновом режиме.
Как посмотреть объем данных, которые синхронизируются в облаке?
Посмотреть, какие именно данные сохранены в облако нельзя, но можно увидеть их объем. Вот как это узнать:
- Откройте Google Drive с главного экрана или меню.
- В My Drive, выберите меню из верхнего левого угла.
- Перейдите в «Настройки».
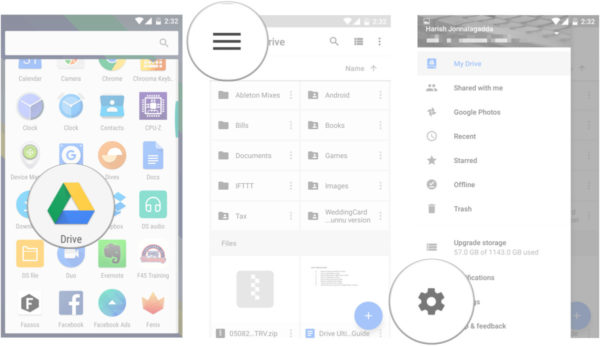
- Нажмите кнопку «Управление резервным копированием».
- Вы увидите список всех приложений, которые используют службу резервного копирования.
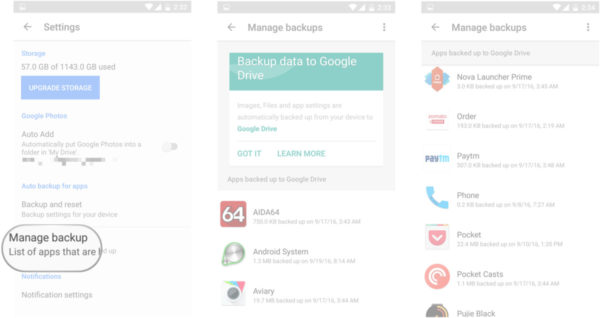
Возможность восстановления приложений Android после сброса доступна на всех текущих смартфонах, работающих под управлением Android 6.0 и выше, хотя есть несколько исключений. Последние телефоны Xiaomi, например, не предоставляют возможности резервного копирования. Проблема чаще встречается в таких странах, как Индия, где есть приток китайских телефонов с сильно переделанным пользовательским интерфейсом.
На западных рынках это не должно быть проблемой. Если вы покупаете смартфон от Samsung, LG, HTC, Sony, Motorola, или любого другого производителя, который имеет прочные позиции на рынке, у вас будет возможность в полной мере восстановить приложения на новом телефоне.
Не могли бы вы рассказать мне о простом способе восстановления удаленной заметки с моего телефона Samsung Android? Удаленный файл очень тесно связан с моим бизнесом. Я случайно удалил данные, сохраненные под своей заметкой мобильного телефона, после обновления на нем системы Android. !«-Эмили
В то время как телефон играет более важную роль в нашей жизни, людям нравится делать заметки / заметки на своем мобильном устройстве, что удобнее, чем делать на бумаге. Для пользователей Android это действительно плохо, если заметки теряются при многих обстоятельствах аварии. Например, обновление системы Android, сброс настроек к заводским настройкам Android или неосторожное удаление могут привести к потере заметки. Довольно много людей задают тот же вопрос, что и как восстановить удаленную заметку / напоминание с устройства Samsung Android после неосторожного удаления. описать простой и быстрый способ восстановления удаленных файлов заметок / заметок с Samsung Android.
Восстановить удаленную заметку от Samsung Andro >Вы можете использовать Android Восстановление данных в непосредственно восстановить удаленную заметку от Samsung AndroidКроме файлов заметок, он также способен восстанавливать удаленные галереи, контакты, сообщения, данные WhatsApp, журналы вызовов, видео, аудио и другие файлы документов с устройств Android. Android Data Recovery хорошо работает для большинства телефонов и планшетов Android, включая Samsung Galaxy (S8 / S7 / S6 / S5, Note 5 / 4 / 3), Huawei (P9 / Mate 9), HTC, LG, XiaoMi, SONY, ZTE, Motorola и другие. Более того, эта программа позволяет восстанавливать файлы Android после потеря данных в любых ситуациях, например, случайное удаление, обновление системы Android, восстановление заводских настроек устройства, рутинг системы Android.
Как восстановить удаленную заметку из Samsung Andro >Шаг 1. Установите и запустите программу на компьютере
Загрузив приложение, установите и запустите его на своем компьютере, затем подключите телефон Samsung Android к компьютеру через USB-кабель, программа автоматически обнаружит ваше устройство в ближайшее время.

Шаг 2. Включение отладки по USB на Samsung Android
Если Android Data Recovery не обнаружил ваш телефон, нажмите «OK”, Чтобы включить Android-отладку USB на вашем устройстве. В соответствии с напоминанием о программе, перейдите на телефон и убедитесь, что это режим USB-отладки.

Шаг 3. Сканирование файлов Samsung Android
Когда ваш телефон и все данные телефона отобразятся в программе, просто выберите данные, которые вы хотите восстановить, и нажмите «Следующяя” сканировать.

Шаг 4. Восстановить удаленную заметку с Samsung Android напрямую
После сканирования вы увидите все восстанавливаемые файлы Android, перечисленные в левом меню, включая удаленные и существующие. Найдите потерянные заметки или заметки и выберите те, которые вы хотите восстановить. Далее нажмите «Восстанавливать”Восстановить данные Samsung Android быстро и свободно.
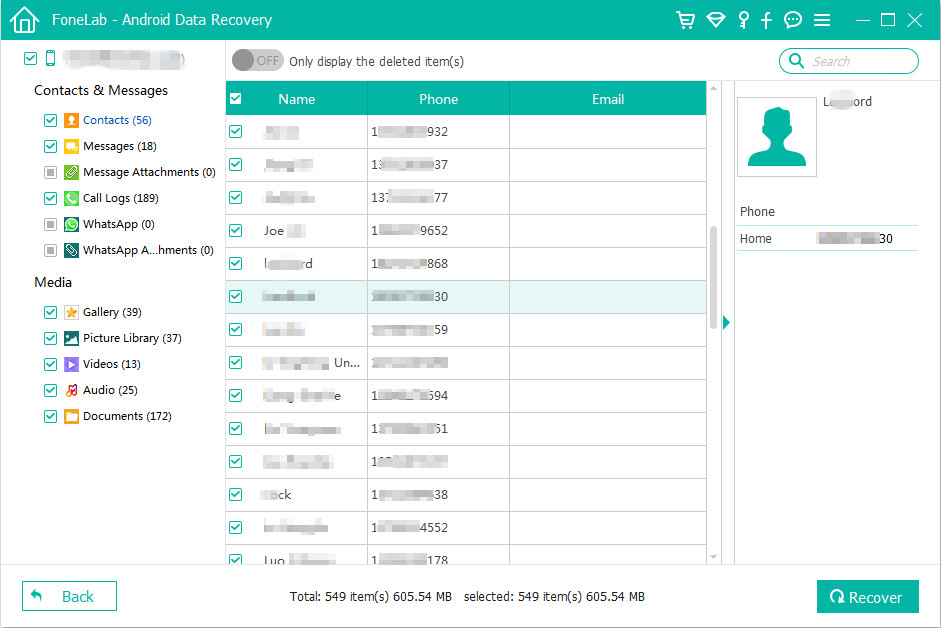
После завершения процесса восстановления вы получите все потерянные заметки для Samsung Android на свой компьютер, а затем сможете перенести их на свои устройства Android или просто сохранить их на своем компьютере для резервного копирования.
Восстановление удалённых файлов на Андроиде
Владелец смартфона на базе Android, благополучно разобравшийся, как восстановить IMEI, рано или поздно встретится с новой проблемой: случайным удалением из внутренней памяти важных файлов. Самый простой способ вернуть контакты, заметки или фотографии обратно — воспользоваться ранее созданной резервной копией; но он, к несчастью, не всегда доступен. О других вариантах восстановления удалённых с телефона данных будет рассказано ниже.
Корзина
Большая часть современных смартфонов на Андроиде оснащена системной «Корзиной», функции которой полностью совпадают с аналогичным инструментом на Windows. Всё просто: данные, удаляемые пользователем, предварительно переносятся в этот раздел — и лишь потом стираются из внутренней памяти полностью.
Важно: если на телефоне активирована эта опция, получить свои данные назад можно будет простой отменой переноса в «Корзину» — без необходимости скачивать и устанавливать специальные программы восстановления удалённых файлов.
Чтобы восстановить важную информацию таким образом, владельцу смартфона понадобится:
- Запустить из общего списка установленных приложений диспетчер файлов, с помощью которого можно получить доступ к внутренней памяти телефона.
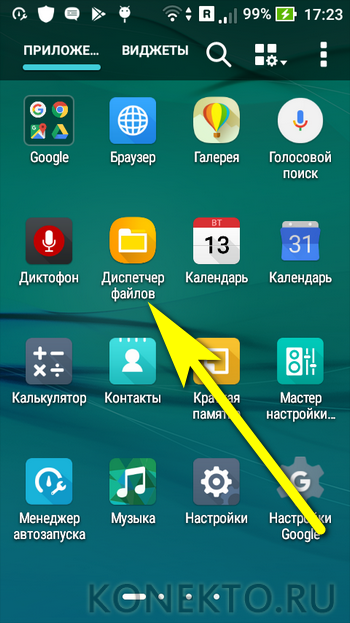
- Обычно раздел «Корзина» выносится разработчиками на главную страницу. Прокрутив её, пока не будет обнаружен соответствующий пункт.
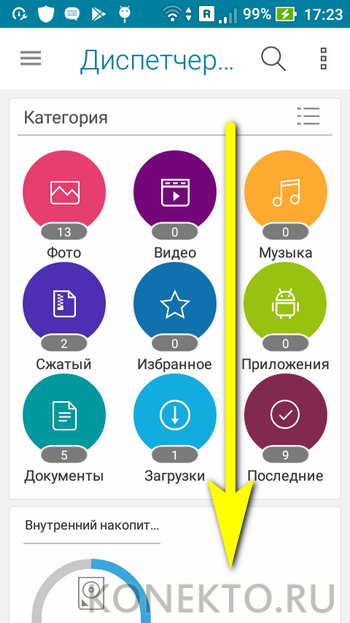
- И наконец открыв «Корзину».
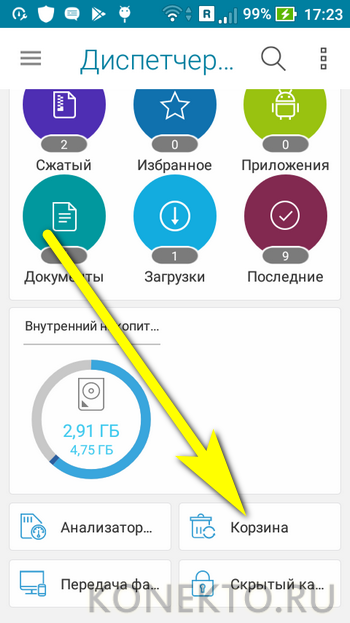
- Пользователь увидит недавно удалённые данные.
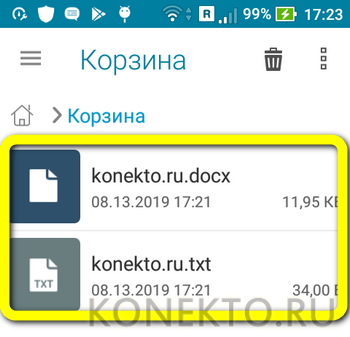
- Чтобы восстановить их, достаточно выделить долгими нажатиями нужные, вызвать выпадающее меню вверху справа.
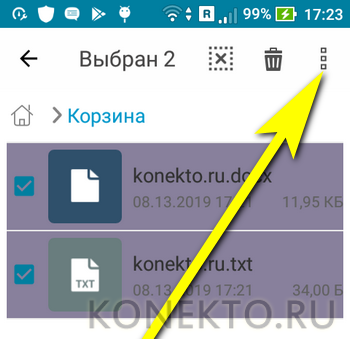
- И выбрать опцию «Восстановить» — или имеющую аналогичное название.
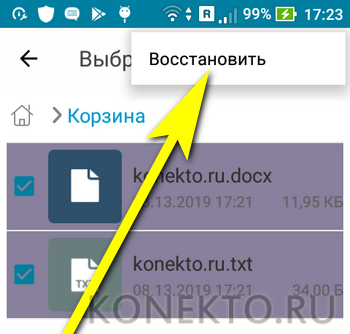
- Через несколько секунд диспетчер файлов уведомит хозяина телефона на Андроиде об успешном завершении процесса, а данные появятся в тех же каталогах, где были ранее.

Совет: на будущее крайне рекомендуется стирать из памяти смартфона потенциально важные файлы, удостоверившись в отсутствии галочки в чекбоксе «Окончательно удалить» — иначе восстановление займёт куда больше времени.
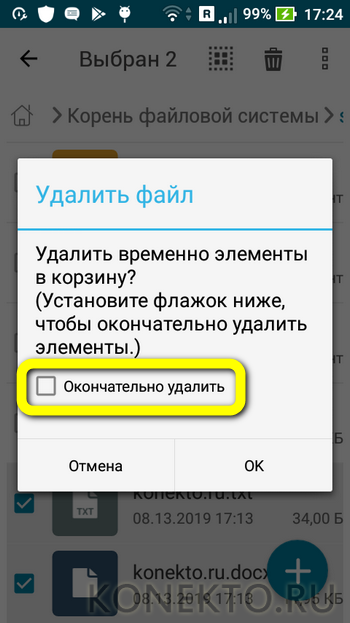
GT File Recovery
Чтобы восстановить файлы на Андроиде при помощи этого условно-бесплатного мобильного приложения, следует:
- Скачать и установить программу из Плей Маркета или любого другого заслуживающего доверия источника, после чего запустить её из общего меню.
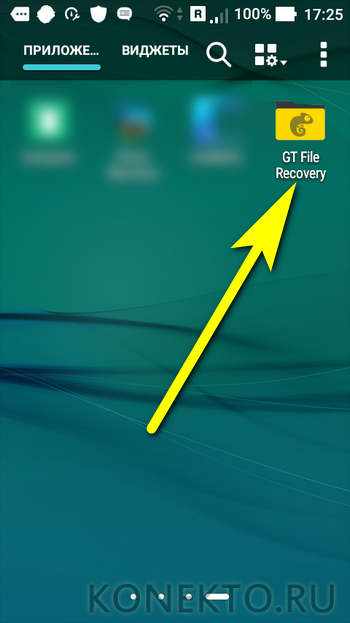
- Тапнуть по размещённой в центре экрана кнопке «Начать сканирование».

- В следующем окне — отметить галочками типы файлов, которые требуется восстановить.
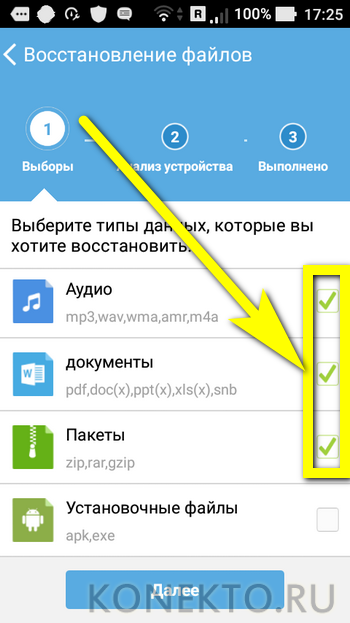
- Чтобы ускорить процесс, рекомендуется оставить пункт «Изображения» неактивированным — юзер без труда найдёт более простые в использовании мобильные приложения, позволяющие восстановить удалённые фотографии на Андроиде. Теперь нужно нажать на кнопку «Далее».
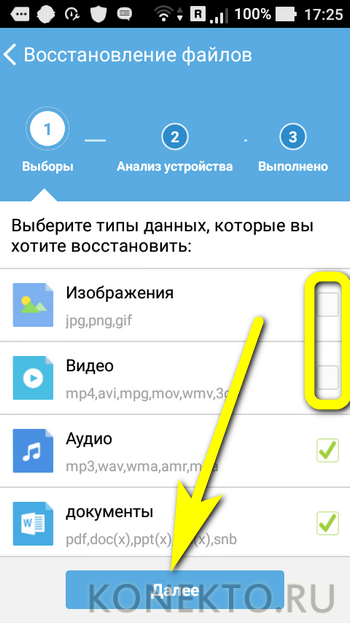
- И, когда программа проверит наличие на телефоне всех необходимых для восстановления данных разрешений, «Сканирование устройства».
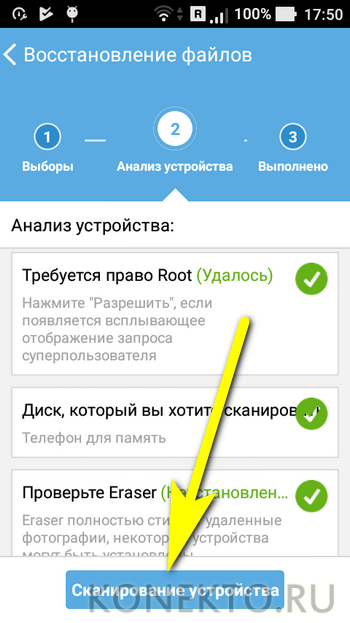
- Процесс, в зависимости от количества удалённых файлов, займёт от минуты-двух до нескольких часов.
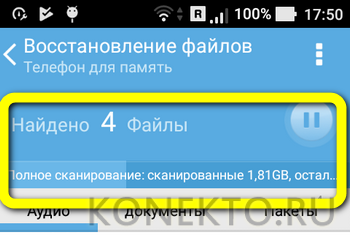
- Нажав на «ОК» в диалоговом окошке, появившемся по окончании работы.
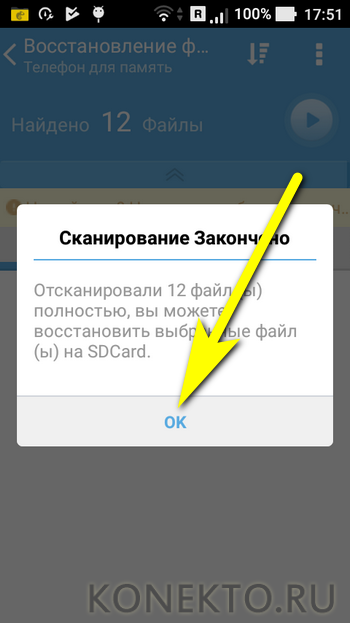
- Пользователь попадёт в окно с результатами сканирования. Если нужных файлов в списке не оказалось, придётся тапнуть по бежевой полоске вверху экрана.
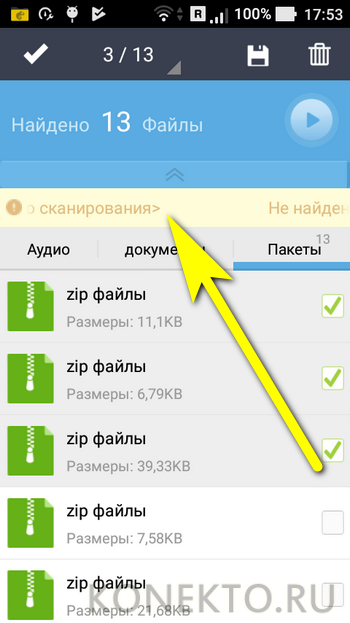
- И перезапустить процесс — до тех пор, пока данные, которые требуется восстановить на Андроиде, не будут найдены.
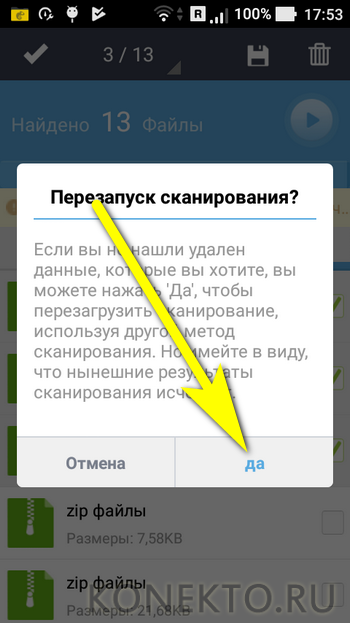
- Теперь дело за малым. Остаётся выделить галочками нужные файлы, нажать на пиктограмму дискеты в верхней панели.

- Задать место сохранения данных.
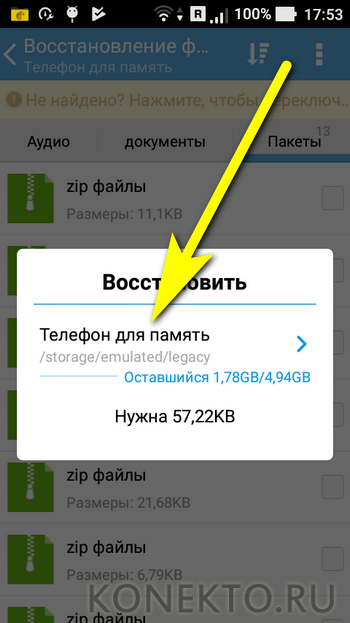
- И, воспользовавшись кнопкой «ОК», подождать, пока информацию будет сохранена в памяти телефона.
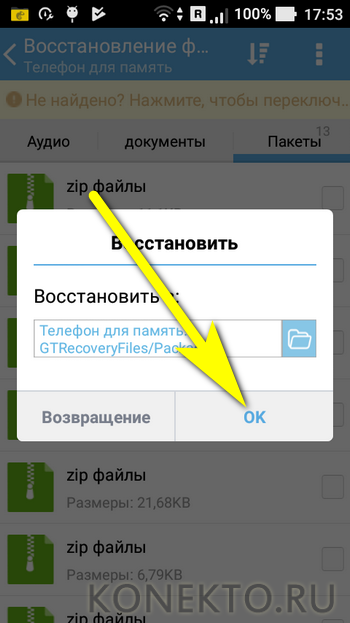
- Вот и всё — остаётся, прочитав уведомление об успешном восстановлении, закрыть мобильную программу и продолжить работу с файлами.

Важно: в этом и во всех перечисленных ниже случаях крайне желательно, чтобы на телефоне под управлением ОС Андроид имелся доступ к корневой папке, или root — иначе восстановить документы, аудио- и видеозаписи в полном объёме будет невозможно.
Undeleter
Чтобы получить свои данные назад при помощи этой простой мобильной программы, владельцу телефона будет необходимо:
- Скачать из Плей Маркета, инсталлировать и запустить приложение.
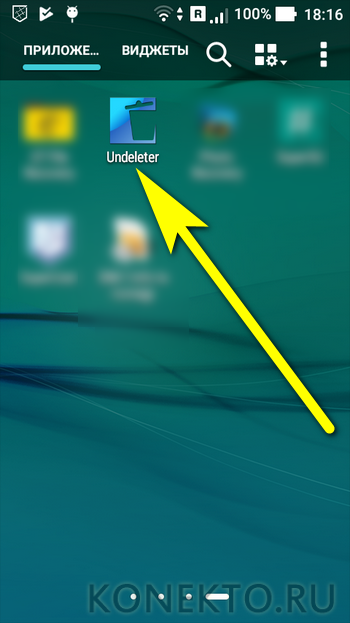
- Ознакомиться с общей информацией и нажать кнопку «Дальше».
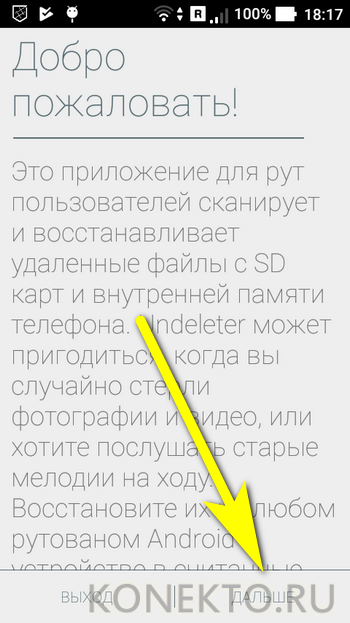
- Если потребуется — выдать приложению разрешение на доступ к корневой папке.
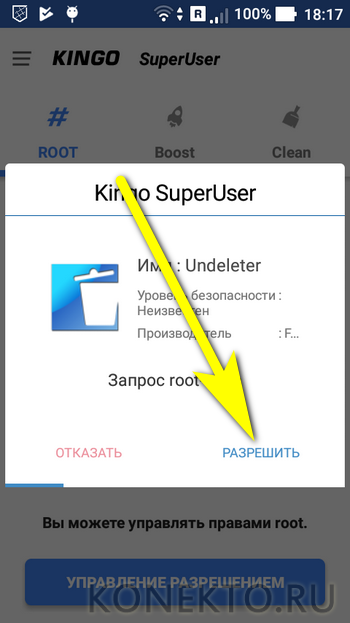
- По окончании проверки наличия root снова тапнуть «Дальше».
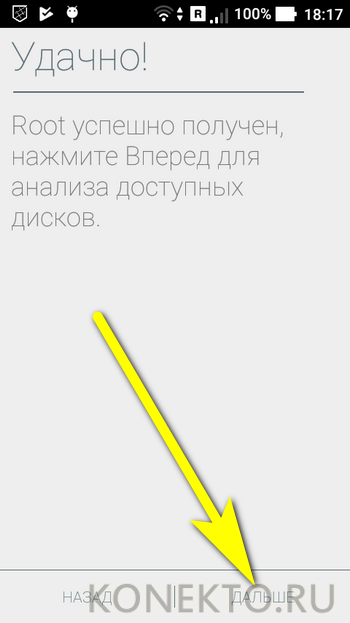
- Выбрать опцию «Восстановить файлы».
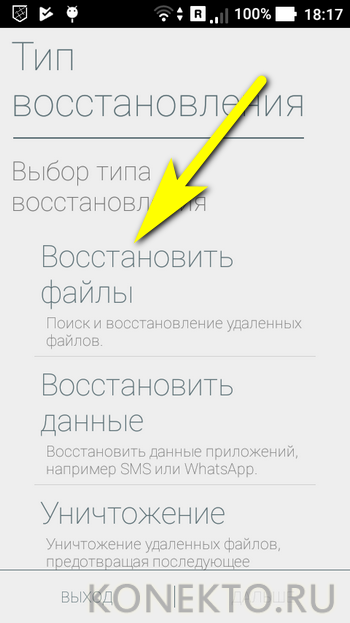
- Указать, где должно быть проведено сканирование данных — обычно это раздел «Внутренняя память».
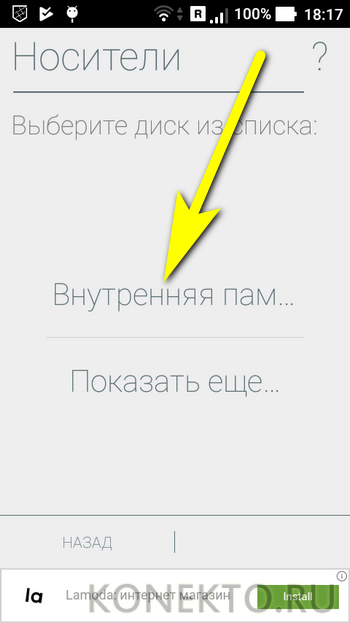
- Нажать на кнопку «Глубокое сканирование».
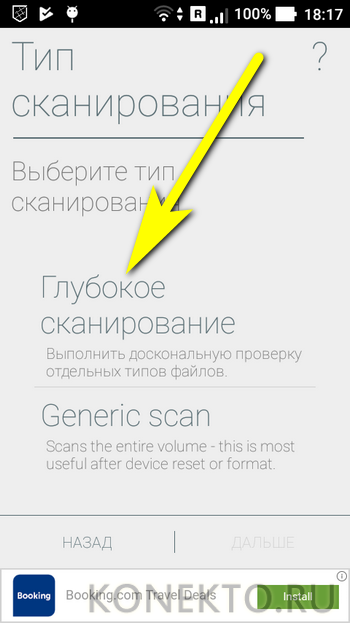
- И, отметив галочками нужные расширения, воспользоваться кнопкой «Сканировать».
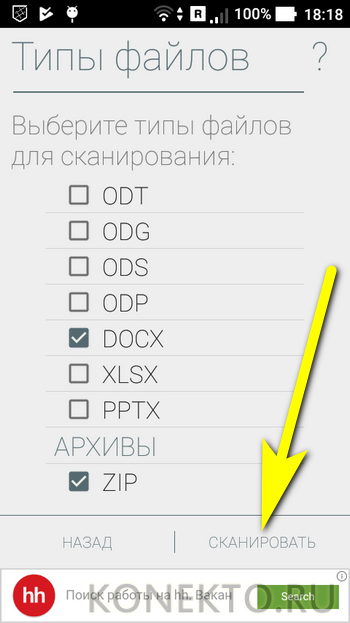
- Процесс займёт от нескольких минут до пары-другой часов.

- В течение сканирования пользователь может свободно переключаться между категориями, свайпая вправо или влево.

- Если нужный документ найден, следует, не дожидаясь завершения проверки, тапнуть по нему.
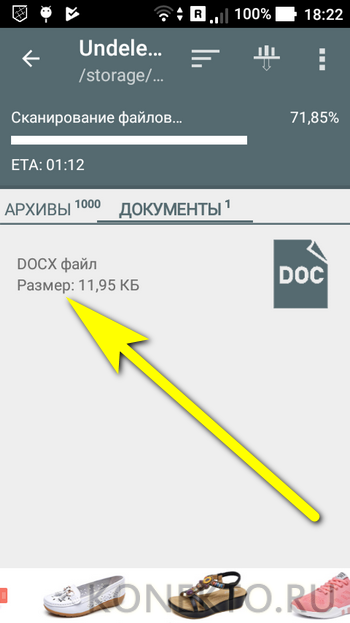
- И выбрать в верхнем выпадающем меню опцию «Сохранить файл».
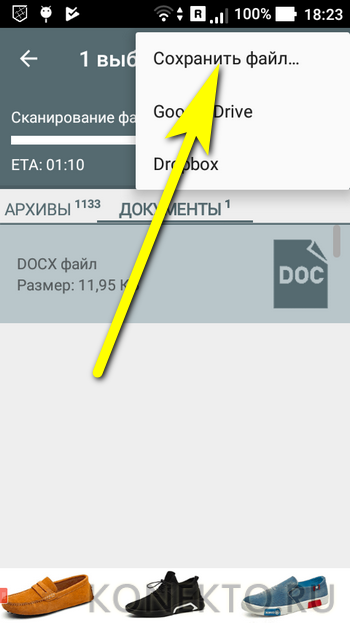
- Указать один из способов восстановления — платно или с просмотром полуминутной рекламы.
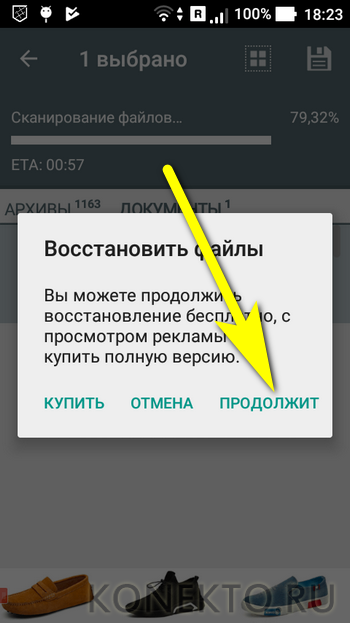
- Определить, в какой каталог будут сохранены данные, и нажать на кнопку Choose.

Совет: чтобы упростить поиск нужного файла, имеет смысл выбрать в верхней панели один из вариантов сортировки — по типу, размеру или степени завершённости сканирования.
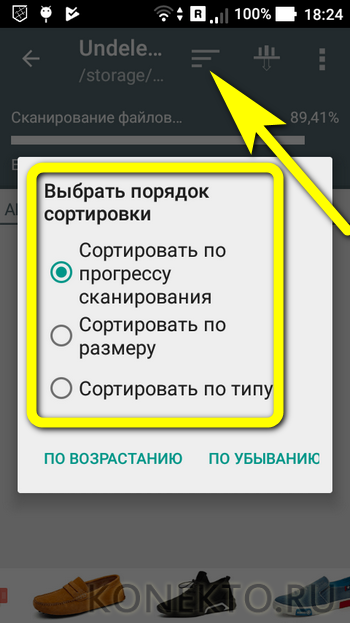
Coolmuster Lab.Fone for Android
В отличие от множества откровенно мусорных приложений для ПК вроде Tipard Android Data Recovery, Android Data Recovery и аналогичных, эта программа действительно помогает восстановить удалённые СМС на телефоне, а с ними — контакты, сообщения, документы, фото- и видеоматериалы.
Важно: перед тем как приступить к работе, пользователю понадобится включить на Андроиде режим разработчика и активировать опцию «Отладка по USB».
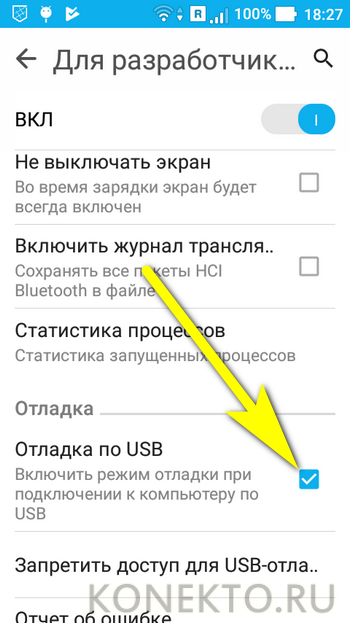
Далее владельцу телефона на Андроиде потребуется:
- Скачать (ссылка — coolmuster.com) и после установки запустить Coolmuster Lab.Fone for Android, затем выбрать в главном окне раздел Android Recovery.

- Дождаться инициализации телефона.
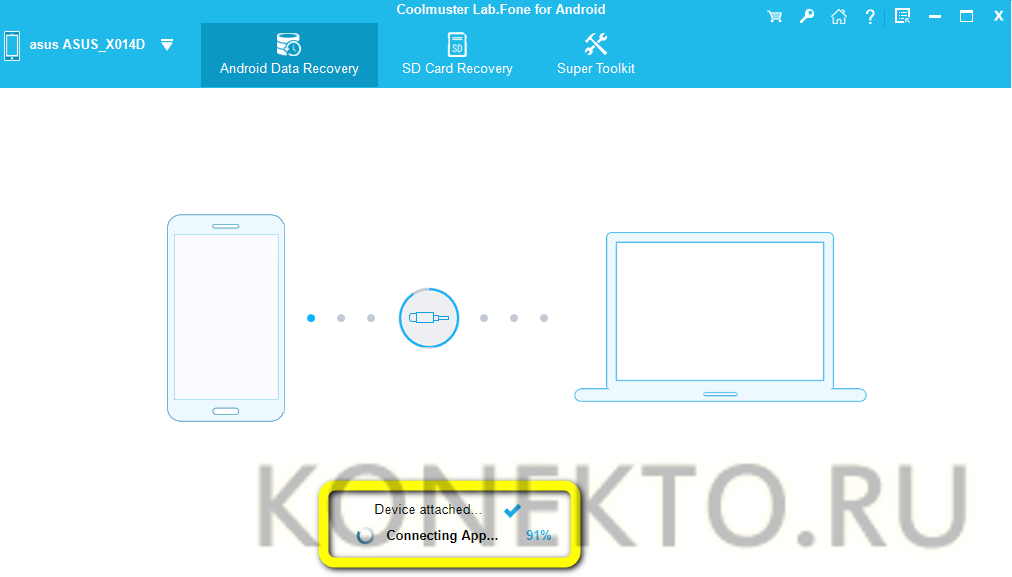
- В открывшемся окне отметить галочками все варианты восстановления.
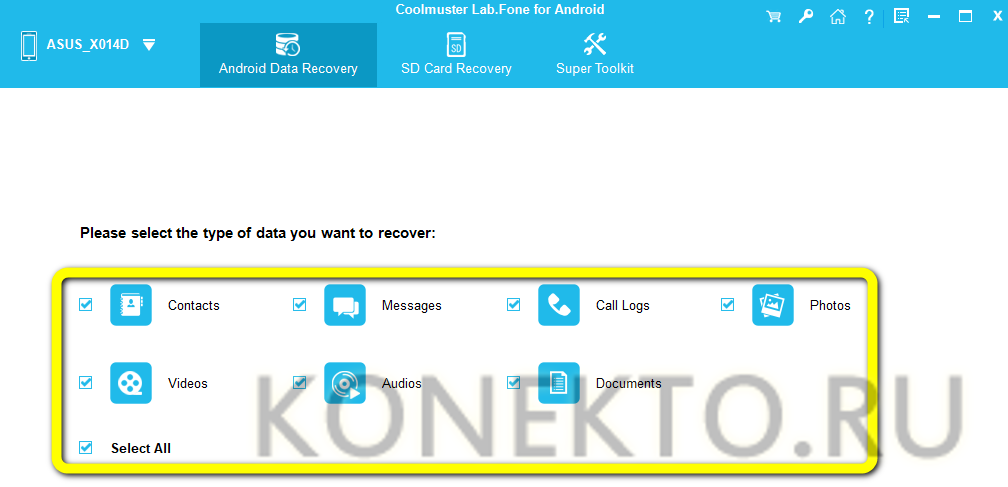
- Или только нужные — например, текстовые документы. Нажав Next.
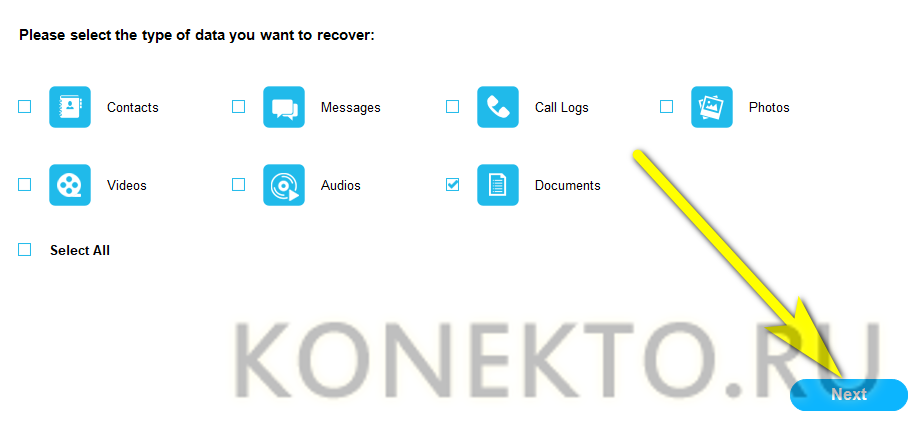
- Юзер должен дождаться завершения сканирования размещённых на устройстве файлов.
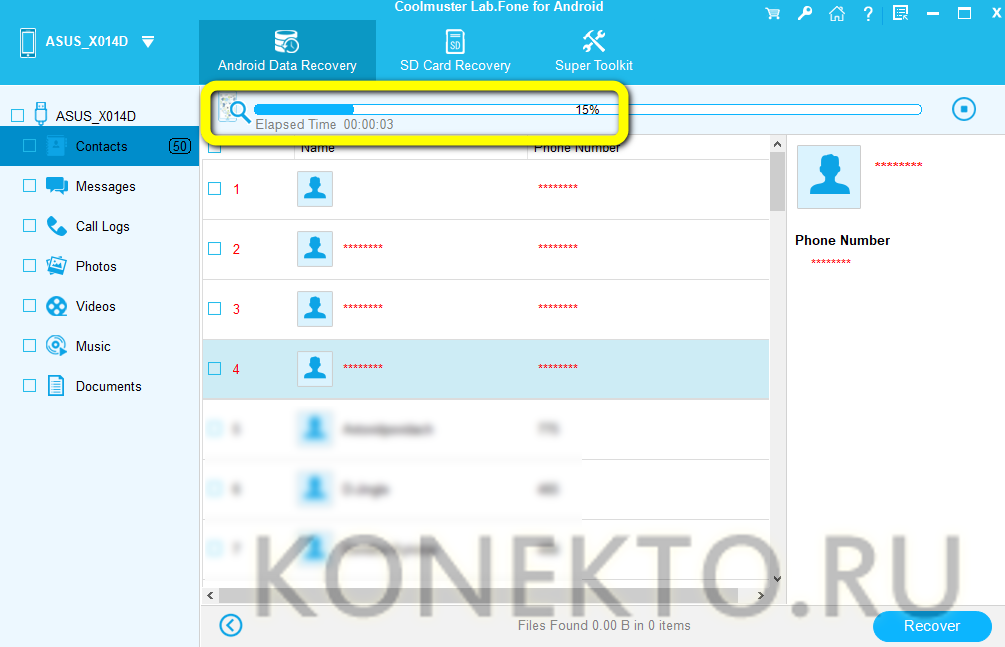
- Чтобы было проще найти удалённые, следует передвинуть верхний ползунок в положение «Включено».
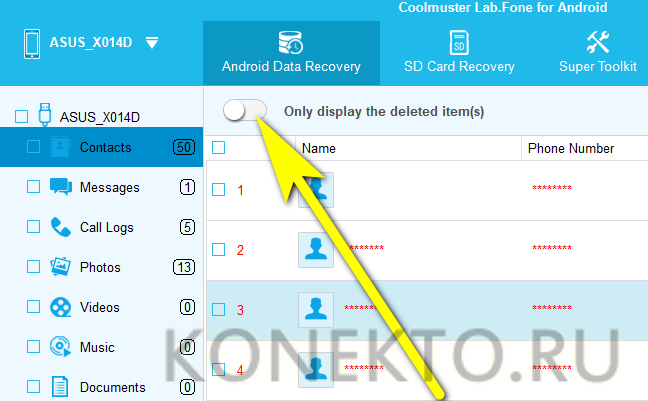
- Почти всё. Осталось отметить галочками данные, которые требуется восстановить, воспользоваться кнопкой Recover.
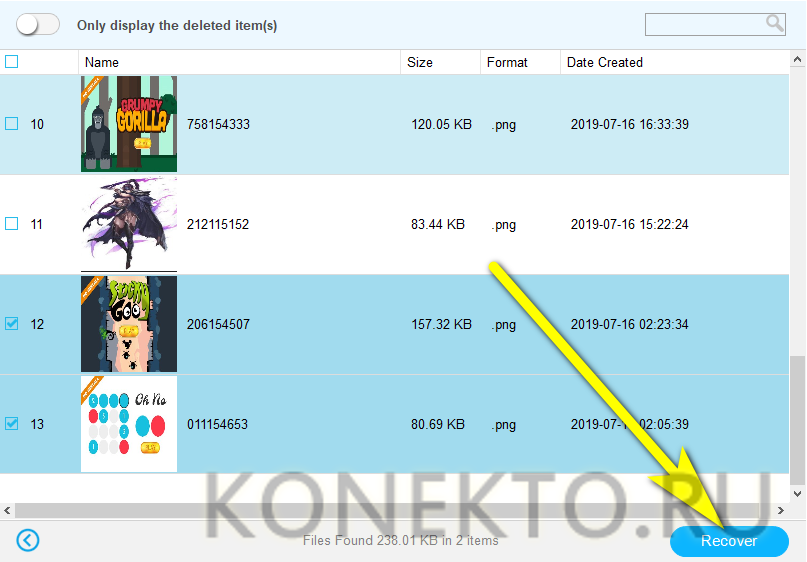
- И указать программе, в какой каталог должны быть помещены файлы.

- Когда процесс будет завершён, юзер увидит окошко с соответствующим уведомлением. Чтобы просмотреть папку с восстановленными файлами прямо отсюда, достаточно воспользоваться кнопкой Show in Folder.
Восстановление удалённых файлов на Андроиде
Владелец смартфона на базе Android, благополучно разобравшийся, как восстановить IMEI, рано или поздно встретится с новой проблемой: случайным удалением из внутренней памяти важных файлов. Самый простой способ вернуть контакты, заметки или фотографии обратно — воспользоваться ранее созданной резервной копией; но он, к несчастью, не всегда доступен. О других вариантах восстановления удалённых с телефона данных будет рассказано ниже.
Корзина
Большая часть современных смартфонов на Андроиде оснащена системной «Корзиной», функции которой полностью совпадают с аналогичным инструментом на Windows. Всё просто: данные, удаляемые пользователем, предварительно переносятся в этот раздел — и лишь потом стираются из внутренней памяти полностью.
Важно: если на телефоне активирована эта опция, получить свои данные назад можно будет простой отменой переноса в «Корзину» — без необходимости скачивать и устанавливать специальные программы восстановления удалённых файлов.
Чтобы восстановить важную информацию таким образом, владельцу смартфона понадобится:
- Запустить из общего списка установленных приложений диспетчер файлов, с помощью которого можно получить доступ к внутренней памяти телефона.
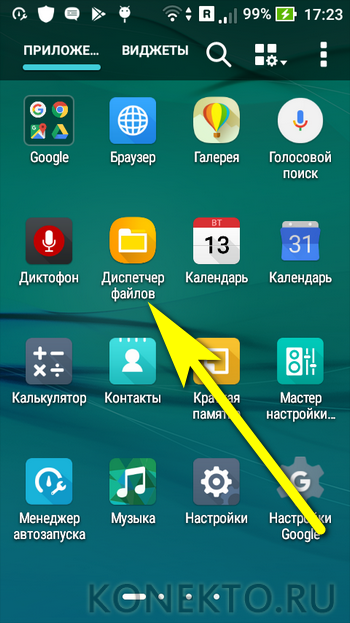
- Обычно раздел «Корзина» выносится разработчиками на главную страницу. Прокрутив её, пока не будет обнаружен соответствующий пункт.
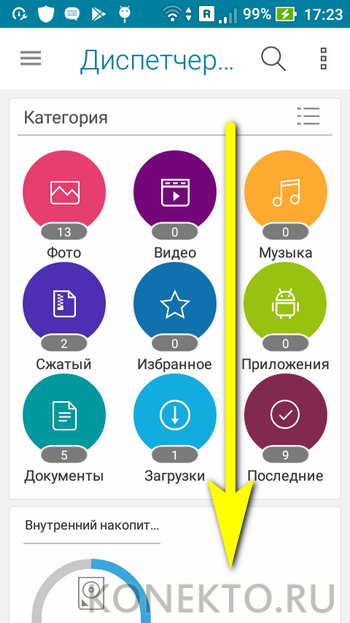
- И наконец открыв «Корзину».
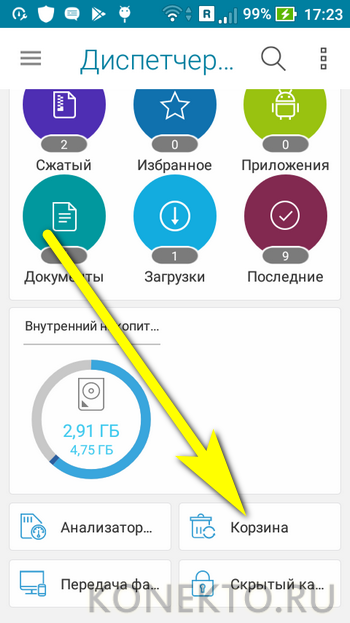
- Пользователь увидит недавно удалённые данные.
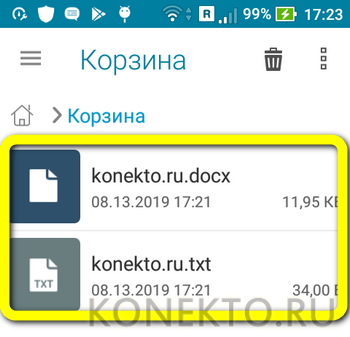
- Чтобы восстановить их, достаточно выделить долгими нажатиями нужные, вызвать выпадающее меню вверху справа.
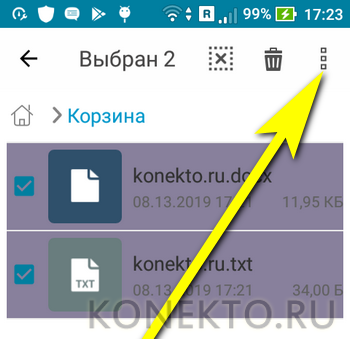
- И выбрать опцию «Восстановить» — или имеющую аналогичное название.
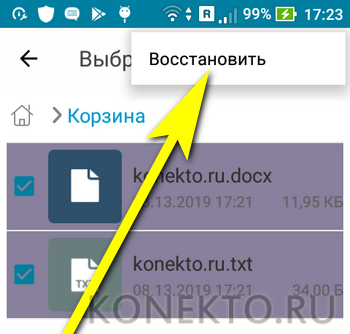
- Через несколько секунд диспетчер файлов уведомит хозяина телефона на Андроиде об успешном завершении процесса, а данные появятся в тех же каталогах, где были ранее.

Совет: на будущее крайне рекомендуется стирать из памяти смартфона потенциально важные файлы, удостоверившись в отсутствии галочки в чекбоксе «Окончательно удалить» — иначе восстановление займёт куда больше времени.
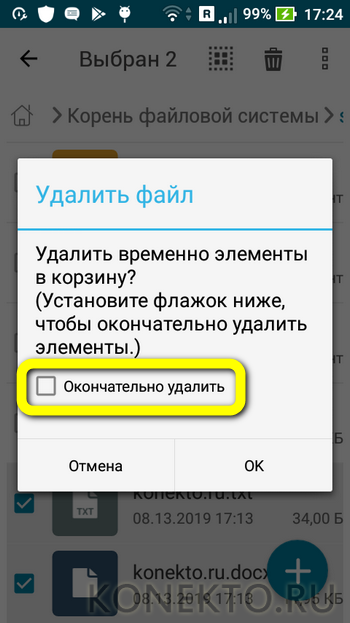
GT File Recovery
Чтобы восстановить файлы на Андроиде при помощи этого условно-бесплатного мобильного приложения, следует:
- Скачать и установить программу из Плей Маркета или любого другого заслуживающего доверия источника, после чего запустить её из общего меню.
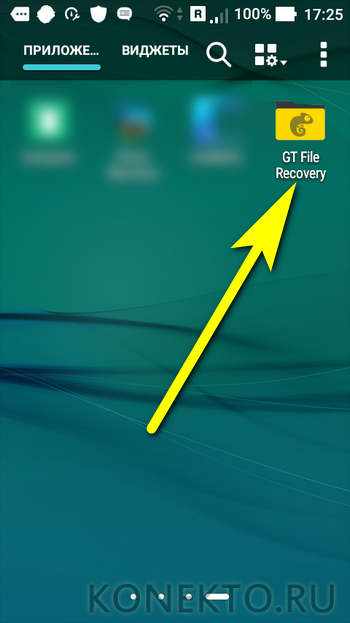
- Тапнуть по размещённой в центре экрана кнопке «Начать сканирование».

- В следующем окне — отметить галочками типы файлов, которые требуется восстановить.
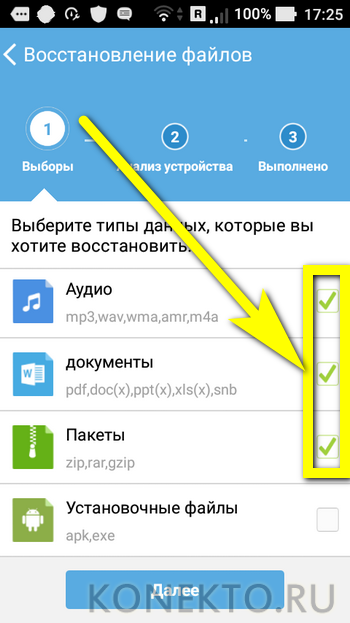
- Чтобы ускорить процесс, рекомендуется оставить пункт «Изображения» неактивированным — юзер без труда найдёт более простые в использовании мобильные приложения, позволяющие восстановить удалённые фотографии на Андроиде. Теперь нужно нажать на кнопку «Далее».
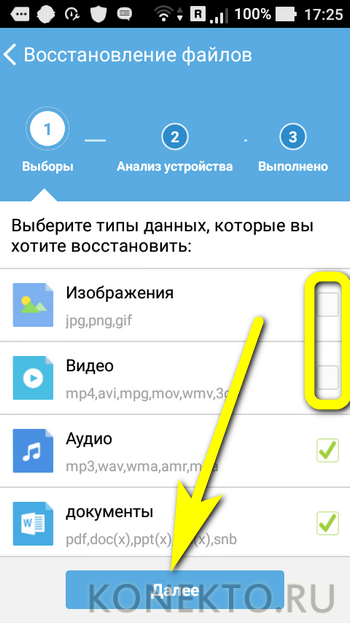
- И, когда программа проверит наличие на телефоне всех необходимых для восстановления данных разрешений, «Сканирование устройства».
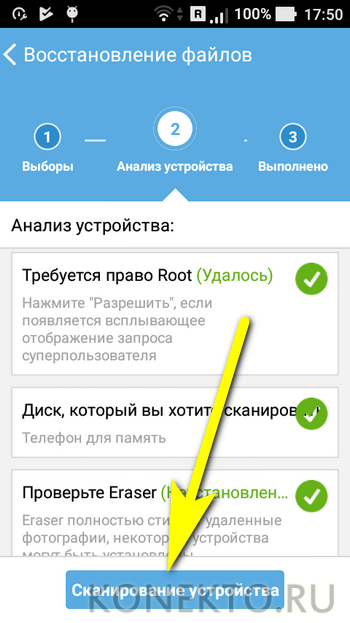
- Процесс, в зависимости от количества удалённых файлов, займёт от минуты-двух до нескольких часов.
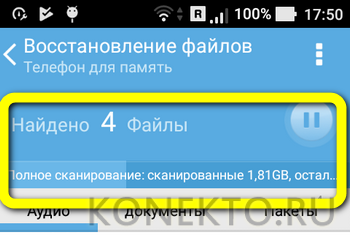
- Нажав на «ОК» в диалоговом окошке, появившемся по окончании работы.
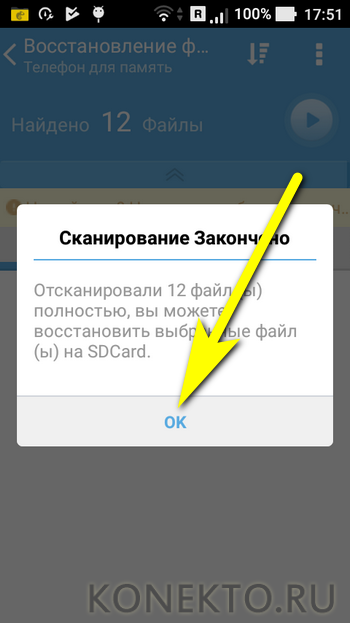
- Пользователь попадёт в окно с результатами сканирования. Если нужных файлов в списке не оказалось, придётся тапнуть по бежевой полоске вверху экрана.
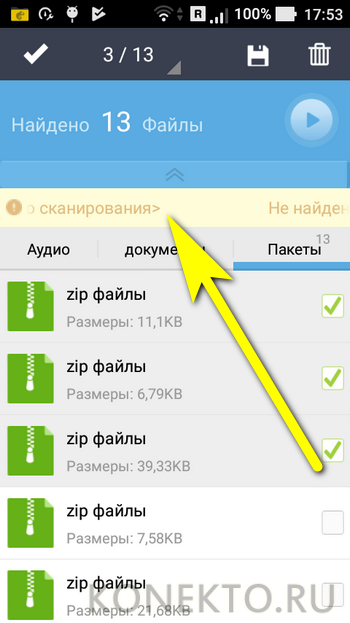
- И перезапустить процесс — до тех пор, пока данные, которые требуется восстановить на Андроиде, не будут найдены.
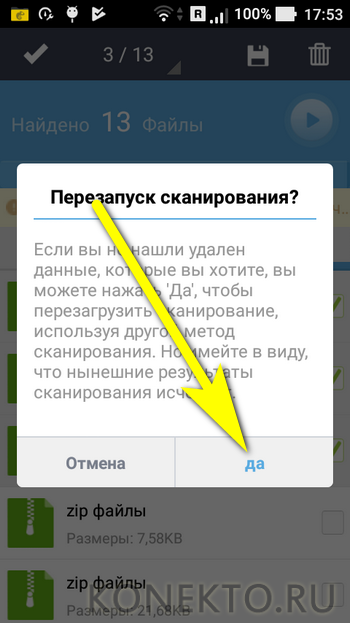
- Теперь дело за малым. Остаётся выделить галочками нужные файлы, нажать на пиктограмму дискеты в верхней панели.

- Задать место сохранения данных.
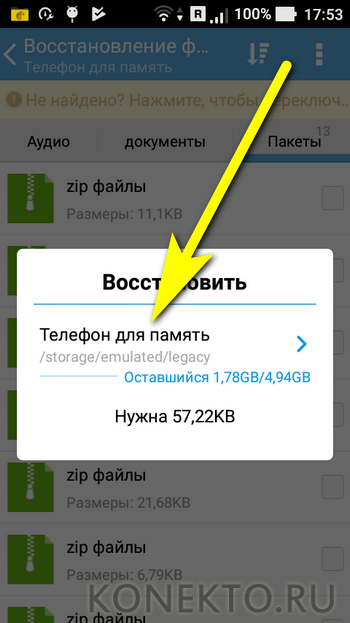
- И, воспользовавшись кнопкой «ОК», подождать, пока информацию будет сохранена в памяти телефона.
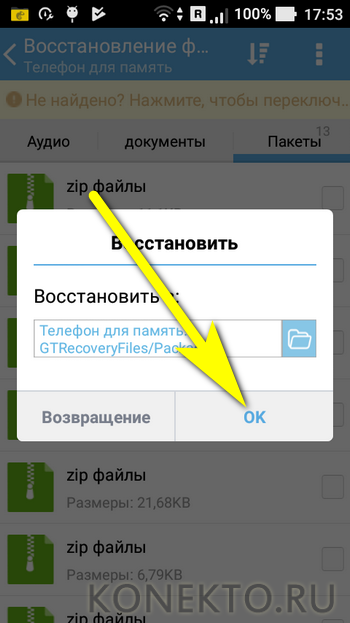
- Вот и всё — остаётся, прочитав уведомление об успешном восстановлении, закрыть мобильную программу и продолжить работу с файлами.

Важно: в этом и во всех перечисленных ниже случаях крайне желательно, чтобы на телефоне под управлением ОС Андроид имелся доступ к корневой папке, или root — иначе восстановить документы, аудио- и видеозаписи в полном объёме будет невозможно.
Undeleter
Чтобы получить свои данные назад при помощи этой простой мобильной программы, владельцу телефона будет необходимо:
- Скачать из Плей Маркета, инсталлировать и запустить приложение.
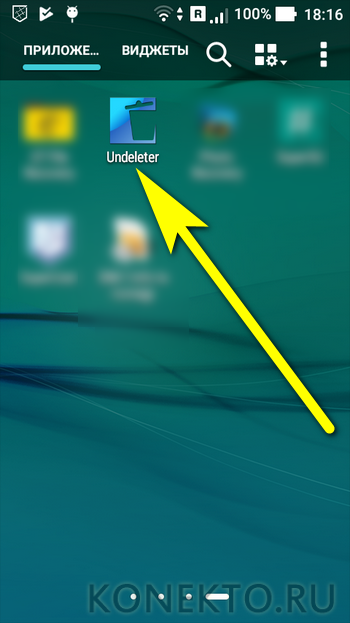
- Ознакомиться с общей информацией и нажать кнопку «Дальше».
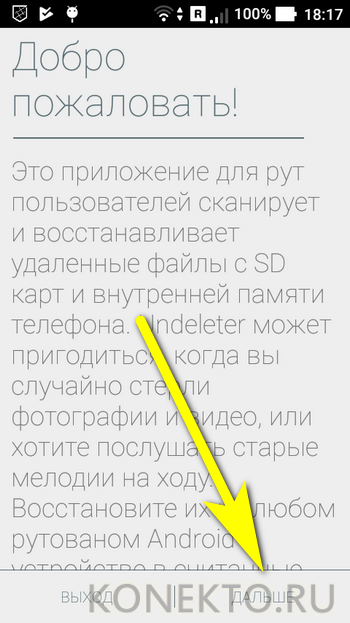
- Если потребуется — выдать приложению разрешение на доступ к корневой папке.
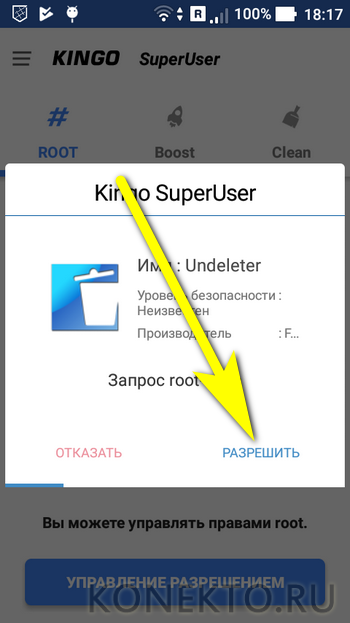
- По окончании проверки наличия root снова тапнуть «Дальше».
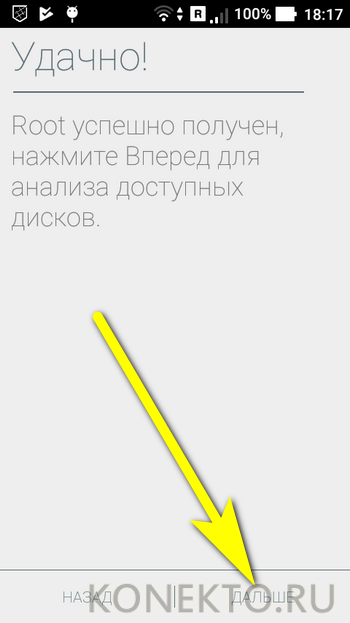
- Выбрать опцию «Восстановить файлы».
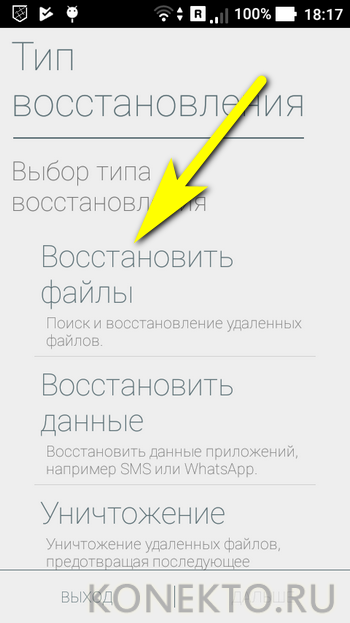
- Указать, где должно быть проведено сканирование данных — обычно это раздел «Внутренняя память».
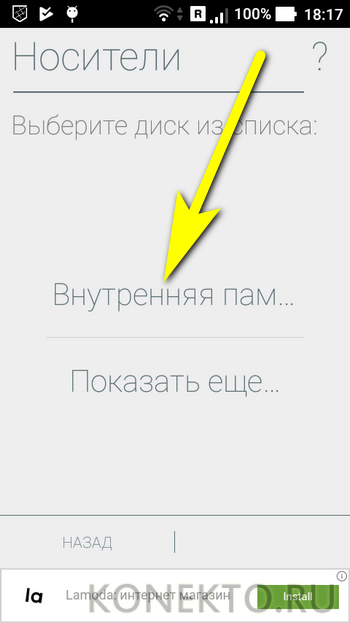
- Нажать на кнопку «Глубокое сканирование».
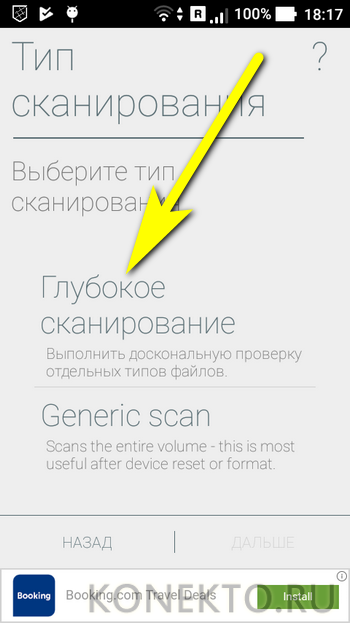
- И, отметив галочками нужные расширения, воспользоваться кнопкой «Сканировать».
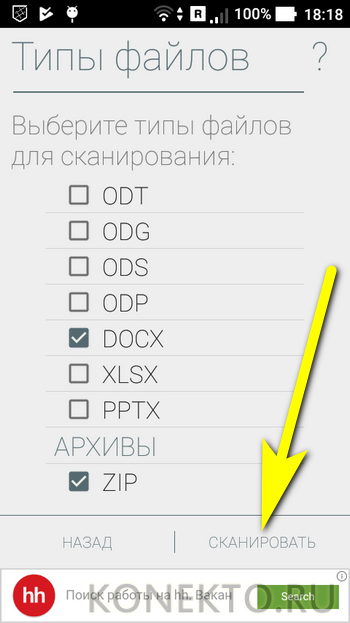
- Процесс займёт от нескольких минут до пары-другой часов.

- В течение сканирования пользователь может свободно переключаться между категориями, свайпая вправо или влево.

- Если нужный документ найден, следует, не дожидаясь завершения проверки, тапнуть по нему.
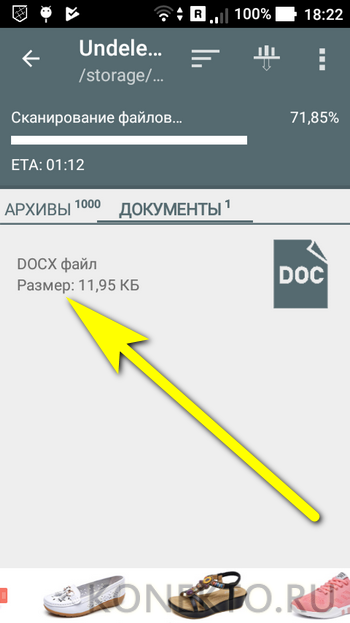
- И выбрать в верхнем выпадающем меню опцию «Сохранить файл».
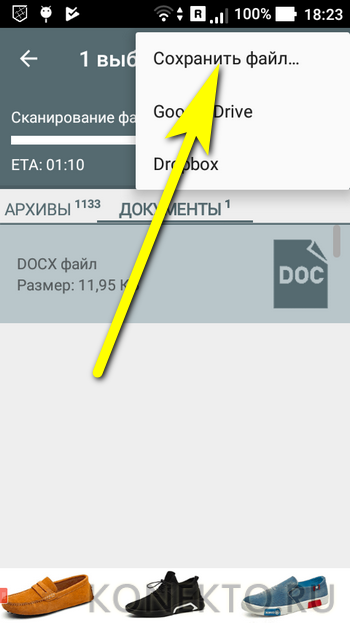
- Указать один из способов восстановления — платно или с просмотром полуминутной рекламы.
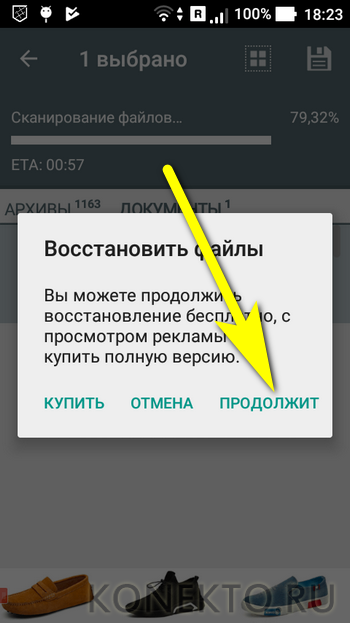
- Определить, в какой каталог будут сохранены данные, и нажать на кнопку Choose.

Совет: чтобы упростить поиск нужного файла, имеет смысл выбрать в верхней панели один из вариантов сортировки — по типу, размеру или степени завершённости сканирования.
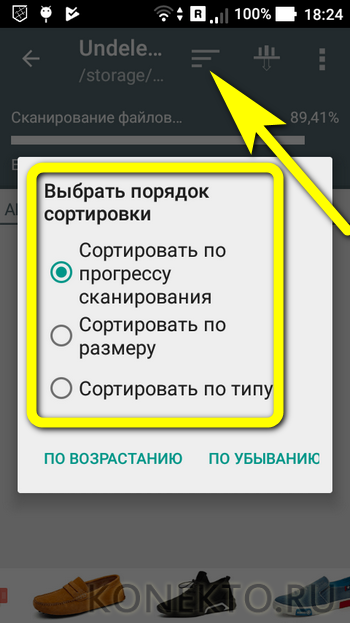
Coolmuster Lab.Fone for Android
В отличие от множества откровенно мусорных приложений для ПК вроде Tipard Android Data Recovery, Android Data Recovery и аналогичных, эта программа действительно помогает восстановить удалённые СМС на телефоне, а с ними — контакты, сообщения, документы, фото- и видеоматериалы.
Важно: перед тем как приступить к работе, пользователю понадобится включить на Андроиде режим разработчика и активировать опцию «Отладка по USB».
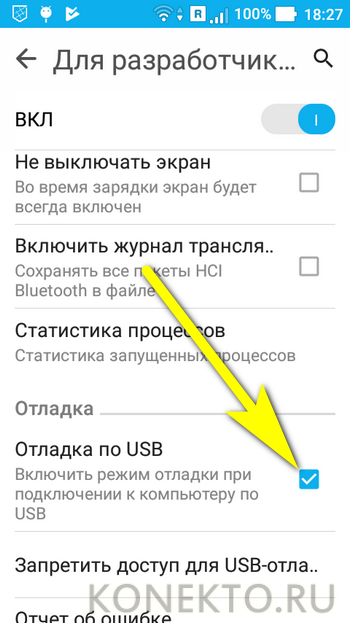
Далее владельцу телефона на Андроиде потребуется:
- Скачать (ссылка — coolmuster.com) и после установки запустить Coolmuster Lab.Fone for Android, затем выбрать в главном окне раздел Android Recovery.

- Дождаться инициализации телефона.
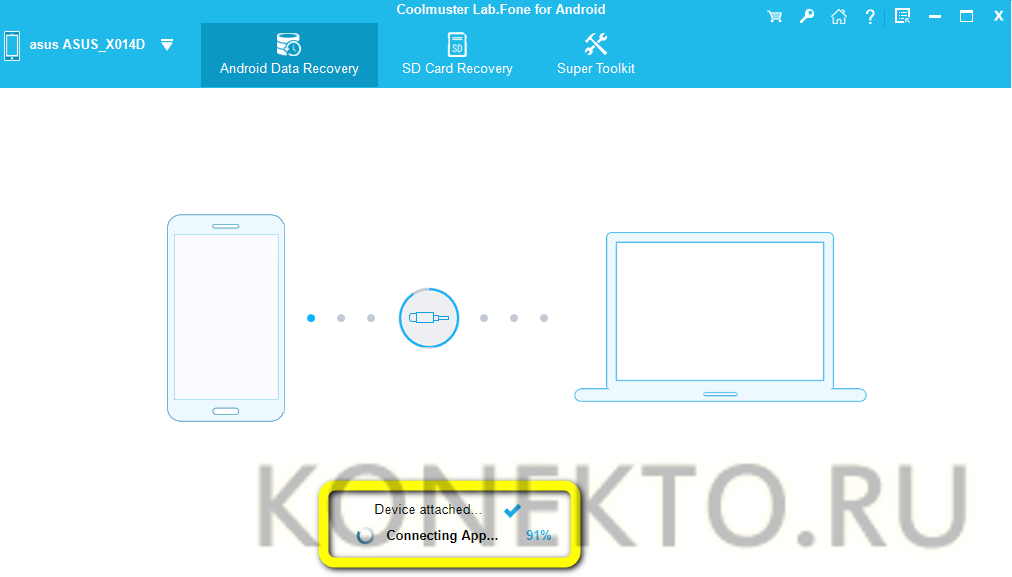
- В открывшемся окне отметить галочками все варианты восстановления.
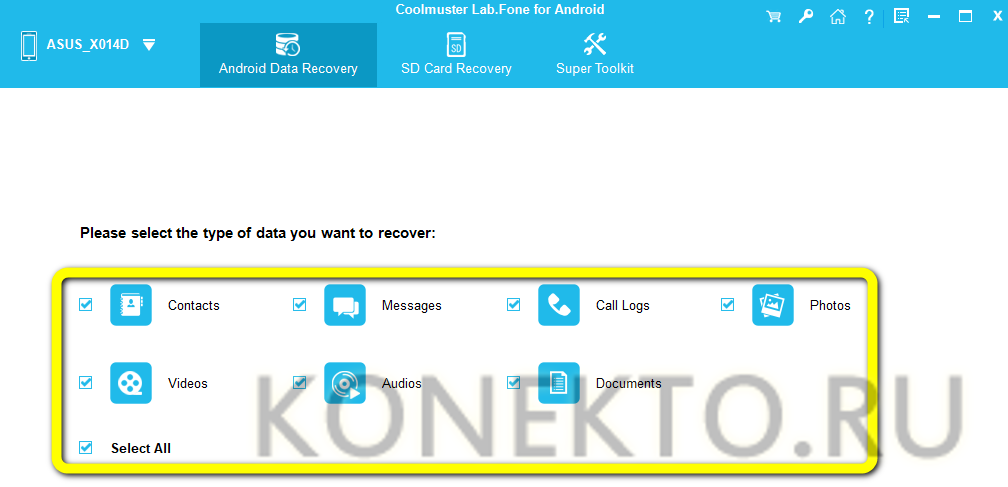
- Или только нужные — например, текстовые документы. Нажав Next.
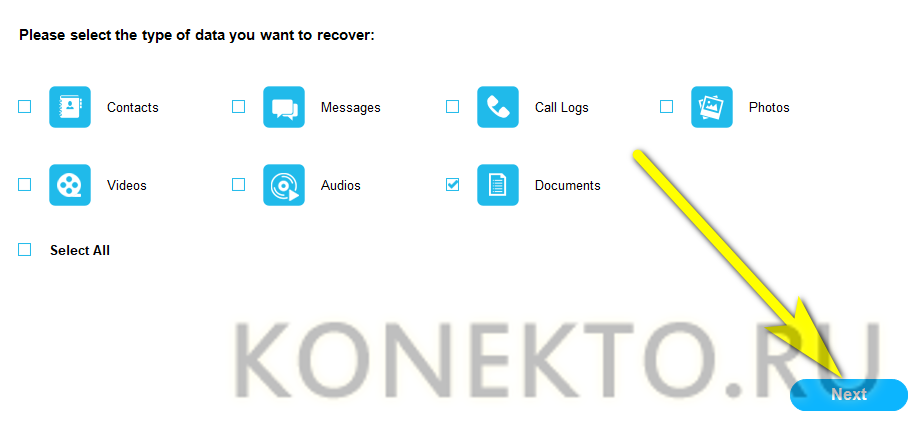
- Юзер должен дождаться завершения сканирования размещённых на устройстве файлов.
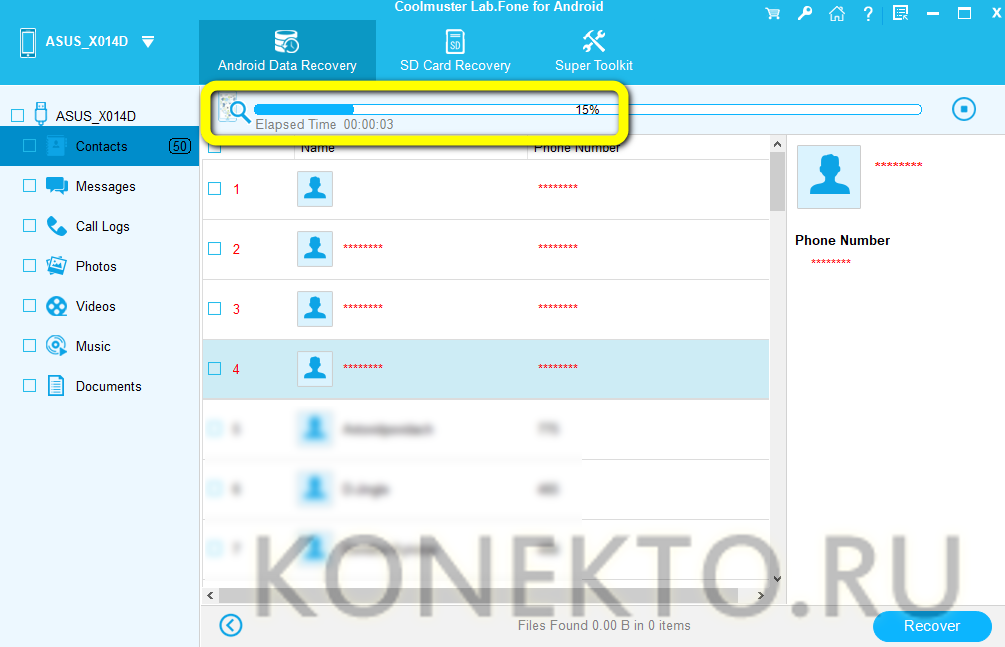
- Чтобы было проще найти удалённые, следует передвинуть верхний ползунок в положение «Включено».
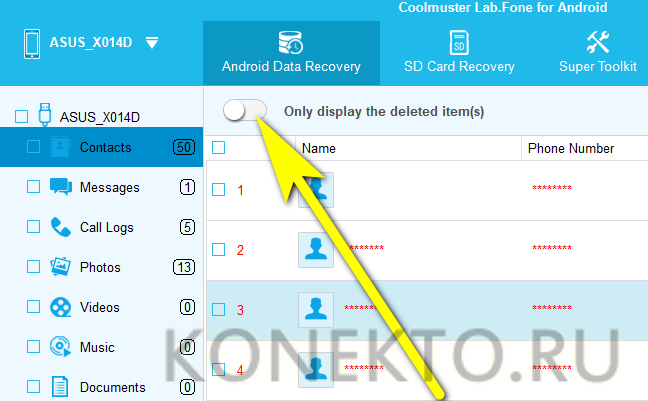
- Почти всё. Осталось отметить галочками данные, которые требуется восстановить, воспользоваться кнопкой Recover.
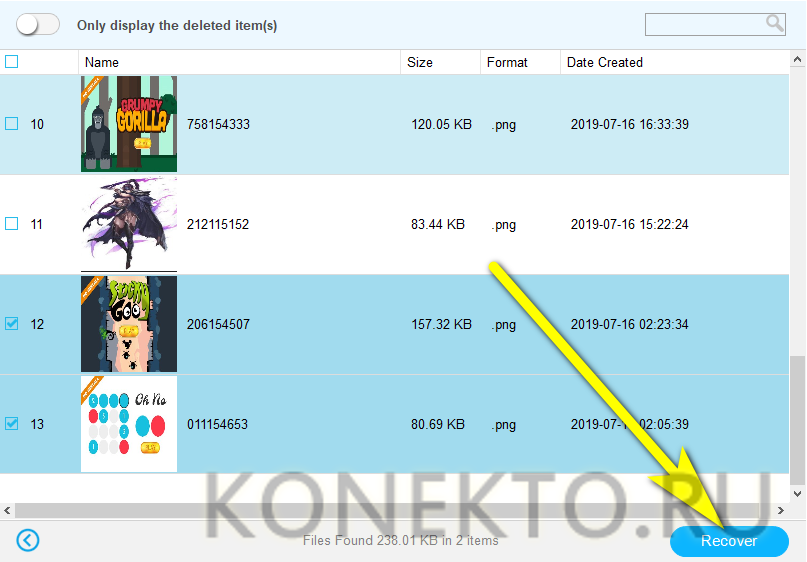
- И указать программе, в какой каталог должны быть помещены файлы.

- Когда процесс будет завершён, юзер увидит окошко с соответствующим уведомлением. Чтобы просмотреть папку с восстановленными файлами прямо отсюда, достаточно воспользоваться кнопкой Show in Folder.
Как восстановить заметки Windows 10

Sticky Notes — это удобный инструмент для создания заметок, но к сожалению он не позволяет восстанавливать удаленные заметки. Хотя эта функция не является частью настольного приложения, существует способ вернуть удаленные заметки.
В этой небольшой статье я покажу, как восстановить удаленные заметки Windows 10.
Восстановление удаленных заметок Windows 10
Чтобы восстановить удаленные заметки из Windows 10, следуйте следующим шагам:
Шаг 1: Откройте эту ссылку в вашем веб-браузере.
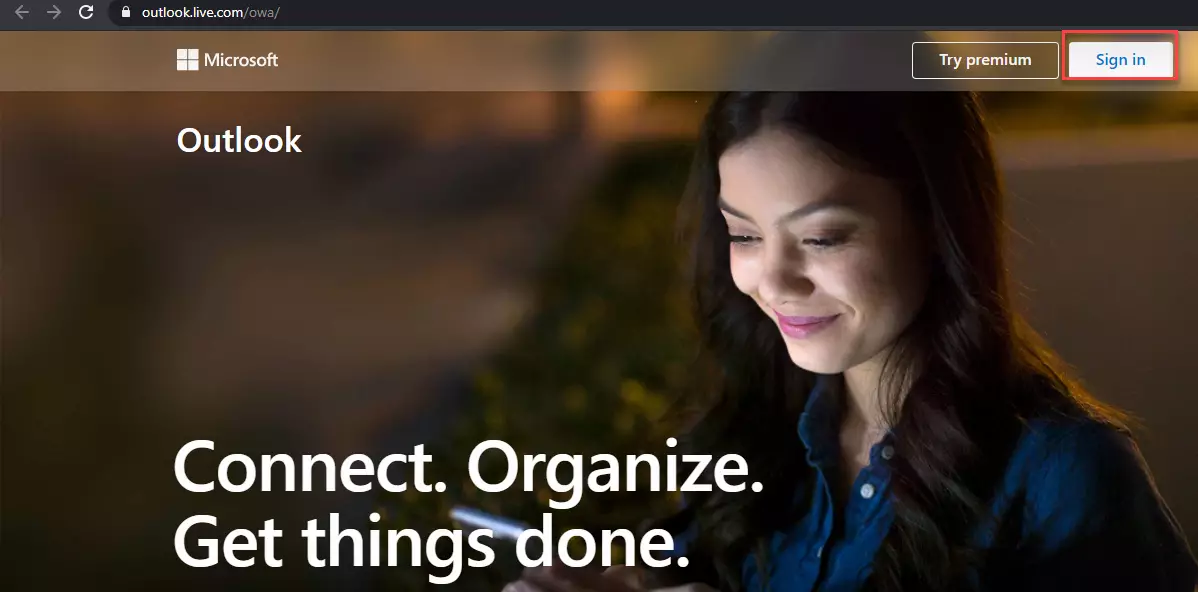
Шаг 2: Нажмите кнопку «Войти», как показано на экране выше. Введите адрес электронной почты и нажмите кнопку «Далее».
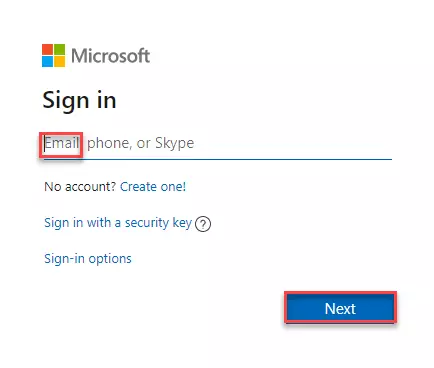
Шаг 3: Введите пароль и нажмите кнопку «Войти», как показано на следующем рисунке.
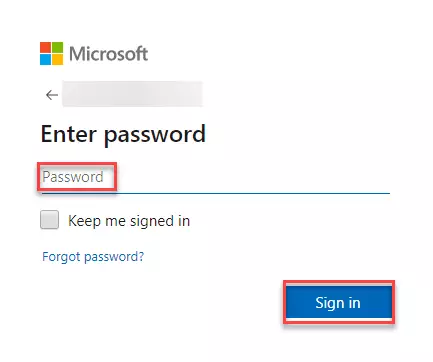
Как только вы нажмете кнопку «Войти», появится следующий экран.
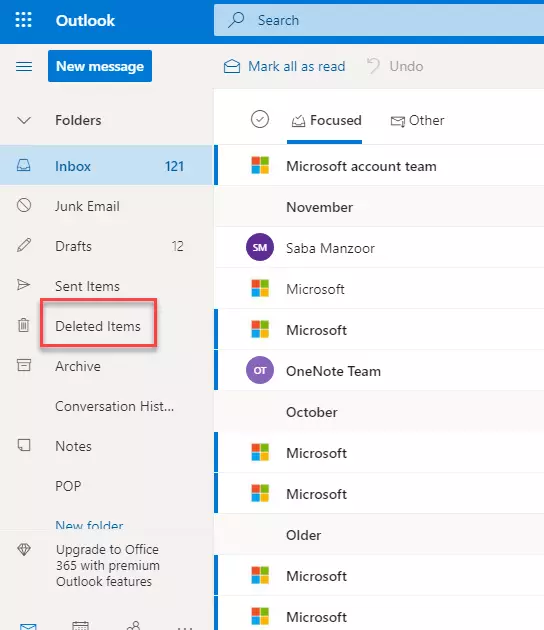
Шаг 4: Теперь нажмите «Удаленные элементы» в левой части экрана, как показано на изображении выше. Там вы найдете все ваши удаленные заметки приложения Sticky Notes.
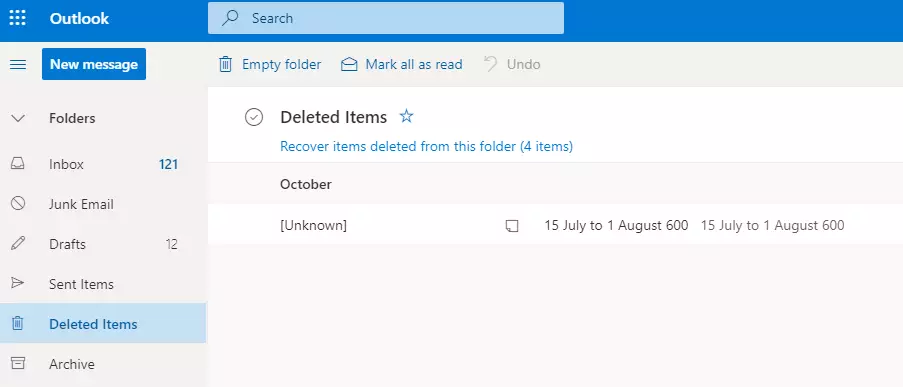
Шаг 5: Нажмите на удаленную заметку, и на экране появятся следующие параметры.
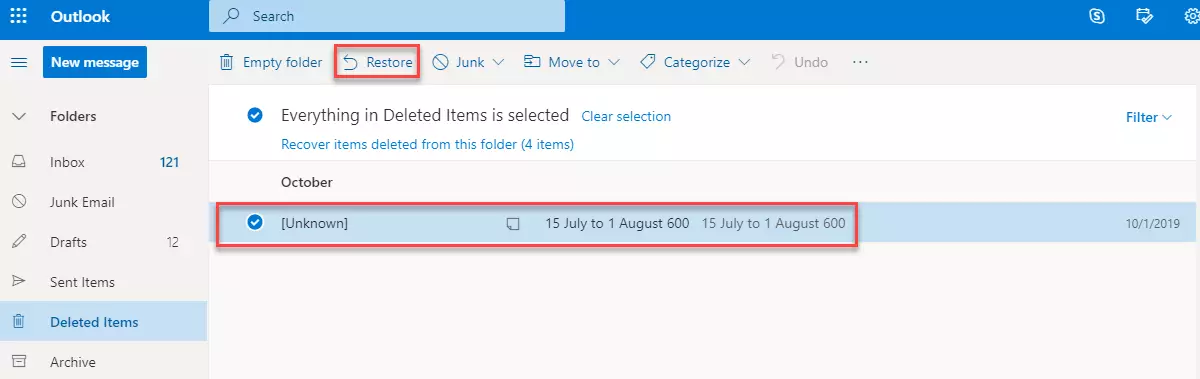
Шаг 6: Выберите опцию «Восстановить», и заметка исчезнет из папки.
Шаг 7: Вернитесь на рабочий стол Windows и запустите приложение Sticky Notes.
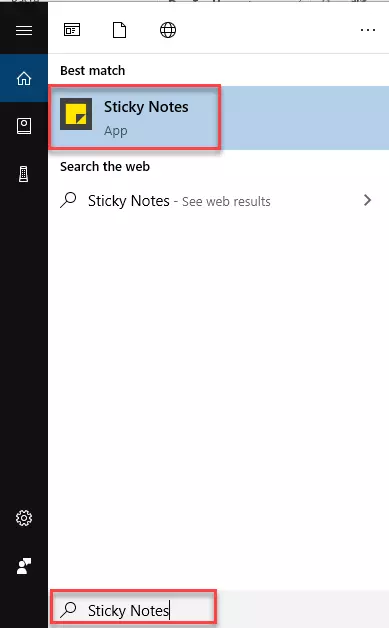
Шаг 7: Теперь нажмите на точки, как показано на изображении выше, и выберите Список заметок следующим образом.
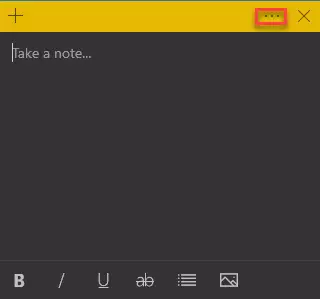
Как только вы нажмете опцию Список заметок, появится следующий экран. Вот восстановленная заметка, выделенная на изображении выше.
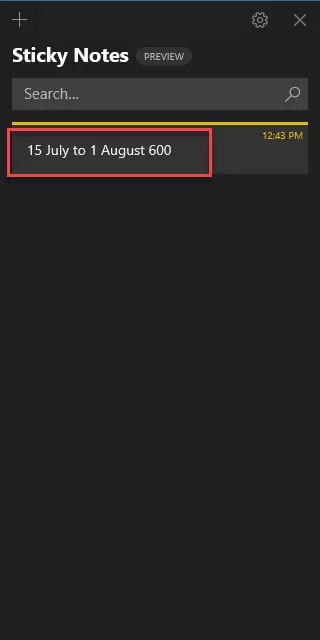
На этом все. Теперь вы знаете как восстановить заметки Windows 10 в приложении Sticky Notes.












