
- Как восстановить ярлыки на рабочем столе
- Как вернуть значки на рабочий стол
- Как вернуть стандартные значки
- Как восстановить стандартные значки на рабочем столе в Microsoft Windows XP
- как восстановить иконки ярлыков на рабочем столе
- Как восстановить удаленные ярлыки
- Как восстановить значок корзины на рабочем столе
- Как восстановить рабочий стол, если с него все исчезло
- Как восстановить значки на рабочем столе?

- Как восстановить ярлык корзина

- Как восстановить удаленный рабочий стол

- Как запустить игру без ярлыка

- Как восстановить значки на экране

- Как восстановить иконки

- Как вернуть иконку на рабочий стол

- Как восстановить ярлык «Мой компьютер»

- Как вернуть стандартные иконки

- Как восстановить стандартные иконки

- Как восстановить папку «Мой компьютер»
- Как вернуть иконки

- Как найти ярлыки с рабочего стола

- Что делать, если пропал «Рабочий стол»

- Как вернуть значок корзины

- Как восстановить рабочий стол Active Desktop

- Как восстановить ярлык корзины на рабочем столе

- Как вернуть ярлык корзины на рабочий стол

- Как вернуть значок «Мой компьютер»

- Как вывести значок мой компьютер на рабочий стол в windows 10

- Как изменить ярлыки на рабочем столе

GrandGuide | Мы ответим на Ваши вопросы
Что делать если случайно удалил ярлык игры, программы или приложения на рабочем столе Windows 7, 8 и 10? Иногда такое случается у каждого, так что достаточное число пользователей интересуется, можно ли найти и вернуть пропавшие ярлыки на рабочем столе компьютера или ноутбука. Итак, в данной статье разбираем различные способы, как восстановить удаленные ярлыки на рабочем столе ПК на Виндовс 10!
Как вернуть удаленный ярлык на рабочем столе
Пропал ярлык с рабочего стола — как восстановить? Вернуть исчезнувшие по тем или иным причинам ярлыки программ, игр и приложений можно следующими способами:
- Проверьте, возможно удаленный ярлык находится в Корзине.
- Для этого следует открыть корзину и восстановить исчезнувшие файлы, кликнув правой кнопкой мыши и выбрав «Восстановить». либо выделить несколько файлов и выбрать «Восстановить выделенные объекты».

Кстати, некоторые пользователи интересуются, что произойдет если удален ярлык программы? На самом деле ничего страшного не случится, если удалить ярлык программы с рабочего стола. Просто Вы не сможете запустить эту программу с рабочего стола, но всегда можно восстановить её ярлык.
Восстановить пропавшие ярлыки Виндовс 10
Если случайно были удалены несколько ярлыков, например Мой компьютер или другие, восстановить пропавшие ярлыки можно следующим образом:
- Выполнить восстановление системы. При этом операционная система «откатится» до созданной ранее точки восстановления (можно выбрать созданную автоматически). При этом все ярлыки на рабочем столе будут восстановлены.
- Для этого необходимо открыть меню «Пуск», ввести в поиске «восстановление» и выбрать «Создание точки восстановления»;

- Нажать на кнопку «Восстановить»;

- Затем нажать «Далее»;

- После чего выбрать точку восстановления и нажать «Далее», чтобы восстановить системные файлы и параметры.

Вот таким образом и можно восстановить случайно удаленные и пропавшие ярлыки на рабочем столе компьютера или ноутбука!
Кроме того, Вы всегда можете открыть папку, где на жестком диске хранится программа или игра, и восстановить ярлык — просто скопировав его или перетянув на рабочий стол ПК.
Четыре способа, как восстановить ярлыки на рабочем столе

В какой-то момент пользователь операционной системы Windows может обнаружить, что на рабочем столе компьютера пропали все иконки или, как их еще называют, ярлыки. Этому может сопутствовать множество причин. В этой статье мы постараемся разобраться, как восстановить ярлыки на рабочем столе. По итогу будет представлено четыре различных метода для устранения поставленной проблемы.
Способ 1: как восстановить удаленный ярлык?
Пожалуй, это простейший способ восстановления иконок рабочего стола, однако он может быть эффективным не во всех случаях, а только в том, если они были удалены непосредственно самим пользователем. Итак, вот что для этого необходимо сделать:
- Откройте «Корзину». Если ее ярлык также исчез с рабочего стола, то сделать это можно так: нажмите Win+R, введите в появившееся окно команду shell:RecycleBinFolder, нажмите ОК.
- В появившемся окне вы должны обнаружить все удаленные ярлыки. Выделите все необходимые для восстановления элементы.
- Нажмите на верхней панели кнопку «Восстановить выделенные объекты».
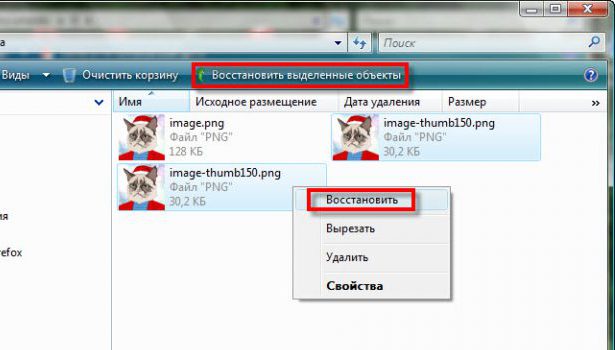
После этого они должны отобразиться снова на рабочем столе. Если в папке «Корзина» их нет, то значит переходите к следующему способу, как восстановить ярлыки на рабочем столе.
Способ 2: функция «Отображать значки»
Бывает, что проблемы по большому счету и нет. Происходит это тогда, когда пользователь просто отключил отображение иконок на главном экране. Получается, что все они остались на месте, просто стали невидимыми. Кстати, проверить это можно, попытавшись выделить область рабочего стола, зажав ЛКМ и потянув мышкой. Если область выделения не появилась, значит причина в этом. В таком случае вот, что нужно сделать:
- Нажмите ПКМ в любой области экрана.
- В меню наведите курсор на пункт «Вид».
- В дополнительном меню выберите «Отображать значки».

После этого они должны появиться. Это был второй способ, как восстановить ярлыки на рабочем столе, и он тоже не всегда может помочь, поэтому переходим к следующему.
Способ 3: запуск explorer.exe
Значки могут отсутствовать и по причине прекращения процесса explorer.exe, который необходим для отображения практически всех элементов интерфейса. Чтобы исправить ситуацию, вам необходимо проделать следующее:
- Откройте окно «Диспетчера задач», нажав на клавиатуре Ctrl+Shift+Esc.
- В открывшемся окне нажмите кнопку «Файл» и в контекстном меню кликните по «Новая задача».
- В появившемся окне введите explorer.exe.
- Кликните по кнопке ОК.
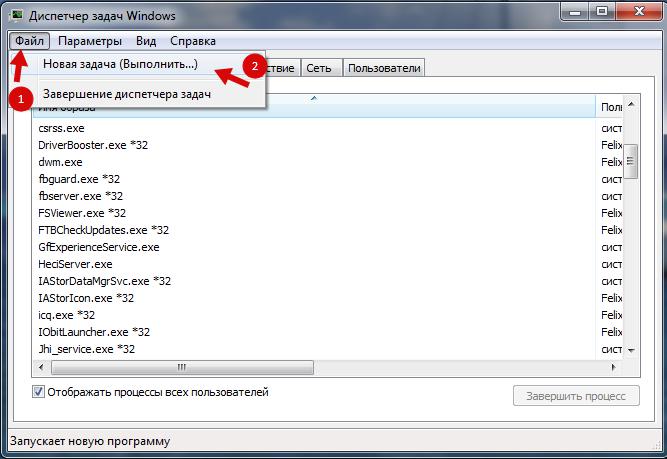
Процесс будет запущен, соответственно, все элементы рабочего стола, включая ярлыки, будут отображаться. Этот способ, как восстановить ярлык на рабочем столе, тоже не считается стопроцентно эффективным, но попробовать его все же стоит.
Способ 4: внесение изменений в реестр
Используя предыдущий метод, не всегда получается восстановить работу процесса explorer.exe. В таком случае необходимо прибегнуть к внесению корректив в системный реестр Windows.
- Откройте реестр, нажав Win+R и выполнив команду regedit.
- В дереве папок, расположенных слева, откройте HKEY_LOCAL_MACHINE и перейдите в SOFTWARE.
- В открывшейся папке перейдите в каталог Microsoft, а затем в WindowsNT.
- В нем откройте CurrentVersion, а потом Image File Execution Options.
- Найдите в открывшемся дереве каталогов explorer.exe или iexplorer.exe и удалите их. Для этого нажмите по названию ПКМ и выберите соответствующий пункт в меню.
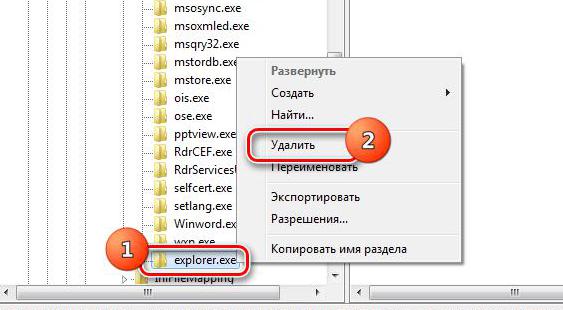
После этого понадобится перезагрузить компьютер, чтобы все изменения вступили в силу. Таким образом, после запуска рабочего стола на нем должны появиться отсутствующие до этого элементы. Вот вы и узнали четвертый метод, как восстановить ярлыки программ. Если это вам не помогло, то остается лишь два варианта: проверить компьютер на наличие вирусов, возможно, именно они препятствуют отображению значков, или же произвести откат системы до того времени, когда проблема еще не появилась.
Надеемся, данная статья помогла вам устранить проблемы, возникшие в ходе работы в операционной системе Windows. Если ни один из способов не помог, то рекомендуем задуматься о переустановке системы.
Как восстановить расположение ярлыков на рабочем столе Windows 10 / 8 / 7
 Каждый пользователь Windows организовывает свой рабочий стол определенным образом, для быстрого доступа к востребованным приложениям и папкам. Расположение ярлыков (значков) группами играет не только эстетическую, но и практическую роль, и когда из-за багов системы или неосторожных действий самого пользователя привычный порядок нарушается, для многих это становится маленькой трагедией. Сегодня я расскажу как быстро восстановить расположение ярлыков с помощью командной строки либо портативной спецутилиты ICU (Icon Configuration Utility).
Каждый пользователь Windows организовывает свой рабочий стол определенным образом, для быстрого доступа к востребованным приложениям и папкам. Расположение ярлыков (значков) группами играет не только эстетическую, но и практическую роль, и когда из-за багов системы или неосторожных действий самого пользователя привычный порядок нарушается, для многих это становится маленькой трагедией. Сегодня я расскажу как быстро восстановить расположение ярлыков с помощью командной строки либо портативной спецутилиты ICU (Icon Configuration Utility).
Восстанавливаем расположение значков на рабочем столе через cmd.exe
Самый простой способ реинкарнировать рабочий стол – воспользоваться командной строкой, при условии, что вы сразу заметили перемены и не перезагружали компьютер. Дело в том, что информация о макете рабочего стола находится в разделе реестра HKEY_CURRENT_USERSoftwareMicrosoftWindowsShellBags1Desktop, и если закрыть Проводник Windows принудительно, он не сохранит данные нового шаблона, а при запуске восстановит старый.

Поэтому через комбинацию клавиш «Win + R» откройте окно «Выполнить» и впишите cmd → «ОК» → в командной строке наберите (скопируйте) taskkill /IM explorer.exe /F → «Enter» (скриншот выше).

После завершения работы Проводника запустите его снова, выполнив в консоли команду explorer, и убедитесь, что значки вернулись на свои места.
Important!
Если у вас пропали ВСЕ ярлыки с рабочего стола, попробуйте так: кликните правой кнопкой мыши по свободному месту, в списке выберите «Вид» и проверьте, что отмечен пункт «Отображать значки рабочего стола«.
Восстанавливаем расположение ярлыков на рабочем столе утилитой ICU

Дабы не ждать проблем, есть смысл заранее записать конфигурацию рабочего стола в отдельный файл. С этим прекрасно справится бесплатная портативная (не требует инсталляции!) софтинка немецкого разработчика Карстена Фанка (Karsten Funk).
Скачайте ICU (Icon Configuration Utility) с моего Яндекс.Диска, перенесите в одноименную папку и извлеките из архива. Принцип прост: для создания конфигурационного файла в окне приложения нажмите кнопку «Save» («Сохранить») → в новом окошке дайте ему имя → «Save«.

Соответственно, чтобы восстановить привычное расположение ярлыков, активируйте ICU и, выбрав нужный конфиг, нажмите «Restore» («Восстановить»).

Несмотря на давнее отсутствие новых версий, утилита поддерживает как Windows 7, так и Windows 8 / 10 любой разрядности (32-bit / 64-bit).
Important!
Если вы удалили какой-то значок (ярлык) программы и его нет в «Корзине», найдите нужный запускающий EXE-файл в директории C:Program Files, кликните по нему правой клавишей мыши и в выпавшем меню через пункт «Отправить» выберите «Рабочий стол (создать ярлык)«.
Дмитрий dmitry_spb Евдокимов
Как восстановить значок яндекса на рабочем столе
Часто пользователи Windows сталкиваются с внезапной пропажей ярлыков из рабочего стола. Рассмотрим подробнее все действенные способы, как восстановить ярлык на рабочем столе .
Причины пропажи ярлыков
За отображения ярлыков(иконок) приложений на рабочем столе отвечают встроенные службы виртуализации и организации постоянной памяти. В случае сбоя в работе хотя бы одного из этих компонентов, появляются неполадки с отображением содержимого рабочей области.
Причины пропажи ярлыка:
Программа была удалена – наиболее банальная, но распространённая причина. Если один компьютер используют сразу несколько людей, могут возникнуть недоразумения с удалением программ. Также вы могли нечаянно удалить корневую папку приложения на жестком диске или деинсталлировать ПО и забыть об этом;
Сбой в реестре . Ошибки в записях реестра ОС могут привести к пропаданию не только ярлыков, но и данных программы. Проблема решается с помощью изменения содержимого записей вручную;
Деактивация функции отображения элементов рабочего стола . В результате обновления системы или персональных настроек может быть отключена опция, которая отвечает за добавление и видимость ярлыков на рабочую область. Исправить проблему поможет повторное включение опции;
Единовременный сбой в работе проводника Windows ;
Действие вредоносных программ . Вирусы могут скрывать содержимое памяти ПК и заменять ярлыки программ на установочные файлы с вредоносным ПО.
Программа деинсталлирована
Если вы заметили, что пропал ярлык с рабочего стола , восстановить объект можно не всегда. Из-за удаления программы файл для её запуска автоматически исчезает из системы. Перед применением попыток возврата ярлыка убедитесь, что нужная программа все еще установлена на вашем компьютере:
Кликните на поле поиска по системе и введите «Установка и удаление»;
Откройте найденное окно. В более ранних версиях Виндовс необходимо открыть Панель управления с помощью меню «Пуск» и найти в окне нужное поле;

В открывшемся окне проверьте список приложений и найдите, если нужного ПО нет в списке, оно удалено из системы. Необходима повторная установка, после чего ярлык снова появится на рабочем столе.

Способ восстановить ярлык №1 – Запуск команды Explorer . EXE
Рассмотрим самый простой способ, как восстановить ярлык . Для этого необходимо запустить встроенную службу, которая активирует работу файлового менеджера. В поиске впишите слово « Explorer ». В результате, система найдет нужную команду. Запустите её:

После выполнения EXE -файла стандартный проводник будет перезапущен. Если причина пропажи ярлыка заключалась в единовременном баге, объект снова появится на рабочем столе.
Чтобы открыть команду Explorer . EXE в более старых версиях ОС Windows , откройте окно « Мой компьютер » . Затем зайдите в диск С, откройте директорию с названием « Windows ». В ней содержится нужный исполняемый файл. Запуск приложения позволит восстановить пропавшие ярлыки.
Способ 2 – Настройка режима отображения элементов рабочего стола
Пользователь любой версии ОС Виндовс может выполнять настройку рабочего стола: выбирать размер значков, определять параметры сетки, скрывать ярлыки и папки. Вы могли случайно деактивировать функцию показа ярлыков, из-за этого они пропали из системы.
Следуйте инструкции, чтобы узнать, как восстановить ярлыки на рабочем столе W indows с помощью панели настроек:
Кликните правой клавишей мышки на пустой области рабочего стола;
В появившемся контекстном меню выберите пункт «Вид»;
Затем поставьте галочку напротив поля «Отображать значки рабочего стола».

Способ 3 – Редактор реестра
Действенный способ, с помощью которого можно восстановить удаленный ярлык – отредактировать вручную нужные записи реестра.
Следуйте инструкции:
Откройте окно «Выполнить» с помощью нажатия комбинации клавиш Win и R ;
В новом окне введите команду Regedit и подтвердите действие;

В результате, откроется редактор реестра. В левой части окна отройте директорию Local Machine-Software-Microsoft-Windows NT-Winlogon. В правой части окна появится список команд. Кликните на объект Shell и запустите его работу.

После завершения работы с системным реестром рекомендуется перезагрузить компьютер. После повторного включения операционной системы все ярлыки вернутся на рабочий стол.
Способ 4 – Настройки персонализации
В Windows 8/10 появилось окно для настройки и персонализации рабочего стола. С его помощью пользователи могут не только выбрать понравившееся оформление, но и задать свои опции отображения элементов рабочей области.
Следуйте инструкции, чтобы активировать показ папок и ярлыков в системе:
Кликните правой кнопкой мышки на изображении рабочего стола и в контекстном меню кликните на «Персонализация»;
В новом окне найдите поле для поиска параметров и введите в него текст «Отображение элементов рабочего стола» и нажмите Enter ;
Автоматически откроется окно настройки проводника системы. В нем нажмите на кнопку «Восстановить параметры по умолчанию» и сохраните изменения;

Какой из описанных выше способов помог вам вернуть исчезнувший ярлык? Оставляйте свои ответы или другие способы устранения неполадки в комментариях.
Этот вопрос является очень популярным среди начинающих и неопытных компьютерных пользователей. Прежде чем дать на него ответ нужно разобраться о чем конкретно идет речь и что имеет ввиду пользователь под словом Яндекс. Ведь у Яндекса есть поисковая система, которую используют для поиска информации в интернете, а также есть интернет браузер, который служит как программа на компьютере при помощи которой просматриваются веб сайты.
В данной статье вы узнаете как вынести ярлык на рабочий стол для Яндекс браузера, а также как создать ярлык на рабочем столе для быстрого перехода на сайт Яндекса.
Установка значка сайта Яндекс на рабочий стол
На нашем сайте уже была опубликована статья, в которой рассказывалось как создать ярлык определенного сайта на рабочем столе для быстрого доступа к нему.
Следуя инструкциям, описанным в ней, мы сейчас создадим значок на рабочем столе для сайта Яндекс.
Для этого жмем правой кнопкой мыши на любом свободном месте рабочего стола и выбираем “Создать” -> “Ярлык”.

Начало создания Ярлыка сайта Яндекс
После этого нас сразу же попросят указать расположение объекта, на которое должен ссылаться этот самый ярлык. Для того, чтобы он ссылался на сайт Яндекса, в данном поле нужно вписать https://www.yandex.by/ и нажать “Далее”.
Указываем интернет адрес Яндекса
Затем нужно будет написать название для ярлыка. Оно может быть любым. Например, Яндекс.
Указываем имя ярлыка
После этого жмем “Готово” и убеждаемся, что теперь на рабочем столе есть значок для быстрого доступа к сайту Яндекса.
Созданный ярлык Яндекса на рабочем столе
Создаем ярлык на рабочем столе для Яндекс браузера
Если же вы при вводе запроса “Установить значок Яндекс на рабочий стол” имели в виду не сайт Яндекса, а браузер, то сейчас мы расскажем как это сделать.
Обычно при установке Яндекс браузера значок на рабочем столе появляется автоматически. Но если он по какой – то причине пропал с рабочего стола, то его можно легко туда вернуть.
Для этого включаем отображение скрытых файлов. Далее переходим через проводник Windows по следующему пути:
и находим в данной папке файл “browser”. Это и есть исполняемый файл Яндекс браузера.
Папка с установленным Яндекс браузером
Если вы не нашли этого пути и файла browser, то скорее всего Яндекс браузер не установлен на вашем компьютере. В этом случае перейдите на сайт https://browser.yandex.by/ и скачайте его.
Чтобы его вынести на рабочий стол, нужно кликнуть по нему правой кнопкой мыши и в контекстном меню выбрать “Отправить” -> “Рабочий стол (создать ярлык)”.
Создание ярлыка Яндекс браузера
После этого можно убедиться о наличии значка Яндекса на рабочем столе, который можно переименовать как вам удобно, нажав на него правой кнопкой мыши и выбрав “Переименовать”.
Созданный ярлык Яндекс браузера на рабочем столе
Использование ярлыка браузера на рабочем столе позволяет пользователю быстро и без проблем войти в интернет. Но, не всегда значок появляется автоматически. Тогда возникает вопрос, как вынести яндекс браузер на рабочий стол? Прочитав данную инструкцию, вы найдете ответы на интересующие вас вопросы.
На компьютере
Существует несколько способов по достижению данной цели, но я расскажу и покажу 2 самых простых из существующих. Если вы будете следовать моей инструкции, то у вас обязательно все получится.
Как вывести ярлык браузера
- Изначально нужно открыть «Пуск» щелчком левой кнопки мыши. Там нажать на строчку «Найти программы и файлы»
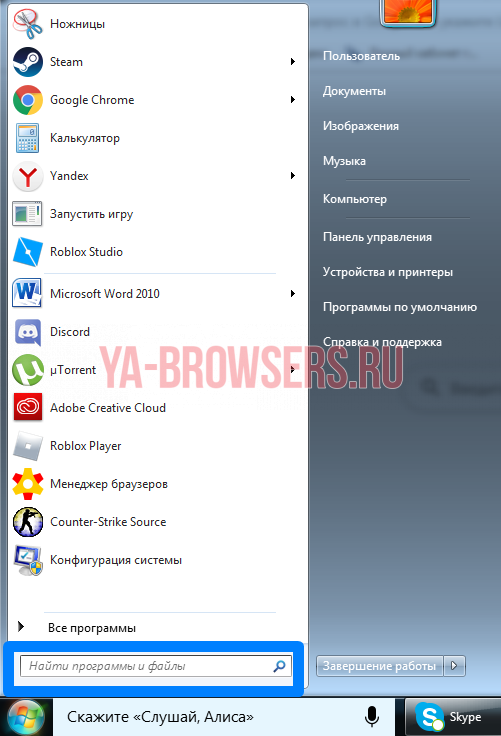
- В данной строке набираем «Yandex» и находим необходимый нам значок.
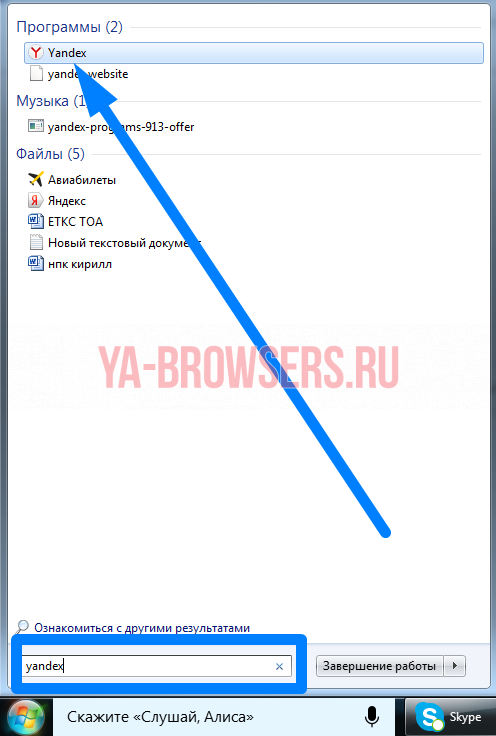
- Кликаем на него правой кнопкой мыши и выбираем раздел отправить. В нем находим пункт «Рабочий стол» и жмем на него ЛКМ.
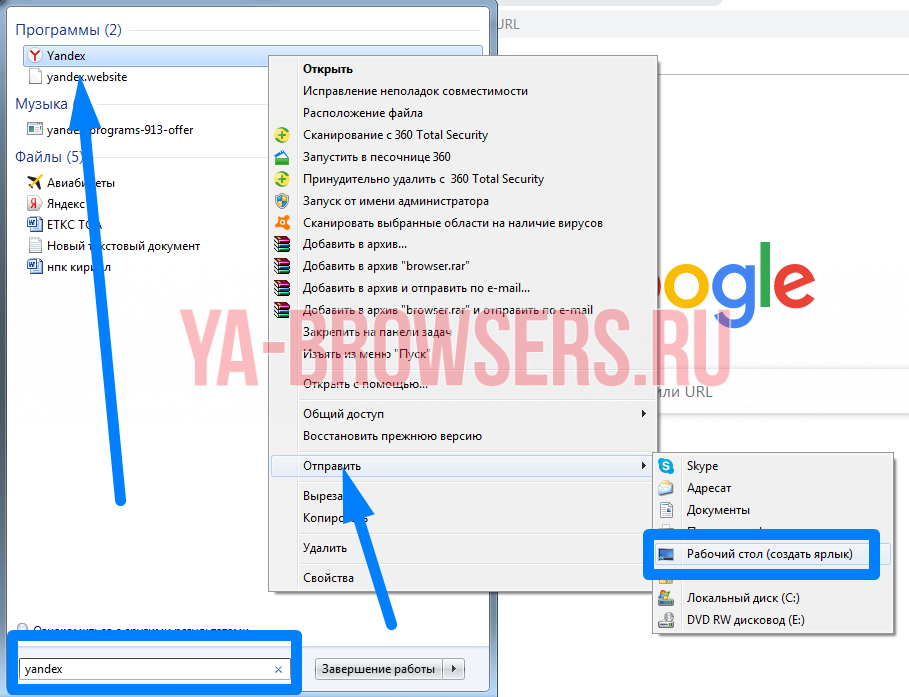
- Готово! После этих действий значок яндекс браузер будет отображен на рабочем столе вашего ПК.
Второй способ:
- Начать нужно как и в первом способе: откроем «Пуск» и в строчке наберем «Yandex».
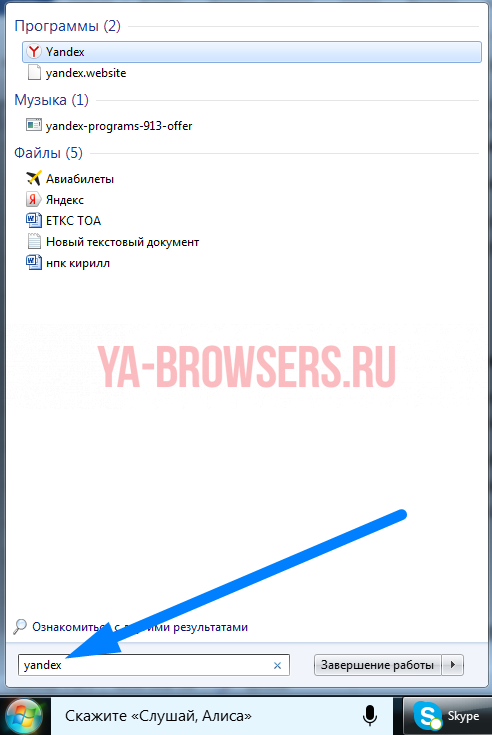
- После этого находим значок яндекс браузера и «захватываем» его левой кнопкой мыши. Перетаскиваем на рабочий стол. Действие выполнить удастся тогда, когда появится синяя стрелочка рядом со значком. Если горит красный крестик, то перенести не получится. Выбираем свободное место на главном экране.
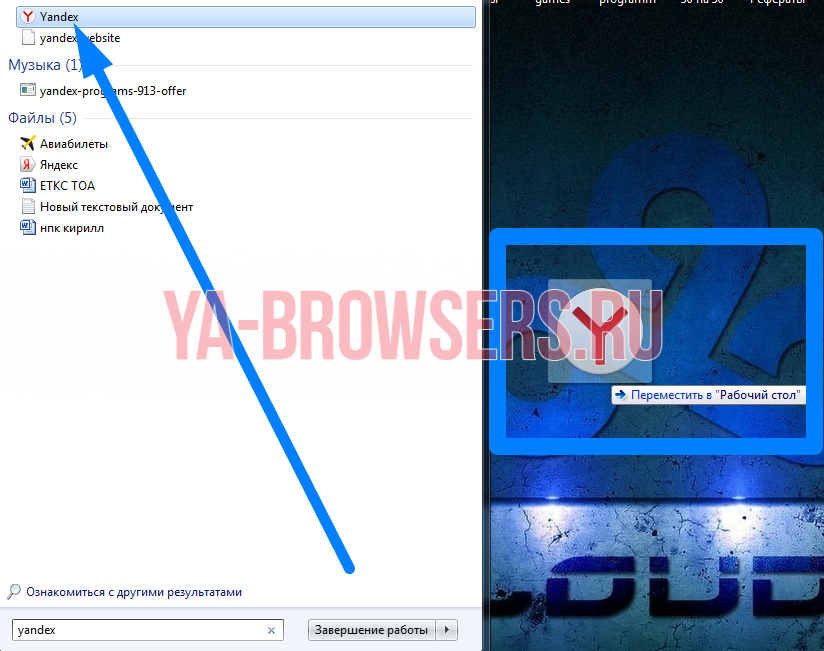
- Готово! Если все действия выполнили верно, то значок будет перенесен.
Как добавить сайт на рабочий стол
Простой и доступный способ:
Если вам не нужен сам значок браузера, а лишь его сайт, то воспользуйтесь следующим методом:
- В любом свободном месте на рабочем столе нашего персонального компьютера кликаем правой кнопкой мыши. Выбираем пункт «Создать» и жмем на «Ярлык».
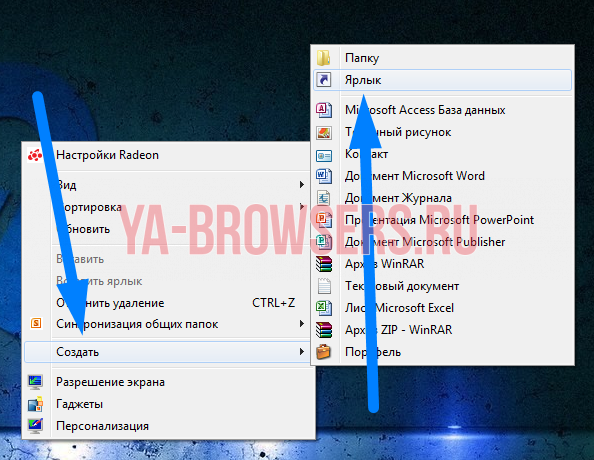
- В открывшемся окне нужно будет указать адрес расположения объекта. Так как нам нужен сайт яндекса, то указываем ссылку «https://www.yandex.by/» и жмем «Далее».
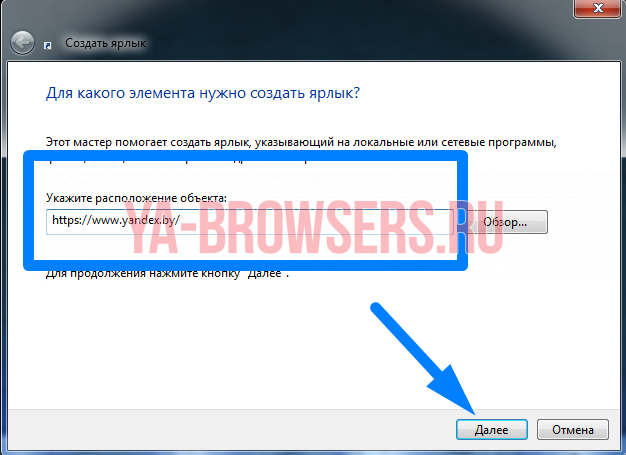
- Следующим шагом необходимо будет придумать название ярлыка. Но нам ничего придумывать не нужно, просто назовем его «Яндекс», чтобы в будущем не запутаться.
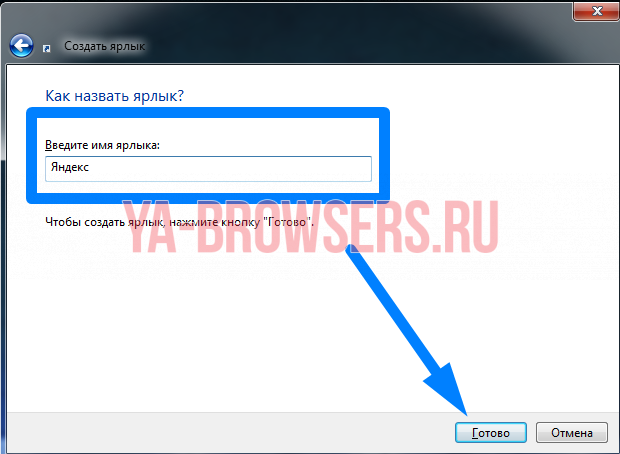
- Как все действия выполнены, жмем на строчку «Готово». Теперь кликнув несколько раз на ярлык, вы можете убедиться, что все сделали правильно, так как откроется сайт яндекса.
На телефоне
Эта операция делается проще простого. Нужно лишь выполнить несколько простых действий:
- Открываем список всех программ и находим там яндекс.

- Пальцем «захватываем» значок браузера, и перетаскиваем его в нужное нам место.
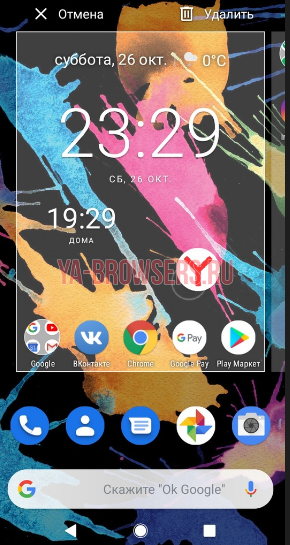
- Вот и все. Отпускаем наш браузер и он остается на главном экране смартфона.

Пропавший с рабочего стола значок яндекс браузера – это не беда. Вернуть его очень просто, достаточно лишь следовать способам из моей инструкции. Благодаря этим способам, вы с легкостью сможете отобразить значок яндекс браузера хоть на компьютере, хоть на телефоне.













