Думаю, с каждым хоть раз, но случалась ситуация, когда работая в браузере, он внезапно подвисал и переставал отвечать. Или был закрыт после сбоя системы, или из-за незапланированного выключения компьютера. И что делать, если при этом у вас было открыто множество различных страниц?
В данной статье мы с вами разберемся, как можно восстановить вкладки после закрытия и открыть случайно закрытую вкладку в Mozilla Firefox. Также изменим настройки браузера и установим расширение Session Manager, чтобы в дальнейшем у вас не возникало вопросов по поводу восстановления предыдущей сессии.
Если закрытие браузера было не запланировано и нужно восстановить страницы после сбоя, то при следующем запуске Firefox, должно появится окошко, в котором вам будет предложено восстановить предыдущую сессию. Согласитесь и все будет восстановлено.
Как открыть недавно закрытые вкладки
Если бродя по интернету, вы переключались между ними и случайно закрыли нужную, нажав на крестик напротив нее, то это не страшно. Существуют довольно простые способы, которые помогут открыть случайно закрытую страницу.
Используя комбинацию горячих клавиш
Открыть нечаянно закрытый сайт можно, с помощью комбинации горячих клавиш. Для этого просто нажмите Ctrl+Shift+T.
Таким образом, можете восстанавливать закрытые сайты во время одной сессии в порядке, обратному их закрытию. Последний закрытый будет открыт первым.

Через меню вкладок
Еще один способ открытия – использование меню вкладок. Находится оно сверху над строкой адреса. Кликните правой кнопкой мыши или по пустому месту, или по любой открытой вкладке и выберите из контекстного меню «Восстановить закрытую вкладку».

Здесь у вас также есть возможность восстановить просмотренные странички в браузере во время текущей сессии.
Восстанавливаем закрытые вкладки в Mozilla Firefox, используя Журнал
Теперь давайте рассмотрим, что можно сделать, если вы закрыли Мозилу по ошибке, случайно нажав на красный крестик.
Вообще, при этом, если у вас были открыты какие-нибудь страницы, должно было появиться сообщение, в котором просто нужно нажать «Отмена».

Если подобное окно предупреждения не появилось, или вы просто нажали не на ту кнопку, тогда делаем следующее.
Открываем браузер и нажимаем Alt на клавиатуре. Появится главное меню. Кликните по пункту «Журнал» и выберите из выпадающего списка «Восстановить предыдущую сессию».

После этого, у вас будут восстановлены все вкладки в Мозиле, которые были открыты в браузере перед его закрытием.
Восстановить вкладки с помощью Истории
Восстановить все открытые сайты в Мозиле после закрытия браузера можно и с помощью сохраненной истории.
Снова нажимаем Alt и выбираем из меню «Журнал» – «Показать весь журнал».
Открыть нужное нам окно можно, и используя комбинацию горячих клавиш Ctrl+Shift+H.

Откроется окно «Библиотека». С левой стороны разверните раздел «Журнал». Выберите в нем нужный подпункт, например, «Сегодня».
В окне появится список всех посещенных вами сайтов за сегодня. Ищите нужные, кликайте по ним правой кнопкой мыши и выбирайте из контекстного меню «Открыть в новой вкладке».

Можете сами выбрать, какая информация должна отображаться в окне. Для этого кликните по названию столбцов и поставьте галочки в нужных полях.
Записи в журнале можно сортировать. Например, кликнув по строке «Имя», они будут показаны по алфавиту.

Восстанавливаем вкладки, изменяя настройки Firefox
Думаю, необходимые страницы вы восстановили. Давайте рассмотрим, что нужно сделать, чтобы все открытые перед закрытием Мозилы вкладки, автоматически восстанавливались каждый раз, когда вы снова откроете браузер.
Кликаем по кнопочке Alt и выбираем из меню «Инструменты» – «Настройки».

Дальше откройте раздел «Основные». Найдите пункт «Запуск» и в поле «При запуске Firefox» из выпадающего списка выберите «Показать окна и вкладки, открытые в прошлый раз».
Можете закрывать настройки, все изменения будут сохранены автоматически.

Теперь, даже если у вас открыто несколько сайтов, можете не бояться закрывать Firefox. При следующем его запуске, все они будут восстановлены, и можно будет продолжить работу с ними.
Восстановление вкладок с помощью Session Manager
Для того чтобы у вас была возможность открыть все страницы в Мозиле, которые вы просматривали за определенную сессию, установите расширение Session Manager.
Нажмите Alt и перейдите «Инструменты» – «Дополнения».

Откроется окошко с установленными дополнениями в браузере. Открываем раздел «Получить дополнения». В строку поиска введите нужное нам название Session Manager и нажмите на лупу.

Чтобы установить расширение Session Manager, нажмите напротив него на кнопочку «Установить».

Использовать его достаточно просто. Для восстановления нужной сессии нажмите Alt и выберите в меню «Инструменты» – «Менеджер сессий».
Дальше переходим «Восстановить сессию» и выбираем из списка нужную, по дате и времени.

Таким образом, можно восстановить все то, что было открыто не только во время последнего использования Мозилы, но и более ранние сессии.
На этом все. Мы с вами разобрались, как можно восстановить случайно закрытую вкладку и как открыть их все после закрытия браузера. Можете также настроить Firefox, чтобы в нем сохранялись все открытые страницы для текущей сессии.
3 способа восстановить закрытую вкладку в Mozilla Firefox
Как восстановить вкладки в Mozilla Firefox?
Случайно закрыли вкладку в Mozilla Firefox? Да это же чепуха! Ведь восстанавливать вкладки в Мозиле очень просто. Плюс это можно сделать 4 разными способами. Выбирайте любой, какой Вам удобнее.
Способ № 1: с помощью клавиш
Наиболее простой способ открыть закрытую вкладку в Мозиле – клавиши Ctrl + Shift + T. Нажимаете эти кнопки, и в Firefox тут же откроется нужная страница.
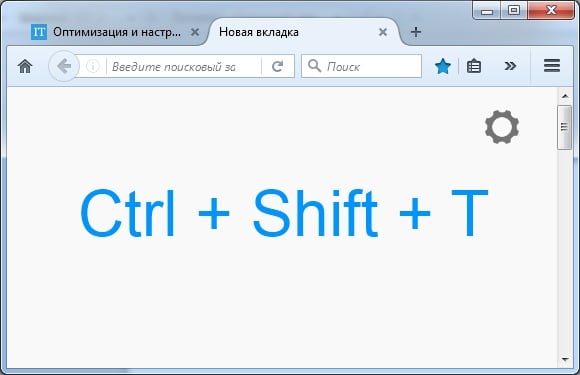
Кстати, таким же методом можно открыть закрытую вкладку в Хроме, а также в Opera и Internet Explorer. Разработчики браузеров делают некоторые кнопки универсальными, и это очень хорошо. Если вдруг поменяете Chrome или Opera на Mozilla Firefox (или наоборот) – не придется привыкать к новой программе.
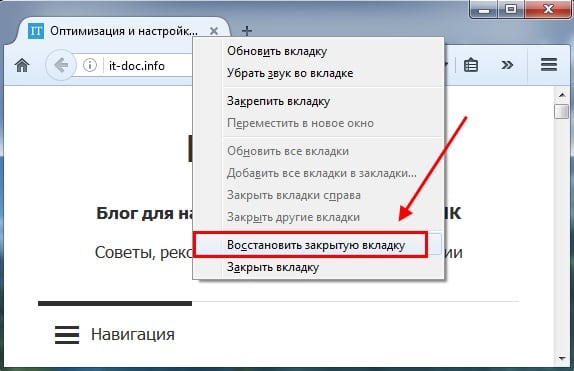
Способ № 2: с помощью меню
Второй вариант — через главное меню. Для этого выполняете следующее:
- Нажимаете в правом верхнем углу на значок с 3 горизонтальными полосками.
- Нажимаете на иконку «Журнал».
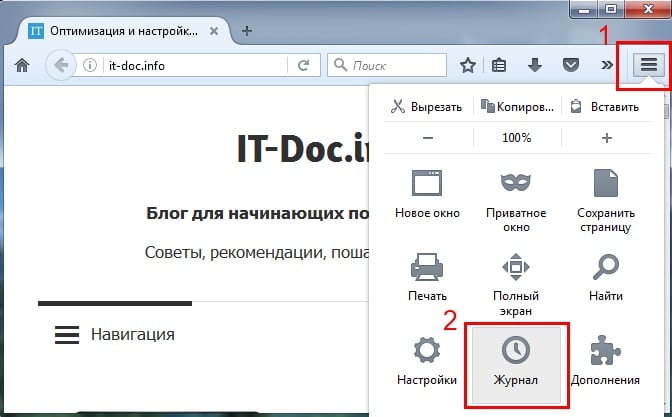
- Откроется список последних закрытых Вами закладок – выбираете нужную и нажимаете на ней левой кнопкой мыши.
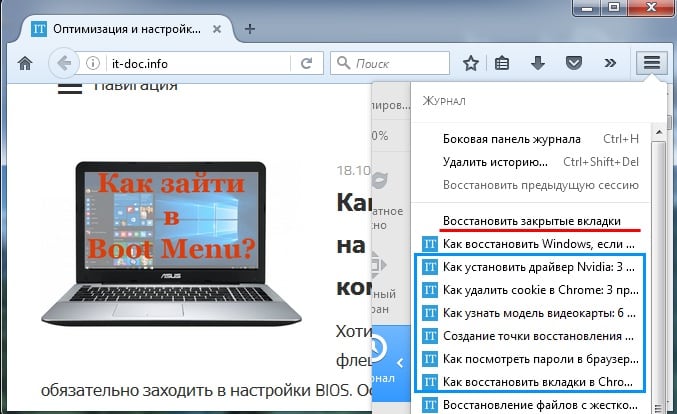
Этот вариант удобнее. Ведь в данном случае отображается более 10 последних страниц. И Вам не надо нажимать Ctrl + Shift + T, пока откроется нужная. Достаточно лишь найти в списке конкретный сайт и открыть его.
Способ № 3: через журнал посещений
Третий метод восстановления закрытой вкладки в Мозиле – через журнал посещений. Это классический вариант, который работает абсолютно во всех браузерах.
Чтобы открыть журнал в Mozilla Firefox, нажмите Ctrl + Shift + H. Появится окно, в котором будут отображены абсолютно все посещенные сайты за:
- сегодня;
- вчера;
- последние 7 дней;
- этот месяц и т.д.
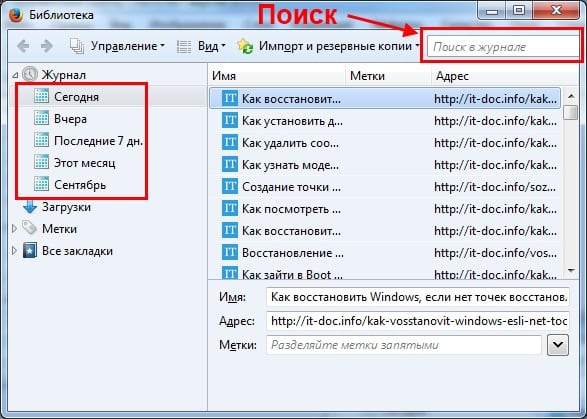
Зайти в журнал можно и другим способом:
- Нажимаете кнопку Alt. Вверху появится панель меню.
- Выбираете в меню пункт «Журнал» и наводите курсор мыши на строку «Недавно закрытые вкладки.
- Ищете нужную и открываете ее.
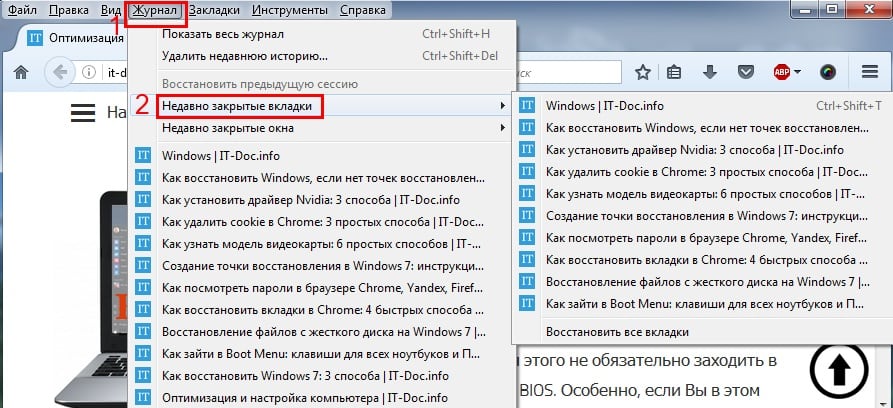
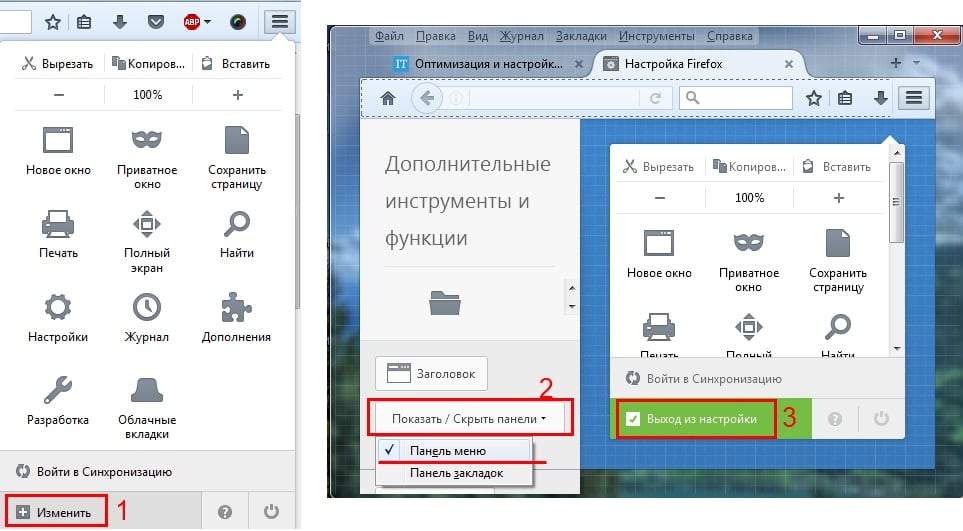
Способ № 4: делаем как в Opera
Что за дурацкие, а главное – жутко неудобные методы, верно? Например, восстановить вкладки в Опере намного проще и удобнее. Всего одним кликом мыши можно просмотреть любую закрытую вкладку. Да даже в Chrome и то удобнее!
Спокойствие, только спокойствие. Разработчики этот факт учли, поэтому в новых версиях Mozilla Firefox добавили возможность настраивать браузер под себя.
Поэтому, если хотите посмотреть закрытые вкладки в Mozilla Firefox так же, как в Opera, тогда выполняете следующее:
- Нажимаете на 3 горизонтальные полоски в правом верхнем углу и щелкаете на кнопку «Изменить».
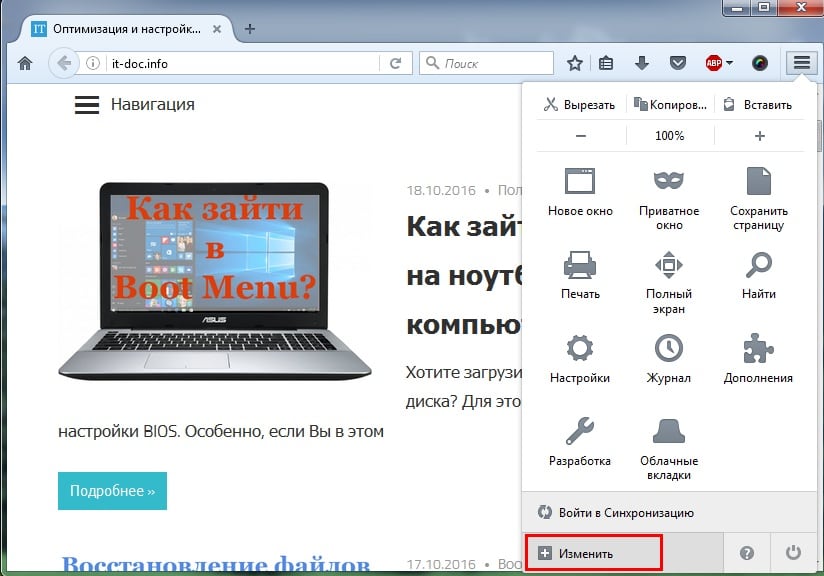
- Наводите курсор на значок «Журнал», зажимаете левой кнопкой мыши и перетаскиваете его, например, между иконками «Закладки» и «Загрузки».
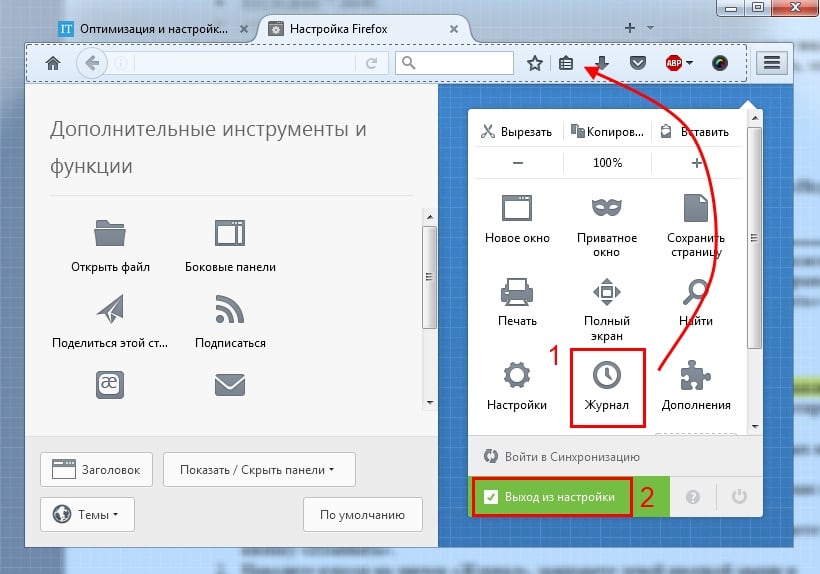
- Нажимаете кнопку «Выход из настройки».
Готово. Просто нажмите на значок «часиков». Тут будут отображены последние закрытые страницы.
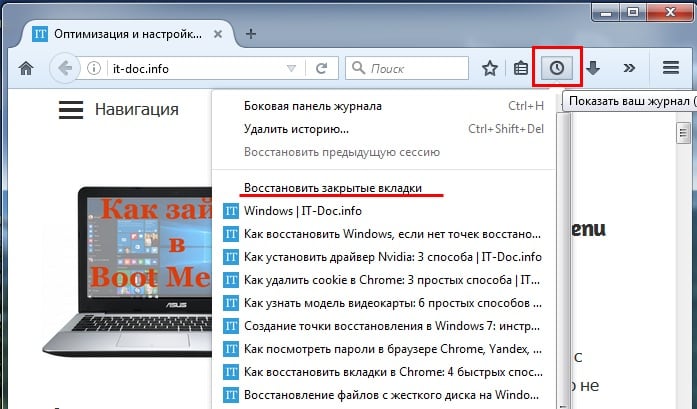
Если же их слишком мало, тогда нажмите в самом низу кнопку «Показать весь журнал». После этого откроется журнал посещений (из способа №3), где Вы сможете найти любой нужный сайт.
Так стало намного удобнее, верно? И, пожалуй, даже лучше, чем в Opera.
Как в Мозиле сохранить открытые вкладки
Дело в том, что по умолчанию после выхода из браузера и его последующего запуска показывается домашняя страница Firefox. А все открытые сайты пропадают. Конечно, их можно восстановить через журнал, но это неудобно. Да и зачем, если есть вариант куда проще.
Итак, чтобы при выходе из Mozilla Firefox сохранялись открытые вкладки, выполняете следующее:
- Нажимаете на 3 горизонтальные полоски.
- Заходите в «Настройки».
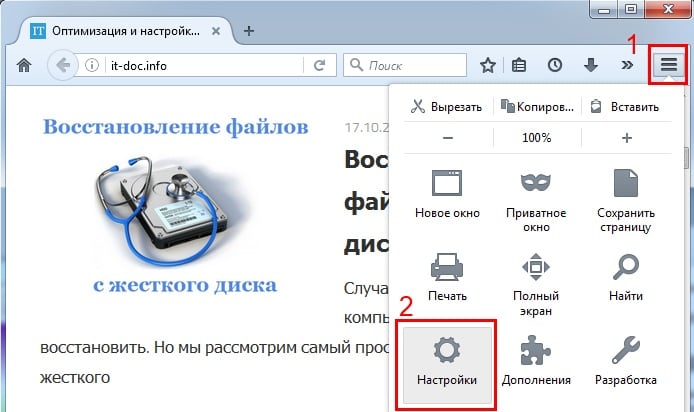
- В пункте «При запуске Firefox» выбираете вариант «Показать вкладки, открытые в прошлый раз».
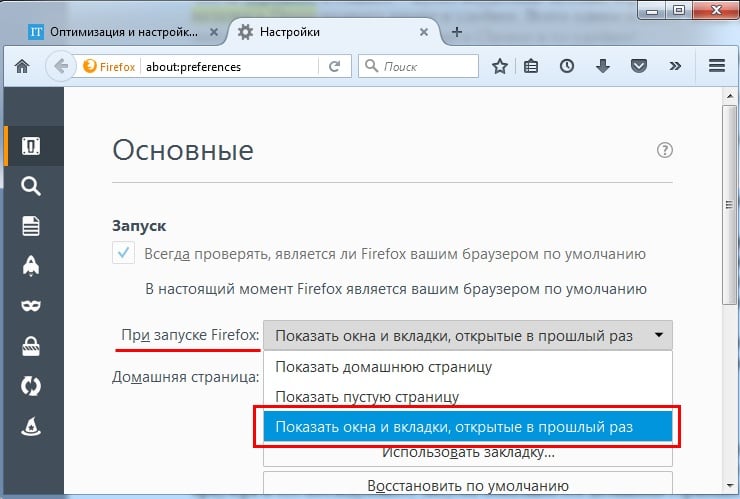
Готово. Сохранять ничего не нужно – браузер запомнит все сам. Теперь при выходе из Mozilla Firefox все открытые страницы останутся на месте. Можете проверить хоть сейчас.
Как восстановить случайно закрытую вкладку в браузере: способы и сочетания клавиш
Почти у каждого пользователя интернета, была необходимость восстановить только что закрытую страницу. В данной статье, рассмотрим, какими способами можно открыть и восстановить случайно закрытые вкладки, в таких браузерах: Opera, Google Chrome, Internet Explorer, Microsoft Edge, Mozilla Firefox и Яндекс Браузер. При этом можно не заходить в меню веб-сёрфера, достаточно знать волшебное сочетание клавиш.
Как открыть закрытую вкладку с помощью сочетания клавиш
Для поочерёдного восстановления случайно закрытых вкладок существует комбинация клавиш Ctrl+Shift+T. Это сочетание работает абсолютно во всех браузерах, рассмотренных в этой статье.
Mozilla Firefox, Google Chrome и Яндекс Браузер, поддерживают восстановление закрытых вкладок даже после самого закрытия браузера. Например, пользователь закрыл вкладку и закрыл браузер, а через некоторое время, открыв браузер, ему понадобилось восстановить последнюю закрытую вкладку предыдущей сессии. В этом случае стоит воспользоваться комбинацией клавиш Ctrl+Shift+T.
Это действие не распространяется на следующие браузеры: Opera, Internet Explorer и Microsoft Edge. После закрытия перечисленных браузеров и последующего их открытия, восстановить вкладки предыдущей сессии с помощью сочетания клавиш будет невозможно.
Как восстановить страницы, используя дополнения и расширения для браузеров
Ещё один из способов восстановления закрытых вкладок — установка необходимых дополнений в браузер, о которых сейчас и пойдёт речь.
SimpleUndoClose для Opera и Яндекс.Браузера
Это расширение разработано как для браузера Opera, так и для Яндекс Браузера. Имеет вид кнопки с закруглённой стрелкой, нажав на которую выпадает список закрытых вкладок. Внизу этого списка находится строка поиска, с её помощью можно найти нужную вкладку по ключевому слову или фразе. Перед самой строкой поиска находится кнопка «Очистить», нажав на неё удаляется вся история закрытых ранее вкладок.
В Mozilla Firefox
Для Mozilla Firefox разработано дополнение под названием «Меню закрытых вкладок». С его помощью можно восстановить ранее закрытые страницы. По функциональности это дополнение схоже с расширением «SimpleUndoClose» для браузеров Opera и Яндекс.
Нажав на соответствующую кнопку, установленного в браузере дополнения, открывается список ранее закрытых вкладок. Внизу списка находиться надпись «Очистить историю», с помощью которой удаляется вся история закрытых ранее страниц.
Google Chrome
«Закрытые вкладки» – это расширение, для восстановления просмотренных и закрытых ранее страниц в браузере Google Chrome. Расширение имеет вид корзины, цифра внизу корзины отображает количество страниц доступных к восстановлению. Нажав на корзину, появляется список готовых к восстановлению страниц, внизу которого находится ссылка «Очистить список». Функция этой ссылки заключается в очистке истории ранее закрытых вкладок.
Недостатком этого расширения является то, что после закрытия браузера список автоматически очищается. То есть, при последующем включении Google Chrome, список закрытых вкладок будет пуст.
Internet Explorer и Microsoft Edge не рассматривались, так как на момент написания статьи, дополнений касающихся восстановлению закрытых вкладок, для этих браузеров, не существовало.
Восстановление через контекстное меню
С помощью контекстного меню, можно восстановить последнюю закрытую страницу. Необходимо, на заголовке браузера либо на открытой вкладке, активировать при помощи правой клавиши мыши контекстное меню, затем выбрать пункт «Открыть последнюю закрытую вкладку». Это действие распространяется на следующие браузеры: Opera, Google Chrome, Яндекс Браузер, Mozilla Firefox. Восстановление страниц в Microsoft Edge и Internet Explorer возможно через контекстное меню только активных вкладок.
Как мне восстановить мои вкладки открытые в прошлый раз?
Хотите посетить страницы, которые вы открывали в последний раз, когда использовали Firefox? Вот несколько простых способов это сделать.
Оглавление
- 1 Получение доступа к недавно закрытым вкладкам
- 2 Восстановление предыдущей сессии из меню Firefox
- 3 Восстановление предыдущей сессии при каждом открытии Firefox
Получение доступа к недавно закрытым вкладкам
- Щёлкните по кнопке Библиотека
 на вашей панели инструментов. (Если вы не видите её там, щёлкните по кнопке меню
на вашей панели инструментов. (Если вы не видите её там, щёлкните по кнопке меню  , а затем щёлкните по Библиотека ).
, а затем щёлкните по Библиотека ). - Щёлкните Журнал .
- Щёлкните Недавно закрытые вкладки .
Восстановление предыдущей сессии из меню Firefox
Вы можете восстановить ваши вкладки и окна из предыдущей сессии с помощью меню Firefox:
- Щёлкните по кнопке меню
 на правой стороне вашей панели инструментов.
на правой стороне вашей панели инструментов. - Выберите Восстановить предыдущую сессию .

Восстановление предыдущей сессии при каждом открытии Firefox
При запуске Firefox по умолчанию открывается единственное окно, отображающее домашнюю страницу согласно вашим настройкам. Вы можете настроить Firefox таким образом, чтобы он всегда показывал ваши окна и вкладки из вашей предыдущей сессии каждый раз, когда вы запускаете Firefox. Чтобы изменить ваши настройки запуска Firefox:
- На Панели меню в верхней части экрана щёлкните Firefox и выберите Настройки . Нажмите на кнопку меню
 и выберите Настройки . Настройки . Настройки .
и выберите Настройки . Настройки . Настройки . - Выберите панель Основные .
- Под При запуске Firefox выберите Показать окна и вкладки, открытые в прошлый раз .

- Закройте страницу about:preferences. Любые сделанные изменения будут сохранены автоматически.
- На Панели меню в верхней части экрана щёлкните Firefox и выберите Настройки . Нажмите на кнопку меню
 и выберите Настройки . Настройки . Настройки .
и выберите Настройки . Настройки . Настройки . - Выберите панель Основные .
- Под Запуск выберите Восстановить предыдущую сессию .

- Закройте страницу about:preferences. Любые сделанные изменения будут сохранены автоматически.
Эти прекрасные люди помогли написать эту статью:

Станьте волонтёром
Растите и делитесь опытом с другими. Отвечайте на вопросы и улучшайте нашу базу знаний.
Восстановление пропавших или отсутствующих закладок
Если ваши закладки внезапно пропали, не волнуйтесь — вы в состоянии восстановить их. В данной статье описывается, как восстановить ваши закладки, если они неожиданно исчезли.
- Если вы можете добавлять, удалять и изменять закладки, но изменения не сохраняются при перезапуске Firefox, прочитайте статью Не могу добавлять, изменять или сохранять закладки — Как исправить.
Оглавление
- 1 Я могу видеть только стандартный набор закладок в папке Закладки
- 1.1 Определение наличия создания Firefox нового профиля
- 1.2 Firefox создаёт новый профиль при каждом запуске
- 2 Не отображается моя панель Закладок
- 3 Я не могу найти все свои закладки и папки
- 4 Мои закладки исчезли
- 4.1 На моём ПК присутствует папка «Old Firefox Data»
- 5 Закладки не отображаются после установки дополнения
- 6 Я не могу найти свои Закладки после импорта
Я могу видеть только стандартный набор закладок в папке Закладки
Ваши закладки связаны с используемым вами профилем Firefox. Есть случаи, когда вы или Firefox создаёте новый профиль (например, если вы делаете отдельную установку Firefox или когда вы устанавливаете более старую версию Firefox). Новый профиль может создать у вас впечатление, что вы потеряли свои закладки.
Определение наличия создания Firefox нового профиля
Чтобы увидеть, существуют ли другие профили, введите в адресную строку Firefox about:profiles и нажмите клавишу Enter Return . В результате откроется страница О профилях, которая будет содержать список из хотя бы одного профиля, а может содержать несколько. У профиля, который Firefox использует в настоящий момент, будет следующая надпись: Этот профиль сейчас используется и не может быть удалён. Если у вас есть другой профиль, перечисленный на этой странице, вы можете запустить этот профиль в новом окне браузера Firefox. Для получения дополнительной информации прочитайте статью Как восстановить пользовательские данные, которые пропали после обновления Firefox.
Firefox создаёт новый профиль при каждом запуске
Для каждой отдельной установки Firefox автоматически создаётся новый профиль (для получения дополнительной информации прочитайте статью Специальные профили для каждой установки Firefox). Если вы запускаете Firefox непосредственно через файл образа диска ( Firefox.dmg ), это может определяться как новая установка при каждом запуске Firefox. Не запускайте Firefox непосредственно через файл .dmg ; переместите его вместо этого в папку Приложения . Для получения инструкций прочитайте статью Установка Firefox на Mac.
Не отображается моя панель Закладок
Если вы использовали панель Закладок для быстрого доступа к любимым закладкам и панель теперь отсутствует, вы, возможно, выключили опцию для отображения панели Закладок. Чтобы включить её обратно:
- Щёлкните правой кнопкой мыши на пустом участке панели навигации и выберите Панель Закладок в выпадающем меню.
- В панели меню щёлкните по Вид , выберите Панели инструментов и затем выберите Панель Закладок .
Я не могу найти все свои закладки и папки
Проделайте следующие шаги, чтобы добавить кнопку Меню закладок на панель инструментов, которая отображает все ваши закладки и папки:
- Щёлкните по кнопке Библиотека
 на панели инструментов, затем щёлкните Закладки .
на панели инструментов, затем щёлкните Закладки . - Щёлкните Инструменты закладок .
- Щёлкните Добавить меню закладок в панель .
Кнопка Показать ваши закладки  появится на панели инструментов рядом с кнопкой Библиотека.
появится на панели инструментов рядом с кнопкой Библиотека.
Мои закладки исчезли
Firefox автоматически создает резервные копии ваших закладок и сохраняет до 15-ти резервных копий в папке профиля bookmarkbackups . Закладки, которые ранее были сохранены в меню Закладки или на панели инструментов Закладки, но теперь отсутствуют, вы можете восстановить из одной из следующих резервных копий:
- Щёлкните по кнопке Библиотека
 на вашей панели инструментов. (Если вы не видите её там, щёлкните по кнопке меню
на вашей панели инструментов. (Если вы не видите её там, щёлкните по кнопке меню  , а затем щёлкните по Библиотека ). Щёлкните по Закладки и затем щёлкните по панели Показать все закладкиУправление закладками в нижней части.
, а затем щёлкните по Библиотека ). Щёлкните по Закладки и затем щёлкните по панели Показать все закладкиУправление закладками в нижней части. - В меню Библиотеки щёлкните по кнопке
 Импорт и резервные копии и затем выберите Восстановить .
Импорт и резервные копии и затем выберите Восстановить . - Выберите резервную копию, которую вы хотите восстановить, из списка датированных автоматических резервных копий.
- Вы также можете выбрать Выбрать файл… , чтобы восстановить закладки из ручного резервного копирования, если вы его создали.
- После подтверждения вашего выбора закладки из выбранной резервной копии будут восстановлены.
На моём ПК присутствует папка «Old Firefox Data»
В некоторых случаях Firefox может создавать папку на вашем ПК с названием «Old Firefox Data». Эта папка содержит полную резервную копию вашего профиля Firefox и может быть использована для восстановления закладок и другой утерянной информации. Если на вашем ПК есть эта папка, прочитайте статью Восстановление важных данных из старого профиля.
Закладки не отображаются после установки дополнения
Если вы перезапустили Firefox после установки дополнения и ваши закладки исчезли, то, возможно, Firefox мог некорректно закрыться перед перезапуском. Для восстановления ваших закладок перезапустите компьютер.
Я не могу найти свои Закладки после импорта
Если вы импортировали закладки из другого браузера, то можете найти их внутри папки со специальным наименованием, например, Из Google Chrome или Из Microsoft Edge, в зависимости от браузера, в следующих расположениях:
- В конце Панели закладок Firefox.
- Внизу списка Закладок, доступных на кнопки панели Меню закладок
 .
. - В Библиотеке закладок. Чтобы открыть окно Библиотеки закладок: Щёлкните по кнопке Библиотека
 на вашей панели инструментов. (Если вы не видите её там, щёлкните по кнопке меню
на вашей панели инструментов. (Если вы не видите её там, щёлкните по кнопке меню  , а затем щёлкните по Библиотека ). Щёлкните по Закладки и затем щёлкните по панели Показать все закладкиУправление закладками в нижней части.
, а затем щёлкните по Библиотека ). Щёлкните по Закладки и затем щёлкните по панели Показать все закладкиУправление закладками в нижней части.
Если ваших исходные закладки хранились в иерархии папок, структура папок сохраняется внутри папки со специальным именем. При желании вы можете переместить импортированные закладки в другие папки. Чтобы узнать больше об организации ваших закладок, прочитайте статью Как использовать закладки для запоминания и организации ваших любимых сайтов.
Эти прекрасные люди помогли написать эту статью:

Станьте волонтёром
Растите и делитесь опытом с другими. Отвечайте на вопросы и улучшайте нашу базу знаний.
Как в Мазиле восстановить вкладки

- Как в Мазиле восстановить вкладки
- Как восстановить закладки
- Как восстановить Мозиллу
- Как восстановить Mozilla Firefox
- Как в Мазиле вернуть панель
- Как поменять стартовую страницу на Мозилле?
- Как отменить закрытие

- Как вернуть визуальные закладки

- Каким образом восстановить предыдущую сессию

- Как сохранить открытые вкладки

- Как вернуть вкладки

- Как восстановить стартовую страницу

- Как вернуть закрытую вкладку

- Как вернуть панель вкладок

- Как открыть закрытую вкладку браузера

- Как восстановить браузер

- Как перенести закладки из Mozilla

- Как удалить сохраненные страницы

- Как восстановить закладки в Mozilla

- Как в Mozilla настроить вкладки

- Как восстановить панель инструментов в браузере

- Как вернуть домашнюю страницу

- Как восстановить домашнюю страницу

- Как очистить журнал

- Как удалить вкладки в журнале

- Как почистить закладки

- Как восстановить верхнюю панель










