Как восстановить удаленную программу на компьютере windows 10
Некоторые приложения и программы можно восстановить, если они работают неправильно. Обратите внимание, что возможности восстановления или изменения доступны не для всех приложений и программ.
Возможности восстановления на странице «Параметры»
Выберите Пуск > Параметры > Приложения > Приложения и возможности. Или просто щелкните ссылку в нижней части этой статьи.
Выберите нужное приложение.
Перейдите по ссылке Дополнительные параметры под именем приложения (у некоторых приложений она отсутствует). На открывшейся странице нажмите кнопку Восстановить , если она доступна. Если она недоступна или не устраняет проблему, нажмите Сбросить.
Параметры восстановления на панели управления
Введите панель управления в поле поиска на панели задач, а затем в списке результатов выберите «Панель управления».
Выберите Программы > Программы и компоненты.
Щелкните правой кнопкой мыши программу, которую необходимо восстановить, и выберите Восстановить. Если он недоступен, выберите Изменить. Затем следуйте инструкциям на экране.
Как восстановить удаленную программу при помощи восстановления системы Windows
Первый из них нам предлагает сама операционная система Windows, при чём, этот способ восстанавливает не только удаленную программу, но ещё и всю систему. Она реализуется достаточно просто:
- Заходим в меню «Пуск»
- Выбираем раздел «Все программы»
- Открываем папку «Стандартные»
- Запускаем каталог «Служебные»
На этом моменте нам нужно выбрать утилиту «Восстановление системы». Это позволит нам восстановит систему на определённый момент времени. Если вы помните, когда именно была уделена интересующая вас программа, то просто выставляете время, в которое она еще была на компьютере.
Если у вас Windows 8 и дальше, то просто пропишите в поиск «Восстановление» и перейдите по первому варианту.
Нужно помнить, что это действие никак не восстановит удалённые медиа-файлы, картинки, записи и прочее, это работает только для программ, то есть для файлов с разрешением «.exe».
После того, как вы кликните на «Восстановление системы» откроется новое окошко, в котором вам необходимо выбрать нужное время и все. Дело сделано.
Удаление программы из Windows 10
Удаление программы может быть полезно для освобождения необходимого места на жестком диске или тогда, когда программа не работает, как следует после попытки восстановления: удаление приложения может быть лучший вариант.
Это работает так же, как восстановление программы, но вместо выбора опции «Восстановить/Изменить» нужно использовать кнопку Удалить .
Использование панели управления
Как и для восстановления программы, откройте Панель управления → Программы → Программы и компоненты, чтобы просмотреть список всех программ, установленных на вашем компьютере.
Выберите программу, которую вы хотите удалить с компьютера, и нажмите кнопку Удалить в верхней части списка.
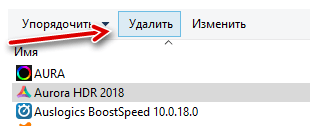
Вас могут спросить, уверены ли вы, что хотите удалить эту программу. Нажмите Да .
Использование приложения «Параметры»
Начните с раздела «Параметры» → «Приложения» → «Программы и возможности». Прокрутите список и выберите приложение, которое вы хотите удалить. Нажмите кнопку Удалить рядом с приложением, а затем снова нажмите Удалить во всплывающем окне.
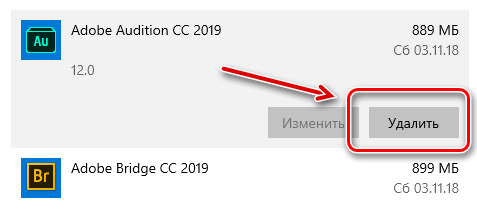
Кроме того, вы можете использовать панель поиска, чтобы найти программу намного быстрее, чем прокрутка списка.
Windows сама позаботится об остальном и безопасно удалит программу с вашего компьютера.
Как удалить программы в Windows 10
Чтобы удалить ненужные приложения с вашего компьютера с Windows, здесь мы также представляем 2 способа.
Способ 1. Нажмите Пуск -> Настройка -> Приложения -> Приложения и функции. Найдите и щелкните целевую программу, а затем щелкните Удалить, чтобы удалить ее с вашего компьютера.
Способ 2. Нажмите «Пуск», введите «Панель управления», нажмите «Панель управления», чтобы открыть панель управления в Windows 10. Нажмите «Программы» -> «Программы и компоненты». Щелкните правой кнопкой мыши целевую программу и выберите «Удалить», чтобы удалить ее с компьютера.
Если вы не можете удалить программу в Windows 10, вы можете проверить: 6 советов по устранению проблемы с невозможностью удаления программы в Windows 10.
Кроме того, вы можете использовать стороннее бесплатное программное обеспечение для удаления программ, чтобы удалить программу с вашего ПК.
Подсказка: Если ваш компьютер заполнен, и вы хотите освободить место на диске, вам не нужно удалять эти необходимые программы на компьютере с Windows 10, у вас есть другие способы. Проверять: 10 способов освободить место на диске в Windows 10 .
Recuva – программа для восстановления файлов
Существует специальная утилита, чтобы восстановить удаленные файлы. Программа называется Recuva. Она – одна из множества других, платных и бесплатных. Является последним вариантом. Начинаем, то есть запускаем ее. Откроется окно программы “Мастер Recuva”, и мы нажимаем “Далее”. Список удаленных файлов можно сократить, если указать нужный тип. Но мы выбираем “Все файлы”. Затем место, где файл находился перед удалением. Например, в том случае, если он был в корзине, указываем пункт “В корзине”. На последней странице мастера нажимаем “Начать”.

Если наш файл не обнаружился, ставим “Включить углубленный поиск”. Времени понадобится значительно больше, но и результаты будут лучше. Отобразятся удаленные файлы, в том числе наша программа. Выделяем нужное и жмем “Восстановить”. Выбираем место для восстановления. Но не тот раздел, где файлы лежали раньше. Выделенные данные вернутся в одну папку. Теперь рассмотрим, как восстановить удаленную программу, если она очень важна.
Как Восстановить Удаленные Программы в Windows 10/11
Чтобы восстановить удаленные программы в Windows 10/11, а также их установочные файлы и связанные данные, вы можете воспользоваться сторонней программой для восстановления данных или функцией восстановления системы Windows.
Метод 1. Восстановление удаленных программ с помощью мастера восстановления данных EaseUS.
С помощью EaseUS Data Recovery Wizard, у вас получится восстановить exe-файл удаленной программы, папку установки и данные, которые она создаёт, с помощью нескольких кликов. Эта программа не конфликтует с другими установленными приложениям, поэтому не нужно опасаться, что программа удалит другие ваши данные.
Рассмотрим основные преимущества приложения:
- Восстановление удаленных, отформатированных и утерянных файлов
- Восстановление файлов с внутренних жестких дисков, внешних жестких дисков, USB-накопителей, карт памяти и других устройств хранения, совместимых с Windows
- Восстановление файлов всех типов
- 100% безопасно, отсутствие вирусов и плагинов
Скачайте программу и следуйте приведенному ниже руководству, чтобы узнать, как переустановить удаленные программы.
1. Загрузите и установите на свой компьютер EaseUS Data Recovery Wizard.

2. Используйте установленную программу для поиска и восстановления потерянных данных. Выберите раздел диска или папку, из которой «пропали» ваши данные. Затем нажмите кнопку «Сканировать».

3. Когда сканирование будет завершено, найдите в списке результатов нужные вам файлы и папки.
Выберите их и нажмите кнопку «Восстановить». При выборе места для сохранения восстановленных данных не следует использовать тот же диск, который вы сканировали!

Важно Обязательным условием для любого успешного восстановления данных является то, что удаленные файлы не должны перезаписываться новыми данными. Таким образом, нельзя использовать тот жесткий диска, на котором хранятся данные, которые вы хотите восстановить, и как можно скорее начинайте восстановление данных.
После восстановления файлов удаленных программ в Windows 10, вы можете дважды кликнуть по .exe -файлу программы, чтобы снова установить приложение.
Метод 2. Воспользуйтесь функцией восстановления системы для восстановления удаленных программ.
Восстановление системы — это функция Microsoft Windows, которая позволяет пользователям возвращать состояние своего компьютера (включая системные файлы, установленные приложения, реестр Windows и системные настройки) на предыдущий момент времени. Таким образом, вы можете использовать эту функцию для восстановления после сбоев системы или других проблем. Также возможно восстановление удалённых программ.
Эта функция возвращает ваш компьютер к более раннему моменту времени, который называется точкой восстановления системы. Точки восстановления создаются при установке нового приложения, драйвера или обновления Windows. Восстановление не повлияет на ваши личные файлы, но удалит приложения, драйверы и обновления, установленные после создания точки восстановления.
Для восстановления из точки восстановления системы Windows:
Шаг 1. Нажмите кнопку Пуск и выберите Настройки (значок шестеренки).
Шаг 2. Найдите Восстановление в Настройках Windows
Шаг 3. Выберите Восстановление>Запустить Восстановление Системы>Далее..
Шаг 4. Выберите точку восстановления, созданную до удаления программы. Затем щелкните Далее..
Если вы не видите никаких точек восстановления, это может быть связано с тем, что защита системы не включена (по умолчанию эта функция включена). Чтобы проверить это, откройте «Панель управления», найдите «Восстановление», выберите «Восстановление > Настроить Восстановление Системы > Настройка» и убедитесь, что стоит галочка «Включить защиту системы».

С помощью этих двух способов вы сможете восстанавливать удалённые программы в будущем. Используйте метод, который лучше всего соответствует вашим потребностям. В том случае, если на вашем ПК отключена защита системы, использование стороннего ПО для восстановления данных — это единственный способ вернуть нужные приложения.
Как восстановить удаленные программы на компьютере
Содержание: Как восстановить удаленные программы на компьютере
- Восстановление удаленных программ на компьютере
- Способ 1: Disk Drill
- Способ 2: Программы для восстановления системы
- Способ 3: Стандартное средство Windows
случайно удалил системное приложение, можно ли восстановить, как вернуть приложение
Иногда программы на Android удаляются случайно или ввиду преднамеренного действия. Однако его можно установить снова. О том, как восстановить удаленное приложение на Android, рассказано в этой статье.
Причины удаления
Программы могут быть удалены ввиду различных причин. Вот некоторые из них:
- случайное действие;
- специальное удаление;
- сброс устройства до заводских настроек;
- воздействие вредоносного ПО;
- деинсталляция антивирусом.
Восстановление приложения
Для восстановления удаленной программы можно использовать Play Market (при наличии Google-аккаунта) или созданную ранее резервную копию данных.
Google Play Market
Это простой способ установки удаленного ПО при наличии активного интернет-соединения.
Обратите внимание! Здесь ПО будет отсортировано по времени загрузки, — свежее будет находится вверху.
Если нужное приложение отсутствует в списке, значит используется другой Google-аккаунт в Play Market или оно было установленао вручную apk-файлом.
Сторонние программы
Существуют программы, которые делают резервные копии удаленной информации (фото, музыка и т.п.). В качестве примера будет рассмотрена программа Dumpster.
После этого объект будет восстановлен и доступен для использования.
Выводы
На вопрос «как восстановить удаленное приложение на Android» есть несколько ответов, среди которых: установка через Play Market, используя необходимый Google-аккаунт или восстановить программу из резервной копии, сделанной вручную или с помощью стороннего софта.












